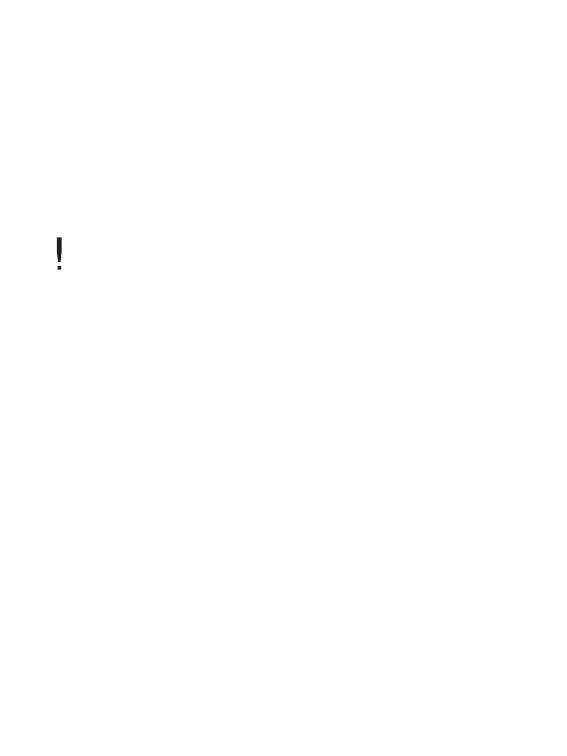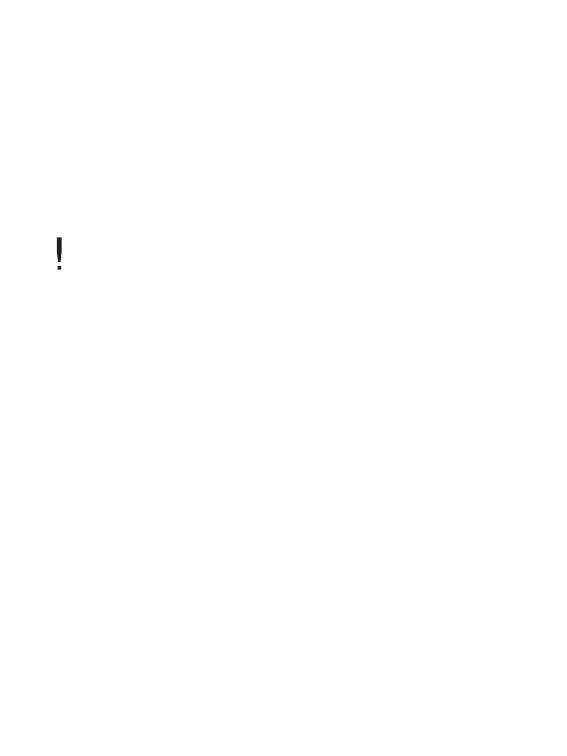
Guida introduttiva
06
1. Aprire il coperchio situato sul lato inferiore del prodotto.
2. Accendere il computer e collegare il prodotto. La batteria integrata
verrà caricata automaticamente.
Carica della batteria utilizzando il computer
Tempo di riproduzione
- Riproduzione continua del libro: visualizzazione massima di 11.000 pagine.
- Riproduzione continua della musica: massimo 30 ore (basato su file MP3 a
128 Kbps, 44,1 KHz, con volume pari a 10, EQ impostato su Normale).
Una volta completata la carica, il LED di ricarica si spegnerà.
Non utilizzare cavi diversi dal cavo USB fornito. Potrebbero verificarsi malfunzionamenti.
Verificare che il prodotto sia collegato a una porta USB 2.0 ad alimentazione
elevata. Alcune porte USB ad alimentazione ridotta integrate in alcuni
dispositivi, come ad esempio alcuni tipi di tastiere e hub USB senza alimentazi-
one interna, potrebbero non fornire l'alimentazione necessaria al caricamento.
Se il computer in uso è in modalità Standby, è possibile che il prodotto non
venga ricaricato.
Spegnere il prodotto o passare alla modalità Standby durante la ricarica. Se
viene ricaricato mentre è acceso, la ricarica impiegherà più tempo.
Caricare e conservare il prodotto solamente a temperatura ambiente. In caso
di temperature particolarmente elevate o ridotte, è possibile che il prodotto non
venga ricaricato. La batteria ricaricabile è un bene di consumo. Il tempo di
utilizzo della batteria si riduce con il passare del tempo.
La carica completa della batteria richiede circa 5 ore
(nel caso in cui sia completamente scarica e il dispositivo sia spento).
È possibile che il tempo di ricarica sia superiore se si utilizza il prodotto in fase di carica.
Se la batteria è completamente scarica e non è stata utilizzata per un lungo periodo
di tempo, non si accenderà finché non verrà ricaricata almeno per dieci minuti.
Nel caso in cui le batterie vengano ricaricate utilizzando l'adattatore, non
vengono fornite garanzie per adattatori diversi da quelli venduti da iriver.
Carica della batteria