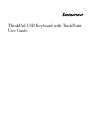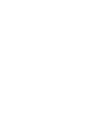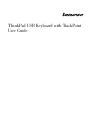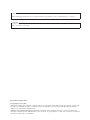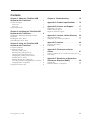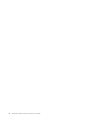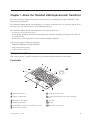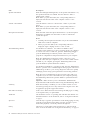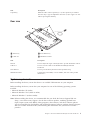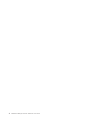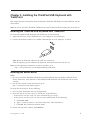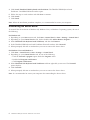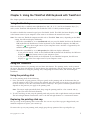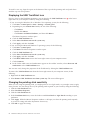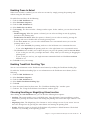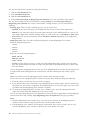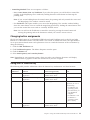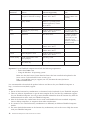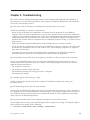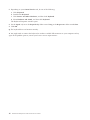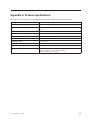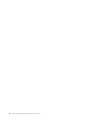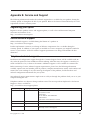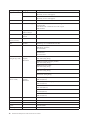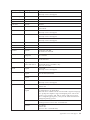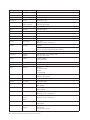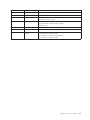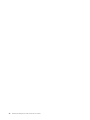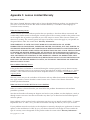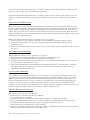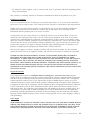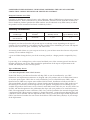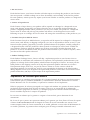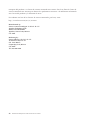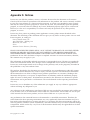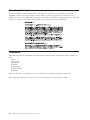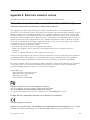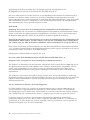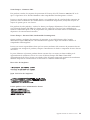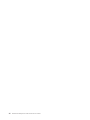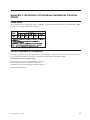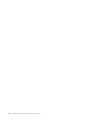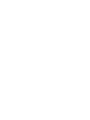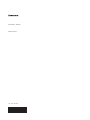ThinkPad USB Keyboard with TrackPoint
User Guide


ThinkPad USB Keyboard with TrackPoint
User Guide

Note
Before installing the product, be sure to read the information in Appendix C, “Lenovo Limited Warranty,” on page 23.
Important
For tips to help you use your computer safely, go to:
http://www.lenovo.com/safety
First Edition (August 2009)
© Copyright Lenovo 2009.
LENOVO products, data, computer software, and services have been developed exclusively at private expense and
are sold to governmental entities as commercial items as defined by 48 C.F.R. 2.101 with limited and restricted
rights to use, reproduction and disclosure.
LIMITED AND RESTRICTED RIGHTS NOTICE: If products, data, computer software, or services are delivered
pursuant a General Services Administration ″GSA″ contract, use, reproduction, or disclosure is subject to restrictions
set forth in Contract No. GS-35F-05925.

Contents
Chapter 1. About the ThinkPad USB
Keyboard with TrackPoint .......1
Product description ............1
Front view ..............1
Rear view ..............3
System requirements............3
Chapter 2. Installing the ThinkPad USB
Keyboard with TrackPoint .......5
Installing the ThinkPad USB Keyboard with
TrackPoint ...............5
Installing the device driver .........5
Uninstalling the device driver ........6
Chapter 3. Using the ThinkPad USB
Keyboard with TrackPoint .......7
Using the NmLk key ...........7
Using the TrackPoint ...........7
Using the pointing stick .........7
Replacing the pointing stick cap .......7
Displaying the USB TrackPoint icon .....8
Changing the pointing stick sensitivity ....8
Enabling Press-to-Select..........9
Enabling TrackPoint Scrolling Tips ......9
Choosing Scrolling or Magnifying Glass function 9
Changing button assignments .......11
Using the Fn function key .........11
Chapter 4. Troubleshooting ......13
Appendix A. Product specifications . . 15
Appendix B. Service and Support . . . 17
Registering your option ..........17
Online technical support ..........17
Telephone technical support .........17
Appendix C. Lenovo Limited Warranty 23
Warranty Information ...........26
Suplemento de Garantía para México......27
Appendix D. Notices .........29
Recycling information ...........30
Trademarks ..............30
Appendix E. Electronic emission
notices...............31
Federal Communications Commission Declaration of
Conformity ..............31
Appendix F. Restriction of Hazardous
Substances Directive (RoHS) .....35
China RoHS ..............35
Turkish statement of compliance .......35
© Copyright Lenovo 2009 iii

iv ThinkPad USB Keyboard with TrackPoint User Guide

Chapter 1. About the ThinkPad USB Keyboard with TrackPoint
This manual contains product description and instructions for installing and using the ThinkPad
®
USB
Keyboard with TrackPoint
®
.
The ThinkPad USB Keyboard with TrackPoint is an external keyboard that has an ultra-slim design. It has
the same keys with the keyboard of your ThinkPad computer.
The ThinkPad USB Keyboard with TrackPoint has the following features:
v A smart size saves your desk space
v An integrated TrackPoint consisting of a pointing stick and three click buttons eliminates the needs for
an external mouse
v Function keys provide shortcuts for some common computer functions
Your option package includes the following:
v ThinkPad USB Keyboard with TrackPoint
v Setup and warranty poster
v Software and User Guide CD
Product description
This section provides a general description of the ThinkPad USB Keyboard with TrackPoint.
Front view
1 Speaker mute button 7 TrackPoint pointing stick
2 Volume control button 8 TrackPoint click buttons (left, center, and right
buttons)
3 Microphone mute button 9 Space bar
4 ThinkVantage
®
button 10 Fn key
5 ScrLk/NmLk (Scroll Lock or Numeric Lock) key 11 CapsLk (Caps Lock) key
6 Back and Forward keys
© Copyright Lenovo 2009 1

Item Description
Speaker mute button When the LED (light-emitting diode) on the speaker mute button is on,
the speaker mute button is enabled. Press this button to mute or
unmute audio volume.
Note: When you press this button, the corresponding indicator is
displayed at the bottom center of the computer screen for a few
seconds.
Volume control button Press this button to increase or decrease the volume of your audio
device.
Note: When you press this button, the corresponding indicator is
displayed at the bottom center of the computer screen for a few
seconds.
Microphone mute button When the LED on the microphone mute button is on, the microphone
mute button is enabled. Press this button to mute or unmute the
system microphone.
Notes:
1. Currently, the microphone mute button only works with ThinkPad
T400s series notebook computers.
2. When you press this button, the corresponding indicator is
displayed on the computer screen for a few seconds.
The ThinkVantage button For the Microsoft
®
Windows
®
XP or Microsoft Windows Vista
®
operating system, whenever you have a question about your computer
or want to view Lenovo
®
Web sites, press the ThinkVantage button to
open the ThinkVantage Productivity Center or the Lenovo Care
SM
program for comprehensive help and information for your computer.
Note: The ThinkVantage Productivity Center or the Lenovo Care
program comes with your computer. If you do not have either of them
installed on your computer, pressing the ThinkVantage button will
open the Windows System Information window.
For the Microsoft Windows 7 operating system, press the ThinkVantage
button to open the Lenovo ThinkVantage Toolbox program. The Lenovo
ThinkVantage Toolbox is your one-stop diagnostic solution for quickly
identifying and resolving system performance and security problems.
Note: The Lenovo ThinkVantage Toolbox program comes with your
computer. If you do not have it installed on your computer, pressing
the ThinkVantage button will open the Windows System Information
window.
Important: Make sure that you have installed the ThinkPad USB
Keyboard with TrackPoint driver before using the ThinkVantage button.
ScrLk key When the ScrLk key is enabled, you can scroll the contents of a text
window by pressing the arrow keys instead of moving the cursor. Not
all application programs support this function.
Back and Forward keys Used to move backward and forward among the Web pages according
to the sequence that you opened them.
TrackPoint The TrackPoint consists of a pointing stick and three click buttons. For
detailed instructions on the TrackPoint, refer to “Using the TrackPoint”
on page 7.
Space bar Press this key to type the space between words during typing. In many
programs for playback of linear media, press the space bar to pause
and resume playback, or manually advance through text.
Fn key The Fn key is used together with a function key to perform certain
tasks. See more information in “Using the Fn function key” on page 11.
2 ThinkPad USB Keyboard with TrackPoint User Guide

Item Description
CapsLk key When the LED on the CapsLk key is on, the CapsLk key is enabled.
Press this key to type all alphabetic characters (A-Z) in upper case text
without pressing the Shift key.
Rear view
1 Tilt feet (2) 3 Non-skid feet (5)
2 Cable slot 4 Identification label
Item Description
Tilt feet Used to adjust the angle of the keyboard to provide maximum comfort.
Cable slot Used to store the cables of the ThinkPad USB Keyboard with
TrackPoint.
Non-skid feet Used to prevent the keyboard from unexpected moving.
Identification label Contains the part number, version number, and some other product
information.
System requirements
Before installing the device, ensure that there is an available USB connector on your computer.
Before installing the device, ensure that your computer has one of the following operating systems
installed:
v Microsoft Windows XP (32-bit)
v Microsoft Windows Vista (32-bit or 64-bit)
v Microsoft Windows 7 (32-bit or 64-bit)
Note: Before installing this device, it is recommended that you check the Lenovo Support Web site
(http://www.lenovo.com/support ) for the latest software updates, including updated basic
input/output system code (BIOS), utility programs, device drivers, and other software updates.
You are responsible for downloading and installing designated software updates from the Support
Web site or other electronic media, and following the instructions that your Service Provider
provides.
Chapter 1. About the ThinkPad USB Keyboard with TrackPoint 3

4 ThinkPad USB Keyboard with TrackPoint User Guide

Chapter 2. Installing the ThinkPad USB Keyboard with
TrackPoint
This chapter provides information about installing the ThinkPad USB Keyboard with TrackPoint and the
device driver.
Note: Be sure to install the ThinkPad USB Keyboard with TrackPoint before installing the device driver.
Installing the ThinkPad USB Keyboard with TrackPoint
To install the ThinkPad USB Keyboard with TrackPoint, do the following:
1. Adjust the tilt feet to set the keyboard near your computer to your preference.
2. Connect the keyboard cable to an available USB connector on your computer, as shown:
Note: Route the keyboard cable into the cable slot if necessary.
After the operating system identifies the keyboard, the keyboard will be ready for use.
Note: For the ergonomic information on Lenovo products, go to:
http://www.pc.ibm.com/ww/healthycomputing/index.html
Installing the device driver
Notes:
1. Be sure to install the ThinkPad USB Keyboard with TrackPoint driver (hereafter called the device
driver). Otherwise, some functions of the ThinkPad USB Keyboard with TrackPoint will not work
correctly.
2. For the latest version of the device driver, go to:
http://www.lenovo.com/think/support
To install the device driver, do the following:
1. Save any open documents and exit all applications.
2. Insert the Software and User Guide CD and do one of the following:
v If the Software and User Guide CD starts automatically, go to step 3.
v If the Software and User Guide CD does not start automatically, do the following:
a. Click Start → Run.
b. Type x:\launch.bat where x is the drive letter of the CD or DVD drive.
c. Click OK. The CD browser window opens.
3. On the left side of the window, click Software.
© Copyright Lenovo 2009 5

4. Click Install ThinkPad USB Keyboard with TrackPoint. The ThinkPad USB Keyboard with
TrackPoint - InstallShield Wizard window opens.
5. Follow the steps in each window and click Next to continue.
6. Click Install.
7. Click Finish.
Note: When the installation procedure completes, it is recommended to restart your computer.
Uninstalling the device driver
To uninstall the device driver in Windows XP, Windows Vista, or Windows 7 operating system, do one of
the following:
For Windows XP:
1. Depending on your Start menu mode, click Start → Control Panel or Start → Settings → Control Panel.
2. Depending on your Control Panel mode, click or double-click Add or Remove Programs.
3. Select ThinkPad USB Keyboard with TrackPoint, and then click Remove.
4. In the ThinkPad USB keyboard with TrackPoint Uninstall window, click Uninstall.
5. When prompted, click Yes to confirm that you want to remove the device driver.
For Windows Vista and Windows 7:
1. Click Start → Control Panel or Start → Settings → Control Panel.
2. Depending on your Control Panel mode, do one of the following:
v Click the Uninstall a program option under the Programs menu.
v Double-click Programs and Features.
v Click Programs and Features.
3. Select ThinkPad USB Keyboard with TrackPoint and then right-click your mouse. The Uninstall
option displays.
4. Click Uninstall.
5. When prompted, click Yes to confirm that you want to remove the device driver.
Note: It is recommended to restart your computer after uninstalling the device driver.
6 ThinkPad USB Keyboard with TrackPoint User Guide

Chapter 3. Using the ThinkPad USB Keyboard with TrackPoint
This chapter provides information about using the ThinkPad USB Keyboard with TrackPoint.
Using the NmLk key
When the NmLk key is enabled, some alphabetic keys (M, J, K, L, U, I, and O) and numeric keys (7, 8,
and 9) on the ThinkPad USB keyboard with TrackPoint work as a 10-key numeric keypad.
To enable or disable the numeric keypad, press Fn+NmLk /ScrLk. The OSD (On Screen Display) icon
at the bottom center of your computer screen turns on to indicate the numeric lock status.
Note: For some new ThinkPad computer models such as ThinkPad T400s series, depending on the BIOS
setting, the OSD icon displays differently:
v When the system BIOS is set as Synchronized and you press Fn+NmLk/ScrLk on the ThinkPad
USB keyboard with TrackPoint or on the keyboard of your ThinkPad computer, the OSD icon
displays as
in the lower right corner of your computer screen. And this is supported by the
notebook internal application.
v When the system BIOS is set as Independent, the OSD icon displays differently:
– If you press Fn+NmLk /ScrLk on the ThinkPad USB keyboard with TrackPoint, the OSD icon
displays as
at the bottom center of your computer screen.
– If you press Fn+NmLk/ScrLk on the keyboard of your ThinkPad computer, the OSD icon
displays as
in the lower right corner of your computer screen.
Using the TrackPoint
The TrackPoint consists of a pointing stick and three click buttons. The pointing stick is used to control
the cursor. The three click buttons are the left button, the right button, and the center button. This section
provides information on using the pointing stick, configuring the center button, and customizing the
TrackPoint.
Using the pointing stick
To use the pointing stick, do the following:
1. Place your hands at typing position, and press gently on the pointing stick in the direction that you
want the pointer to move. You can press the pointing stick away from you to move it up, toward you
to move it down, to one side or the other to move it sideways. The speed at which the pointer moves
depends on the pressure you apply to the pointing stick.
Note: The cursor might periodically drift. Stop using the pointing stick for a few seconds and try
again. The cursor will work normally.
2. To select and drag an item, stop the pointing stick and press the left or right button with your thumb.
The left and right buttons function the same as the left and right buttons on a conventional mouse.
Replacing the pointing stick cap
The cap on top of the pointing stick is removable. You can use any of the cap types shipped with your
notebook computer to replace your current cap.
To remove the cap on your pointing stick, simply grasp the top portion of the cap and pull it up.
© Copyright Lenovo 2009 7

To install a new cap, align the square at the bottom of the cap with the pointing stick and push down
until the cap seats into position.
Displaying the USB TrackPoint icon
For easy access to the TrackPoint properties, you can display the USB TrackPoint icon in the lower
right corner of your computer screen by doing the following:
v If you are using the Windows XP or Windows Vista operating system, do the following:
1. Click Start → Control panel or Start → Settings → Control panel.
2. Depending on your Control Panel mode, do one of the following:
– Click Mouse.
– Double-click Mouse.
– Click Printers and Other Hardware, and then click Mouse.
The Mouse Properties window opens.
3. Click the USB TrackPoint tab.
4. Select Show TrackPoint icon on the system tray.
5. Click Apply, and then click OK.
v If you are using the Microsoft Windows 7 operating system, do the following:
1. Click Start → Control panel.
2. Click Mouse.The Mouse Properties window opens.
3. Click the USB TrackPoint tab.
4. Select Show TrackPoint icon on the system tray.
5. Click Apply, and then click OK.
6. Click Show hidden icons icon in the lower right corner of your computer screen.
7. Click Customize.
8. In the "Select which icons and notifications appear on the taskbar" window, select show icon and
notifications in the USB TrackPoint area.
You can now easily change the properties of the TrackPoint by clicking the USB TrackPoint icon.
To remove the USB TrackPoint icon from the lower right corner of your computer screen, do the
following:
1. Right-click the USB TrackPoint icon.
2. Select Remove USB TrackPoint icon from system tray
. The icon will disappear.
Changing the pointing stick sensitivity
When you are using the pointing stick, you might prefer to use a light touch, or you might want to apply
more pressure. You can change the way the pointing stick responds to your touch by doing the following:
1. Click the USB TrackPoint icon.
2. Select TrackPoint Properties.
3. Click the USB TrackPoint tab.
4. In the TrackPoint Stick area, move the slider toward Firm Touch or Light Touch according to your
preference.
5. Click Apply. While the Mouse Properties window is still open, test how the pointing stick responds
to your new setting and make adjustments if necessary.
6. Click OK to apply the setting.
8 ThinkPad USB Keyboard with TrackPoint User Guide

Enabling Press-to-Select
When Press-to-Select is enabled, you can select text or items by simply pressing the pointing stick
without using the click buttons.
To enable Press-to-Select, do the following:
1. Click the USB TrackPoint icon.
2. Select TrackPoint Properties.
3. Click the USB TrackPoint tab.
4. Select Enable Press-to-Select.
5. Click Settings. The Press-to-Select - Settings window opens. In this window, you can choose from the
following:
v Enable Dragging: When this option is selected, you can select and drag an item by applying
pressure to the pointing stick.
v Enable Release-to-Select: When this option is selected, you can select an item by pressing the
pointing stick once or double-click an item by pressing twice.
v In the Press means area, you can select which button on a conventional mouse you want the
pointing stick to act as.
– If you select Left-Click, the pointing stick acts as the left button on a conventional mouse.
– If you select Right-Click, the pointing stick acts as the right button on a conventional mouse.
v The Click Pace area enables you to adjust the pace you press the pointing stick for Press-to-Select.
– If you set the pace too slow, you might encounter a delay when you are moving or dragging the
pointing stick.
– If you set the pace too fast, you might encounter unintended clicks and find Press-to-Select
difficult to use.
6. Click OK to save your settings.
Enabling TrackPoint Scrolling Tips
You can view information on the TrackPoint center button by enabling the TrackPoint Scrolling Tips.
To enable the TrackPoint Scrolling Tips to view information on the TrackPoint center button, do the
following:
1. Click the USB TrackPoint icon.
2. Select TrackPoint Properties.
3. Click the USB TrackPoint tab.
4. Select Enable TrackPoint Scrolling Tips.
5. Click OK.
6. Press the center button for three times. The "TrackPoint Scrolling Tips" window opens.
7. Click Yes. The "Using the TrackPoint Centre Button" window opens.
Choosing Scrolling or Magnifying Glass function
After clicking the USB TrackPoint icon, you can find the following three options:
v Scrolling: This option enables you to scroll Web pages, long documents, large spreadsheets, or other
windows by pressing the center button and moving the pointing stick even if the target window is not
active.
v Magnifying Glass: The Magnifying Glass function is used to enlarge an area of your screen. You can
move the enlarged area by pressing the center button and moving the pointing stick.
v Neither: When this option is selected, the TrackPoint will perform its default functions. The default
functions vary according to the operating systems.
Chapter 3. Using the ThinkPad USB Keyboard with TrackPoint 9

You can also find the three options by doing the following:
1. Click the USB TrackPoint icon.
2. Select TrackPoint Properties.
3. Click the USB TrackPoint tab.
4. In the Choosing Scrolling or Magnifying Glass Function area, you can find the three options.
You can adjust settings for the center button by clicking Settings in the Choosing Scrolling or
Magnifying Glass Function area. In the Center Button - Settings window, you can customize the
following:
v Scrolling Type: There are three scrolling types for you to choose from:
– Standard: If you select this option, the scrolling function works on most of the applications.
– Smooth: If you select this option, the center button functions as the middle button on a mouse. For
some target applications, smooth scrolling might not work. In this case, try Standard or Auto-select.
– Auto-select: This option automatically selects Standard or Smooth, depending on the application
being scrolled.
v Magnifying Glass: This area offers the following options for the Magnifying Glass feature:
Select the magnification power:
– 1xZoom
– 2xZoom
– 4xZoom
– 8xZoom
Select the size of the magnifying glass:
– Small: 160x120
– Medium: 240x180
– Large: 320x240
– Custom: Use this option to select a custom size for the Magnifying Glass window. You can either
enter the desired height and width or simply drag the frame of the Magnifying Glass window with
the center button.
You can change the magnifying power or the size of the Magnifying Glass window by pressing the left
or right button while holding down the center button, and then selecting the item on the pop-up
menu.
Note: It is harder to move the Magnifying Glass window when it becomes larger.
You can also activate a Magnifying Glass window using the center button by doing the following:
1. Place the cursor over the item that you want to magnify.
2. Press and hold down the center button. The Magnifying Glass window opens and the area beneath
the pointer on your screen is magnified. The Magnifying Glass icon will also appear on your screen
to indicate that the Magnifying Glass function is enabled.
3. To position the Magnifying Glass window over a different item, move the pointing stick to the
target item while continuing holding down the center button.
You can also copy Magnifying Glass to Clipboard by pressing the left or right button while holding the
center button down and selecting Copy Magnifying Glass to Clipboard in the pop-up window.
Notes:
1. With the Magnifying Glass window open, you can keep the contents in the Magnifying Glass
window in focus while moving the pointer and activate another window.
2. The Magnifying Glass window will disappear automatically after several seconds. You can also
close the Magnifying Glass window by pressing the center button once again.
10 ThinkPad USB Keyboard with TrackPoint User Guide

v Controlling Method: There are two options as follows:
– Press Center Button, then use TrackPoint: If you select this option, you will be able to control the
scrolling or the Magnifying Glass window by holding down the center button and moving the
pointing stick.
Note: If you are not holding down the center button, the pointing stick only controls the cursor and
the Magnifying Glass window cannot be moved.
– Use TrackPoint: This option enables you to move the Magnifying Glass window without holding
down the center button. You can cancel the magnifying operation by clicking the center button. And
you can then control the cursor with an externally attached mouse.
Note: You can still use the TrackPoint to control the cursor by pressing the center button and
moving the pointing stick in the direction in which you want the cursor to move.
Changing button assignments
The left and right buttons of your ThinkPad USB keyboard with TrackPoint work as the left and right
buttons on a conventional mouse. The left button is set to click or double-click items. The right button is
set to open context-related menus and explanations. You can switch the functions of the two buttons by
doing the following:
1. Click the USB TrackPoint icon.
2. Click TrackPoint Properties. The Mouse Properties window opens
3. Click the Buttons tab.
4. Select Switch primary and secondary buttons.
Note: Depending on your operating system, when you make your selection, the mouse will display
different color or graphics to show the functions that you have assigned.
Using the Fn function key
The following table provides information about the function key combinations and their functions.
Function key
combination Function Function Supported By Note
Fn+F2 Launch the computer lock
application
Notebook internal applications
and the device driver
Fn+F3 Launch the Power Manager
application
Notebook internal applications
and the device driver
Fn+F4 Standby Operating system To return to normal
operation, do one of
the following:
v For Windows XP
operating system,
press the Fn key on
your ThinkPad
computer.
v For Windows vista
or Windows 7
operating system,
press any key.
Fn+F5 Launch the wireless network
application
Notebook internal applications
and the device driver
Chapter 3. Using the ThinkPad USB Keyboard with TrackPoint 11

Function key
combination Function Function Supported By Note
Fn+F6 Launch camera settings and
microphone mute button settings
Notebook internal applications
and the device driver
Only works with
ThinkPad T400s series
currently.
Fn+F7 Launch the presentation and
display scheme
Notebook internal applications,
Windows 7 operating system
internal applications, and the
device driver
Fn+F8 Launch Mouse Properties The device driver
Fn+F9 Launch the Easy Eject Utility
TM
application
Notebook internal applications
and the device driver
Does not work with
ThinkPad T400s series.
Fn+F12 Hibernation The device driver To return to normal
operation, press the
power button on the
keyboard of your
ThinkPad computer for
several seconds.
Fn+Space bar FullScreen Magnifier Notebook internal applications
and the device driver
Fn+Home Monitor brightness up Notebook internal applications
and the device driver
Fn+End Monitor brightness down Notebook internal applications
and the device driver
Fn+PrtSc/SysRq Has the same function as the
PrtSc/SysRq key
Operating system
Fn+Pause/Break Has the same function as the
Pause/Break key
Operating system
Important: If your ThinkPad computer meets both the following requirements:
v Earlier than T400s series
v Using the Windows XP operating system
Make sure that the Lenovo System Interface Driver has been installed and updated to the
latest version. To download the latest version, go to:
http://www-307.ibm.com/pc/support/site.wss/document.do?sitestyle=lenovo
&lndocid=MIGR-67228
It is recommended to download the updated software and drivers for your ThinkPad computer at
http://www.lenovo.com/think/support
Notes:
1. Ensure all the function key combinations are functional on the keyboard of your ThinkPad computer.
2. There are software dependencies to get the most complete Fn key and hot key combination support
for your ThinkPad computer. You can get more detailed information about Fn function key from the
documentation that comes with your ThinkPad computer.
3. Most of the function key combinations do not work with ThinkPad SL series notebook computers,
Lenovo desktop computers, or computers from other manufacturers.
4. It is normal to see some function key combinations act differently on different ThinkPad computer
models.
5. For more detailed information on the function key combinations, refer to the Access Help that comes
with your ThinkPad computer.
12 ThinkPad USB Keyboard with TrackPoint User Guide

Chapter 4. Troubleshooting
This section contains troubleshooting information for the ThinkPad USB Keyboard with TrackPoint. If
you encounter any of the following problems when using the ThinkPad USB Keyboard with TrackPoint,
refer to the corresponding answers.
Q: All or some of the Fn function key combinations or function keys do not work.
A: Read the following for solutions or explanations:
v Ensure all the Fn function key combinations are functional on the keyboard of your ThinkPad
computer. There are software dependencies to get the most complete Fn key and hot key combination
support for your ThinkPad computer. You can get more detailed information about the Fn function key
combinations from the documentation that comes with your ThinkPad computer. You might need to
download the updated software components for your ThinkPad computer at http://www.lenovo.com/
think/support.
v Make sure that the ThinkPad USB Keyboard with TrackPoint driver is correctly installed.
v The Fn function key combinations work with all the ThinkPad computers except SL series. Most of the
Fn function key combinations do not work with SL series, Lenovo desktop computers, or computers
from other manufacturers.
v It is normal if you found some of the Fn function key combinations act differently on different
ThinkPad computer models due to the differences in internal notebook applications.
Q: The TrackPoint cursor drifts when the computer is turned on or after it resumes normal operation.
A: The cursor might drift when you are not using the TrackPoint during normal operation. This is a
normal feature of the TrackPoint and is not a defect. Cursor drifting might occur for several seconds
under the following conditions:
v The computer is turned on.
v The computer resumes normal operation.
v The TrackPoint pointing stick is kept pressed for a long time.
v The temperature changes.
Q: A number appears when you type a letter.
A: This is because the numeric lock mode is enabled. To disable the numeric lock mode, press
Fn+NmLk/ScrLk.
Q: The ThinkVantage button does not work correctly.
A: If pressing the ThinkVantage button does not start the ThinkVantage Productivity Center, the Lenovo
Care program, or the Lenovo ThinkVantage Toolbox program, these programs might not be installed on
your computer. If none of these programs are installed, the Windows System Information will display
when you press the ThinkVantage button.
Q: You pressed a button once, but the computer responded as if you pressed it twice.
A: You might need to change your keyboard Repeat delay or Repeat rate settings. To change the Repeat
delay or Repeat rate settings, do the following:
1. Click Start → Control Panel or Start → Settings → Control Panel.
© Copyright Lenovo 2009 13

2. Depending on your Control Panel mode, do one of the following:
a. Click Keyboard.
b. Double-click Keyboard.
c. Click Printers and Other Hardware, and then click Keyboard.
d. Select Hardware and Sound, and then click Keyboard.
The Keyboard Properties window opens.
3. On the Speed tab, move the Repeat delay slider toward Long or the Repeat rate slider toward Slow.
4. Click OK.
Q: The keyboard does not function correctly.
A: You might need to connect the keyboard to another available USB connector on your computer and try
again. If the problem persists, contact your Lenovo service representative.
14 ThinkPad USB Keyboard with TrackPoint User Guide
La pagina si sta caricando...
La pagina si sta caricando...
La pagina si sta caricando...
La pagina si sta caricando...
La pagina si sta caricando...
La pagina si sta caricando...
La pagina si sta caricando...
La pagina si sta caricando...
La pagina si sta caricando...
La pagina si sta caricando...
La pagina si sta caricando...
La pagina si sta caricando...
La pagina si sta caricando...
La pagina si sta caricando...
La pagina si sta caricando...
La pagina si sta caricando...
La pagina si sta caricando...
La pagina si sta caricando...
La pagina si sta caricando...
La pagina si sta caricando...
La pagina si sta caricando...
La pagina si sta caricando...
La pagina si sta caricando...
La pagina si sta caricando...
-
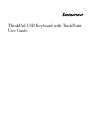 1
1
-
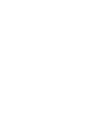 2
2
-
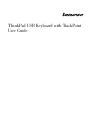 3
3
-
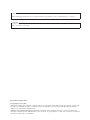 4
4
-
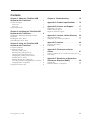 5
5
-
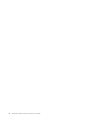 6
6
-
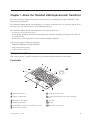 7
7
-
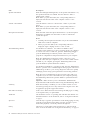 8
8
-
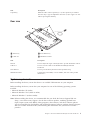 9
9
-
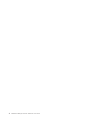 10
10
-
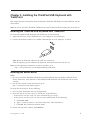 11
11
-
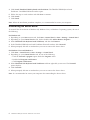 12
12
-
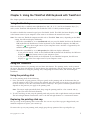 13
13
-
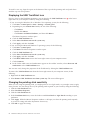 14
14
-
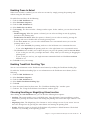 15
15
-
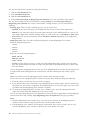 16
16
-
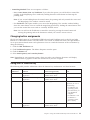 17
17
-
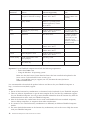 18
18
-
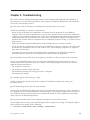 19
19
-
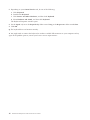 20
20
-
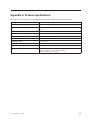 21
21
-
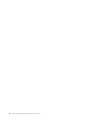 22
22
-
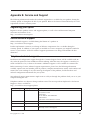 23
23
-
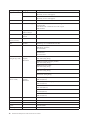 24
24
-
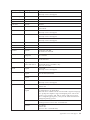 25
25
-
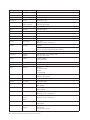 26
26
-
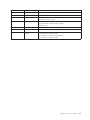 27
27
-
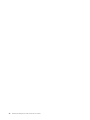 28
28
-
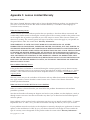 29
29
-
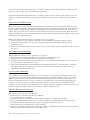 30
30
-
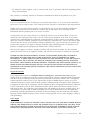 31
31
-
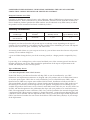 32
32
-
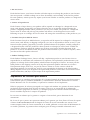 33
33
-
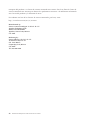 34
34
-
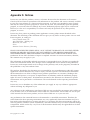 35
35
-
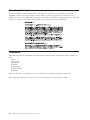 36
36
-
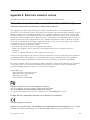 37
37
-
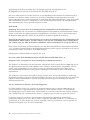 38
38
-
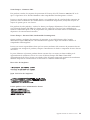 39
39
-
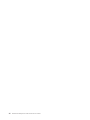 40
40
-
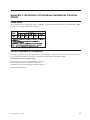 41
41
-
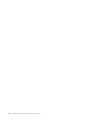 42
42
-
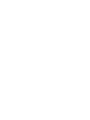 43
43
-
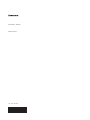 44
44
Lenovo SK-8855 Manuale utente
- Tipo
- Manuale utente
- Questo manuale è adatto anche per
in altre lingue
- English: Lenovo SK-8855 User manual
Documenti correlati
-
Lenovo 43R1814 - USB Modem - 56 Kbps Fax Manuale utente
-
Lenovo 64Y4687 Manuale utente
-
Lenovo Combined Manuale utente
-
Lenovo N5321 Manuale utente
-
Lenovo Power Manager Manuale utente
-
Lenovo 43N3412 Manuale utente
-
Lenovo USB-to-DVI Monitor Adapter Manuale utente
-
Lenovo ThinkPad 0A36407 Manuale utente
-
Lenovo Helix Enhanced Dock Manual
-
Lenovo USB Optical Wheel Mouse Manuale utente