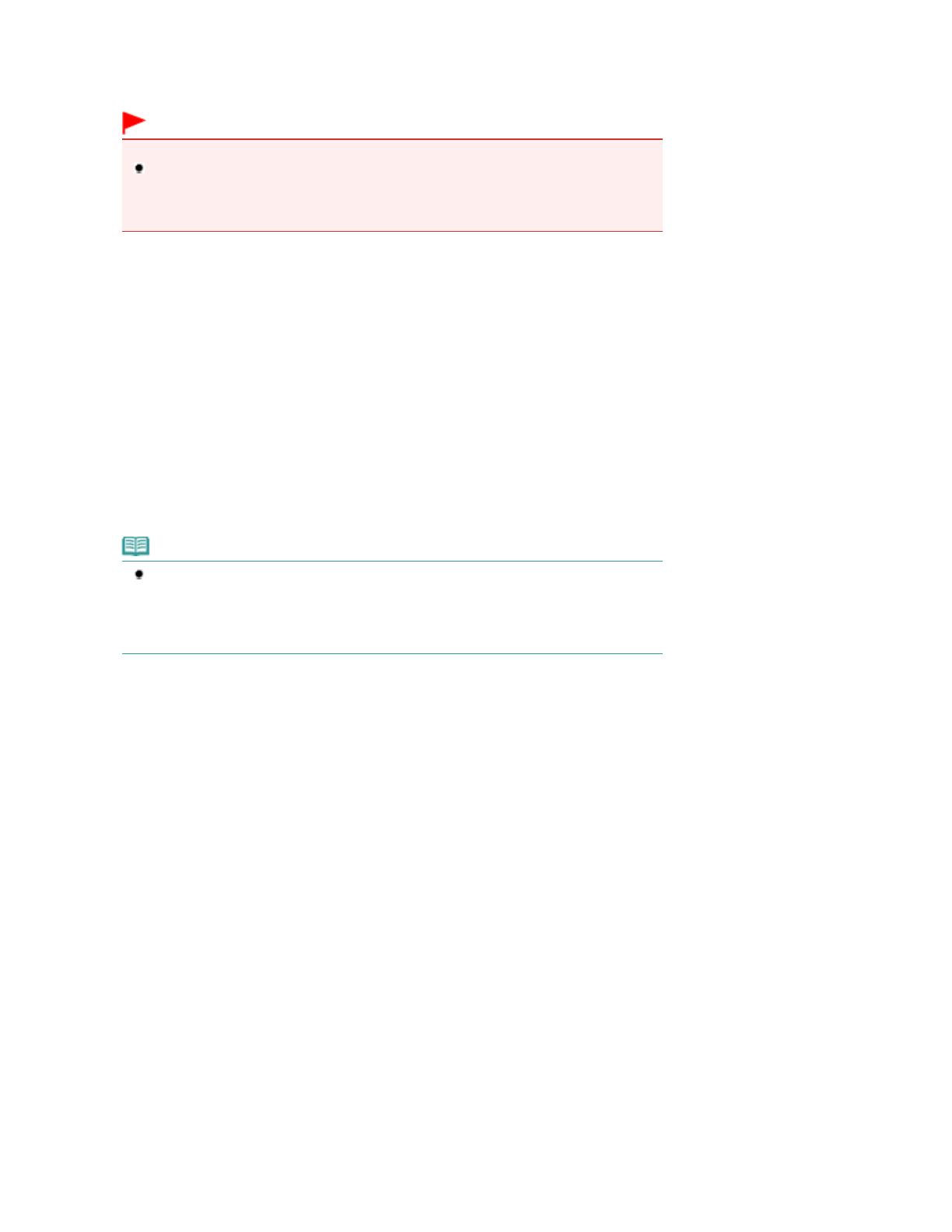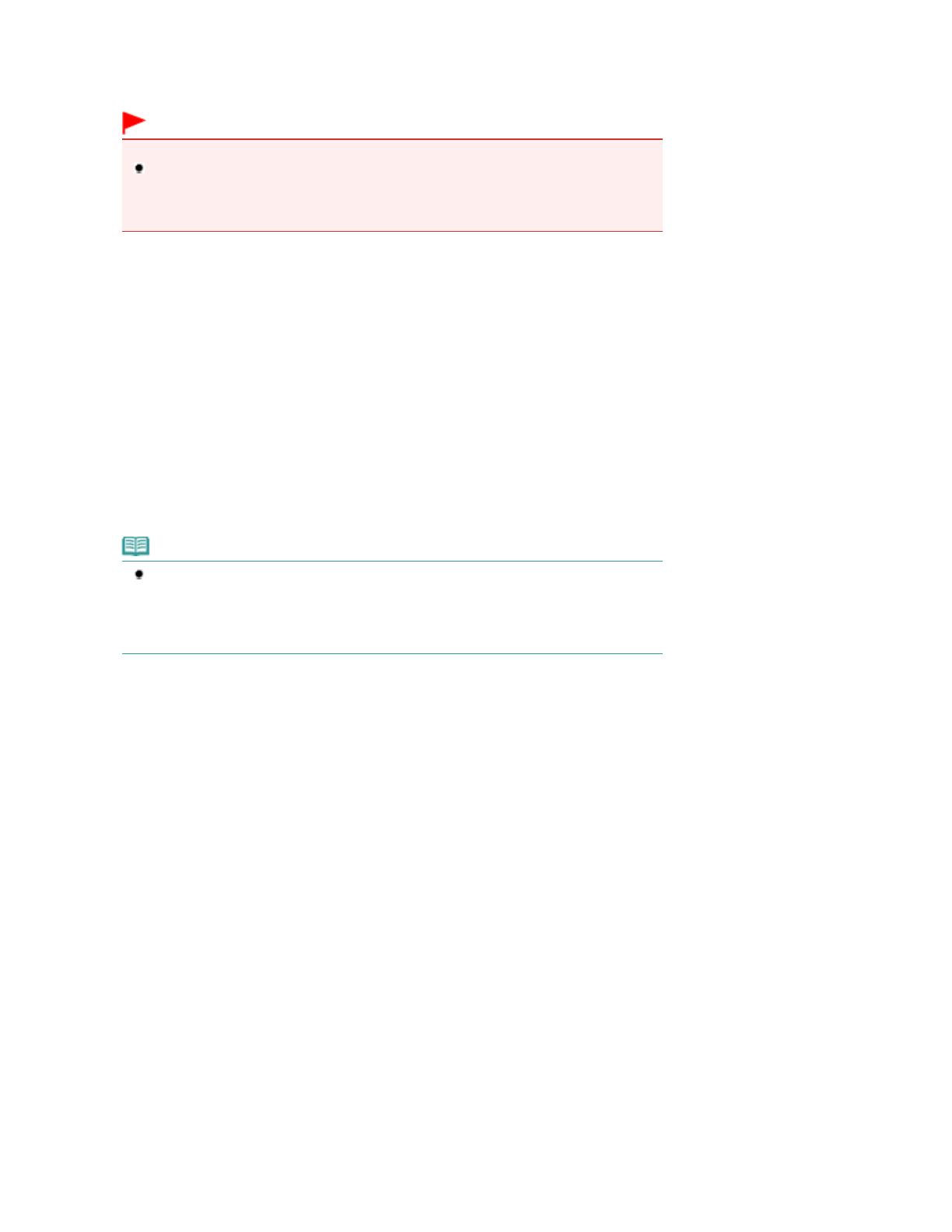
(1)
Pulsante ON
Consente di accendere e spegnere la stampante. Prima di accendere la stampante, verificare che il
coperchio dei documenti sia chiuso.
Importante
Disconnessione dell'alimentazione
In caso di disconnessione dell'alimentazione dopo avere spento la stampante, assicurarsi
che la spia
ALIMENTAZIONE
sia spenta. Quando l'alimentazione viene scollegata con la
spia
ALIMENTAZIONE (POWER)
accesa o lampeggiante, potrebbe non essere possibile
stampare perché la testina di stampa non è protetta.
(2)
Pulsante HOME
Utilizzato per visualizzare la schermata HOME.
Selezione dei menu nella schermata HOME
.
(3)
Pulsante Indietro (Back)
Il display LCD ritorna alla schermata precedente.
(4)
Pulsanti Funzione (Function)
Utilizzati per selezionare menu nella schermata HOME o selezionare un menu funzione visualizzato nella
parte inferiore del display LCD.
Selezionare un menu o una impostazione .
(5)
Display LCD
Visualizza i messaggi, le voci di menu e lo stato di funzionamento. Su display LCD è anche possibile
visualizzare in anteprima le foto prima della stampa.
Nota
Se la stampante non viene utilizzata per circa 5 minuti, il display con i LED e i pulsanti del
pannello dei comandi si spegneranno. Per ripristinarlo, sfiorare qualsiasi pulsante eccetto il
pulsante
ON
. In questo modo il display LCD si accende, come i pulsanti disponibili. Anche
l'esecuzione di un'operazione di stampa da PC ripristina il display nella condizione in cui si
trovava prima dello spegnimento del display LCD.
(6)
Pulsante di apertura display LCD
Premere per attivare il display LCD.
(7)
Pulsante Nero (Black)
Consente di avviare la copia, la scansione e così via in bianco e nero.
(8)
Pulsante Colore (Color)
Consente di avviare la stampa, la copia o la scansione a colori.
(9)
Pulsante Stop
Consente di annullare un lavoro di stampa, di copia o di scansione in corso.
(10)
Pulsanti [+] [-]
Consente di specificare il numero di copie da copiare o da stampare.
(11)
Spia Wi-Fi
Si accende o lampeggia in blu per indicare lo stato della rete LAN wireless.
Accesa: è selezionato LAN wireless attiva (Wireless LAN active).
Lampeggia: è in corso la stampa o la scansione sulla LAN wireless. Inoltre, la spia lampeggia durante la
ricerca del punto di accesso LAN durante l'impostazione e la connessione al punto di accesso.
(12)
Indicatore Allarme
Si accende o lampeggia in arancione quando si verifica un errore, ad esempio se la carta o l'inchiostro sono
esauriti.
(13)
Spia ALIMENTAZIONE
Lampeggia e diventa blu quando la periferica è accesa.
(14)
Pulsante OK
Conferma la selezione di un menu o di un'impostazione desiderata.
Pagina 8 di 1119 pagineComponenti principali