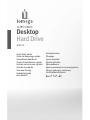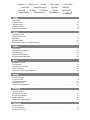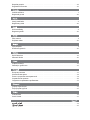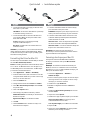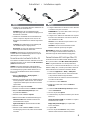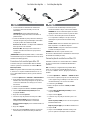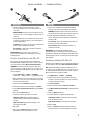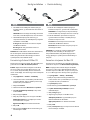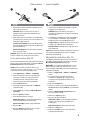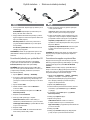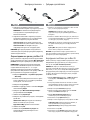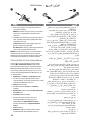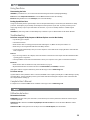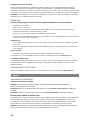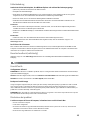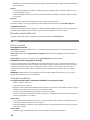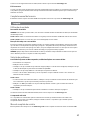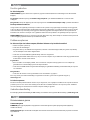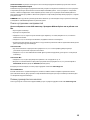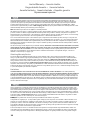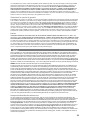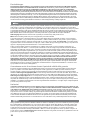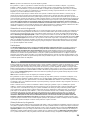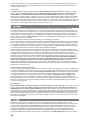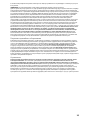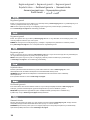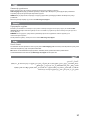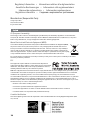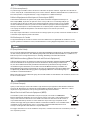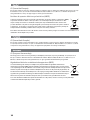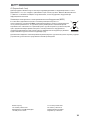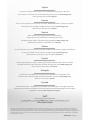Iomega EN61000-3-2 Manuale utente
- Categoria
- Dischi rigidi esterni
- Tipo
- Manuale utente

Quick Start Guide
Guide de démarrage rapide
Schnellstart-Handbuch
Guida di installazione rapida
Guía de instrucciones rápidas
Guia de uso rápido
Snel aan de slag
Snabbstartguide
Introduktion
Hurtigreferanse
Pikaopas
Gyors útmutató
Stručná příručka
Wprowadzenie
Краткое руководство по началу работы
Οδηγός γρήγορης εκκίνησης
Hızlı Başlama Kılavuzu
Desktop
Hard Drive
USB 2.0

Contents • Matières • Inhalt • Sommario • Contenido
Conteúdo • Inhoudsopgave • Innehåll • Indhold
Innhold • Sisällys • Tartalom • Obsah • Spis treści
Содержание • Περιεχόμενα • İçindekiler •
Quick Install . . . . . . . . . . . . . . . . . . . . . . . . . . . . . . . . . . . . . . . . . . . . . . . . . . . 4
Using Your Drive . . . . . . . . . . . . . . . . . . . . . . . . . . . . . . . . . . . . . . . . . . . . . . . . 13
Troubleshooting . . . . . . . . . . . . . . . . . . . . . . . . . . . . . . . . . . . . . . . . . . . . . . . . . 13
Limited Warranty . . . . . . . . . . . . . . . . . . . . . . . . . . . . . . . . . . . . . . . . . . . . . . . . 20
Regulatory Information . . . . . . . . . . . . . . . . . . . . . . . . . . . . . . . . . . . . . . . . . . . . .28
Installation rapide . . . . . . . . . . . . . . . . . . . . . . . . . . . . . . . . . . . . . . . . . . . . . . . 4
Utilisation du lecteur . . . . . . . . . . . . . . . . . . . . . . . . . . . . . . . . . . . . . . . . . . . . . . 13
Dépannage . . . . . . . . . . . . . . . . . . . . . . . . . . . . . . . . . . . . . . . . . . . . . . . . . . . 14
Garantie Limitée . . . . . . . . . . . . . . . . . . . . . . . . . . . . . . . . . . . . . . . . . . . . . . . . 20
Informations relatives à la réglementation . . . . . . . . . . . . . . . . . . . . . . . . . . . . . . . . . . 29
Schnellstart . . . . . . . . . . . . . . . . . . . . . . . . . . . . . . . . . . . . . . . . . . . . . . . . . . . 5
Verwenden des Laufwerks . . . . . . . . . . . . . . . . . . . . . . . . . . . . . . . . . . . . . . . . . . . 14
Fehlerbehebung . . . . . . . . . . . . . . . . . . . . . . . . . . . . . . . . . . . . . . . . . . . . . . . . . 15
Eingeschränkte Garantie . . . . . . . . . . . . . . . . . . . . . . . . . . . . . . . . . . . . . . . . . . . . 21
Gesetzliche Bestimmungen . . . . . . . . . . . . . . . . . . . . . . . . . . . . . . . . . . . . . . . . . . 29
Installazione rapida . . . . . . . . . . . . . . . . . . . . . . . . . . . . . . . . . . . . . . . . . . . . . . . 5
Uso dell’unità . . . . . . . . . . . . . . . . . . . . . . . . . . . . . . . . . . . . . . . . . . . . . . . . . . 15
Risoluzione dei problemi . . . . . . . . . . . . . . . . . . . . . . . . . . . . . . . . . . . . . . . . . . . . 15
Garanzia limitata . . . . . . . . . . . . . . . . . . . . . . . . . . . . . . . . . . . . . . . . . . . . . . . . 22
Informazioni sulle regolamentazioni . . . . . . . . . . . . . . . . . . . . . . . . . . . . . . . . . . . . . 29
Instalación rápida . . . . . . . . . . . . . . . . . . . . . . . . . . . . . . . . . . . . . . . . . . . . . . . . 6
Uso de la unidad . . . . . . . . . . . . . . . . . . . . . . . . . . . . . . . . . . . . . . . . . . . . . . . . 16
Solución de problemas . . . . . . . . . . . . . . . . . . . . . . . . . . . . . . . . . . . . . . . . . . . . . 16
Garantía limitada . . . . . . . . . . . . . . . . . . . . . . . . . . . . . . . . . . . . . . . . . . . . . . . . 22
Información reglamentaria . . . . . . . . . . . . . . . . . . . . . . . . . . . . . . . . . . . . . . . . . . . 30
Instalação rápida . . . . . . . . . . . . . . . . . . . . . . . . . . . . . . . . . . . . . . . . . . . . . . . . 6
Utilização da unidade . . . . . . . . . . . . . . . . . . . . . . . . . . . . . . . . . . . . . . . . . . . . . 17
Solução de problemas . . . . . . . . . . . . . . . . . . . . . . . . . . . . . . . . . . . . . . . . . . . . . 17
Garantia limitada . . . . . . . . . . . . . . . . . . . . . . . . . . . . . . . . . . . . . . . . . . . . . . . . 23
Informações regulamentares . . . . . . . . . . . . . . . . . . . . . . . . . . . . . . . . . . . . . . . . . 30
Snelle installatie . . . . . . . . . . . . . . . . . . . . . . . . . . . . . . . . . . . . . . . . . . . . . . . . 7
De drive gebruiken . . . . . . . . . . . . . . . . . . . . . . . . . . . . . . . . . . . . . . . . . . . . . . . 18
Problemen oplossen . . . . . . . . . . . . . . . . . . . . . . . . . . . . . . . . . . . . . . . . . . . . . . 18

Beperkte garantie . . . . . . . . . . . . . . . . . . . . . . . . . . . . . . . . . . . . . . . . . . . . . . . . 24
Regulatieve informatie . . . . . . . . . . . . . . . . . . . . . . . . . . . . . . . . . . . . . . . . . . . . . 30
Snabbinstallation . . . . . . . . . . . . . . . . . . . . . . . . . . . . . . . . . . . . . . . . . . . . . . . . 7
Begränsad garanti . . . . . . . . . . . . . . . . . . . . . . . . . . . . . . . . . . . . . . . . . . . . . . . 26
Hurtig installation . . . . . . . . . . . . . . . . . . . . . . . . . . . . . . . . . . . . . . . . . . . . . . . . 8
Begrænset garanti . . . . . . . . . . . . . . . . . . . . . . . . . . . . . . . . . . . . . . . . . . . . . . . 26
Rask installering . . . . . . . . . . . . . . . . . . . . . . . . . . . . . . . . . . . . . . . . . . . . . . . . 8
Begrenset garanti . . . . . . . . . . . . . . . . . . . . . . . . . . . . . . . . . . . . . . . . . . . . . . . . 26
Pika-asennus . . . . . . . . . . . . . . . . . . . . . . . . . . . . . . . . . . . . . . . . . . . . . . . . . . 9
Rajoitettu takuu . . . . . . . . . . . . . . . . . . . . . . . . . . . . . . . . . . . . . . . . . . . . . . . . . 26
Gyorstelepítés . . . . . . . . . . . . . . . . . . . . . . . . . . . . . . . . . . . . . . . . . . . . . . . . . . 9
Korlátozott garancia . . . . . . . . . . . . . . . . . . . . . . . . . . . . . . . . . . . . . . . . . . . . . . 26
Rychlá instalace . . . . . . . . . . . . . . . . . . . . . . . . . . . . . . . . . . . . . . . . . . . . . . . . . 10
Omezená záruka . . . . . . . . . . . . . . . . . . . . . . . . . . . . . . . . . . . . . . . . . . . . . . . . 26
Szybka instalacja . . . . . . . . . . . . . . . . . . . . . . . . . . . . . . . . . . . . . . . . . . . . . . . . 10
Gwarancja ograniczona . . . . . . . . . . . . . . . . . . . . . . . . . . . . . . . . . . . . . . . . . . . . 27
Быстрая установка . . . . . . . . . . . . . . . . . . . . . . . . . . . . . . . . . . . . . . . . . . . . . . 11
Использование диска . . . . . . . . . . . . . . . . . . . . . . . . . . . . . . . . . . . . . . . . . . . . . 18
Поиск и устранение неисправностей . . . . . . . . . . . . . . . . . . . . . . . . . . . . . . . . . . . . 19
Ограниченная гарантия . . . . . . . . . . . . . . . . . . . . . . . . . . . . . . . . . . . . . . . . . . .24
Сведения о нормативных требованиях . . . . . . . . . . . . . . . . . . . . . . . . . . . . . . . . . . . 31
Γρήγορη εγκατάσταση . . . . . . . . . . . . . . . . . . . . . . . . . . . . . . . . . . . . . . . . . . . . .11
Περιορισμένη εγγύηση . . . . . . . . . . . . . . . . . . . . . . . . . . . . . . . . . . . . . . . . . . . . . 27
Hızlı Kurulum . . . . . . . . . . . . . . . . . . . . . . . . . . . . . . . . . . . . . . . . . . . . . . . . . .12
Sınırlı Garanti . . . . . . . . . . . . . . . . . . . . . . . . . . . . . . . . . . . . . . . . . . . . . . . . . . 27
. . . . . . . . . . . . . . . . . . . . . . . . . . . . . . . . . . . . . . . . . . . . . . . . . . 12
. . . . . . . . . . . . . . . . . . . . . . . . . . . . . . . . . . . . . . . . . . . . . . . . . 27

4
Quick Install • Installation rapide
1. Connect the included power supply to the back of the
drive and to a power outlet.
CAUTION! Do not move the drive while it is powered up
to avoid drive damage or data loss.
2. Connect the USB cable to the back of the drive and
your computer. Make sure the power switch on the
back of the drive is ON.
PC Users: The drive icon should appear in My
Computer or Windows Explorer.
Mac Users: You will need to reformat the drive. See
instructions below.
CAUTION! To prevent data loss, do not disconnect the drive
during data transfer (drive activity light flashing). Always
use the safe removal procedure for your operating system
when disconnecting the drive.
Formatting the Drive for Mac OS
The drive ships formatted NTFS. Use Disk Utility to reformat
the drive Mac OS Extended Journaled.
NOTE: The following instructions work for Mac OS X, version
10.4 or above. For Mac OS X version 10.1 through 10.3.9,
use Disk Utility, Erase to format the drive. See Mac Help if
you need more detailed instructions.
1. Select Applications → Utilities → Disk Utility
2. In the left hand column, click on the drive icon for the
Iomega Hard Drive. Make sure you click on the orange
drive icon, not the volume icon.
3. Select the Partition tab.
4. Change Volume Scheme from Current to 1 Partition.
5. Select Mac OS Extended (Journaled) from the Format
drop-down menu.
6. Click on the Options button.
7. Select the type of partition needed for your Mac:
GUID Partition Table for bootability on an Intel-based
Macintosh computer.
Apple Partition Map for a PowerPC-based Mac.
8. Click OK.
9. Click the Partition button. The drive is ready to use
when the format completes.
1. Connectez l’alimentation fournie à l’arrière du disque,
puis connectez-la à une prise secteur.
ATTENTION ! Ne déplacez pas le disque lorsqu’il est sous
tension pour éviter tout dommage ou perte de données.
2. Connectez le câble USB à l’arrière du lecteur et à votre
ordinateur. Vérifiez que l’interrupteur d’alimentation à
l’arrière du lecteur est sur ON.
Utilisateurs de PC : l’icône du disque dur doit apparaître
sur le Poste de travail ou dans l’Explorateur Windows.
Utilisateurs de Mac : vous devez reformater le disque dur.
Reportez-vous aux instructions ci-dessous.
ATTENTION ! Pour éviter toute perte de données, ne
déconnectez pas le lecteur pendant un transfert de données
(voyant d’activité du lecteur clignotant).
Formatage du disque pour Mac OS
Le disque dur est livré formaté NTFS. Utilisez l’utilitaire
de disque pour reformater le disque dur Mac OS étendu
(journalisé).
REMARQUE : les instructions suivantes fonctionnent pour
Mac OS X, version 10.4 ou ultérieure. Pour les versions Mac
OS X versions 10.1 à 10.3.9, utilisez Utilitaire de disque, puis
Effacer pour reformater le disque.
1. Sélectionnez Applications → Utilitaires →
Utilitaire de disque
2. Dans la colonne de gauche, cliquez sur l’icône du disque
dur Iomega. Assurez-vous de cliquer sur l’icône orange
du disque, pas sur l’icône de volume.
3. Sélectionnez l’onglet Partitionner.
4. Modifiez la configuration de volume de Actuel à 1
Partition.
5. Sélectionnez Mac OS étendu (journalisé) dans le menu
déroulant Format.
6. Cliquez sur le bouton Options.
7. Sélectionnez le type de partition requise pour votre Mac :
Tableau de partition GUID pour l’amorçage sur un
ordinateur Macintosh basé sur Intel.
Carte de partition Apple pour un Mac basé sur PowerPC.
8. Cliquez sur OK.
9. Cliquez sur le bouton Partitionner. Le disque peut être
utilisé dès que le formatage est terminé.

5
Schnellstart • Installazione rapida
1. Schließen Sie das mitgelieferte Netzteil an der Rückseite des
Laufwerks und an eine Steckdose an.
ACHTUNG! Bewegen Sie das Laufwerk während des
Einschaltvorgangs nicht, um Laufwerkbeschädigungen oder
Datenverluste zu vermeiden.
2. Schließen Sie ein USB-Kabel an der Geräterückseite und
an Ihrem Computer an. Vergewissern Sie sich, dass der
Netzschalter an der Rückseite des Laufwerks eingeschaltet
ist (ON).
PC-Benutzer: Das Laufwerksymbol sollte im Arbeitsplatz
oder im Windows-Explorer angezeigt werden.
Mac-Benutzer: Sie müssen das Laufwerk neu formatieren.
Anweisungen hierzu finden Sie weiter unten.
ACHTUNG! Um Datenverluste zu vermeiden, trennen Sie das
Laufwerk während der Datenübertragung nicht vom Computer
(Kontrolllämpchen am Laufwerk blinkt).
Formatieren des Laufwerks für Mac OS
Das Laufwerk ist mit NTFS vorformatiert. Verwenden Sie das Date
nträgerdienstprogramm, um das Laufwerk mit Mac OS Extended
Journaled neu zu formatieren.
HINWEIS: Die folgenden Anweisungen gelten für Mac OS X,
Version 10.4 oder höher. Verwenden Sie den Befehl „Löschen“
des Datenträgerdienstprogramms für Mac OS X Version 10.1
bis 10.3.9. In der Mac-Hilfe finden Sie weitere ausführliche
Anweisungen.
1. Wählen Sie Anwendungen → Dienstprogramme →
Datenträgerdienstprogramm
2. Klicken Sie in der linken Spalte auf das Laufwerksymbol für
die Iomega-Festplatte. Stellen Sie sicher, dass Sie auf das
orangefarbene Laufwerksymbol und nicht auf das Volume-
Symbol klicken.
3. Wählen Sie die Registerkarte Partition.
4. Ändern Sie das Volume-Schema von Aktuell auf 1 Partition.
5. Wählen Sie Mac OS Extended (Journaled) aus dem
Dropdown-Menü Format aus.
6. Klicken Sie auf die Schaltfläche Optionen.
7. Wählen Sie den für Mac erforderlichen Partitionstyp aus:
GUID Partition Table für Bootfunktion auf einem Intel-
basierten Macintosh-Computer.
Apple Partition Map für einen PowerPC-basierten Mac.
8. Klicken Sie auf OK.
9. Klicken Sie auf die Schaltfläche Partition. Sobald die
Formatierung abgeschlossen ist, können Sie das Laufwerk
verwenden.
1. Collegare l’alimentatore in dotazione al retro dell’unità
e inserirlo in una presa di corrente.
ATTENZIONE! Non spostare l’unità mentre è accesa per
evitare danni o perdite di dati.
2. Collegare il cavo USB al retro dell’unità e del computer.
Assicurarsi che l’interruttore di accensione situato sul
retro dell’unità sia su ON.
Utenti PC: l’icona dell’unità compare in Risorse del
computer o in Esplora risorse.
Utenti Mac: sarà necessario riformattare l’unità.
Vedere le istruzioni riportate qui di seguito.
ATTENZIONE! Per evitare che si verifichino perdite di
dati, non scollegare l’unità durante il trasferimento di
informazioni (spia di attività dell’unità lampeggiante).
Formattazione dell’unità per Mac OS
L’unità viene fornita formattata in NTFS. Utilizzare utility
Disco per riformattare l’unità Mac OS Extended Journaled.
NOTA: le seguenti istruzioni sono valide per Mac OS X,
versione 10.4 o successive. Per Mac OS X, da 10.1 a 10.3.9,
utilizzare l’Utility disco, Cancella per formattare l’unità. Per
ulteriori informazioni consultare il menu Aiuto del Mac.
1. Selezionare Applicazioni
→
Utility
→
Utility disco
2. Nella colonna a sinistra, fare clic sull’icona dell’unità
corrispondente all’unità Iomega Hard Drive.
Assicurarsi di fare clic sull’icona arancione dell’unità e
non sull’icona del volume.
3. Selezionare la scheda Partizione.
4. Modificare il volume dello schema da Attuale in
Partizione 1.
5. Selezionare Mac OS Extended (Journaled) dal menu a
discesa Formattazione.
6. Fare clic sul pulsante Opzioni.
7. Selezionare il tipo di partizione richiesta per il sistema
Mac in uso:
Tabella di partizione GUID per avviabilità su computer
Macintosh basato su Intel.
Mappa delle partizioni Apple per computer Mac
basato su PowerPC.
8. Scegliere OK.
9. Fare clic sul pulsante Partizione. Sarà possibile
utilizzare l’unità al termine della formattazione.

6
1. Conecte la fuente de alimentación suministrada
a la parte posterior de la unidad y a la toma de
alimentación.
¡PRECAUCIÓN! No mueva la unidad mientras esté
encendida para evitar posibles daños en la unidad o la
pérdida de datos.
2. Conecte el cable USB a la parte posterior de la unidad y al
ordenador. Asegúrese de que el interruptor de encendido
de la parte posterior de la unidad está en ON.
Usuarios de PC: En Mi PC o en el Explorador de Windows
debe aparecer el icono de unidad.
Usuarios de Mac: Tendrá que volver a dar formato a
la unidad. Consulte las instrucciones que aparecen a
continuación.
¡PRECAUCIÓN! Para impedir la pérdida de datos, no desconecte
la unidad durante el proceso de transferencia de datos (la luz de
actividad de la unidad parpadea).
Formateo de la unidad para Mac OS
La unidad se entrega con formato NTFS. Utilice la Utilidad
de Discos para volver a dar formato a la unidad en Mac OS
Extended Journaled.
NOTA: Las siguientes instrucciones funcionan para Mac OS
X, versión 10.4 o superior. Para Mac OS X versiones 10.1 a
10.3.9, utilice Utilidad de Discos, Borrar, para dar formato a
la unidad.
1. Seleccione Aplicaciones → Utilidades → Utilidad de Discos
2. En la columna de la izquierda, haga clic en el icono de
unidad de disco duro Iomega. Asegúrese de que hace clic
en el icono de unidad de color naranja y no en el icono
del volumen.
3. Seleccione la ficha Partición.
4. Cambie el esquema de volúmenes de Actual a 1 partición.
5. Seleccione Mac OS Extended (Journaled) del menú
desplegable Formato.
6. Haga clic en el botón Opciones.
7. Seleccione el tipo de partición necesaria para su Mac:
Tabla de partición GUID para tener capacidad de
arranque en un sistema Macintosh con base Intel.
Mapa de partición de Apple para un sistema PowerPC con
base Mac
8. Haga clic en Aceptar.
9. Haga clic en el botón Partición. Cuando la operación de
formato finalice, la unidad estará lista para utilizarse.
1. Conecte a fonte de alimentação fornecida à parte
traseira da unidade e depois a uma tomada elétrica.
CUIDADO! Não mova a unidade enquanto ela estiver
ligada para evitar danos à mesma ou perda de dados.
2. Conecte o cabo USB à parte traseira da unidade
e ao computador. Certifique-se de que a chave de
alimentação na parte traseira da unidade esteja
LIGADA.
Usuários de PC: O ícone da unidade deve aparecer em
Meu computador ou no Windows Explorer.
Usuários de Mac: Será preciso reformatar a unidade.
Consulte as instruções abaixo.
CUIDADO! A fim de evitar a perda de dados, não
desconecte a unidade durante a transferência de dados (luz
de atividade da unidade piscando).
Formatação da unidade em Mac OS
A unidade é enviada com o formato NTFS. Use o Utilitário
de disco para reformatar a unidade Mac OS Extended
Journaled.
OBS: as instruções a seguir funcionam para Mac OS X,
versão 10.4 ou superior. Para Mac OS X versão 10.1 a
10.3.9, use o Utilitário de disco, Apagar para formatar a
unidade.
1. Selecione Aplicativos → Utilitários → Utilitário de disco
2. Na coluna à esquerda, clique no ícone da unidade para
o Disco rígido Iomega. Certifique-se de clicar no ícone
de unidade laranja, e não no ícone de volume.
3. Selecione a guia Partição.
4. Altere o Esquema de volume de Atual para Uma
Partição.
5. Selecione Mac OS Extended (Journaled) no menu
suspenso Formatar.
6. Clique no botão Opções.
7. Selecione o tipo de partição necessário para o seu
Mac:
Tabela de partição GUID para boot em um computador
Macintosh Intel-based
Mapa de partição Apple para um Mac PowerPC-based
8. Clique em OK.
9. Clique no botão Partição. A unidade estará pronta
para uso quando a formatação estiver concluída.
Instalación rápida • Instalação rápida

7
1. Sluit het ene uiteinde van de meegeleverde voeding
aan op de achterkant van de drive en het andere op een
stopcontact.
WAARSCHUWING! Verplaats de drive niet wanneer deze van
stroom is voorzien, om beschadigingen of gegevensverlies te
voorkomen.
2. Sluit de USB-kabel aan op de achterkant van de drive en uw
computer. Zorg dat de aan/uit-knop aan de achterzijde van
de drive is INgeschakeld.
Pc-gebruikers: het pictogram van de drive verschijnt normaal
in Deze computer of in Windows Verkenner.
Mac-gebruikers: u dient de drive opnieuw te formatteren.
Lees de instructies hieronder.
WAARSCHUWING! Koppel de drive nooit los tijdens een
gegevensoverdracht (wanneer het statuslampje van de drive-
activiteit knippert).
De drive formatteren voor Mac OS
Bij de levering is de drive geformatteerd als een NTFS-drive.
Gebruik Disk Utility (Schijfhulpprogramma) om de drive opnieuw
te formatteren met de indeling Mac OS Extended (Journaled).
OPMERKING: de volgende instructies werken voor Mac OS X,
versie 10.4 of hoger. Voor Mac OS X versie 10.1 tot en met 10.3.9
gebruikt u Disk Utility (Schijfhulpprogramma), Erase (Wis) om de
drive te formatteren.
1. Selecteer Applications
→
Utilities
→
Disk Utility
(Programma’s
→
Hulpprogramma’s
→
Schijfhulpprogramma)
2. Klik in de linkerkolom op het drivepictogram van de Iomega
Hard Drive. Let erop dat u op het oranje drivepictogram klikt
(niet op het volumepictogram).
3. Selecteer het tabblad Partition (Partitioneer).
4. Verander volumeschema van huidig naar 1 partitie.
5. Selecteer Mac OS Extended (Journaled) in het menu Format
(Indeling).
6. Klik op de knop Options (Opties).
7. Selecteer het vereiste type partitie voor uw Mac:
GUID Partition Table (GUID-partitietabel (GPT) voor
opstartbaarheid op een Intel-gebaseerde Macintosh-
computer.
Apple Partition Map (Apple-partitie-indeling) voor een
PowerPC-gebaseerde Mac.
8. Klik op OK.
9. Klik op de knop Partition (Partitioneer). De drive is
gebruiksklaar nadat de formattering is voltooid.
1. Anslut den medföljande strömkabeln till enhetens
baksida och koppla den därefter till ett strömuttag.
VARNING! Flytta inte enheten när den har startats för
att undvika att den skadas eller att data går förlorade.
2. Anslut USB-kabeln till baksidan av enheten och
datorn. Kontrollera att strömbrytaren på baksidan av
enheten är PÅ.
PC-användare: Ikonen för enheten kommer att visas i
Den här datorn eller i Utforskaren.
Mac-användare: Måste omformatera enheten. Se
instruktioner nedan.
OBSERVERA! För att förhindra dataförlust ska du
undvika att koppla ur drivenheten under dataöverföring
(drivenhetens aktivitetslampa blinkar). Använd alltid säker
borttagningsprocedur för operativsystemet när du kopplar
ifrån enheten.
Formatera enheten för Mac OS
Enheten levereras NTFS-formaterad. Använd Disk Utility när
du omformaterar enheten för Mac OS Extended Journaled.
OBS: Följande instruktioner gäller för Mac OS X, version
10.4 eller senare. För Mac OS X version 10.1 till 10.3.9 ska
du använda Disk Utility, Erase när du formaterar enheten.
Mer information finns i hjälpen för Mac.
1. Välj Applications → Utilities → Disk Utility
2. Klicka på ikonen för Iomega hårddisk i den vänstra
kolumnen. Se till att du klickar på orange enhetsikon
och inte på ikonen för volym.
3. Välj fliken Partition.
4. Ändra volymschemat från Current till 1 Partition.
5. Välj Mac OS Extended (Journaled) i nedrullningsmenyn
Format.
6. Klicka på Options-knappen.
7. Välj den partition som gäller för din Mac-dator.
GUID Partition Table för att kunna starta på en Intel-
baserad Macintosh-dator.
Apple Partition Map för en PowerPC-baserad Mac.
8. Klicka på OK.
9. Klicka på Partition-knappen. Enheten kommer att
kunna användas så snart formateringen är slutförd.
Snelle installatie
•
Snabbinstallation

8
1. Sæt stikket fra den medfølgende strømforsyning i på
bagsiden af drevet, og sæt derefter den anden ende i en
stikkontakt.
FORSIGTIG!
Hvis du vil undgå at beskadige drevet eller
miste data, må du ikke flytte drevet, mens det startes.
2. Tilslut USB-kablet på bagsiden af drevet og på
computeren. Kontroller, at strømafbryderen på bagsiden
af harddisken er tændt (ON).
Pc-brugere: Drevikonet bør vises i Denne computer
eller Windows Stifinder.
Mac-brugere: Du skal genformatere drevet. Se
instruktioner herunder.
FORSIGTIG! Du må ikke frakoble drevet under dataoverførsel,
hvis du vil undgå tab af data (drevaktivitetsindikatoren
blinker). Brug altid den sikre afmonteringsprocedure for
operativsystemet, når du frakobler drevet.
Formatering af drevet til Mac OS
Drevet leveres formateret med NTFS. Brug Disk Utility til at
genformatere drevet Mac OS Extended Journaled.
Bemærk: Følgende instruktioner fungerer for Mac OS X,
version 10.4 eller nyere. For Mac OS X version 10.1 til
10.3.9 skal du bruge Disk Utility, Erase til at formatere
drevet. Se Mac Hjælp, hvis du har brug for mere detaljerede
instruktioner.
1. Vælg Applications → Utilities → Disk Utility
2. I den venstre kolonne skal du klikke på drevikonet for
Iomega-harddisken. Sørg for at klikke på det orange
drevikon, ikke på enhedsikonet.
3. Vælg fanen Partition.
4. Skift enhedsskemaet fra Nuværende til 1 partition.
5. Vælg Mac OS Extended (Journaled) fra drop-down-
menuen Format.
6. Klik på knappen Options.
7. Vælg den partitionstype, der er brug for til din Mac:
GUID Partition Table til boot-mulighed på en Intel-
baseret Macintosh-computer.
Apple Partition Map til en PowerPC-baseret Mac.
8. Klik på OK.
9. Klik på knappen Partition. Drevet er klar til brug, når
formateringen er udført.
1. Koble til den medfølgende strømforsyningen på
baksiden av stasjonen, og deretter til en stikkontakt.
FORSIKTIG! For å unngå skade på stasjonen eller tap
av data må ikke stasjonen flyttes mens den er slått på.
2. Koble til USB-kabelen på baksiden av stasjonen
og datamaskinen. Kontroller at strømbryteren på
baksiden av stasjonen er PÅ.
PC-brukere: Ikonet til stasjonen skal vises i Min
datamaskin eller Windows Utforsker.
Mac-brukere: Du må formatere stasjonen på nytt. Se
veiledningen nedenfor.
FORSIKTIG! For å unngå tap av data må du ikke koble
fra stasjonen under overføring av data (lampen for
stasjonsaktivitet blinker). Følg alltid fremgangsmåten
for trygg fjerning for operativsystemet ved frakobling av
stasjonen.
Formatere stasjonen for Mac OS
Stasjonen leveres med NTFS-format. Bruk Diskverktøy til å
omformatere stasjonen som Mac OS Extended (journalført).
MERK: Fremgangsmåten nedenfor fungerer for Mac OS
X, versjon 10.4 eller senere. Bruk Diskverktøy, Slett for å
formatere stasjonen for Mac OS X, versjon 10.1 til og med
10.3.9. Se Mac-hjelpen hvis du trenger flere opplysninger.
1. Velg Programmer → Verktøy → Diskverktøy.
2. Klikk på stasjonsikonet til Iomega-harddisken i
venstre kolonne. Pass på at du klikker på det oransje
stasjonsikonet, ikke på volumikonet.
3. Velg Partisjoner-panelet.
4. Endre Volumoppsett fra Nåværende til 1 partisjon.
5. Velg Mac OS Extended (journalført) fra Format-
nedtrekksmenyen.
6. Klikk på Valg-knappen.
7. Velg den typen partisjon som din Mac krever:
GUID-partisjonstabell for oppstartsfunksjon på en
Intel-basert Macintosh-datamaskin.
Apple-partisjonskart for en PowerPC-basert Mac.
8. Klikk på OK.
9. Klikk på Partisjoner-knappen. Stasjonen er klar til bruk
når formateringen er fullført.
Hurtig installation
•
Rask installering

9
1. Kytke laitteen mukana toimitettu virtalähde aseman
takaosaan ja pistorasiaan.
VAROITUS: Älä irrota asemaa, kun sen virta on
kytkettynä. Näin vältät aseman vaurioitumisen ja
tietojen katoamisen.
2. Kytke USB-kaapeli aseman takana olevaan liitäntään
ja tietokoneeseen. Varmista, että aseman takana oleva
virtakytkin on ON-asennossa.
PC-tietokoneen käyttäjät: Aseman kuvakkeen pitäisi
tulla näkyviin Oma tietokone -ikkunaan tai Windowsin
Resurssienhallintaan.
Macintosh-käyttäjät: Asema pitää alustaa uudelleen.
Katso seuraavat ohjeet.
VAROITUS: Älä irrota asemaa tiedonsiirron aikana (tällöin
asemassa vilkkuu valo), koska tiedot voivat hävitä.
Levyn alustaminen Mac OS
Asema toimitetaan NTFS-tiedostojärjestelmäksi alustettuna.
Alusta asema uudelleen Disk Utility -levytyökalulla Mac OS
Extended Journaled -tiedostojärjestelmäksi.
HUOM: Seuraavat ohjeet toimivat Mac OS X 10.4 ja
uudemmassa versiossa. Mac OS X 10.1—10.3.9 -versioissa
asema alustetaan toiminnolla Disk Utility, Erase.
1. Valitse Applications → Utilities → Disk Utility
2. Valitse Iomega-kiintolevyasema napsauttamalla
vasemmassa sarakkeessa olevaa levyaseman
kuvaketta. Varmista, että napsautat oranssia
levyaseman kuvaketta etkä taltion kuvaketta.
3. Valitse Partition-välilehti.
4. Vaihda taltiomalli-ponnahdusvalikossa Nykyinen
valinnaksi 1 osio.
5. Valitse Format-alasvetovalikosta Mac OS Extended
(Journaled).
6. Napsauta Options-painiketta.
7. Valitse Macilla tarvittava osiotyyppi:
GUID Partition Table, jos tarvitaan käynnistettävyys
Intel-pohjaisella Macintosh-tietokoneella.
Apple Partition Map PowerPC-pohjaiselle Macille.
8. Napsauta OK.
9. Napsauta Partition-painiketta. Asema on valmis
käytettäväksi, kun alustus on tehty.
1. Csatlakoztassa a mellékelt tápegységet a meghajtó
hátuljához és a konnektorhoz.
VIGYÁZAT! Bekapcsolás közben ne mozgassa a
meghajtót, így elkerülheti az esetleges sérüléseket és
adatvesztéseket.
2. Csatlakoztassa az USB-kábelt a meghajtó hátuljához
és a számítógéphez. Ellenőrizze, hogy a meghajtó
hátulján lévő kapcsológomb ON állásban van-e.
PC-felhasználók: A meghajtó ikonja nem jelenik meg a
Sajátgép vagy a Windows Intéző ablakokban.
Mac-felhasználók: Formáznia kell a meghajtót. Lásd a
lenti utasításokat.
Figyelem! Az adatvesztés elkerülése érdekében ne válassza
le a meghajtót adatátvitel közben (amikor a meghajtó
működését jelző LED villog).
Meghajtó formázásához Mac OS
A meghajtó gyárilag NTFS fájlrendszerrel van formázva. A
Disk Utility segédprogrammal formázza újra a meghajtót
Mac OS Extended Journaled fájlrendszerrel.
MEGJEGYZÉS: A következő utasítások Mac OS X 10.4 és
újabb rendszerre vonatkoznak. Mac OS X 10.1 - 10.3.9
esetén használja a Disk Utility program Erase funkcióját a
meghajtó formázásához.
1. Válassza az Applications → Utilities → Disk Utility
elemet.
2. A bal oldali oszlopban kattintson az Iomega
merevlemez meghajtóikonjára. Ügyeljen, hogy
a narancssárga meghajtóikonra kattintson, ne a
kötetikonra.
3. Kattintson a Partition fülre.
4. Módosítsa a Volume Scheme (Kötetséma) beállítását
Current (Aktuális) értékről 1 Partition (1. particionálás)
értékre.
5. Válassza a Mac OS Extended (Journaled) elemet a
Format legördülő menüből.
6. Kattintson az Options gombra.
7. Adja meg a kívánt partíciótípust:
GUID Partition Table, ha rendszerindításra alkalmas
partícióra van szüksége Intel alapú Macintosh
számítógépen.
Apple Partition Map PowerPC alapú Mac esetén.
8. Kattintson az OK gombra.
9. Kattintson a Partition gombra. A formázás után a
meghajtó használatra kész.
Pika-asennus
• Gyors telepítés

10
1. Pomocí přiloženého adaptéru připojte diskové pole k
elektrické síti.
UPOZORNĚNÍ! Nepřemísťujte zapnuté diskové pole.
Hrozí poškození disků a ztráta dat.
2. Připojte kabel USB k zadní části jednotky a počítače.
Vypínač napájení na zadní straně pevného disku musí
být v poloze ON (zapnuto).
Uživatelé počítačů: Ve složce Tento počítač nebo v
programu Průzkumník Windows by se měla objevit
ikona jednotky.
Pro uživatele systému Mac: Bude třeba zformátovat
jednotku. Viz pokyny níže.
UPOZORNĚNÍ! Jednotku neodpojujte během přenosu dat
(bliká indikátor aktivity na jednotce), mohlo by dojít ke
ztrátě dat.
Formátování jednotky pro systém Mac OS
Jednotka se dodává naformátovaná na systém NTFS.
K opětovnému zformátování disku na systém Mac OS
Extended Journaled použijte nástroje Disk Utility .
POZNÁMKA: Následující pokyny fungují pod Mac OS X,
verze 10.4 nebo vyšší. Pro Mac OS X verze 10.1 až 10.3.9
použijte nástroj Disk Utility, funkci Erase (Smazat) ke
zformátování jednotky.
1. Vyberte Aplikace → Nástroje → Disk Utility
2. Ve sloupci po levé straně klepněte na ikonu jednotky
pro výběr pevného disku Iomega. Zkontrolujte, zda
jste klepli na oranžovou ikonu jednotky a ne na ikonu
svazku.
3. Vyberte záložku Oddíl.
4. Změňte Schéma svazku z možnosti Aktuální na
možnost 1 oddíl.
5. Z rozevírací nabídky Formát vyberte formát Mac OS
Extended (Journaled).
6. Klepněte na tlačítko Možnosti.
7. Zvolte typ oddílu potřebný pro svůj Mac:
GUID Partition Table (Tabulka oddílu GUID ) pro
zavádění na počítačích Macintosh s procesorem Intel.
Formát Apple Partition Map pro počítače Mac založené
na procesorech PowerPC.
8. Klepněte na OK.
9. Stiskněte tlačítko Oddíl. Po dokončení formátování
bude možné jednotku začít používat.
1. Podłącz dostarczony zasilacz do gniazda z tyłu dysku
oraz do gniazda zasilania.
UWAGA! Aby uniknąć uszkodzenia dysku lub utraty
danych, nie wolno przenosić włączonego napędu.
2. Podłącz przewód USB do złącza zlokalizowanego z tyłu
napędu oraz do złącza komputera. Dopilnuj ustawienia
przełącznika zasilania z tyłu napędu w pozycji ON (wł.).
Użytkownicy komputerów PC: Ikona dysku zostanie
wyświetlona w oknie Mój komputer lub w oknie programu
Eksplorator Windows.
Użytkownicy komputerów Macintosh: Konieczne będzie
ponowne sformatowanie napędu. Patrz: poniższe
instrukcje.
OSTROŻNIE! Aby uniknąć utraty danych, nie należy odłączać
napędu podczas przesyłania danych (lampka aktywności
napędu miga).
Formatowanie napędu w systemie Mac
Napęd jest dostarczany jako sformatowany w systemie
NTFS. Użyj narzędzia dyskowego Disk Utility do ponownego
sformatowania napędu w systemie Mac OS Extended
Journaled.
UWAGA: Poniższe instrukcje dotyczą systemu Mac OS X, w
wersji 10.4 lub nowszej. W przypadku systemu Mac OS X w
wersji od 10.1 do 10.3.9, należy użyć funkcji Erase (kasuj)
narzędzia Disk Utility do sformatowania napędu.
1. Wybierz kolejno Applications → Utilities → Disk Utility
(Aplikacje → Narzędzia → Narzędzie dyskowe)
2. W lewej kolumnie kliknij ikonę napędu Iomega Hard
Drive. Pamiętaj o kliknięciu pomarańczowej ikony
napędu, a nie ikony wolumenu.
3. Wybierz kartę Partition (Partycja).
4. Zmień ustawienie parametru Volume Scheme (Schemat
wolumentu) z opcji
Current
(Bieżący) na
1 Partition
(1 partycja).
5. Z rozwijanego menu Format wybierz opcję Mac OS
Extended (Journaled).
6. Kliknij przycisk Options (Opcje).
7. Wybierz rodzaj partycji:
GUID Partition Table dla możliwości rozruchu w
komputerze Macintosh z procesorem firmy Intel.
Apple Partition Map w przypadku komputera Macintosh z
procesorem PowerPC.
8. Kliknij przycisk OK.
9. Kliknij przycisk Partition (Partycjonuj). Napęd będzie
gotowy do użycia po zakończeniu formatowania.
Rychlá instalace
•
Skrócona instrukcja insalacji

11
Быстрая установка •
Γρήγορη εγκατάσταση
1. Подключите входящий в комплект поставки
источник питания к задней стороне диска и розетке.
ВНИМАНИЕ! Во избежание повреждения диска
и потери данных не перемещайте диск при
включенном питании.
2. Подключите кабель USB к задней стороне диска
и компьютеру. Убедитесь в том, что выключатель
питания на задней стороне диска включен.
Пользователи ПК.
В окне
«Мой компьютер» или
Проводнике Windows должен появиться значок диска.
Пользователи Mac. Необходимо повторно
отформатировать диск. См. инструкции далее.
ВНИМАНИЕ! Для предотвращения потери данных не
отключайте диск во время передачи данных (индикатор
активности диска мигает).
Форматирование диска для Mac OS
Диск поставляется отформатированным в формате NTFS.
Чтобы отформатировать диск в формате Mac OS Extended
Journaled, используйте служебную программу Disk Utility.
ПРИМЕЧАНИЕ. Следующие инструкции необходимо
использовать в ОС Mac OS X версии 10.4 или более
поздней. В Mac OS X версий 10.1 – 10.3.9 для
форматирования диска используются служебные
программы Disk Utility или Erase. См. справку по Mac OS
для получения более подробных инструкций.
1. Выберите Приложения
→
Служебные программы
→
Disk Utility
2. В левом столбце выберите значок жесткого диска
Iomega. Убедитесь в том, что выбран оранжевый
значок диска, а не значок тома.
3. Выберите вкладку Раздел.
4. Измените структуру томов со значения Текущая
на значение 1 раздел.
5. Выберите пункт Mac OS Extended (Journaled) в
раскрывающемся меню Формат.
6. Нажмите кнопку Параметры.
7. Выберите тип разбиения на разделы, необходимый
для ОС Mac:
GUID Partition Table для загрузки на компьютере
Macintosh на базе процессора Intel;
Apple Partition Map для Mac на базе PowerPC.
8. Нажмите кнопку ОК.
9. Нажмите кнопку Разбиение на разделы. По
завершении форматирования диск готов к
использованию.
1. Συνδέστε το τροφοδοτικό που συνοδεύει το δίσκο στο πίσω
μέρος του και σε μια πρίζα ηλεκτρικού.
ΠΡΟΣΟΧΗ! Μην μετακινείτε το δίσκο όταν ξεκινά η
τροφοδοσία του, για να μην προκληθεί ζημιά ή απώλεια
δεδομένων.
2. Συνδέστε το καλώδιο USB στο πίσω μέρος της συσκευής και
στον υπολογιστή. Βεβαιωθείτε ότι ο διακόπτης τροφοδοσίας
στο πίσω μέρος της συσκευής αναμμένος.
Χρήστες PC: Το εικονίδιο της συσκευής πρέπει να εμφανιστεί
στο φάκελο Ο Υπολογιστής μου ή στην Εξερεύνηση των
Windows.
Χρήστες Mac: Θα χρειαστεί να κάνετε διαμόρφωση του
δίσκου. Δείτε τις οδηγίες που ακολουθούν.
ΠΡΟΣΟΧΗ! Για να μην χάσετε δεδομένα, μην αποσυνδέετε το
δίσκο κατά τη διάρκεια μεταφοράς δεδομένων (η φωτεινή ένδειξη
δραστηριότητας του δίσκου αναβοσβήνει).
Διαμόρφωση του δίσκου για το Mac OS
Ο δίσκος πωλείται με διαμόρφωση NTFS. Χρησιμοποιήστε το Disk
Utility (Βοηθητικό πρόγραμμα δίσκων), για να διαμορφώσετε το
δίσκο με την επιλογή Mac OS Extended Journaled.
ΣΗΜΕΙΩΣΗ: Οι οδηγίες που ακολουθούν είναι σωστές για
λειτουργικό σύστημα Mac OS X, έκδοσης 10.4 ή νεότερης. Για Mac
OS X έκδοσης 10.1 έως 10.3.9, επιλέξτε Disk Utility (Βοηθητικό
πρόγραμμα δίσκων), Erase (Διαγραφή), για να κάνετε διαμόρφωση
του δίσκου. Αν χρειάζεστε πιο λεπτομερείς οδηγίες, ανατρέξτε
στη Βοήθεια του Mac.
1. Επιλέξτε Applications (Εφαρμογές) → Utilities (Βοηθητικά
προγράμματα) → Disk Utility (Βοηθητικό πρόγραμμα
δίσκων)
2. Στην αριστερή στήλη, κάντε κλικ στο εικονίδιο του δίσκου
Iomega Hard Drive. Προσέξτε να κάνετε κλικ στο πορτοκαλί
εικονίδιο του δίσκου κι όχι στο εικονίδιο του τόμου.
3. Επιλέξτε την καρτέλα Partition (Διαμέρισμα).
4. Αλλάξτε το Volume Scheme (Σχήμα τόμου) από
Current
(Τρέχον) σε
1 Partition
(Κατάτμηση 1).
5. Επιλέξτε Mac OS Extended (Journaled) από το
αναπτυσσόμενο μενού Format (Διαμόρφωση).
6. Κάντε κλικ στο κουμπί Options (Επιλογές).
7. Επιλέξτε τον τύπο διαμερίσματος που χρειάζεστε στον Mac:
GUID Partition Table αν θέλετε δυνατότητα εκκίνησης σε
υπολογιστή Macintosh με επεξεργαστή Intel.
Apple Partition Map για Mac με επεξεργαστή PowerPC.
8. Κάντε κλικ στο κουμπί OK.
9. Κάντε κλικ στο κουμπί Partition (Διαμέρισμα). Ο δίσκος θα
είναι έτοιμος για χρήση όταν ολοκληρωθεί η διαμόρφωση.

12
Hızlı Kurulum
•
1. Verilen güç kaynağını önce sürücünün arkasına ve
sonrada prize bağlayın.
DİKKAT! Sürücünün zarar görmesini veya veri kaybını
önlemek için, çalıştırıldığında sürücüyü hareket
ettirmeyin.
2. USB kablosunu sürücünün ve bilgisayarınızın arkasına
takın. Sürücünün arkasındaki güç düğmesinin AÇIK
olduğundan emin olun.
PC Kullanıcıları: Sürücü simgesi Bilgisayarım veya
Windows Gezgininde görünmelidir.
Mac Kullanıcıları: Sürücüyü yeniden biçimlendirmeniz
gerekecektir. Aşağıdaki talimatlara bakın.
DİKKAT! Veri kaybını önlemek için, veri transferi (sürücü
etkinlik lambası yanıp sönerken) sırasında sürücünün
bağlantısını kesmeyin. Sürücüyü çıkarırken daima işletim
sisteminizin güvenli kaldırma prosedürünü uygulayın.
Sürücüyü Mac OS için biçimlendirme
Sürücü NTFS olarak biçimlendirilmiş halde gönderilir.
Sürücüyü Mac OS Extended Journaled olarak yeniden
biçimlendirmek için Disk İzlencesi uygulamasını kullanın.
NOT: Aşağıdaki talimatlar Mac OS X, versiyon 10.4 veya
yukarısı için geçerlidir. Mac OS X versiyon 10.1 ila 10.3.9
arasında sürücüyü biçimlendirmek için Disk İzlencesi, Sil
seçeneğini kullanın.
1. Uygulamalar → İzlenceler → Disk İzlencesi seçin
2. Sol sütunda Iomega Sabit Sürücüsünün sürücü
simgesine tıklayın. Ses simgesine değil turuncu sürücü
simgesine tıkladığınızdan emin olun.
3. Bölüntü sekmesini seçin.
4. Disk Bölümü Yapısını Geçerli’den 1 Bölüntü’ye
değiştirin.
5. Biçimlendirme açılan menüsünden Mac OS Extended
(Journaled) seçin.
6. Seçenekler düğmesine tıklayın.
7. Mac’iniz için gereken bölüntü tipini seçin:
Intel tabanlı bir Macintosh bilgisayarda ön
yüklenebilirlik için GUID Bölüntüleme Tablosu.
PowerPC tabanlı bir Mac için Apple Bölüntüleme
Haritası
8. Tamam’a tıklayın.
9. Bölüntüleme düğmesine tıklayın. Biçimlendirme
tamamlandığında sürücü kullanıma hazır olur.
E\sE@eEA0f57]YEfb7\3Rb7cMaqMm:5d\
7\3RbDA/e
^bjcqWK93i;E\sE@e^pE@:5d]9ujq6i9
3h3q6bC]YE\sE@eXc93Z:b
!a6_aqMm:5d\
USB3l<E\sE@eEA0f5
EA0f5m<mfbaqWK:b3:ZeQ6PgeC_/9E9mq6f`b
ncUE\sE@e
ONaqWK9
E@eFeElSpmHE9mq6f`bFl<oeCB:Ifb76Iib35
oYE\s
MyComputerE9mq6f`b3l<Windows
ExplorerXK`:IeWindows
3Unb3:@:Hm:i_3fbFl<oeCB:Ifb76Iib35
3hmb3JtEShE\sE@e72ql9
a]h3i;E\sE@eaNZ5d]9u3h3q6bC]YTifbjq6i9
3f1CB:HE\sE@e3KhnbOqembEqKp3h3q6b
E@eaNYCiU^53BbaqWK:b3Sib7ier7btE<
E\s
3ShTe[Ym:qbE\sE@e72ql9
aqWK:bMacOS
3Si53]6IeE\sE@e72ql98f9NTFSsCB:H
CU3Ifb
DiskUtility3Si5m`qbE\sE@e72ql93Ut
MacOSExtendedJournaled
aqWK:b3Si57qb3:b3JtL:B97S?ve
MacOSX
CMtaqWK:b3Sib76Iib35ncUsCMt
Mac
OSXCMtCMtn:?sCB:H
CU3Ifb
DiskUtilityE\sE@e72ql:b>Ifb35d\d;
ESh7qcqNZ:b3JtgeCpFfbncUmN@cb
MacHelp
E:A
ApplicationsUtilitiesDiskUtility
!3BbE\sE@eFemYE]hEIpsmfVboY
76cNbE\sE@f5
IomegaFemYE]ibgeC_/9
gpFB:bC?FeGqbob3]9E6bE\sE@e
7qIq1Eb
"4pm6:b7evUE:A
Partition
#EqqW:5d\
VolumeSchemegeCurrentnbPartition
$E:A
MacOSExtendedJournaled7bCIifb7f13]bge
Format
%FbmYE]h
Options
&^53Bbm:i_3fb3l=b4H3ifbdqI]:bmhE:A
GUIDPartitionTableo:bm:i_3fbFl<ncUCqlf:cb
3=b3VencUCf:V9
Intel
ApplePartitionMapncUCf:V9o:bm:i_3fbFl<s
3=b3Ve
PowerPC
'mYE]h
OK
(FbmYE]h
PartitionFk3<E\sE@e>6NqH
72ql:b3f:_CiUCB:Hvb

13
Using Your Drive
Disconnecting the Drive
CAUTION! To prevent data loss, do not disconnect the drive during data transfer (activity light flashing).
PC Users: Use the Safely Remove Hardware icon in the Windows taskbar before disconnecting.
Mac Users: Drag the disk icon to the Trash (Eject) icon on the Mac Desktop.
Backing Up with Your Drive
Iomega recommends periodic system backups and more frequent data backups to ensure that your critical data is always
protected. The frequency of your backup should depend on the importance of your data. To protect your data, you can
simply drag and drop copies of your critical files onto the drive, or you can use backup software to schedule regular
backups.
CAUTION! Any data storage device can fail. Always keep at least two copies on different disks for all critical data files.
Troubleshooting
Drive does not appear in My Computer or Windows Explorer or on the Mac Desktop
• Try rebooting your computer.
• Check all connections.
• Make sure the drive is receiving power (check if the status light is on). Make sure the power switch is on.
• Make sure you are using the USB cable that came with your drive.
• Connect the data cable directly to the port on the computer or on the USB card. Do not plug the drive’s data cable into
a hub or keyboard.
PC Users:
• If you are using a USB 2.0 host adapter, make sure that the correct drivers for the adapter have been installed and the
operating system recognizes it.
• Check your BIOS to ensure USB is enabled. Please refer to your computer’s user’s guide or manual for instructions.
Mac Users:
• Make sure the drive is formatted correctly. See instructions on page 4.
• Open Finder Preferences and make sure the box for External Disks (or Hard Disks) is checked.
If the drive is still not assigned a drive letter, please visit the support area on www.iomega.com.
PC will not start up
If your PC will not start up when the drive is connected, the BIOS on the computer probably has a conflict with large capacity
removable drives. To work around this problem, power off the drive when starting the computer. Power on the drive after
the computer finishes starting up.
Complete User's Manual
A complete user’s manual in HTML format is available on the support area on www.iomega.com.
Utilisation du lecteur
Déconnexion du lecteur
ATTENTION ! Pour éviter toute perte de données, ne déconnectez pas le lecteur pendant un transfert de données (voyant
d’activité clignotant).
Utilisateurs de PC : Utilisez l’icône Retirer le périphérique en toute sécurité dans la barre des tâches Windows avant la
déconnexion.
Utilisateurs de Mac : Faites glisser l’icône du disque sur l’icône Corbeille (Ejecter) sur le bureau Mac.

14
Sauvegarder avec votre disque dur
Iomega recommande d’effectuer des sauvegardes régulières du système et des sauvegardes fréquentes de données
pour assurer la protection permanente de vos données les plus importantes. La périodicité des sauvegardes dépend
directement de l’importance des données à sauvegarder. Pour protéger vos données, copiez vos fichiers les plus importants
sur le disque par simple glisser-déplacer ou utilisez le logiciel de sauvegarde pour programmer des sauvegardes régulières.
ATTENTION ! Tout périphérique de stockage peut être défectueux. Conservez toujours deux copies minimum sur des disques
différents pour tous vos fichiers de données importants !
Dépannage
Le lecteur n’apparaît pas dans le Poste de travail, l’Explorateur Windows ou sur le bureau du Mac.
• Redémarrez votre ordinateur.
• Vérifiez toutes les connexions.
• Assurez-vous que le lecteur est connecté à l’alimentation (vérifiez que le voyant d’état est allumé). Vérifiez que
l’interrupteur d’alimentation à l’arrière du lecteur est sur ON.
• Assurez-vous que vous utilisez le câble USB ou FireWire fourni avec le lecteur.
• Connectez le câble de données directement au port de l’ordinateur ou à la carte USB. Ne reliez pas le câble de données
du lecteur à un concentrateur ou à un clavier.
Utilisateurs de PC :
• Si vous utilisez une carte USB 2.0, assurez-vous que les bons pilotes ont été installés et que le système d’exploitation
la reconnaît.
• Assurez-vous que l’interface USB est activée dans votre BIOS. Reportez-vous aux instructions de la documentation de
votre ordinateur.
Utilisateurs de Mac :
• Assurez-vous que le disque dur est formaté correctement. Consultez les instructions page 4.
Si aucune lettre n’a encore été attribuée au lecteur, consultez la section Support à l’adresse www.iomega.com.
L’ordinateur ne démarre pas
Si votre ordinateur ne démarre pas lorsque le disque est connecté, il existe très certainement un conflit avec l’ordinateur.
Afin de résoudre ce problème, éteignez le disque lorsque vous démarrez l’ordinateur. Allumez le disque après avoir
démarré l’ordinateur.
Guide complet de l’utilisateur
Un guide de l’utilisateur complet est disponible au format HTML dans la section Support du site www.iomega.com.
Verwenden des Laufwerks
Trennen des Laufwerks vom System
ACHTUNG! Um Datenverluste zu vermeiden, trennen Sie das Laufwerk während der Datenübertragung (wenn
Aktivitätsanzeige blinkt) nicht vom Computer.
PC-Benutzer: Klicken Sie vor dem Herausziehen der Stecker auf das Symbol Hardware sicher entfernen in der Windows-
Taskleiste.
Mac-Benutzer: Ziehen Sie das Datenträgersymbol zum Symbol Papierkorb (Auswerfen) auf dem Mac-Schreibtisch.
Mit dem Iomega Laufwerk auf Nummer Sicher
Es empfiehlt sich, das System regelmäßig und die Daten noch häufiger zu sichern, um den ständigen Schutz Ihrer wichtigen
Daten zu gewährleisten. Wie oft Sie eine Sicherung vornehmen, hängt jeweils von der Wichtigkeit Ihrer Daten ab. Sie
können die Daten auf einfache Weise sichern, indem Sie Kopien derselben durch Ziehen und Ablegen auf das Laufwerk
kopieren. Alternativ dazu bietet die Sicherungssoftware die Möglichkeit, eine regelmäßige Sicherung zu planen.
VORSICHT! Bei jedem Datenspeichergerät können Defekte auftreten. Achten Sie bei allen wichtigen Datendateien darauf,
dass Sie stets über mindestens zwei Kopien auf verschiedenen Datenträgern verfügen.

15
Fehlerbehebung
Laufwerk wird nicht im Arbeitsplatz, dem Windows Explorer oder auf dem Mac-Desktop angezeigt
• Führen Sie probeweise einen Neustart des Rechners durch.
• Überprüfen Sie alle Verbindungen.
• Kontrollieren Sie anhand der Aktivitätslampe vorne auf dem Laufwerk, ob das Laufwerk mit Strom versorgt wird.
Vergewissern Sie sich, dass der Netzschalter an der Rückseite des Laufwerks eingeschaltet ist (ON).
• Achten Sie darauf, dass Sie das mit dem Laufwerk gelieferte USB-Kabel verwenden.
• Verbinden Sie das Datenkabel direkt mit dem Anschluss am Rechner oder auf der USB-Karte. Verbinden Sie das
Datenkabel des Laufwerks nicht mit einem Hub oder einer Tastatur.
PC-Benutzer:
• Wenn Sie einen USB 2.0-Hostadapter verwenden, stellen Sie sicher, dass die für diesen Adapter richtigen Treiber
installiert sind und er vom Betriebssystem erkannt wird.
• Prüfen Sie in den BIOS-Einstellungen, ob USB aktiviert ist. Weitere Anweisungen finden Sie im Benutzerhandbuch Ihres
Rechners.
Mac-Benutzer:
• Stellen Sie sicher, dass das Laufwerk korrekt formatiert ist. Siehe Anweisungen auf Seite 5.
Wenn dem Laufwerk immer noch kein Laufwerkbuchstabe zugewiesen wird, rufen Sie den Bereich “Support” von
www.iomega.com auf.
Der PC lässt sich nicht starten
Falls sich Ihr PC nicht starten lässt, wenn das Laufwerk angeschlossen ist, besteht möglicherweise ein Konflikt mit dem
Computer. Sie können dieses Problem umgehen, indem Sie das Laufwerk beim Starten des Computers ausschalten. Nach
dem Starten des Computers schalten Sie das Laufwerk ein.
Benutzerhandbuch (vollständig)
Im Bereich “Support” unter www.iomega.com steht Ihnen ein vollständiges Benutzerhandbuch im HTML-Format zur
Verfügung.
Uso dell’unità
Scollegamento dell’unità
ATTENZIONE! Per evitare che si verifichino perdite di dati, non scollegare l’unità durante il trasferimento di informazioni (la
spia verde di attività lampeggia).
Utenti PC: Prima di scollegare l’unità, usare l’icona Rimozione sicura dell’hardware nella barra delle applicazioni di Windows.
Utenti Mac: Trascinare l’icona del disco nel Cestino (Espelli) sulla Scrivania Mac.
Backup con le unità Iomega
Iomega consiglia di eseguire backup di sistema periodici e backup di dati più frequenti per garantire che i dati essenziali
siano sempre protetti. La frequenza dei backup varia in base all’importanza dei dati da memorizzare. Per proteggere i
dati, è sufficiente selezionare e trascinare copie dei dati più importanti sull’unità, oppure utilizzare il software incluso per
pianificare l’esecuzione di backup a intervalli regolari.
ATTENZIONE! Tutti i dispositivi per la memorizzazione di dati possono guastarsi. Conservare sempre almeno due copie dei
file contenenti informazioni di importanza critica su diversi dischi!
Risoluzione dei problemi
L’unità non compare in Risorse del computer, in Gestione risorse o sulla Scrivania Mac.
• Provare a riavviare il computer.
• Controllare i collegamenti.
• Assicurarsi che l’unità sia opportunamente alimentata (controllare che la spia di stato sia accesa). Assicurarsi che
l’interruttore di accensione situato sul retro dell’unità sia su ON.
• Accertarsi che venga utilizzato il cavo USB fornito con l’unità.

16
• Collegare il cavo dati direttamente alla porta del computer o alla scheda USB. Non collegare il cavo dati dell’unità a un
hub o alla tastiera.
PC Users:
• Se si utilizza un adattatore host USB 2.0, verificare che siano stati installati i driver corretti per l’adattatore e che il
sistema operativo li riconosca.
• Controllare il BIOS per verificare che la connessione USB sia attivata. Per istruzioni, consultare la guida o il manuale
del computer.
Mac Users:
• Assicurarsi che l’unità sia formattata in modo corretto. Vedere istruzioni a pagina 5.
Se all’unità continua a non essere assegnata alcuna lettera, visitare l’area Assistenza nel sito Web www.iomega.com.
Il computer non si avvia
Se il PC non si avvia quando l’unità è collegata, è possibile che esista un conflitto tra l’unità e il computer. Per risolvere il
problema, spegnere l’unità quando si accende il computer. Accendere l’unità dopo l’avvio del computer.
Manuale completo dell’utente
Il manuale completo dell’utente è disponibile nell’area Assistenza all’indirizzo www.iomega.com.
Uso de la unidad
Desconexión de la unidad
PRECAUCIÓN: Para impedir la pérdida de datos, no desconecte la unidad durante el proceso de transferencia de datos (la
luz de actividad parpadea).
Usuarios de PC: Utilice el icono Quitar hardware con seguridad de la barra de tareas de Windows antes de proceder a la
desconexión.
Usuarios de Mac: Arrastre el icono del disco al icono Papelera (Expulsar) del escritorio de Mac.
Realización de copias de seguridad con la unidad
Iomega recomienda realizar con periodicidad copias de seguridad del sistema y copias de seguridad más frecuentes de
los datos para garantizar que los datos importantes estén siempre protegidos. La frecuencia de las copias de seguridad
dependerá de la importancia de los datos. Para proteger los datos, no tiene más que arrastrar y soltar copias de los
archivos importantes en la unidad o utilizar el software de copia de seguridad para programar copias de seguridad
regulares.
PRECAUCIÓN:
Cualquier dispositivo de almacenamiento de datos puede fallar. ¡Mantenga siempre al menos dos copias en discos
diferentes de todos los archivos de datos más importantes!
Solución de problemas
La unidad no aparece en Mi PC, el Explorador de Windows o en el escritorio de Mac.
• Pruebe a reiniciar el ordenador.
• Compruebe todas las conexiones.
• Asegúrese de que la unidad recibe alimentación (compruebe si la luz de estado está encendida). Asegúrese de que el
interruptor de encendido de la parte posterior de la unidad está en ON.
• Asegúrese de que está utilizando el cable USB que se incluye con la unidad.
• Conecte el cable de datos directamente al puerto del ordenador o a la tarjeta USB. No conecte el cable de datos de la
unidad a un concentrador o a un teclado.
Usuarios de PC:
• Si va a utilizar una tarjeta adaptadora host USB 2.0, asegúrese de que se han instalado los controladores correctos
para ella y que el sistema operativo reconoce la tarjeta.
• Compruebe el BIOS para asegurarse de que el USB está activado. Consulte las instrucciones del manual o la guía del
usuario del ordenador.
Usuarios de Mac:
• Asegúrese de que la unidad tiene el formato correcto. Consulte las instrucciones de la página 6.

17
Si aún no se le ha asignado una letra a la unidad, visite el área de sorporte del sitio www.iomega.com.
El PC no arranca
Si su PC no arranca cuando la unidad está conectada, probablemente exista un conflicto con el ordenador. Para solucionar
este problema, apague la unidad cuando arranque el ordenador. Encienda la unidad después de que el ordenador haya
terminado de arrancar.
Completo manual del usuario
El manual de usuario completo en formato HTML está disponible en el área de sorpote del sitio www.iomega.com.
Utilização da unidade
Desconexão da unidade
CUIDADO! A fim de evitar a perda de dados, não desconecte a unidade durante a transferência de dados (luz de atividade
da unidade piscando).
Usuários de PC: Utilize o ícone Remover hardware com segurança na barra de tarefas do Windows antes de desconectar.
Usuários de Mac: Arraste o ícone do disco até o ícone Lixeira (Ejetar) na mesa do Mac.
Execução de backup com a sua unidade
A Iomega recomenda que sejam feitos backups periódicos do sistema e backups mais freqüentes de dados para garantir
que seus dados mais importantes estejam sempre protegidos. A freqüência da execução de backups deve basear-se na
importância de seus dados. Para proteger seus dados, você pode simplesmente arrastar e soltar cópias de seus arquivos
importantes na unidade ou pode usar um software de backup para programar backups regulares.
CUIDADO! Qualquer dispositivo de armazenamento de dados pode falhar. Sempre mantenha no mínimo duas cópias em
discos diferentes para todos os arquivos de dados importantes!
Solução de problemas
A unidade não aparece em Meu computador, no Windows Explorer ou na mesa do Mac.
• Tente reiniciar seu computador.
• Verifique todas as conexões.
• Certifique-se de que a unidade esteja recebendo energia (verifique se a luz de status está ligada). Certifique-se de que
a chave de alimentação na parte traseira da unidade esteja LIGADA.
• Certifique-se de que esteja utilizando o cabo USB que acompanha sua unidade.
• Conecte o cabo de dados diretamente à porta do computador ou à placa USB. Não conecte o cabo de dados da
unidade a um hub ou teclado.
Usuários de PC:
• Se estiver usando uma controladora USB 2.0, certifique-se de que as unidades corretas tenham sido instaladas para
essa controladora e que ela seja reconhecida pelo sistema operacional.
• Verifique o seu BIOS para certificar-se de que a USB esteja ativada. Consulte o guia ou manual do usuário do
computador para obter instruções.
Usuários de Mac:
• Certifique-se de que a unidade esteja formatada corretamente. Consulte as instruções na página 6.
Se ainda não houver uma letra atribuída à unidade, visite a área de Suporte no site www.iomega.com.
O computador não inicia
Se o computador não está iniciando quando a unidade está conectada, provavelmente existe um conflito com o
computador. Para resolver esse problema, desligue a unidade ao iniciar o computador. Ligue a unidade quando o
computador terminar de iniciar.
Manual completo do usuário
Está disponível na área de Suporte no site www.iomega.com a versão completa do manual do usuário em formato HTML.

18
De drive gebruiken
De drive loskoppelen
WAARSCHUWING! Koppel de drive nooit los tijdens een gegevensoverdracht (wanneer het statuslampje van de drive-activiteit
knippert).
PC-gebruikers: Gebruik het pictogram Hardware veilig verwijderen op de Taakbalk van Windows voordat u de drive
loskoppelt.
Mac-gebruikers: Sleep het diskpictogram naar het pictogram van de Prullenmand (Verwijder schijf) op het Mac-bureaublad.
Back-ups maken met uw drive
Iomega raadt u aan regelmatig een back-up te maken van uw systeem en nog regelmatiger een back-up van uw gegevens,
zodat u er altijd op kunt vertrouwen dat uw kritieke gegevens zijn veiliggesteld. De regelmaat waarmee u back-ups maakt,
stemt u het beste af op het belang van uw gegevens. U kunt uw gegevens eenvoudig beschermen door kopieën van uw
bestanden naar de drive te verslepen of door gebruik te maken van back-upsoftware om regelmatig back-ups te plannen.
WAARSCHUWING! Elk apparaat voor gegevensopslag kan defect raken. Zorg daarom altijd voor minstens twee kopieën van
al uw belangrijke gegevensbestanden op verschillende schijven!
Problemen oplossen
De drive verschijnt niet in Deze computer, Windows Verkenner of op het Mac-bureaublad.
• Start de computer opnieuw op.
• Controleer alle aansluitingen.
• Zorg dat de drive op de elektriciteit is aangesloten (controleer of het statuslampje brandt). Zorg dat de aan/uit-knop
aan de achterzijde van de drive is INgeschakeld.
• Controleer of u wel de USB-kabel gebruikt die bij de drive is meegeleverd.
• Sluit de gegevenskabel rechtstreeks aan op de poort van de computer of op de USB-kaart. Steek de gegevenskabel van
de drive niet in een hub of toetsenbord.
Pc-gebruikers:
• Als u een USB 2.0-hostadapter gebruikt, moet u controleren of de juiste stuurprogramma’s voor de adapter zijn
geïnstalleerd en of het besturingssysteem de adapter herkent.
• Controleer in het BIOS of USB is ingeschakeld. Raadpleeg de gebruikershandleiding of het handboek bij de computer
voor instructies.
Mac-gebruikers:
• Controleer dat de drive correct is geformatteerd. Lees de instructies op pagina 7.
Als er nog steeds geen stationsaanduiding is toegewezen aan de drive, gaat u naar het gedeelte Support op
www.iomega.com.
PC wilt niet opstarten
Als uw PC niet wilt opstarten wanneer de drive erop is aangesloten, is er mogelijk een conflict met de computer. U kunt dit
probleem oplossen door de stroomvoorziening van de drive uit te schakelen wanneer u de computer opstart. Schakel de
stroomvoorziening van de drive weer in nadat de computer volledig is opgestart.
Gebruikershandleiding
Een volledige gebruikershandleiding in HTML-indeling is beschikbaar via het gedeelte Ondersteuning op www.iomega.com.
Использование диска
Отключение диска
ВНИМАНИЕ! Для предотвращения потери данных не отключайте диск во время передачи данных (индикатор
активности мигает).
Пользователи ПК. Для отключения необходимо использовать значок Безопасное извлечение устройства на панели
задач Windows.

19
Пользователи Mac. Перетащите значок диска в значок Trash (Eject) (Удаленные (Очистка)) на рабочем столе Mac.
Резервное копирование на диск
Компания Iomega рекомендует периодически выполнять резервное копирование системы и более частое резервное
копирование данных для обеспечения постоянной защиты важнейших данных. Частота резервного копирования
зависит от важности информации. Чтобы защитить данные, можно просто перетащить копии важных файлов на
диск или использовать программное обеспечение резервного копирования для планирования регулярного создания
резервных копий.
ВНИМАНИЕ! Любое устройство хранения данных может выйти из строя. Необходимо всегда сохранять не менее двух
копий файлов с важнейшими данными на различных дисках.
Поиск и устранение неисправностей
Диск не отображается в окне «Мой компьютер», Проводнике Windows Explorer или на рабочем столе
Mac
• Перезагрузите компьютер.
• Проверьте все подключения.
• Убедитесь в том, что на диск поступает питание (горит индикатор состояния). Убедитесь в том, что включен
выключатель питания.
• Убедитесь в том, что используется USB-кабель, входящий в комплект поставки диска.
• Подключите кабель данных непосредственно к порту компьютера или плате USB. Не подключайте кабель данных
диска к концентратору или клавиатуре.
Пользователи ПК.
• При использовании хост-адаптера USB 2.0 убедитесь в том, что соответствующие драйверы адаптера
установлены и распознаны операционной системой.
• Убедитесь в том, что плата USB включена в BIOS. Для получения инструкций см. руководство по эксплуатации
компьютера.
Пользователи Mac.
• Убедитесь в том, что диск отформатирован правильно. См. инструкции на стр. 11.
• Откройте окно Finder Preferences (Настройки программы поиска) и убедитесь в том, что установлен флажок
External Disks (Внешние диски) или Hard Disks (Жесткие диски).
Если диску не назначена буква, посетите раздел поддержки на веб-сайте www.iomega.com.
ПК не включается
Если ПК не включается с подключенным диском, возможно, в BIOS возникает конфликт подключения съемных
дисков большой емкости. Для устранения этой проблемы выключите диск при запуске компьютера. Включите диск
по завершении загрузки компьютера.
Полное руководство пользователя
Полное руководство пользователя в формате HTML доступно в разделе поддержки на веб-сайте www.iomega.com.

20
Limited Warranty • Garantie Limitée
Eingeschränkte Garantie • Garanzia limitata
Garantía limitada • Garantia limitada • Beperkte garantie
Ограниченная гарантия
Iomega warrants this hardware product to be free from defects in materials and workmanship for the warranty period. This non-
transferable, limited warranty is only to you, the first end-user purchaser. The warranty begins on the date of purchase and lasts for
a period of one (1) year for product purchased in the Americas or the Asia-Pacific region; ninety (90) days for Iomega reconditioned
products purchased in these regions; or, two (2) years for product purchased by an end-user in Europe, the Middle East, or Africa.
Customers who register their new products at www.iomegareg.com within 90 days of purchase will receive a warranty extension so that
their total warranty shall be a period of three (3) years in all regions.
NOTE: Reconditioned products are not eligible for a warranty extension.
This warranty does not apply to: (a) Iomega software products; (b) expendable components such as fuses or bulbs; or (c) third party
products, hardware or software, supplied with the warranted product. Iomega makes no warranty of any kind on such products
which, if included, are provided “AS IS.” This warranty also excludes damage caused by accident, misuse, abuse, use of non-Iomega
approved media, exposure of media to excessive magnetic fields, or external environmental causes.
Your sole and exclusive remedy for a covered defect is repair or replacement of the defective product, at Iomega’s sole option and
expense (shipping may be charged), and Iomega may use new or refurbished parts or products to do so. The replaced part/product
will be warranted for the remainder of the original warranty or three (3) months from the date of shipment of such parts/products,
whichever is longer. If Iomega is unable to repair or replace a defective product, your alternate exclusive remedy shall be a refund of
the original purchase price.
The above is Iomega’s entire obligation to you under this warranty. IN NO EVENT SHALL IOMEGA BE LIABLE FOR INDIRECT, INCIDENTAL,
CONSEQUENTIAL OR SPECIAL DAMAGES OR LOSSES, INCLUDING LOSS OF DATA, USE, OR PROFITS EVEN IF IOMEGA HAS BEEN ADVISED
OF THE POSSIBILITY OF SUCH DAMAGES. In no event shall Iomega’s liability exceed the original purchase price of the drive or the
media disk. Some jurisdictions do not allow the exclusion or limitation of incidental or consequential damages, so the above
limitation or exclusion may not apply to you.
Obtaining Warranty Service
You must notify Iomega within the warranty period to receive warranty service. Just as technology and market conditions vary,
Iomega’s specific customer support policies (including fees for services) and procedures change over time. To obtain information
about Iomega’s current policies or warranty service, please visit our website at www.iomega.com/supportpolicy.html or write to:
Iomega Customer Service, 4059 South 1900 West, Roy, UT 84067. Contact Information for Iomega Customer Service in Europe can
be obtained on our Support website at www.iomega.com/europe/support. If your product is eligible for warranty service, you will be
required to return it to Iomega, along with proper identification, a return authorization number obtained from the Iomega website or
provided by the Iomega representative, and proof of purchase. Iomega will not protect, recover, or return data during warranty service
so you should duplicate your data before shipment.
Limitations
THE ABOVE WARRANTY IS EXCLUSIVE AND IN LIEU OF ALL OTHER WARRANTIES, EXPRESS OR IMPLIED. To the extent permitted by
applicable law, IOMEGA SPECIFICALLY DISCLAIMS ANY IMPLIED WARRANTIES, INCLUDING ANY IMPLIED WARRANTY OF MERCHANTABILITY
OR FITNESS FOR A PARTICULAR PURPOSE. Any implied warranty required by applicable law shall be limited in duration to the express
warranty term. Some jurisdictions do not allow disclaimers of implied warranties or limitations on how long an implied warranty lasts,
so the above limitation may not apply to you. This warranty gives you pecific legal rights and you may also have other rights that vary
from jurisdiction to jurisdiction. Any suit for breach of any warranty on your Product must be filed within one (1) year of the first date
the suit could have been brought.
Iomega garantit que ce produit est exempt de tout vice de fabrication ou de malfaçon pendant toute la période de garantie. Cette
garantie limitée n’est pas transférable et ne s’applique qu’à l’utilisateur final. La garantie est effective à partir de la date d’achat et
reste ensuite valable pendant une période de un (1) an à compter de cette même date sur le continent américain ou dans la région
Asie-Pacifique, quatre-vingt dix (90) jours pour les produits remis en état achetés dans les régions précédemment citées ou deux (2)
ans dans le cadre d’un achat effectué par un utilisateur final en Europe, au Moyen-Orient ou en Afrique. Les clients enregistrant leurs
nouveaux produits sur www.iomegareg.com dans les 90 jours suivant l’achat bénéficieront d’une extension de garantie. La durée
totale de la garantie sera alors de trois (3) ans, dans toutes les régions.
REMARQUE : les produits remis en état ne peuvent pas bénéficier d’une extension de garantie.
Cette garantie ne s’applique pas : (a) aux produits logiciels Iomega, (b) aux composants consommables comme les fusibles ou les
ampoules ou (c) aux produits tiers, matériel ou logiciel, fournis avec le produit sous garantie. Iomega ne garantit en aucun cas ces
produits qui, si inclus, sont fournis “EN L’ETAT”. Sont exclus les dommages causés par un accident, une mauvaise utilisation, un
usage abusif, l’utilisation de supports non fournis ou non approuvés par Iomega, une exposition excessive des supports à un champ
magnétique ou tout autre cause externe d’origine naturelle.
Votre seul et unique recours en cas de défaut reconnu est la réparation ou le remplacement du produit défectueux, aux frais et à
la discrétion de Iomega (l’expédition pourra vous être facturée). Iomega se réserve le droit d’utiliser des pièces ou produits neufs
ou remis en état pour procéder à la réparation. L’élément/produit remplacé sera garanti pendant le reste de la garantie d’origine
La pagina si sta caricando...
La pagina si sta caricando...
La pagina si sta caricando...
La pagina si sta caricando...
La pagina si sta caricando...
La pagina si sta caricando...
La pagina si sta caricando...
La pagina si sta caricando...
La pagina si sta caricando...
La pagina si sta caricando...
La pagina si sta caricando...
La pagina si sta caricando...
-
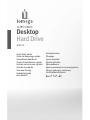 1
1
-
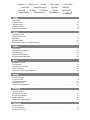 2
2
-
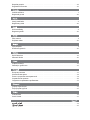 3
3
-
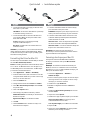 4
4
-
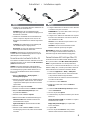 5
5
-
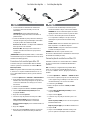 6
6
-
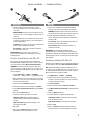 7
7
-
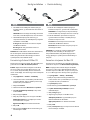 8
8
-
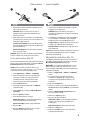 9
9
-
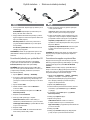 10
10
-
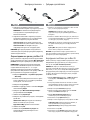 11
11
-
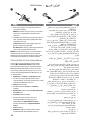 12
12
-
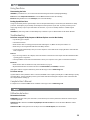 13
13
-
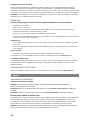 14
14
-
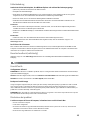 15
15
-
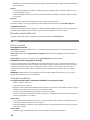 16
16
-
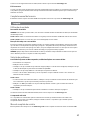 17
17
-
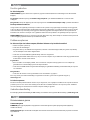 18
18
-
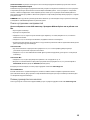 19
19
-
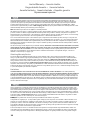 20
20
-
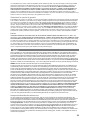 21
21
-
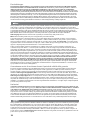 22
22
-
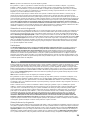 23
23
-
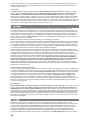 24
24
-
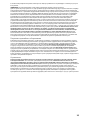 25
25
-
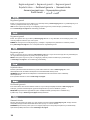 26
26
-
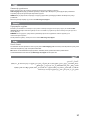 27
27
-
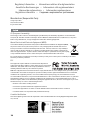 28
28
-
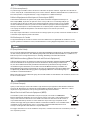 29
29
-
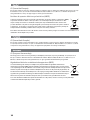 30
30
-
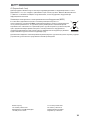 31
31
-
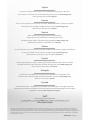 32
32
Iomega EN61000-3-2 Manuale utente
- Categoria
- Dischi rigidi esterni
- Tipo
- Manuale utente
in altre lingue
- English: Iomega EN61000-3-2 User manual
- français: Iomega EN61000-3-2 Manuel utilisateur
- español: Iomega EN61000-3-2 Manual de usuario
- Deutsch: Iomega EN61000-3-2 Benutzerhandbuch
- русский: Iomega EN61000-3-2 Руководство пользователя
- Nederlands: Iomega EN61000-3-2 Handleiding
- português: Iomega EN61000-3-2 Manual do usuário
Documenti correlati
-
Iomega 34579 Guida Rapida
-
Iomega 34278 Manuale del proprietario
-
Iomega eGo Portable Guida Rapida
-
Iomega eGo 34889 Guida Rapida
-
Iomega PRESTIGE COMPACT EDITION USB 2.0 Manuale del proprietario
-
Iomega eGo 35054 Manuale del proprietario
-
Iomega eGo 35054 Guida Rapida
-
Iomega Prestige 35213 Guida Rapida
-
Iomega DESKTOP HARD DRIVE FIREWIRE Manuale del proprietario
-
Iomega SSD FLASH Manuale del proprietario