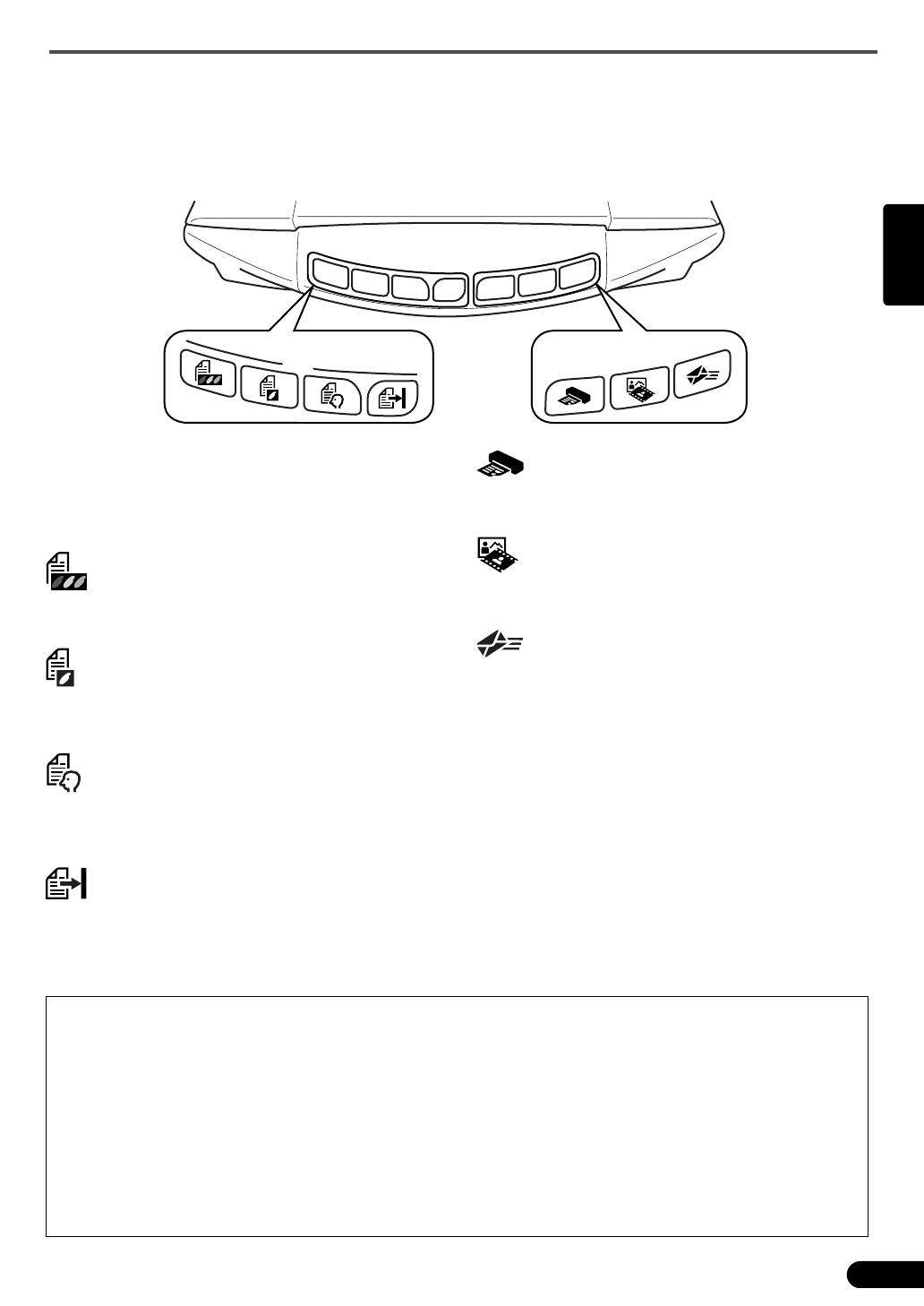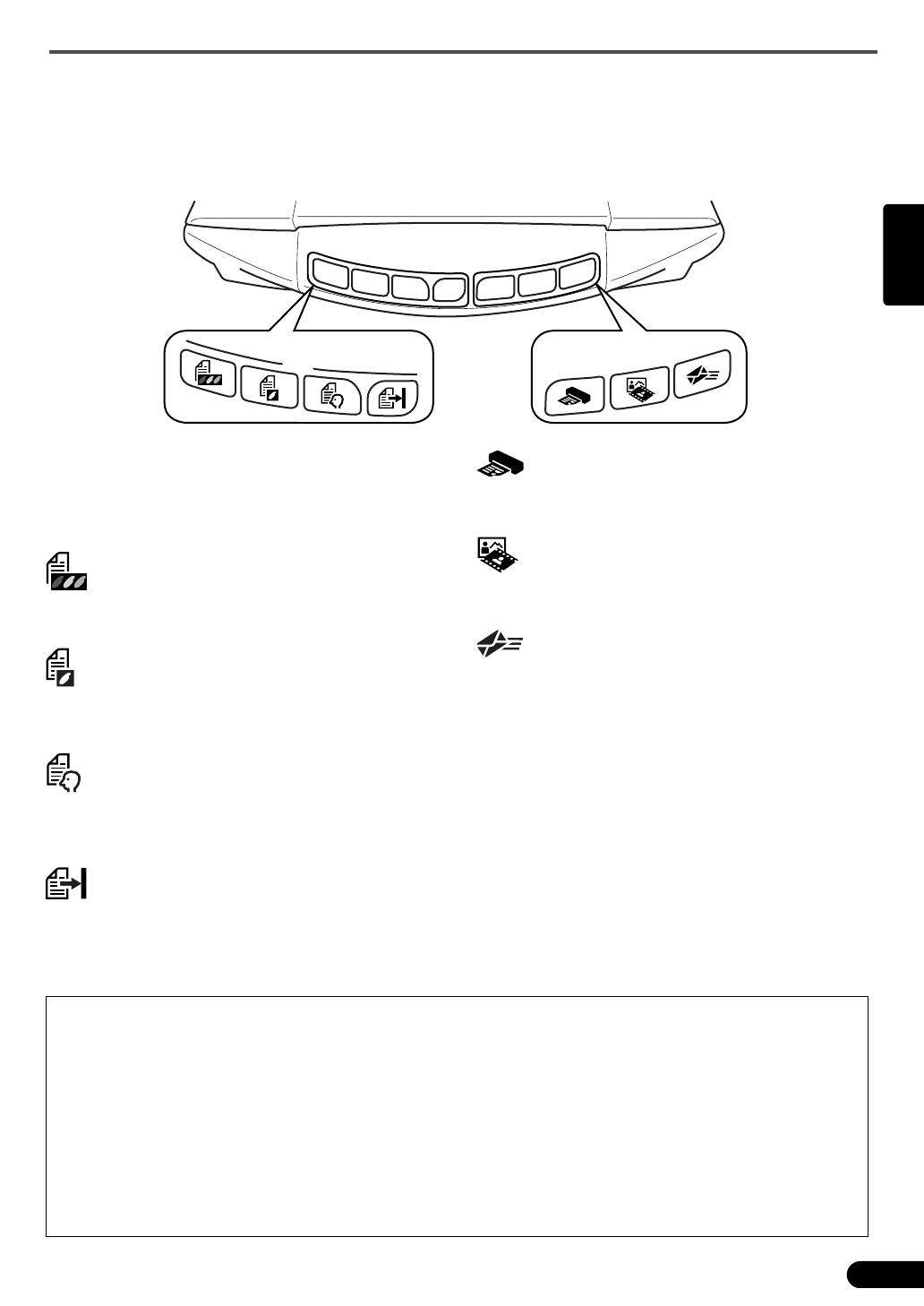
Utilisation des touches du scanner
5
Français
Utilisation des touches du scanner
Les touches du scanner permettent, d’une simple pression, de copier, de numériser, d’envoyer par courrier
électronique et d’enregistrer des images numérisées au format PDF. Il vous suffit de poser le document sur le
scanner, puis d’appuyer sur la touche correspondant à la fonction souhaitée. Pour plus d’informations,
reportez-vous au Guide de numérisation.
• Avant d’utiliser les touches du scanner, vérifiez que tous les logiciels sont installés sur l’ordinateur à l’aide de l’option
[Easy Install] (Installation rapide) de l’Utilitaire d’installation CanoScan. Reportez-vous à la section « Installation des
logiciels », page 2.
• Sous Mac OS X 10.3 et 10.2.8 : avant d’utiliser les touches du scanner, vous devez configurer Capture d’images
(dans le dossier [Applications]) afin que CanoScan Toolbox s’ouvre automatiquement lorsque vous appuyez sur une
touche du scanner.
Lancez Capture d’images, puis procédez comme suit.
- Mac OS X 10.3 : cliquez sur [Options] et sélectionnez CanoScan Toolbox dans [When a scanner button is pressed,
open:
]
(Quand vous appuyez sur un de ses boutons, ouvrir :).
- Mac OS X 10.2.8 : cliquez sur [Other] (Autre) dans
[When a scanner button is pressed, open:
] (Quand vous appuyez
sur un de ses boutons, ouvrir :). Sélectionnez CanoScan Toolbox et cliquez sur [Open] (Ouvrir).
Cliquez sur [OK] et quittez Capture d’images. Pour plus d’informations, reportez-vous à la section « Dépannage » du
Guide de numérisation.
P
D
F
C
O
P
Y
P
H
O
T
O
/
F
I
L
M
E
-
M
A
I
L
ouches PDF
Les touches PDF vous permettent de créer
isément des fichiers PDF selon vos besoins.
Remarquez que les noms de ces touches ne
ont pas indiqués sur le scanner.
Touche COLOR (COULEUR)
Numérise les images couleur au format A4 ou
Lettre
*
à 300 ppp.
Touche BLACK & WHITE
(NOIR & BLANC)
Numérise les images en noir et blanc au
ormat A4 ou Lettre
*
à 300 ppp.
Touche CUSTOM
(PERSONNALISER)
Numérise les images à l’aide des paramètres
éfinis par l’utilisateur.
Touche FINISH (TERMINER)
Met fin à l’opération et enregistre l’image
numérisée dans un fichier PDF.
*Le format peut varier selon votre environnement
stème.
Touche COPY
Imprime (copie) l’image numérisée à l’aide
d’une imprimante.
Touche PHOTO/FILM
Ouvre l’image numérisée dans l’application
livrée, ArcSoft PhotoStudio.
Touche E-MAIL
Joint l’image numérisée à un nouveau
message électronique.
Lorsque vous appuyez pour la première fois sur
cette touche, vous êtes invité à sélectionner
l’application de messagerie à utiliser avec cette
fonction.