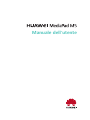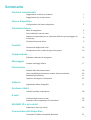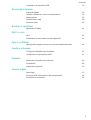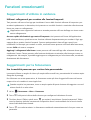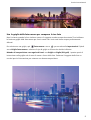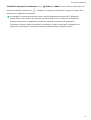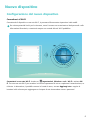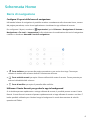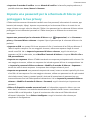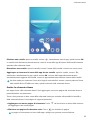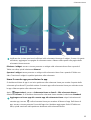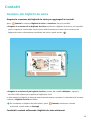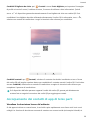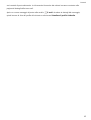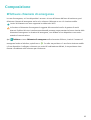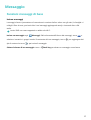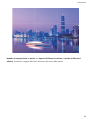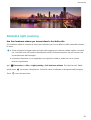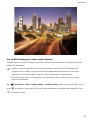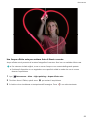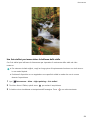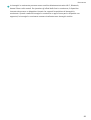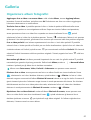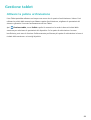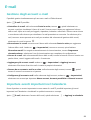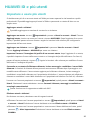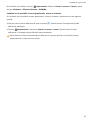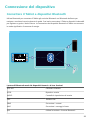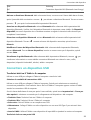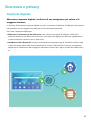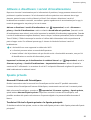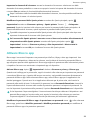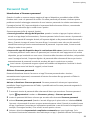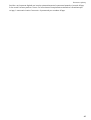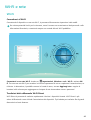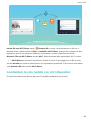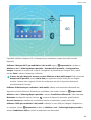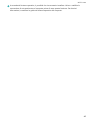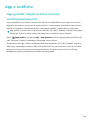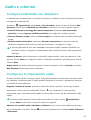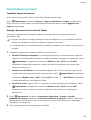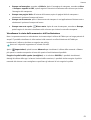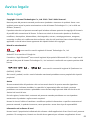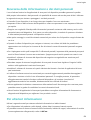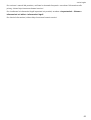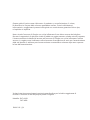Manuale dell'utente

Sommario
Funzioni emozionanti
Suggerimenti d'utilizzo in evidenza 1
Suggerimenti per la fotocamera 1
Nuovo dispositivo
Congurazione del nuovo dispositivo 5
Schermata Home
Barra di navigazione
6
Area notiche e barra di stato 7
Imposta una password per la schermata di blocco per proteggere la
tua privacy
8
Gestione schermata Home 9
Contatti
Gestione dei biglietti da visita
13
Accorpamento dei contatti di app di terze parti 14
Composizione
Effettuare chiamate di emergenza
16
Messaggio
Funzioni messaggi di base
17
Fotocamera
Funzioni della fotocamera base
18
Usa la modalità panorama per scattare foto panoramiche 20
Modalità light painting 21
Acquisisci immagini in movimento 25
Galleria
Organizzare album
fotograci 27
Gestione tablet
Attivare la pulizia archiviazione
28
E-mail
Gestione degli account e-mail
29
Importare eventi importanti nel Calendario 29
HUAWEI ID e più utenti
Impostare e usare più utenti
30
Connessione del dispositivo
Connettere il Tablet a dispositivi Bluetooth
32
i

Connettere un dispositivo USB 33
Sicurezza e privacy
Impronta digitale 35
Attivare o disattivare i servizi di localizzazione 36
Spazio privato 36
Attivare Blocco app 38
Password Vault 39
Backup e ripristino
Ripristinare il Tablet
41
Wi-Fi e rete
Wi-Fi
42
Condividere la rete mobile con altri dispositivi 43
App e notiche
App gemella: doppio accesso ai social contemporaneamente
46
Audio e schermo
Congura
la Modalità non disturbare 47
Congurare le impostazioni audio 47
Sistema
Modicare
il metodo di inserimento 49
Accessibilità 49
Impostazioni generali 50
Avviso legale
Note legali
52
Sicurezza delle informazioni e dei dati personali 54
Per ulteriori informazioni 54
Sommario
ii

Funzioni emozionanti
Suggerimenti d'utilizzo in evidenza
Utilizza i collegamenti per accedere alle funzioni frequenti
Tieni premuto sull'icona di un'app per visualizzare il menu delle funzioni utilizzate di frequente e per
accedervi rapidamente. In alternativa, tieni premuto su una delle funzioni e trascinala sulla schermata
Home per creare un collegamento.
L'applicazione non supporta la funzione se tenendo premuto sull'icona dell'app non viene creato
nessun collegamento.
Accesso rapido alle funzioni app usate di frequente: tieni premuto sull'icona dell'applicazione
nella schermata Home, quindi tocca una funzione utilizzata frequentemente per accedervi. Ogni app
supporta no a quattro funzioni frequenti. Saranno preimpostate in base all'app e perciò non
modicabili. Ad esempio, per scattare un sele, occorrerà tenere premuto sull'icona della fotocamera,
toccare Sele nel menu a comparsa.
Aggiungi i collegamenti alla Home: tenere premuto sull'icona dell'app sulla schermata Home per
visualizzare il menu. Tenere premuto sulla funzione desiderata e trascinarla sulla Home per creare un
collegamento. Ad esempio, è possibile aggiungere un collegamento per la funzione sele, accedendo
direttamente alla fotocamera.
Suggerimenti per la fotocamera
Usa la modalità panorama per scattare foto panoramiche
I panorami offrono un angolo di visione più ampio delle normali foto, permettendoti di scattare ampie
fotograe di paesaggi.
Per effettuare uno scatto panoramico, la fotocamera scatta più foto di oggetti all'interno del nostro
campo visivo e le combina in una singola foto.
Quando acquisisci un panorama, trova un ampio spazio all'aperto lontano dal soggetto e cerca di
evitare sfondi di un solo colore.
1 Vai su Fotocamera > Altro > Panorama.
2 Tocca nella parte inferiore dello schermo per congurare la direzione di scatto.
3 Tieni ben fermo il Tablet, quindi tocca per avviare l'acquisizione. Sposta lentamente il Tablet
verso la direzione indicata, mantenendo il dispositivo fermo e assicurandoti che la freccia sia allo
stesso livello della linea centrale.
4 Tocca una volta terminato. La fotocamera combinerà automaticamente le foto per creare un
panorama.
1

Usa la griglia della fotocamera per comporre le tue foto
Non è irritante quando le foto risultano storte o il soggetto sembra sempre decentrato? Puoi utilizzare
la funzione griglia della fotocamera per fare in modo che i tuoi scatti siano sempre perfettamente
allineati.
Per selezionare una griglia, apri Fotocamera e tocca per accedere alle Impostazioni. Quindi
tocca Griglia fotocamera e seleziona il tipo di griglia o di linee che desideri utilizzare.
Metodo di composizione con regola dei terzi: usa Griglia o Griglia (Phi grid). I quattro punti di
intersezione nella griglia solo le aree di messa a fuoco della foto. Posiziona il soggetto della foto su
uno dei punti di intersezione per ottenere una buona composizione.
Funzioni emozionanti
2

Metodo di composizione a spirale: usa Spirale di Fibonacci (sinistra) o Spirale di Fibonacci
(destra). Posiziona il soggetto della foto all'interno del centro della spirale.
Acquisisci immagini in movimento
Vuoi rendere le tue foto più interessanti e dinamiche? Acquisisci un'immagine in movimento e
prolunga i meravigliosi momenti della vita.
Con immagini in movimento puoi registrare una scena circa un secondo prima e dopo la pressione del
tasto di scatto. Quando sfogli queste foto nella Galleria, non solo potrai visualizzare l'immagine statica
acquisita nel momento in cui hai premuto il tasto di scatto, ma anche riprodurre l'immagine dinamica
con audio.
Acquisisci immagini in movimento: apri Fotocamera, tocca nella parte superiore dello
schermo, quindi tocca per acquisire.
Visualizza le immagini in movimento: le immagini in movimento acquisite saranno salvate nella
Galleria in formato JPG. Vai su
Galleria > Album > Fotocamera. Tocca le immagini con l'icona
, quindi tocca nella parte superiore dell'immagine per visualizzare l'effetto dinamico.
L'immagine in movimento si interrompe automaticamente dopo la riproduzione completa. Puoi anche
toccare lo schermo per interrompere la riproduzione.
Funzioni emozionanti
3

Condividi le immagini in movimento: vai su Galleria > Album, tocca la foto in movimento che
desideri condividere, quindi tocca , seleziona un metodo di condivisione e segui le istruzioni sullo
schermo per completare l'operazione.
Le immagini in movimento possono essere condivise direttamente tramite Wi-Fi, Bluetooth,
Huawei Share e altri metodi. Per riprodurre gli effetti delle foto in movimento, il dispositivo
ricevente deve essere un dispositivo Huawei che supporti l'acquisizione di immagini in
movimento. Quando condividi immagini in movimento su app di terze parti o dispositivi non
supportati, le immagini in movimento saranno visualizzate come immagini statiche.
Funzioni emozionanti
4

Nuovo dispositivo
Congurazione del nuovo dispositivo
Connettersi al Wi-Fi
Connettendo il dispositivo a una rete Wi-Fi, si possono efcacemente risparmiare i dati mobili.
Per evitare potenziali rischi per la sicurezza, come l'accesso non autorizzato ai dati personali e alle
informazioni nanziarie, connettersi sempre con cautela alle reti Wi-Fi pubbliche.
Connettersi a una rete Wi-Fi: Andare su Impostazioni, Wireless e reti > Wi-Fi e attivare Wi-
Fi. Toccare una rete Wi-Fi per accedervi e inserire la password di rete o completare l'autenticazione, se
richiesto. In alternativa, è possibile scorrere in fondo al menu, toccare Aggiungi rete e seguire le
istruzioni sullo schermo per aggiungere un hotspot di rete inserendone nome e password.
5

Schermata Home
Barra di navigazione
Congura il layout della barra di navigazione
Utilizzando la barra di navigazione è possibile accedere comodamente alla schermata Home, tornare
alla pagina precedente, uscire da un'applicazione o visualizzare le app utilizzate di recente.
Per congurare il layout, accedere a Impostazioni, quindi Sistema > Navigazione di sistema >
Navigazione a Tre tasti > Impostazioni, inne selezionare la combinazione dei tasti di navigazione
e attivare o disattivare Nascondi i tasti di navigazione.
l Tasto Indietro: per tornare alla pagina precedente o per uscire da un'app. Toccare per
chiudere la tastiera sullo schermo durante l'inserimento del testo.
l Tasto attività recenti: per aprire l'elenco delle attività usate di recente. Tenere premuto per
attivare la Modalità dividi schermo.
l Tasto di notica: per aprire il pannello delle notiche.
Utilizzare il tasto Recenti per gestire le app in background
Se si desidera passare rapidamente a un'app utilizzata di recente, è possibile provare a usare il tasto
Recenti. Il tasto Recenti consente di passare rapidamente da un'app utilizzata di recente a un'altra. È
inoltre possibile utilizzarlo per chiudere le app in background in modo da aumentare la velocità
operativa del Tablet.
6

Per i Tablet che sono dotati del pulsante di navigazione anteriore, la barra di navigazione virtuale è
disattivata per impostazione predenita. Se si desidera attivare la barra di navigazione, passare a
Impostazioni > Sistema > Navigazione di sistema > Barra di navigazione virtuale. Dopo
l'attivazione della barra di navigazione virtuale, il pulsante di navigazione anteriore sarà
disabilitato. Se si tiene premuto o si fa scorrere il pulsante di navigazione anteriore, il Tablet non
risponderà.
Toccare . È possibile visualizzare, cambiare, chiudere o bloccare le app in background utilizzate di
recente:
l Visualizzare le app utilizzate di recente: le app utilizzate di recente saranno visualizzate sullo
schermo ed è possibile passare da un'app all'altra scorrendo verso l'alto o verso il basso.
l Passare a un'app utilizzata di recente: scorrere verso l'alto o verso il basso sullo schermo per
individuare l'app che si desidera utilizzare, quindi toccare l'app per aprirla.
l Chiudere un'app: scorrere verso sinistra o verso destra sulla scheda dell'app o toccare
nell'angolo superiore destro della scheda dell'app per chiudere l'app corrispondente.
l Chiudere tutte le app: toccare per chiudere tutte le app.
l Bloccare un'app: se si desidera continuare a eseguire un'app in background senza chiuderla, è
possibile bloccarla. Dopo che un'app viene bloccata toccando , non può essere chiusa. Toccare
nell'angolo superiore destro della scheda dell'app. Quando l'app viene bloccata, è possibile
sbloccarla rapidamente toccando nell'angolo superiore destro della scheda dell'app.
Area
notiche e barra di stato
Disattivare le notiche delle app di disturbo
È fastidioso ricevere tanti tipi diversi di
notiche delle app? È possibile impostare e disattivare le
notiche delle app per impedire che ciò accada.
Aprire Impostazioni e passare a Notiche. È possibile:
l Impedire a tutte le app di eseguire il push delle notiche: toccare Gestione a gruppi, quindi
disattivare Tutto.
Personalizzare le notiche
I promemoria di notica predeniti non sono di proprio gradimento? È possibile personalizzare i
promemoria di notica in modo da ricevere le notiche nel modo desiderato.
Aprire Impostazioni e andare su Notiche > Altre impostazioni di notica. Da qui è possibile:
l Attivare le notiche attiva schermo: Attivare Notiche attiva schermo. Quando lo schermo di
Tablet è spento, si accenderà quando si riceve una notica.
l Impostare l'indicatore lampeggiante: Attivare Indicatore lampeggiante e l'indicatore
lampeggerà ogniqualvolta si ricevono nuove notiche.
Schermata Home
7

l Impostare il metodo di notica: toccare Metodo di notica. In base alle proprie preferenze, è
possibile selezionare Icone, Numeri o Nessuno.
Imposta una password per la schermata di blocco per
proteggere la tua privacy
Il Tablet archivia numerose informazioni sensibili come foto personali, informazioni di contatto, app
bancarie (ad esempio, Alipay). Imposta una password per la schermata di blocco in modo che ne
venga richiesta una ogni volta che sblocchi il Tablet. Una password per la schermata di blocco aiuta a
proteggere le tue informazioni personali se il Tablet viene perso o utilizzato da un utente non
autorizzato.
Imposta una password per la schermata di blocco: apri Impostazioni, vai su Sicurezza e
privacy > Password blocco schermo e imposta il tipo di password per la schermata di blocco che
preferisci.
l Imposta un PIN: un numero PIN è una sequenza di cifre. L'inserimento di un PIN per sbloccare il
Tablet è rapido e semplice. Per una maggiore sicurezza, utilizza una sequenza lunga di numeri
casuali come PIN. Vai su Imposta la password di blocco schermo, segui le istruzioni per
impostare un PIN. In alternativa, tocca Modica il metodo di sblocco e imposta PIN di 4 cifre o
PIN personalizzato.
l Imposta una sequenza: sblocca il Tablet tracciando una sequenza preimpostata sullo schermo. Per
una maggiore sicurezza, utilizza una sequenza che includa segmenti di linee in sovrapposizione. Vai
su Imposta la password di blocco schermo > Modica il metodo di sblocco > Sequenza e
traccia due volte la stessa sequenza. La sequenza deve collegare almeno 4 punti.
l Imposta una password: una password composta da numeri, lettere e caratteri speciali è più sicura
di un PIN o di una sequenza. Per una maggiore sicurezza, utilizza una password con 8 o più caratteri
che includa numeri, lettere e caratteri speciali. Assicurati di memorizzare la password per non
rimanere bloccato fuori dal Tablet qualora la dimenticassi. Vai su Imposta la password di blocco
schermo > Modica il metodo di sblocco > Password, segui le istruzioni per impostare una
password.
l Sblocca il dispositivo usando una smart band: se il dispositivo supporta lo sblocco con una
smart band, lo schermo si accenderà automaticamente quando la band si trova a una distanza
minima di 80 cm dal dispositivo. Il gesto di scorrimento sullo schermo del Tablet sbloccherà
all'istante il dispositivo. Tocca Sblocco intelligente e segui le istruzioni sullo schermo per
completare la congurazione.
Schermata Home
8

l Sblocca il dispositivo usando un'impronta digitale: se il dispositivo supporta lo sblocco con
l'impronta digitale, questo è il metodo di sblocco consigliato. L'utilizzo di un'impronta digitale è
un modo rapido e sicuro di sbloccare il dispositivo. Dopo l'impostazione di una password per la
schermata di blocco, tocca Registra nella nestra di dialogo a comparsa e segui le istruzioni
sullo schermo per registrare le tue impronte digitali.
l Per motivi di sicurezza, non disattivare la password della schermata di blocco: una
password per la schermata di blocco impedisce l'accesso non autorizzato al dispositivo. Per la
sicurezza del dispositivo, non selezionare Disattiva la password di blocco schermo come
metodo di blocco dello schermo.
l Messaggi regolari ti aiutano a ricordare la password: se non hai inserito la password della
schermata di blocco per 3 giorni, il sistema ti chiederà di inserirla per sbloccare il dispositivo.
Gestione schermata Home
Gestire le icone della schermata Home
La schermata Home è piena di icone delle app? È possibile spostare o eliminare le icone dalla
schermata Home oppure ordinarle e spostarle nelle cartelle per un utilizzo più pratico.
Spostare un'icona della schermata Home: dalla schermata Home, toccare e tenere premuta l'icona
di un'app
nché il Tablet non vibra, quindi trascinarla in qualsiasi punto sulla schermata Home.
Eliminare un'app: dalla schermata Home, toccare e tenere premuta l'icona dell'app che si desidera
disinstallare nché il Tablet non vibra, quindi toccare Disinstalla. Seguire le istruzioni sullo schermo
per eliminare l'app.
Per garantire il normale funzionamento del sistema, alcune app di sistema preinstallate non
possono essere disinstallate.
Creare una cartella: dalla schermata Home, toccare e tenere premuta l'icona di un'app nché il
Tablet non vibra, quindi trascinarla sulla parte superiore di un'altra icona. Le due icone saranno ora
posizionate in una nuova cartella.
Schermata Home
9

Eliminare una cartella: aprire la cartella, toccare , deselezionare tutte le app, quindi toccare OK.
La cartella sarà eliminata automaticamente e tutte le icone delle app all'interno della cartella saranno
spostate sulla schermata Home.
Rinominare una cartella: aprire la cartella, toccare il nome della cartella e inserire un nuovo nome.
Aggiungere o rimuovere le icone delle app da una cartella: aprire la cartella, toccare ,
selezionare o deselezionare le app, quindi toccare OK. Le icone delle app selezionate saranno
automaticamente aggiunte alla cartella, mentre le app deselezionate saranno rimosse dalla cartella.
Un altro modo per rimuovere l'icona di un'app da una cartella è toccare e tenere premuta l'icona
nella cartella nché il Tablet non vibra, quindi trascinarla sulla schermata Home.
Gestire la schermata Home
Hai troppe icone sulla schermata Home? Puoi aggiungere una nuova pagina alla schermata Home e
personalizzarla a tuo piacimento.
Tocca e tieni premuta un’area vuota della schermata Home per accedere alla modalità di modica
della schermata Home. Puoi eseguire le seguenti operazioni:
l Aggiungere una nuova pagina di schermata: Tocca
sul lato sinistro o destro dello schermo
per aggiungere una nuova pagina.
l Eliminare una pagina di schermata vuota: Tocca per eliminare la pagina.
Le pagine di schermata con icone delle app o widget non possono essere eliminate.
Schermata Home
10

l Modicare l’ordine della pagina di schermata: Tocca e tieni premuta la pagina di schermata che
desideri spostare e trascinala nella posizione desiderata.
l Impostare la pagina della schermata Home predenita: Tocca sulla parte superiore della
schermata Home per impostare la pagina selezionata come pagina della schermata Home
predenita.
Impostare lo sfondo della schermata Home
Si è stanchi degli sfondi predeniti? È possibile impostare una foto di proprio gradimento come sfondo
della schermata Home per personalizzarla.
Aprire Impostazioni, quindi andare su Schermata Home e sfondi > Sfondo. È possibile:
Impostare un'immagine come sfondo della schermata Home: toccare Galleria o selezionare uno
sfondo preimpostato nel dispositivo, quindi seguire le istruzioni sullo schermo per selezionare Blocco
schermo, Schermata Home o Entrambi.
Impostare una foto come sfondo dalla Galleria: si ha a disposizione una bella foto che si desidera
impostare come sfondo? In Galleria, aprire la foto desiderata, andare su > Imposta come >
Sfondo e seguire le istruzioni sullo schermo per impostare la foto come sfondo della schermata
Home.
Gestire i widget della schermata principale
Si desidera gestire rapidamente i widget sulla schermata Home? È possibile aggiungere, spostare o
eliminare i widget della schermata Home per mettere in ordine la schermata e renderne più semplice
l'utilizzo.
Aggiungere widget: Tenere premuta un'area vuota della schermata iniziale per accedere alla
modalità di modica della schermata iniziale. Toccare Widget, toccare e tenere premuto un widget e
trascinarlo in un'area vuota della schermata Home oppure toccare il widget desiderato.
Schermata Home
11

Vericare che vi siano spazi vuoti sufcienti sulla schermata Home per il widget. Se non vi è spazio
sufciente, aggiungere una pagina di schermata vuota o liberare dello spazio sulla pagina della
schermata Home corrente.
Eliminare i widget: toccare e tenere premuto un widget nella schermata Home no a quando il
Tablet non vibra, quindi selezionare Rimuovi.
Spostare i widget: tenere premuto un widget nella schermata Home no a quando il Tablet non
vibra. Trascinare il widget in qualsiasi posizione sulla schermata.
Usare il cassetto app per archiviare le app
Si desidera archiviare le app in un'unica posizione sulla schermata Home per rendere l'aspetto della
schermata più ordinato? È possibile attivare il cassetto app sulla schermata Home per archiviare tutte
le app e liberare spazio sulla schermata Home.
Aprire Impostazioni, passare a Schermata Home e sfondi > Stile schermata Home e
selezionare Drawer. Se si desidera ritornare alla schermata Home standard, selezionare Standard.
Aggiungere un'icona app del cassetto app alla schermata Home
: dopo l'attivazione del
cassetto app, toccare sulla schermata Home per accedere all'elenco di app. Dall'elenco di
app, toccare e tenere premuta l'icona dell'app che si desidera aggiungere nché il Tablet non
vibra, quindi trascinarla nella posizione desiderata sulla schermata Home.
Schermata Home
12

Contatti
Gestione dei biglietti da visita
Eseguire la scansione dei biglietti da visita per aggiungerli ai contatti
Aprire Contatti e andare su Biglietti da visita > Scansiona. Da qui è possibile:
l Eseguire la scansione di un biglietto da visita: posizionare il biglietto da visita su una supercie
piana e regolare la cornice della messa a fuoco della fotocamera in modo che il contenuto del
biglietto da visita sia chiaramente visualizzato nel mirino, quindi toccare .
l Eseguire la scansione di più biglietti da visita: passare alla modalità Multiplo e seguire le
istruzioni sullo schermo per acquisire più biglietti da visita.
Le informazioni sui biglietti da visita verranno automaticamente convertite in informazioni di contatto
e salvate in Biglietti da visita nel Tablet.
Per visualizzare un biglietto da visita salvato, aprire Contatti, selezionare i contatti
scansionati, quindi andare su Dettagli.
Condividi i contatti utilizzando i biglietti da visita elettronici
13

Condividi il biglietto da visita: apri Contatti e tocca Il mio biglietto per impostare l'immagine
di prolo e inserire il nome, l'indirizzo di lavoro, il numero di telefono e altre informazioni. Quindi
tocca e il dispositivo genererà automaticamente il tuo biglietto da visita con codice QR. Puoi
condividere il tuo biglietto da visita utilizzando direttamente il codice QR. In alternativa, tocca ,
seleziona un metodo di condivisione e segui le istruzioni sullo schermo per condividere.
Condividi contatti: apri Contatti, seleziona il contatto che desideri condividere e tocca l'icona
del codice QR nell'angolo superiore destro per condividere il contatto usando il codice QR. Puoi inoltre
toccare Condividi, selezionare un metodo di condivisione e seguire le istruzioni sullo schermo per
completare il processo di condivisione.
Se il dispositivo dell'altra persona supporta l'analisi del codice QR, questa può direttamente
scattare foto o eseguire la scansione dei codici QR per aggiungere contatti.
Accorpamento dei contatti di app di terze parti
Visualizza la descrizione lavoro del mittente
Se hai appena iniziato un nuovo lavoro, ti sarà utile capire rapidamente cosa fanno tutti i tuoi nuovi
colleghi. La funzione di descrizione consente di associare un account social (ad esempio LinkedIn) ai
Contatti
14

tuoi contatti di posta elettronica. Le informazioni lavorative dei mittenti verranno mostrate nella
pagina dei dettagli della tua e-mail.
Aprire un nuovo messaggio di posta nella casella E-mail. Accedere ai dettagli del messaggio,
quindi toccare la foto del prolo del mittente e selezionare Visualizza il prolo LinkedIn.
Contatti
15

Composizione
Effettuare chiamate di emergenza
In caso di emergenza, se il tuo dispositivo è acceso e si trova all'interno dell'area di assistenza, puoi
effettuare chiamate di emergenza anche se lo schermo è bloccato o non c'è ricezione mobile.
I servizi di chiamata non sono supportati su tablet solo Wi-Fi.
La funzione di chiamata di emergenza è soggetta alle normative locali e al gestore di servizi
Internet. Problemi di rete o interferenze ambientali possono compromettere la buona riuscita delle
chiamate di emergenza. In situazioni di emergenza, non afdarti al tuo dispositivo come unico
metodo di comunicazione.
Apri Telefono o tocca Chiamata di emergenza nella schermata di blocco, inserisci il numero di
emergenza locale sul telefono, quindi tocca . Se nella tua posizione c'è una forte ricezione mobile
e il tuo dispositivo è collegato a Internet con servizi di localizzazione abilitati, la tua posizione viene
rilevata e visualizzata sullo schermo per riferimento.
16

Messaggio
Funzioni messaggi di base
Inviare messaggi
I messaggi di testo ti permettono di comunicare in maniera facile e veloce con gli amici, la famiglia e i
colleghi. Oltre al testo, puoi arricchire i tuoi messaggi aggiungendo emoji o inserendo foto e le
audio.
I servizi SMS non sono supportati su tablet solo Wi-Fi.
Inviare un messaggio: apri Messaggi. Dalla schermata dell'elenco dei messaggi, tocca e
seleziona i contatti o i gruppi. Inserisci il contenuto del tuo messaggio, tocca per aggiungere altri
tipi di contenuti e tocca
per inviare il messaggio.
Salvare la bozza di un messaggio: tocca Back key per salvare un messaggio come bozza.
17
La pagina si sta caricando...
La pagina si sta caricando...
La pagina si sta caricando...
La pagina si sta caricando...
La pagina si sta caricando...
La pagina si sta caricando...
La pagina si sta caricando...
La pagina si sta caricando...
La pagina si sta caricando...
La pagina si sta caricando...
La pagina si sta caricando...
La pagina si sta caricando...
La pagina si sta caricando...
La pagina si sta caricando...
La pagina si sta caricando...
La pagina si sta caricando...
La pagina si sta caricando...
La pagina si sta caricando...
La pagina si sta caricando...
La pagina si sta caricando...
La pagina si sta caricando...
La pagina si sta caricando...
La pagina si sta caricando...
La pagina si sta caricando...
La pagina si sta caricando...
La pagina si sta caricando...
La pagina si sta caricando...
La pagina si sta caricando...
La pagina si sta caricando...
La pagina si sta caricando...
La pagina si sta caricando...
La pagina si sta caricando...
La pagina si sta caricando...
La pagina si sta caricando...
La pagina si sta caricando...
La pagina si sta caricando...
La pagina si sta caricando...
La pagina si sta caricando...
La pagina si sta caricando...
-
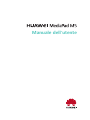 1
1
-
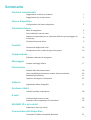 2
2
-
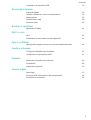 3
3
-
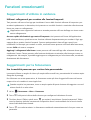 4
4
-
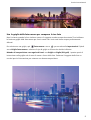 5
5
-
 6
6
-
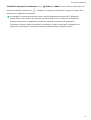 7
7
-
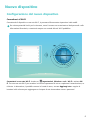 8
8
-
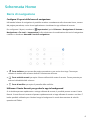 9
9
-
 10
10
-
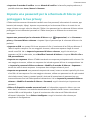 11
11
-
 12
12
-
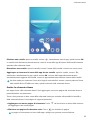 13
13
-
 14
14
-
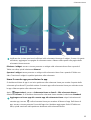 15
15
-
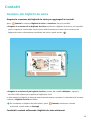 16
16
-
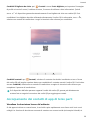 17
17
-
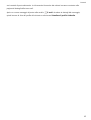 18
18
-
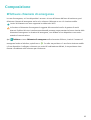 19
19
-
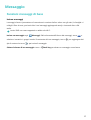 20
20
-
 21
21
-
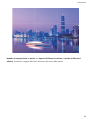 22
22
-
 23
23
-
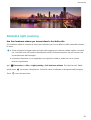 24
24
-
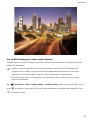 25
25
-
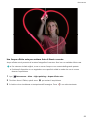 26
26
-
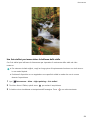 27
27
-
 28
28
-
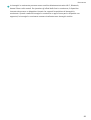 29
29
-
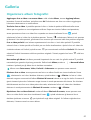 30
30
-
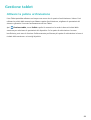 31
31
-
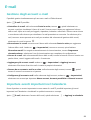 32
32
-
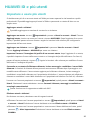 33
33
-
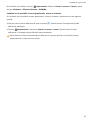 34
34
-
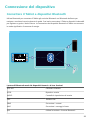 35
35
-
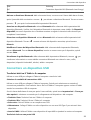 36
36
-
 37
37
-
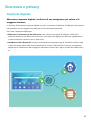 38
38
-
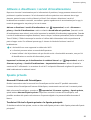 39
39
-
 40
40
-
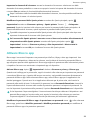 41
41
-
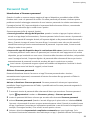 42
42
-
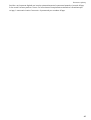 43
43
-
 44
44
-
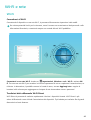 45
45
-
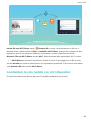 46
46
-
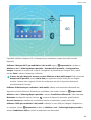 47
47
-
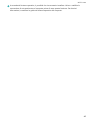 48
48
-
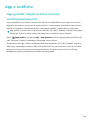 49
49
-
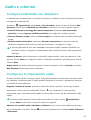 50
50
-
 51
51
-
 52
52
-
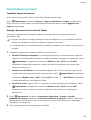 53
53
-
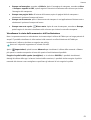 54
54
-
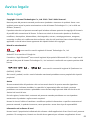 55
55
-
 56
56
-
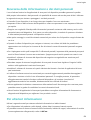 57
57
-
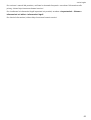 58
58
-
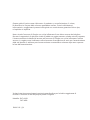 59
59
Huawei Huawei MediaPad M5 10.8inch Manuale utente
- Tipo
- Manuale utente
- Questo manuale è adatto anche per