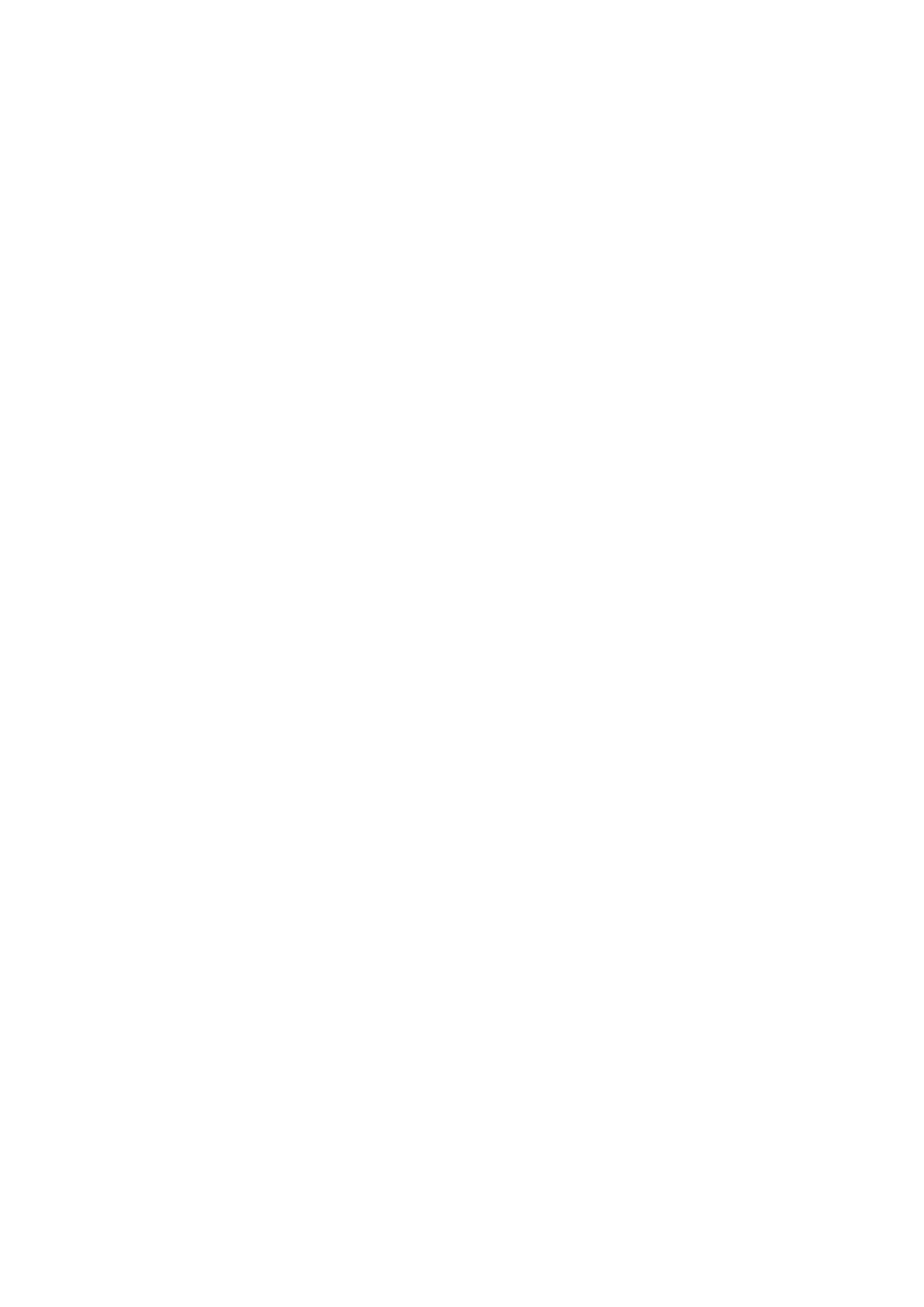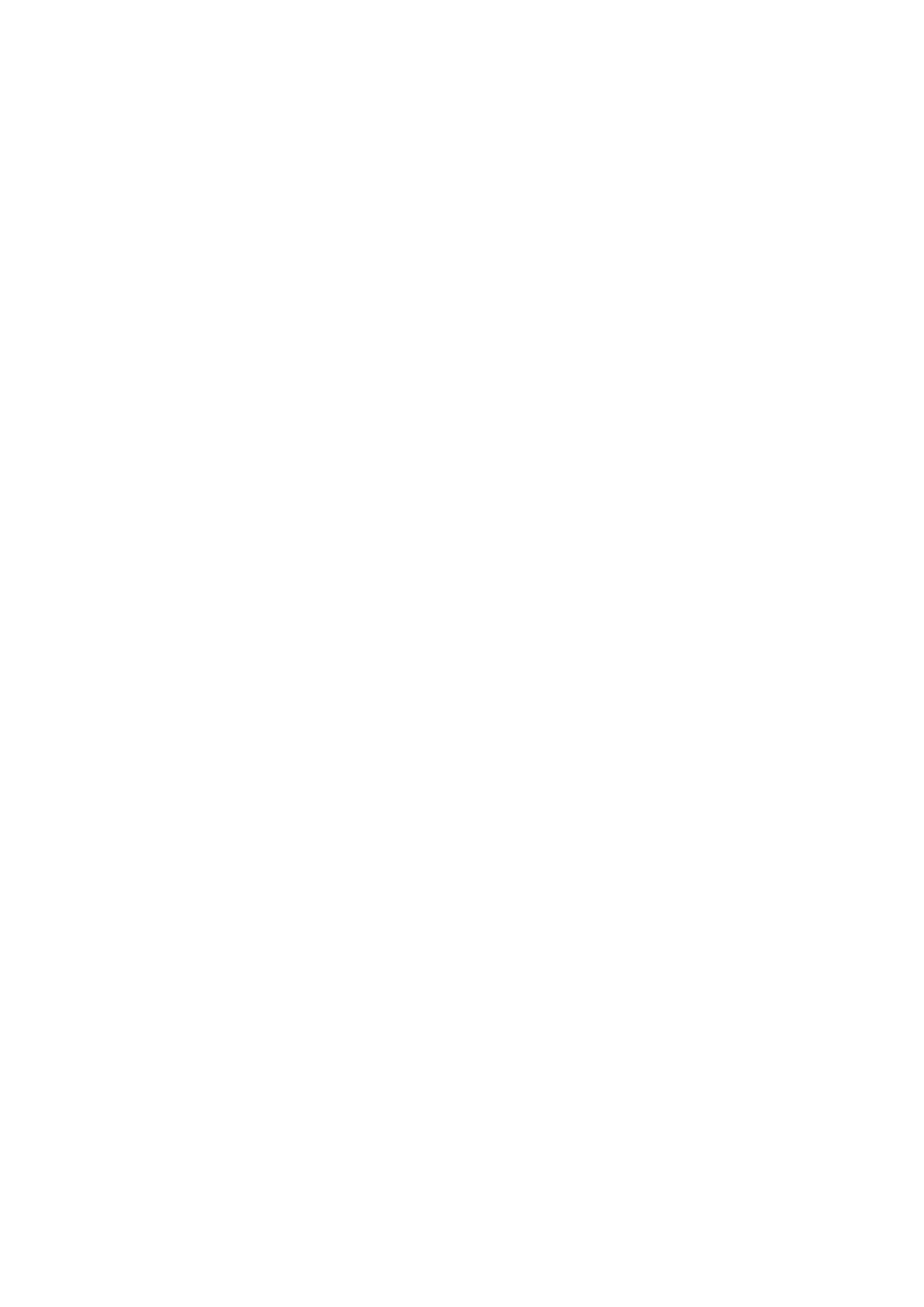
Android™ è un marchio di Google Inc.
Il marchio e i loghi
Bluetooth
®
sono marchi registrati di proprietà di
Bluetooth SIG, Inc.
e ogni
uso di tali marchi da parte di Huawei Technologies Co., Ltd. avviene in conformità con quanto
previsto dalla licenza.
Altri marchi, prodotti, servizi e nomi di aziende menzionati potrebbero essere proprietà dei
rispettivi proprietari.
Avviso
Alcune caratteristiche del prodotto e dei suoi accessori descritti in questo manuale riguardano
esclusivamente il software installato, le capacità e le impostazioni della rete locale, pertanto
potrebbero non essere attivate o potrebbero essere limitate dagli operatori della rete locale o
dai fornitori dei servizi di rete.
Per tale ragione, le descrizioni contenute nel presente manuale potrebbero non corrispondere
esattamente al prodotto o agli accessori acquistati.
Huawei si riserva il diritto di cambiare o modicare qualsiasi informazione o specica
contenuta nel presente manuale, in qualsiasi momento, senza preavviso e senza alcun tipo di
responsabilità.
Informativa sul software di terzi
Huawei non è il proprietario intellettuale dei software e delle applicazioni di terzi forniti con
il presente prodotto. Di conseguenza, Huawei non fornirà alcuna garanzia per software e
applicazioni di terzi. Huawei non fornirà né supporto ai clienti che utilizzano i suddetti
software e applicazioni di terzi, né sarà responsabile in alcun modo delle funzioni dei suddetti
software e applicazioni di terzi.
Le applicazioni e i software di terzi possono essere interrotti o terminati in qualsiasi momento
e Huawei non garantisce la disponibilità di nessun contenuto o servizio. I fornitori terzi di
servizi forniscono contenuti e servizi mediante la rete o strumenti di trasmissione non
controllati da Huawei. Nella massima misura consentita dalla legge in vigore, si specica
espressamente che Huawei non risarcirà né sarà responsabile dei servizi forniti da terzi o
dell'interruzione o terminazione di servizi o contenuti forniti da terzi.
Huawei non sarà responsabile della legalità, qualità o qualsiasi altro aspetto di qualunque
software installato su questo prodotto né di qualsiasi lavoro di terzi caricato o scaricato in
qualsiasi forma, inclusi ma senza limitarsi ad essi, testi, immagini, video o software ecc. I
clienti si assumeranno il rischio di qualsiasi eetto, inclusa l'incompatibilità tra il software e
questo prodotto, conseguente all'installazione di software o al caricamento o scaricamento di
lavori di terzi.
Questo prodotto si basa sulla piattaforma open-source Android™. Huawei ha apportato le
dovute modiche alla piattaforma. Pertanto, questo prodotto potrebbe non supportare tutte
le funzioni che sono generalmente supportate dalla piattaforma Android standard o potrebbe
essere incompatibile con il software di terzi. Huawei non fornisce alcuna garanzia né
Nuovo dispositivo
5