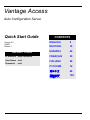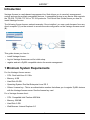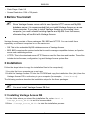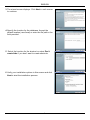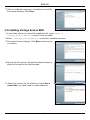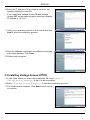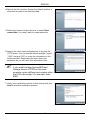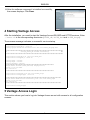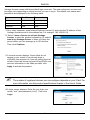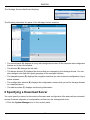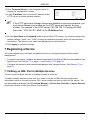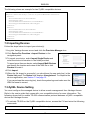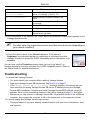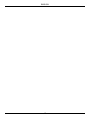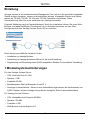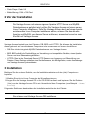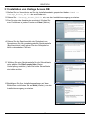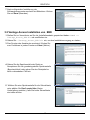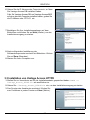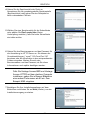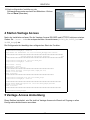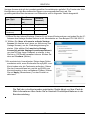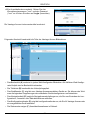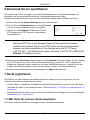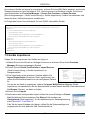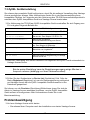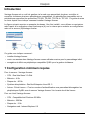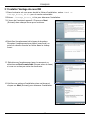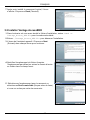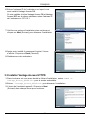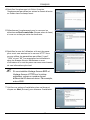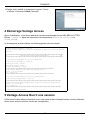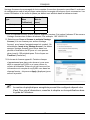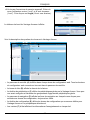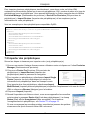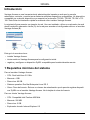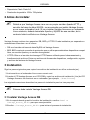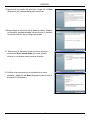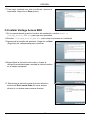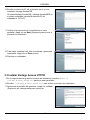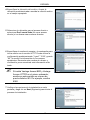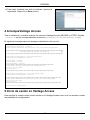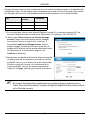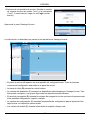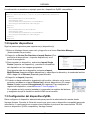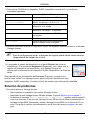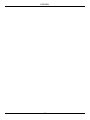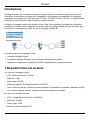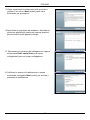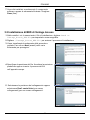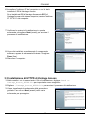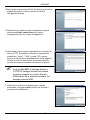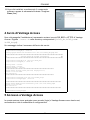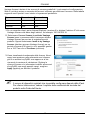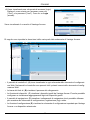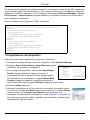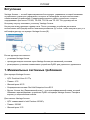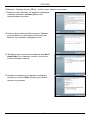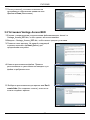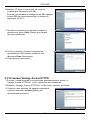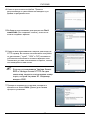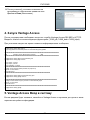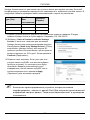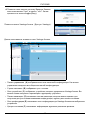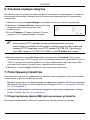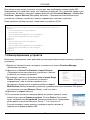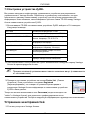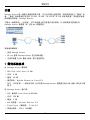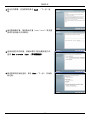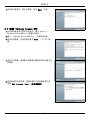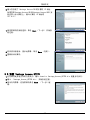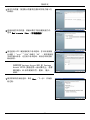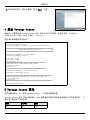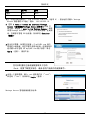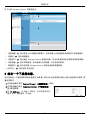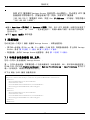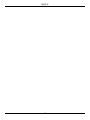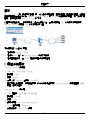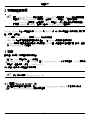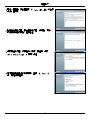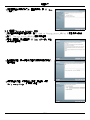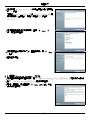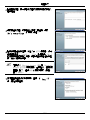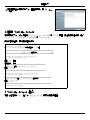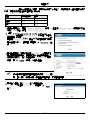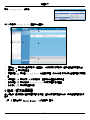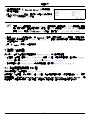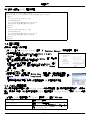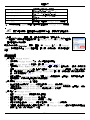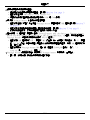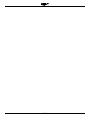La pagina si sta caricando...
La pagina si sta caricando...
La pagina si sta caricando...
La pagina si sta caricando...
La pagina si sta caricando...
La pagina si sta caricando...
La pagina si sta caricando...
La pagina si sta caricando...
La pagina si sta caricando...
La pagina si sta caricando...
La pagina si sta caricando...
La pagina si sta caricando...
La pagina si sta caricando...
La pagina si sta caricando...
La pagina si sta caricando...
La pagina si sta caricando...
La pagina si sta caricando...
La pagina si sta caricando...
La pagina si sta caricando...
La pagina si sta caricando...
La pagina si sta caricando...
La pagina si sta caricando...
La pagina si sta caricando...
La pagina si sta caricando...
La pagina si sta caricando...
La pagina si sta caricando...
La pagina si sta caricando...
La pagina si sta caricando...
La pagina si sta caricando...
La pagina si sta caricando...
La pagina si sta caricando...
La pagina si sta caricando...
La pagina si sta caricando...
La pagina si sta caricando...
La pagina si sta caricando...
La pagina si sta caricando...
La pagina si sta caricando...
La pagina si sta caricando...
La pagina si sta caricando...
La pagina si sta caricando...
La pagina si sta caricando...
La pagina si sta caricando...
La pagina si sta caricando...
La pagina si sta caricando...
La pagina si sta caricando...
La pagina si sta caricando...
La pagina si sta caricando...
La pagina si sta caricando...
La pagina si sta caricando...
La pagina si sta caricando...
La pagina si sta caricando...
La pagina si sta caricando...
La pagina si sta caricando...
La pagina si sta caricando...
La pagina si sta caricando...
La pagina si sta caricando...
La pagina si sta caricando...

ITALIANO
58
Introduzione
Vantage Access è uno strumento di gestione di tipo Web che consente di gestire da remoto,
controllare e monitorare più dispositivi compatibili. Un dispositivo compatibile è un qualsiasi
dispositivo che supporta uno dei protocolli TR-069, TR-098, TR-104 e TR-106. In questa Guida
introduttiva viene illustrato come installare Vantage Access.
La figura che segue mostra un esempio di rete. Una volta installato il programma è possibile
utilizzare un browser da un qualsiasi computer client (A) presente nella rete per accedere allo
strumento di configurazione Web sul server Vantage Access (B).
In questa guida viene spiegato come:
• installare Vantage Access.
• accedere a Vantage Access come root per la configurazione iniziale.
• registrare e configurare un dispositivo ZyXEL compatibile per la gestione remota.
1 Requisiti minimi di sistema
Per il server Vantage Access:
• CPU: Dual Intel Xeon a 3.0 GHz
• Memoria: 4 GB
• Disco rigido: 80 GB
• Sistema operativo: Red Hat Enterprise Linux ES 3
• Altro: Chiave di licenza - Numero di autenticazione che consente di registrare i dispositivi ZyXEL
con il server Vantage Access. Vedere la scheda con la chiave di licenza.
Per un client Vantage Access:
• CPU: Compatibile Intel Pentium a 450 MHz
• Memoria: 256 MB
• Disco rigido: 2 GB
• Browser: Internet Explorer 6.0
A
B
ITALIANO

ITALIANO
59
• Flash Player: Flash 9.0
• Risoluzione dello schermo: 1024 x 768 pixel
2 Prima di eseguire l'installazione
" Dato che Vantage Access è fornito con il proprio server HTTP Apache e con il
database server MySQL, è consigliabile installare Vantage Access su un
computer Linux nuovo. Se si intende installare Vantage Access su un computer
Linux esistente, è dapprima necessario disinstallare le versioni esistenti di
Apache e MySQL da tale server, altrimenti queste andranno in conflitto con
Vantage Access.
Vantage Access è costituito da tre pacchetti: DB, BED e HTTPD. È possibile installare questi
programmi separatamente su computer differenti o sullo stesso computer.
• DB: database server MySQL embedded di Vantage Access.
• BED: BED comprende la suite di protocolli utilizzati per gestire i dispositivi compatibili, un server
Apache e un servizio watchdog.
• HTTPD: demone HTTP server di download utilizzato per l'archiviazione e il trasferimento dei file.
Questi file includono i file di sistema Vantage Access, del firmware del dispositivo, di configurazi-
one e i log.
3 Installazione
Attenersi alla procedure seguente per copiare i file di installazione sui computer.
1 Accedere al computer Linux come utente root
2 Inserire il CD di Vantage Access nel lettore CD-ROM e copiare i file di installazione (.bin) dal
CD di Vantage Access a una directory del computer (ad esempio ./Home/Access).
Le sezioni seguenti descrivono la procedura di installazione per i tre pacchetti.
" È necessario installare prima il DC di Vantage Access.
3.1 Installazione del DB di Vantage Access
1 Nella cartella i cui è memorizzato il file di installazione, digitare chmod +x
Vantage_Access_DB.bin per impostarlo come eseguibile.
2 Digitare ./Vantage_Access_DB.bin per avviare il processo di installazione.

ITALIANO
60
3 Viene visualizzata la schermata della procedura
guidata. Fare clic su Next (avanti) nelle varie
schermate per proseguire.
4 Specificare la posizione del database. Accettare la
posizione predefinita (user/local) oppure inserire il
percorso del file nell'apposito campo.
5 Selezionare la posizione del collegamento oppure
selezionare Don't create links (non creare
collegamenti) per non creare collegamenti.
6 Verificare le opzioni di installazione in questa
schermata e scegliere Next (avanti) per avviare il
processo di installazione.

ITALIANO
61
7 Una volta installato correttamente il componente
software, appare la schermata illustrata. Scegliere
Done (fine).
3.2 Installazione di BED di Vantage Access
1 Nella cartella i cui è memorizzato il file di installazione, digitare chmod +x
Vantage_Access_BED.bin per impostarlo come eseguibile.
2 Digitare ./Vantage_Access_BED.bin per avviare il processo di installazione.
3 Viene visualizzata la schermata della procedura
guidata. Fare clic su Next (avanti) nelle varie
schermate per proseguire.
4 Specificare la posizione del file. Accettare la posizione
predefinita oppure inserire il percorso del file
nell'apposito campo.
5 Selezionare la posizione del collegamento oppure
selezionare Don't create links (non creare
collegamenti) per non creare collegamenti.

ITALIANO
62
6 Immettere l'indirizzo IP del computer su cui è stato
installato il DB di Vantage Access.
Se si installa sia DB di Vantage Access sia BED di
Vantage Access sullo stesso computer, inserire l'indirizzo
IP 127.0.0.1 del computer.
7 Verificare le opzioni di installazione in questa
schermata e scegliere Next (avanti) per avviare il
processo di installazione.
8 Una volta installato correttamente il componente
software, appare la schermata illustrata. Scegliere
Done (fine).
9 Riavviare il computer.
3.3 Installazione di HTTPD di Vantage Access
1 Nella cartella i cui è memorizzato il file di installazione, digitare chmod +x
Vantage_Access_HTTPD.bin per impostarlo come eseguibile.
2 Digitare ./Vantage_Access_HTTPD.bin per avviare il processo di installazione.
3 Viene visualizzata la schermata della procedura
guidata. Fare clic su Next (avanti) nelle varie
schermate per proseguire.

ITALIANO
63
4 Specificare la posizione del file. Accettare la posizione
predefinita oppure inserire il percorso del file
nell'apposito campo.
5 Selezionare la posizione del collegamento oppure
selezionare Don't create links (non creare
collegamenti) per non creare collegamenti.
6 Specificare nome utente e password per accedere al
server HTTP. È possibile utilizzare le impostazioni
predefinite ("zyxel", "1234" e porta "80") oppure
inserire le informazioni desiderate nei campi appositi.
Prendere nota di nome utente e password perché
queste informazioni saranno necessarie in seguito.
" Se si installa BED di Vantage Access e
HTTPD di Vantage Access sullo stesso
computer, inserire un numero di porta
differente da 80 in questa schermata. Ad
esempio inserire 8080.
7 Verificare le opzioni di installazione in questa
schermata e scegliere Next (avanti) per avviare il
processo di installazione.

ITALIANO
64
8 Una volta installato correttamente il componente
software, appare la schermata illustrata. Scegliere
Done (fine).
4 Avvio di Vantage Access
Una volta eseguita l'installazione è necessario avviare i servizi DB, BED e HTTPD di Vantage
Access. Digitare ./start.sh nelle directory corrispondenti (Tr069_db, Tr069_bed e
Tr069_httpd).
Un messaggio indica il successo dell'avvio dei servizi.
5 Accesso a Vantage Access
In questa sezione viene spiegato come accede (login) a Vantage Access come utente root,
accendendo a tutte le schermate di configurazione.
[root@localhost local]# cd /usr/local/Tr069_db
[root@localhost Tr069_db]# ./start.sh
Starting mysqld daemon with databases from /usr/local/Tr069_db/mysql/data
################################################################################
### Vantage_Access_DB started successfully! ###
################################################################################
[root@localhost Tr069_db]# cd /usr/local/Tr069_bed
[root@localhost Tr069_bed]# ./start.sh
Starting tr069...success
Starting httpd...success
Starting watchdog...success
###################################################################
Vantage Access started (tr069 pid 2364; httpd pid 2377)
Version: 2.0.47.83.00b31
Date: 2007-06-15
###################################################################
[root@localhost Tr069_bed]# cd /usr/local/Tr069_httpd
[root@localhost Tr069_httpd]# ./start.sh
#############################################################################
Vantage Access HTTPD started successfully from /usr/local/Tr069_httpd
Version: 2.0.47.83.00b3
Date: 2007-06-15
#############################################################################
[root@localhost Tr069_httpd]#

ITALIANO
65
Vantage Access è dotato di tre account di accesso predefiniti. Lo strumento di configurazione
Web e i privilegi variano a seconda dell'account utilizzato per effettuare l'accesso. Nella tabella
seguente sono riportati i nomi utente e le password predefinite.
1 Su un computer client, aprire Internet Explorer (versione 6) e digitare l'indirizzo IP del server
Vantage Access nella barra degli indirizzi. Ad esempio 192.168.252.10.
2 Selezionare I have a license to activate Vantage
Access (sono in possesso della licenza per attivare
Vantage Access) per avviare la registrazione del
prodotto. Oppure selezionare I want to try Vantage
Access (desidero provare Vantage Access) per un
periodo di prova di 90 giorni in cui è possibile gestire
fino a 100. Fare clic su Continue (continua).
3 Viene visualizzata la schermata della licenza. Alcuni
campi non appaiono nella schermata se si dispone
già di un account myZyXEL.com oppure se si sta
ricevendo la versione di valutazione. Digitare la
chiave di licenza e le informazioni relative all'account
di myZyXEL.com negli appositi campi. scegliere
Apply (applica) per attivare il prodotto.
" Il numero di dispositivi registrati che è possibile configurare dipende dalla iCard.
Per ulteriori informazioni, vedere il capitolo delle caratteristiche tecniche del
prodotto nella Guida dell'utente.
Tipo Nome utente Password
Root root root
Administrator admin admin
Subscriber guest guest

ITALIANO
66
4 Viene visualizzata una schermata di accesso (login).
Digitare il nome utente per l'accesso come root
("root") e la password ("root"). Fare clic su Login
(accedi).
Viene visualizzato il cruscotto di Vantage Access.
Di seguito sono riportate le descrizioni della varie parti delle schermate di Vantage Access.
• Il pannello di controllo di (A) viene visualizzato in ogni schermata dello strumento di configurazi-
one Web. Nel pannello di controllo sono presenti tutti i pulsanti comuni dello strumento di config-
urazione Web.
• La barra del titolo di (B) visualizza il percorso del collegamento.
• La finestra dei dispositivi (C) visualizza i dispositivi gestiti da Vantage Access. È anche possibile
configurare e visualizzare raggruppamenti logici dei dispositivi gestiti.
• Il pannello di navigazione (D) visualizza i collegamenti di navigazione che è possibile utilizzare
per accedere alle schermate di configurazione, registrazione (log) e stato.
• La finestra di configurazione (E) visualizza le schermate di configurazione impostate per Vantage
Access o un dispositivo selezionato.
A
B
D
C
E
F

ITALIANO
67
• Il centro di stato (F) visualizza le informazioni in tempo reale.
6 Definizione di un server di download
È necessario specificare un server per archiviare i file del firmware dei dispositivi e di
configurazione e quindi eseguire gli aggiornamenti di firmware remoti automatici oppure i
ripristini di configurazione sui dispositivi gestiti.
1 Scegliere l'icona System Manager (gestione sistema) nel pannello di controllo.
2 Scegliere Download Server nel pannello di
navigazione per visualizzare la schermata di
configurazione.
3 Nel campo IP Address (indirizzo IP), digitare
l'indirizzo IP del server HTTP nella notazione
decimale puntata.
" Se server HTTP e Vantage Access sono installati sullo stesso computer, è
necessario utilizzare un numero di porta differente per il server HTTP e quindi
specificare il numero di porta da utilizzare. Se ad esempio il server HTTP
(192.168.100.1) sta utilizzando la porta 8080, digitare "192.168.100.1:8080" nel
campo IP Address (indirizzo IP).
4 Impostare i campi User Name (nome utente) e Password per accedere al server HTTP. Se si
sono cambiate le impostazioni predefinite ("zyxel" e "1234") durante il processo di
installazione, immettere le nuove informazioni di account. Per nome utente e password viene
fatta distinzione tra maiuscole e minuscole.
5 Scegliere Apply (applica) per salvare le impostazioni.
7 Registrazione di un dispositivo
È necessario registrare uno o più dispositivi compatibili a Vantage Access per permettere la
gestione remota.
• Per registrare un dispositivo, configurare le informazioni relative al dispositivo in file XML e cari-
carlo su Vantage Access. Vedere Sezione 7.1 a pagina 10 e Sezione 7.2 a pagina 11.
• Configurare il dispositivo per permettere la gestione remota da Vantage Access. Vedere Sezione
7.3 a pagina 12.
7.1 Creazione di un file XML per più dispositivi
È possibile importare più dispositivi Vantage Access contemporaneamente.

ITALIANO
68
Per importare più dispositivi contemporaneamente, è necessario creare un file XML contenente
le informazioni (quali nome del dispositivo, OUI, numero seriale e tipo di dispositivo) relative al
dispositivo. È possibile scaricare un file di esempio nella finestra Provision Manager > Device
Pre-Provision > Import Devices (importa dispositivi) e modificarlo inserendo le informazioni
personalizzate sui dispositivi.
Segue un esempio di te dispositivi ZyXEL compatibili.
7.2 Importazione dei dispositivi
Attenersi alla procedura seguente per importare i dispositivi.
1 Accedere a Vantage Access come root e scegliere l'icona Provision Manager.
2 Scegliere Device Pre-Provision > Import Devices (importa
dispositivi) nel pannello di navigazione.
3 Per importare un dispositivo, selezionare Import Single
Device (importa dispositivo singolo) e inserire le
informazioni relative al dispositivo negli appositi campi.
Per importare più di un dispositivo, scegliere Import Multi-
Devices (importa più dispositivi) e specificare percorso e
nome del file XML oppure scegliere Browse (sfoglia) per selezionarlo.
4 Scegliere Import (importa).
5 Quando l'importazione di un file avviene con successo, è possibile vedere
le nuove voci nel pannello Device List (elenco dispositivi). Il campo Status
(stato) visualizza il messaggio Unregistered (non registrato). Per
completare la registrazione del dispositivo, vedere Sezione 7.3 a pagina 12.
Se le nuove voci non sono visibili, controllare i log di sistema e verificare che il
formato del file XML sia corretto.
<?xml version="1.0" encoding="UTF-8"?>
<Template xmlns:xsi="http://www.w3.org/2001/XMLSchema-instance">
<Device>
<deviceName>Device1</deviceName>
<OUI>001349</OUI>
<serialNumber>001349000000</serialNumber>
<deviceType>P-2602HW-D1A</deviceType>
<Device>
<Device>
<deviceName>Device2</deviceName>
<OUI>001349</OUI>
<serialNumber>00134900000a</serialNumber>
<deviceType>P-2802HWL-I1</deviceType>
<Device>
</Template>

ITALIANO
69
7.3 Impostazione dei dispositivi ZyXEL
È necessario configurare il dispositivo gestito per consentire la gestione remota da Vantage
Access. Per ulteriori informazioni fare riferimento alla guida utente fornita a corredo con il
dispositivo compatibile. Di seguito viene illustrato come abilitare il protocollo di comunicazione
TR-069 tra un dispositivo ZyXEL compatibile e Vantage Access.
1 Per attivare TR-069 sul dispositivo ZyXEL compatibile, accedere a CLI e inserire i comandi
seguenti.
2 Una volta connessi alla rete, il dispositivo ZyXEL individua automaticamente il dispositivo ed
effettua la registrazione sul server Vantage Access.
" Per la configurazione iniziale, il processo di registrazione può impiegare alcuni
minuti (a seconda della condizione della rete).
3 Controllare lo stato del dispositivo nel pannello Device List (elenco
dispositivi). Se lo stato è Registered (registrato) significa che la
registrazione del dispositivo è avvenuta con successo e che Vantage
Access ha memorizzato le informazioni sul dispositivo ZyXEL compatibile
nel suo database.
È ora possibile utilizzare le schermate Provision (quando si accede come
"admin") in Vantage Access per configurare da remoto il dispositivo ZyXEL
compatibile. Vedere la guida utente per le informazioni dettagliate.
Risoluzione dei problemi
1 Non riesco ad avviare Vantage Access.
• Dopo l'installazione di Vantage Access è necessario riavviare il computer.
wan tr load Abilita la configurazione TR-069.
wan tr active 1 Attiva la gestione remota TR-069.
wan tr acsUrl
172.25.21.174/TR069
Imposta l'indirizzo IP del server Vantage
Access. Ad esempio 172.25.21.174.
wan tr periodicEnable 1 Abilita l'aggiornamento periodico delle
informazioni sul server.
wan tr informInterval 30 Imposta il tempo di aggiornamento delle
informazioni. Ad esempio 30 secondi.
wan tr debug on Abilita la modalità di debug TR-069 per
visualizzare i registri (log).
wan tr save Salva le impostazioni.
wan tr reset Imposta il dispositivo per la registrazione
immediata sul server Vantage Access.

ITALIANO
70
• Verificare che il DB di Vantage Access sia avviato. Vedere Sezione 4 a pagina 7.
• Se viene visualizzato il messaggio Error: Remote DB is not alive! (errore: DB
remoto non attivo) significa che è stato specificato un indirizzo IP sbagliato per il server
DB di Vantage Access durante l'installazione di BED di Vantage Access. Disinstallare BED
di Vantage Access e reinstallarlo utilizzando l'indirizzo IP corretto. Vedere il capitolo sulla
disinstallazione nella guida dell'utente e pagina 4 in questa guida.
• Verificare che sia possibile connettersi al DB di Vantage Access. Se il server MySQL si
trova su un computer differente, è possibile che questo computer sia spento o che la con-
nessione al computer non sia attiva.
2 Non riesco a visualizzare la schermata di accesso a Vantage Access.
• Questo inconveniente può verificarsi se con la distribuzione Linux è già installato Apache.
Disinstallare Apache.
• Se si sono installato BED Vantage Access e HTTPD Vantage Access sullo stesso com-
puter, disinstallare e reinstallare HTTPD Vantage Access utilizzando un altro numero di
porta diverso da 80.
3 Non riesco ad accedere a Vantage Access.
• Verificare che il server Vantage Access sia attivo.
• Verificare di aver avviato Vantage Access sul server.
• Verificare di aver immesso l'indirizzo IP corretto del server Vantage Access.
• Il nome utente predefinito è "root" e la password predefinita è "root". Per questi dati viene
fatta differenza tra maiuscole e minuscole.
• Se è stata immessa una password errata tre volte relativamente a un nome utente, occor-
rerà attendere 10 minuti prima che Vantage Access consenta di accedere nuovamente uti-
lizzando lo stesso nome utente.
4 Il browser non visualizza correttamente la schermata.
• Visualizzare le schermate utilizzando uno dei browser supportati. Vedere Sezione 1 a pag-
ina 1.
• Verificare di aver installato Macromedia Flash Player 9.0.
• Si consiglia di utilizzare un monitor con una risoluzione pari a 1024 per 768 pixel.
5 Non riesco a vedere il dispositivo compatibile in Vantage Access.
• Verificare di aver immesso o importato un file XML contenente le corrette informazioni sul
dispositivo in Vantage Access. Vedere Sezione 7 a pagina 10.
• Verificare di aver impostato e attivato correttamente la gestione dei protocolli compatibili
sul dispositivo. Vedere Sezione 7.3 a pagina 12.
• Il processo iniziale di rilevamento dei dispositivi può impiegare fino a tre minuti, a seconda
della condizione della rete.
6 Quando importo dispositivi utilizzando un file XML viene visualizzato il messaggio "[error]
cannot add the device to Vantage Access, maybe database cannot be connected or OUI-SN
is duplicate" (errore: impossibile aggiungere il dispositivo a Vantage Access; è possibile che il
database non sia connesso o che OUI-SN sia duplicato".

ITALIANO
71
• Verificare che le informazioni OUI (la parte dell'indirizzo MAC del dispositivo che identifica
univocamente una società) ed SN (l'indirizzo MAC LAN del dispositivo) presenti nel file
XML non sia duplicate con alcun dispositivo esistente elencato nel pannello dell'elenco
dei dispositivi. Correggere le informazioni presenti nel file XML e caricarlo nuovamente.
• Verificare che sia possibile connettersi al DB di Vantage Access. In caso contrario,
eseguire il reset del DB digitando "./stop.sh" e "./start.sh" nella directori Tr069_db.
7 Il server Vantage Access è danneggiato e desidero installare Vantage Access su un altro
computer.
• Vedere il capitolo sulla reinstallazione della licenza esistente all'interno della guida
dell'utente.
La pagina si sta caricando...
La pagina si sta caricando...
La pagina si sta caricando...
La pagina si sta caricando...
La pagina si sta caricando...
La pagina si sta caricando...
La pagina si sta caricando...
La pagina si sta caricando...
La pagina si sta caricando...
La pagina si sta caricando...
La pagina si sta caricando...
La pagina si sta caricando...
La pagina si sta caricando...
La pagina si sta caricando...
La pagina si sta caricando...
La pagina si sta caricando...
La pagina si sta caricando...
La pagina si sta caricando...
La pagina si sta caricando...
La pagina si sta caricando...
La pagina si sta caricando...
La pagina si sta caricando...
La pagina si sta caricando...
La pagina si sta caricando...
La pagina si sta caricando...
La pagina si sta caricando...
La pagina si sta caricando...
La pagina si sta caricando...
La pagina si sta caricando...
La pagina si sta caricando...
La pagina si sta caricando...
La pagina si sta caricando...
La pagina si sta caricando...
La pagina si sta caricando...
La pagina si sta caricando...
La pagina si sta caricando...
La pagina si sta caricando...
La pagina si sta caricando...
La pagina si sta caricando...
La pagina si sta caricando...
La pagina si sta caricando...
La pagina si sta caricando...
-
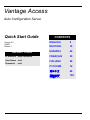 1
1
-
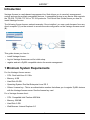 2
2
-
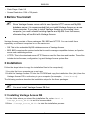 3
3
-
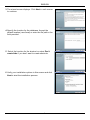 4
4
-
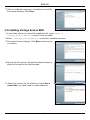 5
5
-
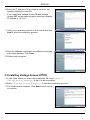 6
6
-
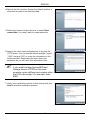 7
7
-
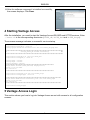 8
8
-
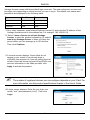 9
9
-
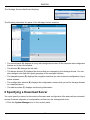 10
10
-
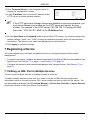 11
11
-
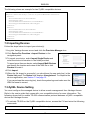 12
12
-
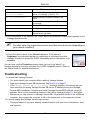 13
13
-
 14
14
-
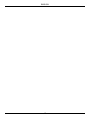 15
15
-
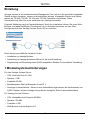 16
16
-
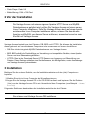 17
17
-
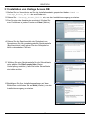 18
18
-
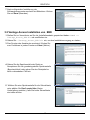 19
19
-
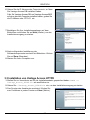 20
20
-
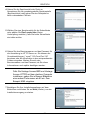 21
21
-
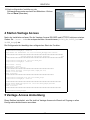 22
22
-
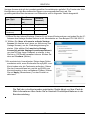 23
23
-
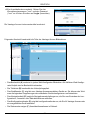 24
24
-
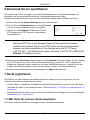 25
25
-
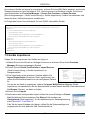 26
26
-
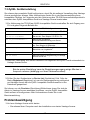 27
27
-
 28
28
-
 29
29
-
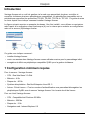 30
30
-
 31
31
-
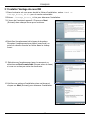 32
32
-
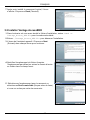 33
33
-
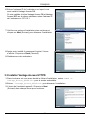 34
34
-
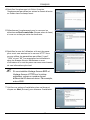 35
35
-
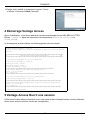 36
36
-
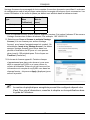 37
37
-
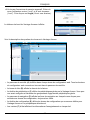 38
38
-
 39
39
-
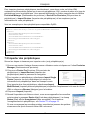 40
40
-
 41
41
-
 42
42
-
 43
43
-
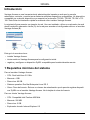 44
44
-
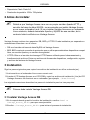 45
45
-
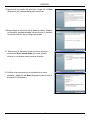 46
46
-
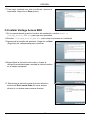 47
47
-
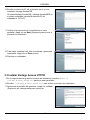 48
48
-
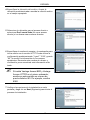 49
49
-
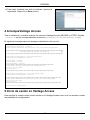 50
50
-
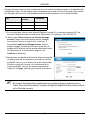 51
51
-
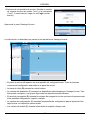 52
52
-
 53
53
-
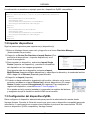 54
54
-
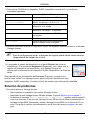 55
55
-
 56
56
-
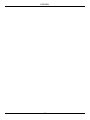 57
57
-
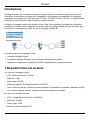 58
58
-
 59
59
-
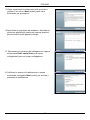 60
60
-
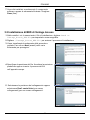 61
61
-
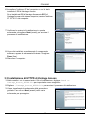 62
62
-
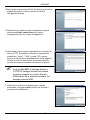 63
63
-
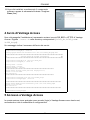 64
64
-
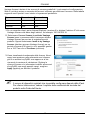 65
65
-
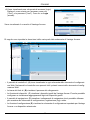 66
66
-
 67
67
-
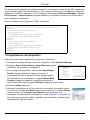 68
68
-
 69
69
-
 70
70
-
 71
71
-
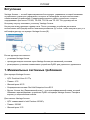 72
72
-
 73
73
-
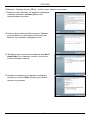 74
74
-
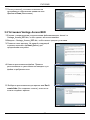 75
75
-
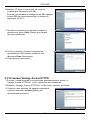 76
76
-
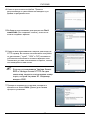 77
77
-
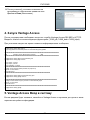 78
78
-
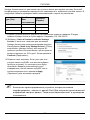 79
79
-
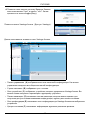 80
80
-
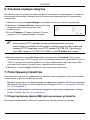 81
81
-
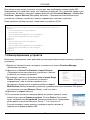 82
82
-
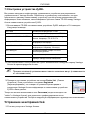 83
83
-
 84
84
-
 85
85
-
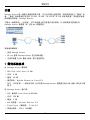 86
86
-
 87
87
-
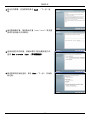 88
88
-
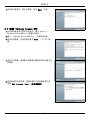 89
89
-
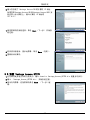 90
90
-
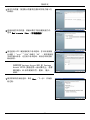 91
91
-
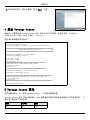 92
92
-
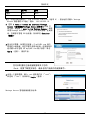 93
93
-
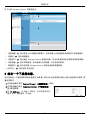 94
94
-
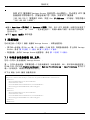 95
95
-
 96
96
-
 97
97
-
 98
98
-
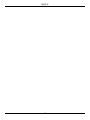 99
99
-
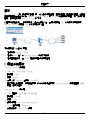 100
100
-
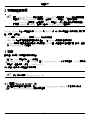 101
101
-
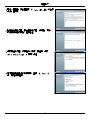 102
102
-
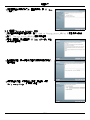 103
103
-
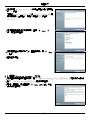 104
104
-
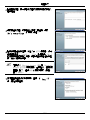 105
105
-
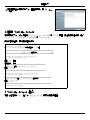 106
106
-
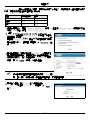 107
107
-
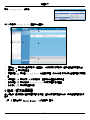 108
108
-
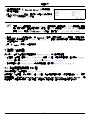 109
109
-
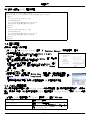 110
110
-
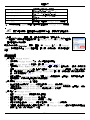 111
111
-
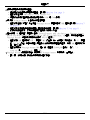 112
112
-
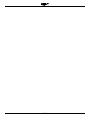 113
113
ZyXEL Auto Configuration Server Vantage Access Manuale utente
- Tipo
- Manuale utente
- Questo manuale è adatto anche per
in altre lingue
- English: ZyXEL Auto Configuration Server Vantage Access User manual
- français: ZyXEL Auto Configuration Server Vantage Access Manuel utilisateur
- español: ZyXEL Auto Configuration Server Vantage Access Manual de usuario
- Deutsch: ZyXEL Auto Configuration Server Vantage Access Benutzerhandbuch
- русский: ZyXEL Auto Configuration Server Vantage Access Руководство пользователя