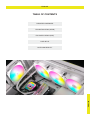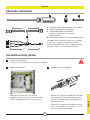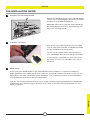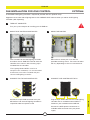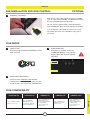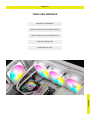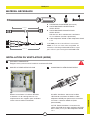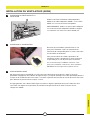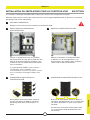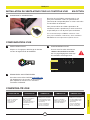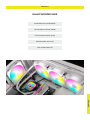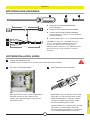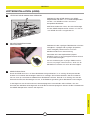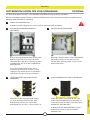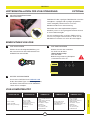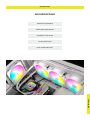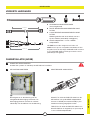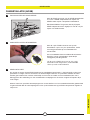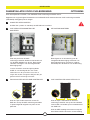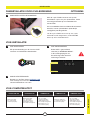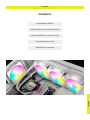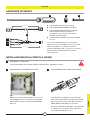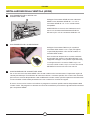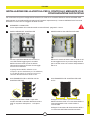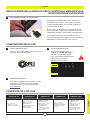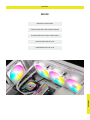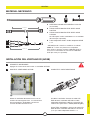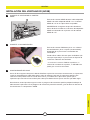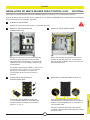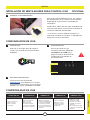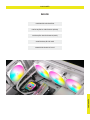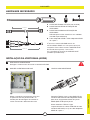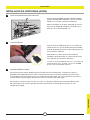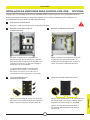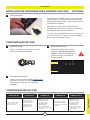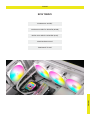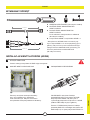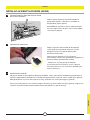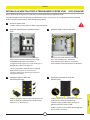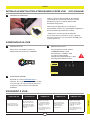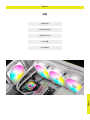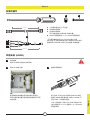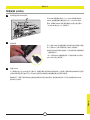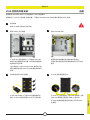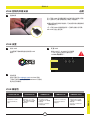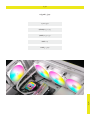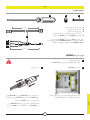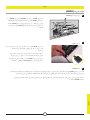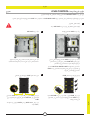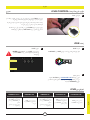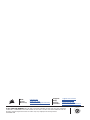ENGLISH
ENGLISH
1
100mm
FRONT
SIDE
TOP
REAR
400mm
REQUIRED HARDWARE
A PHILLIPS-HEAD SCREWDRIVER (not included)
B SHORT FAN MOUNTING SCREWS
C LONG FAN MOUNTING SCREWS
Used for installing fans on a radiator
(sold separately)
D ARGB adapter cable / 1-to-3 ARGB adapter cable
*AR RGB can be controlled through the +5V ARGB
header on a compatible motherboard. To utilize
powerful CORSAIR iCUE software a CORSAIR iCUE
lighting controller is required (sold separately).
A B C
FAN INSTALLATION (ARGB)
3CONNECT ADAPTER CABLE
Turn your system off prior to installing your AR RGB fan.
SINGLE Fan: Connect the RGB LED cable from
the AR RGB fan to the ARGB adapter cable
to enable 5V ARGB (Addressable RGB) 3-pin
header connection.
TRIPLE Fan Kit: Connect the RGB LED cables
from each AR RGB fan in sequence (1>2>3) to
the 1-to-3 ARGB adapter cable.
1TURN OFF COMPUTER
2MOUNT AR RGB FAN
Mount the fan inside your case with the
provided mounting screws. Fan mount locations
will vary depending on the case manufacturer.
D

ENGLISH
ENGLISH
2
FAN INSTALLATION (ARGB)
5CONNECT TO POWER
Connect the 4-pin PWM connector into an available
3-pin or 4-pin (recommended, if available) fan header
on your motherboard or fan controller.
You can use fan splitter cables (sold separately) if
your motherboard does not have enough fan headers.
*Connecting the 4-pin PWM connector into a 3-pin
fan header will cause your AR RGB to only spin at
full speed.
To ensure that the ARGB header on your motherboard functions properly, it is important to follow the
proper procedures for installing the necessary software. The specific software you need to install may vary
depending on the make and model of your motherboard, so it is important to refer to your motherboard's
manual to determine the exact steps you should follow.
Typically, you will need to download and install a specific software program provided by the motherboard
manufacturer. This software program will allow you to control and customize the lighting effects on your
ARGB components.
4CONNECT FAN TO ARGB HEADER
Connect the ARGB connector from the ARGB adapter
cable or 1-to-3 ARGB adapter cable to the +5V ARGB
header on a compatible motherboard.
WARNING: Please ensure that the arrow indicator on
the ARGB adapter connector is aligned with the +5V
pin on the +5V ARGB header.
6ARGB SETUP

ENGLISH
ENGLISH
3
FRONT
SIDE
TOP
REAR
3MOUNT AR RGB FAN
Turn your system off prior to installing your AR RGB fan.
Mount the fan inside your case with the
provided mounting screws. Fan mount locations
will vary depending on the case manufacturer.
1TURN OFF COMPUTER
2MOUNT iCUE LIGHTING CONTROLLER
Find a location for the iCUE lighting controller
that allows the fan RGB LED cable to reach the
controller, then mount it with mounting strips
included with the controller.
*The Lighting Node CORE is used as an
example in this installation; it is recommended
to follow the instructions included with your
chosen iCUE lighting controller.
FAN INSTALLATION FOR iCUE CONTROL OPTIONAL
5CONNECT iCUE CONTROLLER TO PC
Plug the 9-pin USB cable from the iCUE lighting
controller into an available internal USB 2.0
header on your motherboard or USB hub.
Connect the SATA power connector to an
available SATA connector from your power
supply.
4CONNECT FAN TO RGB CONTROLLER
Connect the 4-pin RGB connector from your
AR RGB fan into the iCUE lighting controller in
sequential order from port #1 to #6.
A CORSAIR iCUE lighting controller is required to proceed with this optional setup.
Upgrade to even more robust lighting effects with CORSAIR iCUE software when you add an iCUE lighting
controller (sold separately).

ENGLISH
ENGLISH
4
iCUE SETUP
iCUE COMPATIBILITY
Click the image to download CORSAIR’s latest
iCUE software.
Once iCUE is installed, select the
“8-LED Fan Series” in the Lighting
Setup page under the iCUE lighting
controller.
Please visit our CORSAIR LAB YouTube
channel for more tips and instructions on how
to get the most out of your new CORSAIR fans.
7 8
9
INSTALL iCUE CONFIGURE iCUE
ADDITIONAL RESOURCES
FAN INSTALLATION FOR iCUE CONTROL OPTIONAL
LIGHTING NODE CORE LIGHTING NODE PRO COMMANDER PRO COMMANDER CORE COMMANDER CORE XT
Up to 6x RGB fans, RGB
lighting control only.
Up to 12x RGB fans,
RGB lighting control
only (requires RGB LED
hub, sold separately).
Up to 12x RGB fans for
RGB lighting control
(requires RGB LED hub,
sold separately).
Up to 6x fans for fan
speed control.
Up to 6x RGB fans for
RGB lighting and fan
speed control.
Up to 12x RGB fans for
RGB lighting control
(requires RGB LED hub,
sold separately).
Up to 6x fans for fan
speed control.
6CONNECT TO POWER
Connect the 4-pin PWM connector into an available
3-pin or 4-pin (recommended, if available) fan header
on your motherboard or fan controller.
You can use fan splitter cables (sold separately) if
your motherboard does not have enough fan headers.
*Connecting the 4-pin PWM connector into a 3-pin
fan header will cause your AR RGB to only spin at
full speed.

1
FRANÇAIS
FRANÇAIS
100mm
FRONT
SIDE
TOP
REAR
400mm
MATÉRIEL NÉCESSAIRE
A TOURNEVIS CRUCIFORME (non fourni)
B VIS DE MONTAGE COURTES POUR
VENTILATEUR
C VIS DE MONTAGE LONGUES POUR
VENTILATEUR
Utilisées lors de l’installation des ventilateurs
sur un radiateur (vendues séparément)
D Câble adaptateur ARGB / Câble adaptateur ARGB
1 à 3
*L’AR RGB peut être contrôlé via le connecteur
ARGB +5V sur une carte mère compatible. Un
contrôleur d’éclairage CORSAIR iCUE est requis
pour utiliser le puissant logiciel CORSAIR iCUE.
A B C
INSTALLATION DU VENTILATEUR (ARGB)
3CONNEXION DU CÂBLE ADAPTATEUR
Éteignez votre système avant d’installer le ventilateur AR RGB.
UN SEUL Ventilateur: Connectez le câble
LED RGB du ventilateur AR RGB au câble
adaptateur ARGB pour permettre la connexion
à la fiche à 3broches ARGB 5V (RGB
paramétrable).
LOT DE TROIS Ventilateurs: Connectez les
câbles LED RGB de chaque ventilateur AR RGB
dans l’ordre (1>2>3) au câble adaptateur ARGB
1 à 3.
1ÉTEINDRE L’ORDINATEUR
2MONTER LE VENTILATEUR AR RGB
Montez le ventilateur à l’intérieur du boîtier
à l’aide des vis de montage fournies. Les
emplacements des supports pour ventilateur
varient selon le fabricant du boîtier.
D

2
FRANÇAIS
FRANÇAIS
INSTALLATION DU VENTILATEUR (ARGB)
5CONNEXION À L’ALIMENTATION
Branchez la prise PWM à quatre broches à une
prise pour ventilateur à trois ou quatre broches
(recommandé si disponible) libre sur votre carte mère
ou contrôleur de ventilateur.
Vous pouvez utiliser les câbles séparateurs de
ventilateur (vendus séparément) si votre carte mère
ne possède pas assez de prises pour ventilateur.
*En connectant la prise PWM à 4broches à une
prise pour ventilateur à 3broches, votre ventilateur
AR RGB tournera uniquement à pleine vitesse.
Afin de garantir que la fiche ARGB sur votre carte mère fonctionne correctement, veillez à suivre les
procédures appropriées d’installation du logiciel requis. Le logiciel spécifique à installer peut dépendre de la
marque et du modèle de votre carte mère; il est donc important de consulter le manuel de votre carte mère
pour déterminer précisément les étapes à suivre.
En règle générale, vous devrez télécharger et installer un logiciel spécifique fourni par le fabricant de la
carte mère. Ce logiciel vous permettra de contrôler et de personnaliser les effets lumineux de vos
composants ARGB.
4CONNEXION DU VENTILATEUR À LA
FICHE ARGB
Reliez le connecteur ARGB du câble adaptateur
ARGB ou du câble adaptateur ARGB 1 à 3 à la fiche
ARGB +5V sur une carte mère compatible.
AVERTISSEMENT: Veillez à ce que la flèche indiquée
sur le connecteur de l’adaptateur ARGB est alignée
sur la broche +5V située sur la fiche ARGB +5V.
6CONFIGURATION ARGB

3
FRANÇAIS
FRANÇAIS
FRONT
SIDE
TOP
REAR
3MONTER LE VENTILATEUR AR RGB
Éteignez votre système avant d’installer le ventilateur AR RGB.
Montez le ventilateur à l’intérieur du boîtier
à l’aide des vis de montage fournies. Les
emplacements des supports pour ventilateur
varient selon le fabricant du boîtier.
1ÉTEINDRE L’ORDINATEUR
2INSTALLATION DU CONTRÔLEUR
D’ÉCLAIRAGE iCUE
Trouvez un emplacement pour le contrôleur
d’éclairage iCUE de sorte que le câble des LED
RGB du ventilateur atteigne le contrôleur, puis
installez-le avec les bandes de fixation fournies
avec le contrôleur.
*Le Lighting Node CORE est utilisé comme
exemple dans cette installation; il est
recommandé de suivre les instructions fournies
avec le contrôleur d’éclairage iCUE de votre
choix.
INSTALLATION DU VENTILATEUR POUR LE CONTRÔLE iCUE EN OPTION
5CONNEXION DU CONTRÔLEUR iCUE AU PC
Branchez le câble USB à 9broches depuis le
contrôleur d’éclairage iCUE sur un cavalier USB
2.0 interne disponible sur votre carte mère ou
hub USB.
Connectez le connecteur d’alimentation SATA
sur un connecteur SATA disponible de votre
alimentation.
4CONNEXION DU VENTILATEUR AU
CONTRÔLEUR RGB
Raccordez le connecteur RGB à 4broches
de votre ventilateur AR RGB au contrôleur
d’éclairage iCUE dans l’ordre du port 1 au
port 6.
Un contrôleur d’éclairage CORSAIR iCUE est requis pour réaliser cette configuration en option.
Créez des effets lumineux encore plus impressionnants avec le logiciel CORSAIR iCUE en ajoutant un contrôleur
d’éclairage iCUE (vendu séparément).

4
FRANÇAIS
FRANÇAIS
CONFIGURATION iCUE
COMPATIBILITÉ iCUE
Cliquez sur l’image pour télécharger la dernière
version du logiciel iCUE de CORSAIR.
Une fois iCUE installé, sélectionnez
«Gamme de ventilateurs 8 LED»
dans la page Réglage de l’éclairage
du contrôleur d’éclairage iCUE.
Consultez notre chaîne YouTube CORSAIR LAB
afin d’obtenir plus de conseils et d’instructions
pour exploiter au maximum vos nouveaux
ventilateurs CORSAIR.
7 8
9
INSTALLATION D’iCUE CONFIGURATION D’iCUE
RESSOURCES SUPPLÉMENTAIRES
LIGHTING NODE CORE LIGHTING NODE PRO COMMANDER PRO COMMANDER CORE COMMANDER CORE XT
Jusqu’à 6 ventilateurs
RGB, contrôle de
l’éclairage RGB
uniquement.
Jusqu’à 12ventilateurs
RGB, contrôle de
l’éclairage RGB
uniquement (requiert un
hub RGB LED, vendu
séparément).
Jusqu’à 12 ventilateurs
RGB pour le contrôle de
l’éclairage RGB (requiert
un hub RGB LED, vendu
séparément).
Jusqu’à 6ventilateurs
pour le contrôle de la
vitesse de ventilation.
Jusqu’à 6 ventilateurs
RGB pour le contrôle de
l’éclairage RGB et de la
vitesse de ventilation.
Jusqu’à 12 ventilateurs
RGB pour le contrôle de
l’éclairage RGB (requiert
un hub RGB LED, vendu
séparément).
Jusqu’à 6ventilateurs
pour le contrôle de la
vitesse de ventilation.
6CONNEXION À L’ALIMENTATION
Branchez la prise PWM à quatre broches à une
prise pour ventilateur à trois ou quatre broches
(recommandé si disponible) libre sur votre carte mère
ou contrôleur de ventilateur.
Vous pouvez utiliser les câbles séparateurs de
ventilateur (vendus séparément) si votre carte mère
ne possède pas assez de prises pour ventilateur.
*En connectant la prise PWM à 4broches à une
prise pour ventilateur à 3broches, votre ventilateur
AR RGB tournera uniquement à pleine vitesse.
INSTALLATION DU VENTILATEUR POUR LE CONTRÔLE iCUE EN OPTION

1
DEUTSCH
DEUTSCH
100mm
FRONT
SIDE
TOP
REAR
400mm
ERFORDERLICHE HARDWARE
A KREUZSCHLITZSCHRAUBENZIEHER
(nicht inbegriffen)
B KURZE LÜFTER-MONTAGESCHRAUBEN
C LANGE LÜFTER-MONTAGESCHRAUBEN
Zur Installation von Lüftern auf einem Radiator
(separat erhältlich)
D ARGB-Adapterkabel / 1-zu-3-ARGB-Adapterkabel
*AR RGB kann über den +5V ARGB-Anschluss
auf einem kompatiblen Mainboard gesteuert
werden. Zur Nutzung der leistungsstarken
CORSAIR iCUE-Software ist eine CORSAIR iCUE
Beleuchtungssteuerung erforderlich (separat
erhältlich).
A B C
LÜFTERINSTALLATION (ARGB)
3ADAPTERKABEL ANSCHLIESSEN
Schalten Sie Ihren Computer aus, bevor Sie Ihren AR RGB-Lüfter installieren.
EINZELNER Lüfter: Verwenden Sie das RGB
LED-Kabel, um den AR RGB-Lüfter mit dem
ARGB-Adapterkabel zu verbinden und eine
3-polige 5-V-ARGB (Ansteuerbares RGB)-
Anschlussverbindung herzustellen.
Lüfter-DREIER-Pack: Verwenden Sie die RGB
LED-Kabel, um die AR RGB-Lüfter in der
entsprechenden Reihenfolge (1>2>3) mit dem
1-zu-3-ARGB-Adapterkabel zu verbinden.
1COMPUTER AUSSCHALTEN
2AR RGB-LÜFTER MONTIEREN
Befestigen Sie den Lüfter mit den mitgelieferten
Montageschraube in Ihrem Gehäuse. Die
Position der Lüfterhalterungen variiert je nach
Gehäusehersteller.
D

2
DEUTSCH
DEUTSCH
LÜFTERINSTALLATION (ARGB)
5AN DIE STROMVERSORGUNG
ANSCHLIESSEN Verbinden Sie den 4-poligen PWM-Stecker mit einem
verfügbaren 3-poligen oder 4-poligen (empfohlen,
sofern verfügbar) Lüfteranschluss an Ihrem
Mainboard oder Ihrer Lüftersteuerung.
Verwenden Sie Lüfter-Splitterkabel (separat
erhältlich), wenn es nicht genügend Lüfteranschlüsse
an Ihrem Mainboard gibt.
*Bei der Verbindung des 4-poligen PWM-Steckers
mit einem 3-poligen Lüfteranschluss, dreht sich Ihr
AR RGB ausschließlich mit voller Geschwindigkeit.
Damit der ARGB-Anschluss an Ihrem Mainboard richtig funktioniert, ist es wichtig, die entsprechenden
Schritte zur Installation der benötigten Software zu verfolgen. Die konkrete Software, die Sie installieren
müssen, kann je nach Marke und Modell Ihres Mainboards variieren. Deshalb ist es wichtig, dass Sie die
konkreten Schritte, die Sie befolgen müssen, in der Bedienungsanleitung Ihres Mainboards nachschlagen.
In der Regel müssen Sie ein bestimmtes Softwareprogramm herunterladen und installieren, das vom
Hersteller des Mainboards bereitgestellt wird. Mit diesem Softwareprogramm können Sie die Lichteffekte für
Ihre ARGB-Komponenten steuern und anpassen.
4LÜFTER MIT ARGB-ANSCHLUSS VERBINDEN
Verbinden Sie den ARGB-Stecker vom ARGB-
Adapterkabel oder dem 1-zu-3-ARGB-Adapterkabel
mit dem +5-V-ARGB-Anschluss auf einem
kompatiblen Mainboard.
ACHTUNG: Stellen Sie sicher, dass die Pfeilanzeige
auf dem ARGB-Adapterstecker auf den +5-V-Pin am
+5-V-ARGB-Anschluss ausgerichtet ist.
6ARGB-EINRICHTUNG

3
DEUTSCH
DEUTSCH
FRONT
SIDE
TOP
REAR
3AR RGB-LÜFTER MONTIEREN
Schalten Sie Ihren Computer aus, bevor Sie Ihren AR RGB-Lüfter installieren.
Befestigen Sie den Lüfter mit den mitgelieferten
Montageschraube in Ihrem Gehäuse. Die
Position der Lüfterhalterungen variiert je nach
Gehäusehersteller.
1COMPUTER AUSSCHALTEN
2iCUE-BELEUCHTUNGSSTEUERUNG
MONTIEREN
Suchen Sie eine geeignete Stelle für die iCUE-
Beleuchtungssteuerung, sodass das RGB-
LED-Kabel der Lüfter bis zur Steuerung reicht,
und befestigen Sie sie mit den mitgelieferten
Montageleisten.
*Der Lighting Node CORE wird in dieser
Installation als Beispiel verwendet; es wird
empfohlen, die Anleitung Ihrer ausgewählten
iCUE-Beleuchtungssteuerung zu befolgen.
LÜFTERINSTALLATION FÜR iCUE-STEUERUNG OPTIONAL
5iCUE-STEUERUNG MIT DEM PC VERBINDEN
Verbinden Sie das 9-polige Ende des USB-
Kabels der iCUE-Beleuchtungssteuerung mit
einem freien internen USB2.0-Anschluss Ihres
Mainboards oder USB-Hubs.
Schließen Sie das SATA-Netzkabel an einen
freien SATA-Anschluss am Netzteil Ihres
Computers an.
4LÜFTER MIT DEM RGB-CONTROLLER
VERBINDEN
Verbinden Sie den 4-poligen RGB-Stecker
von Ihren AR RGB-Lüftern mit der iCUE-
Beleuchtungssteuerung in sequenzieller
Reihenfolge von Anschluss1 bis Anschluss6.
Für diese optionale Einrichtung, ist eine CORSAIR iCUE-Beleuchtungssteuerung erforderlich.
Mit einer iCUE-Beleuchtungssteuerung (separat erhältlich) stehen Ihnen noch zuverlässigere Lichteffekte mit der
CORSAIR iCUE-Software zur Verfügung.

4
DEUTSCH
DEUTSCH
EINRICHTUNG VON iCUE
iCUE-KOMPATIBILITÄT
Klicken Sie auf die folgende Abbildung, um
die neueste Version der iCUE-Software von
CORSAIR herunterzuladen.
Wählen Sie nach der Installation
von iCUE auf der Seite
„Beleuchtungssetup“
unter der iCUE-
Beleuchtungssteuerung die Option
„Lüfter-Serie 8-LED“ aus.
Auf unserem YouTube-Kanal CORSAIR LAB
finden Sie weitere Tipps und Anleitungen dazu,
wie Sie das Potenzial Ihrer neuen CORSAIR-
Lüfter voll ausschöpfen.
7 8
9
iCUE INSTALLIEREN iCUE KONFIGURIEREN
WEITERE INFORMATIONEN
LIGHTING NODE CORE LIGHTING NODE PRO COMMANDER PRO COMMANDER CORE COMMANDER CORE XT
Bis zu 6RGB-
Lüfter, nur RGB-
Beleuchtungssteuerung.
Bis zu 12RGB-
Lüfter, nur RGB-
Beleuchtungssteuerung
(RGB-LED-Hub
erforderlich, separat
erhältlich).
Bis zu 12 RGB-Lüfter zur
RGB-
Beleuchtungssteuerung
(RGB-LED-Hub
erforderlich, separat
erhältlich).
Bis zu 6 Lüfter
zur Steuerung der
Lüfterdrehzahl.
Bis zu 6RGB-Lüfter
zur Steuerung von
RGB-Beleuchtung und
Lüfterdrehzahl.
Bis zu 12RGB-
Lüfter zur RGB-
Beleuchtungssteuerung
(RGB-LED-Hub
erforderlich, separat
erhältlich).
Bis zu 6Lüfter
zur Steuerung der
Lüfterdrehzahl.
6AN DIE STROMVERSORGUNG
ANSCHLIESSEN
Verbinden Sie den 4-poligen PWM-Stecker mit einem
verfügbaren 3-poligen oder 4-poligen (empfohlen,
sofern verfügbar) Lüfteranschluss an Ihrem
Mainboard oder Ihrer Lüftersteuerung.
Verwenden Sie Lüfter-Splitterkabel (separat
erhältlich), wenn es nicht genügend Lüfteranschlüsse
an Ihrem Mainboard gibt.
*Bei der Verbindung des 4-poligen PWM-Steckers
mit einem 3-poligen Lüfteranschluss, dreht sich Ihr
AR RGB ausschließlich mit voller Geschwindigkeit.
LÜFTERINSTALLATION FÜR iCUE-STEUERUNG OPTIONAL

1
NEDERLANDS
NEDERLANDS
100mm
FRONT
SIDE
TOP
REAR
400mm
VEREISTE HARDWARE
A KRUISKOPSCHROEVENDRAAIER
(niet meegeleverd)
B KORTE BEVESTIGINGSSCHROEVEN VOOR
DE FAN
C LANGE BEVESTIGINGSSCHROEVEN VOOR
DE FAN
Worden gebruikt voor de installatie van fans
op een radiator (afzonderlijk verkrijgbaar)
D ARGB-Adapterkabel / 1-naar-3 ARGB-
Adapterkabel
*AR RGB kan worden aangestuurd via de +5V
ARGB-functie op een compatibel moederbord. Voor
het gebruik van de krachtige CORSAIR iCUE-software
is een CORSAIR iCUE-verlichtingscontroller vereist
(afzonderlijk verkrijgbaar).
A B C
FANINSTALLATIE (ARGB)
3ADAPTERKABEL AANSLUITEN
Schakel het systeem uit voordat je de AR RGB-fan installeert.
SINGLE Fan: Sluit de RGB-LED-kabel van de
AR RGB-fan aan op de ARGB-adapterkabel
om een 5V ARGB (aanstuurbare RGB) 3-pins
header-aansluiting mogelijk te maken.
TRIPLE Fan Kit: Sluit de RGB-LED-kabels van
elke AR RGB-fan in volgorde (1>2>3) aan op de
1-naar-3 ARGB-adapterkabel.
1COMPUTER UITSCHAKELEN
2AR RGB-FAN MONTEREN
Bevestig de fan in de behuizing met de
meegeleverde bevestigingsschroeven. De
bevestigingsplaatsen voor de fan variëren
afhankelijk van de fabrikant van de behuizing.
D

2
NEDERLANDS
NEDERLANDS
FANINSTALLATIE (ARGB)
5AANSLUITEN OP EEN STROOMBRON
Sluit de 4-pins PWM-connector aan op een
beschikbare 3-pins of 4-pins (aanbevolen, indien
aanwezig) fanheader op het moederbord of
fancontroller.
Als het moederbord over onvoldoende fanheaders
beschikt, kunnen splitterkabels (afzonderlijk
verkrijgbaar) worden gebruikt.
*Als de 4-pins PWM-connector op een 3-pins
fanheader wordt aangesloten, zal de AR RGB
alleen op volle snelheid draaien.
Om ervoor te zorgen dat de ARGB-header op het moederbord goed werkt, is het belangrijk om de juiste
procedures te volgen voor het installeren van de benodigde software. De specifieke software die moet
worden geïnstalleerd, kan variëren afhankelijk van het merk en model van het moederbord, dus het is
belangrijk om de handleiding van het moederbord te raadplegen om de exacte stappen te bepalen die je
moet volgen.
Meestal moet een specifiek softwareprogramma van de fabrikant van het moederbord worden gedownload
en geïnstalleerd. Met dit softwareprogramma kun je de lichteffecten op je ARGB-componenten regelen en
aanpassen.
4FAN AANSLUITEN OP ARGB-HEADER
Sluit de ARGB-connector van de ARGB-adapterkabel
of 1-naar-3 ARGB-adapterkabel aan op de +5V
ARGB-header op een compatibel moederbord.
WAARSCHUWING: Zorg ervoor dat de pijl op de
ARGB-adapterconnector uitgelijnd is met de +5V-pin
op de +5V ARGB-header.
6ARGB-INSTALLATIE

3
NEDERLANDS
NEDERLANDS
FRONT
SIDE
TOP
REAR
3AR RGB-FAN MONTEREN
Schakel het systeem uit voordat je de AR RGB-fan installeert.
Bevestig de fan in de behuizing met de
meegeleverde bevestigingsschroeven. De
bevestigingsplaatsen voor de fan variëren
afhankelijk van de fabrikant van de behuizing.
1COMPUTER UITSCHAKELEN
2iCUE-VERLICHTINGSCONTROLLER
MONTEREN
Zoek een plek voor de iCUE-
verlichtingscontroller die binnen het bereik valt
van de RGB-ledkabel van de fan. Bevestig de
controller vervolgens met de meegeleverde
bevestigingstrips.
*In deze installatie wordt de Lighting Node
CORE als voorbeeld gebruikt. Het wordt
aanbevolen om de specifieke instructies te
volgen die worden meegeleverd bij de door jou
gekozen iCUE-verlichtingscontroller.
FANINSTALLATIE VOOR iCUE-BEDIENING OPTIONEEL
5iCUE-CONTROLLER AANSLUITEN OP PC
Sluit de 9-pins USB-kabel van de iCUE-
verlichtingscontroller aan op een beschikbare
interne USB 2.0-header op het moederbord of
een USB-hub.
Sluit de SATA-voedingsconnector aan op een
beschikbare SATA-connector van de voeding.
4FAN AANSLUITEN OP EEN RGB-CONTROLLER
Sluit de 4-pins RGB-connector van de AR
RGB-fan aan op de iCUE-verlichtingscontroller
in opeenvolgende volgorde van poort #1 tot
poort #6.
Voor deze optionele installatie is een CORSAIR iCUE-verlichtingscontroller vereist.
Upgrade naar nog krachtigere lichteffecten met CORSAIR iCUE-software door een iCUE-verlichtingscontroller
(afzonderlijk verkrijgbaar) toe te voegen.
La pagina si sta caricando...
La pagina si sta caricando...
La pagina si sta caricando...
La pagina si sta caricando...
La pagina si sta caricando...
La pagina si sta caricando...
La pagina si sta caricando...
La pagina si sta caricando...
La pagina si sta caricando...
La pagina si sta caricando...
La pagina si sta caricando...
La pagina si sta caricando...
La pagina si sta caricando...
La pagina si sta caricando...
La pagina si sta caricando...
La pagina si sta caricando...
La pagina si sta caricando...
La pagina si sta caricando...
La pagina si sta caricando...
La pagina si sta caricando...
La pagina si sta caricando...
La pagina si sta caricando...
La pagina si sta caricando...
La pagina si sta caricando...
La pagina si sta caricando...
La pagina si sta caricando...
La pagina si sta caricando...
La pagina si sta caricando...
La pagina si sta caricando...
La pagina si sta caricando...
La pagina si sta caricando...
La pagina si sta caricando...
-
 1
1
-
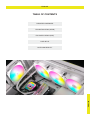 2
2
-
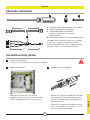 3
3
-
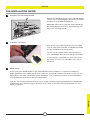 4
4
-
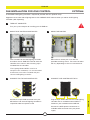 5
5
-
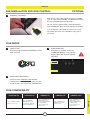 6
6
-
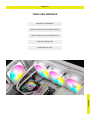 7
7
-
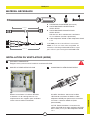 8
8
-
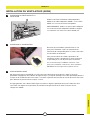 9
9
-
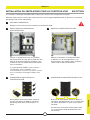 10
10
-
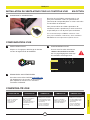 11
11
-
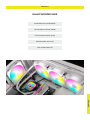 12
12
-
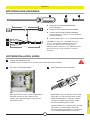 13
13
-
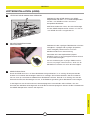 14
14
-
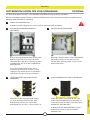 15
15
-
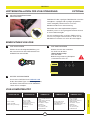 16
16
-
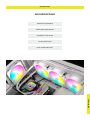 17
17
-
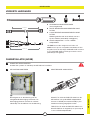 18
18
-
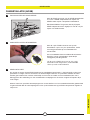 19
19
-
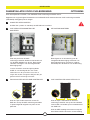 20
20
-
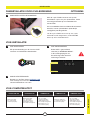 21
21
-
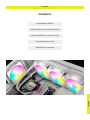 22
22
-
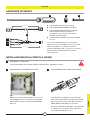 23
23
-
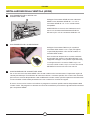 24
24
-
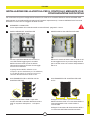 25
25
-
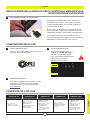 26
26
-
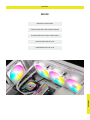 27
27
-
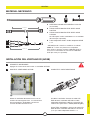 28
28
-
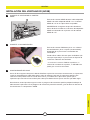 29
29
-
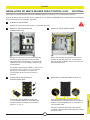 30
30
-
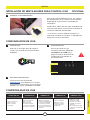 31
31
-
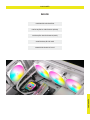 32
32
-
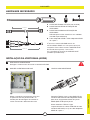 33
33
-
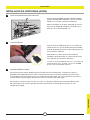 34
34
-
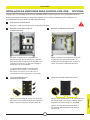 35
35
-
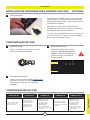 36
36
-
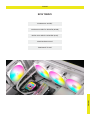 37
37
-
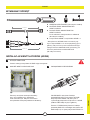 38
38
-
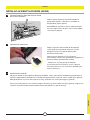 39
39
-
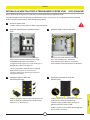 40
40
-
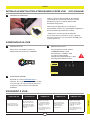 41
41
-
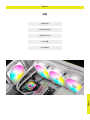 42
42
-
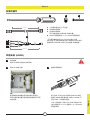 43
43
-
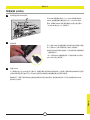 44
44
-
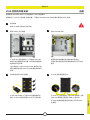 45
45
-
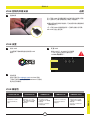 46
46
-
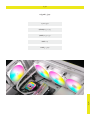 47
47
-
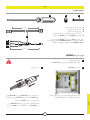 48
48
-
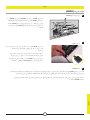 49
49
-
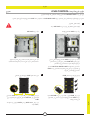 50
50
-
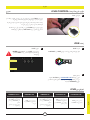 51
51
-
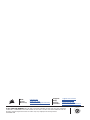 52
52
in altre lingue
- français: Corsair AR Series Manuel utilisateur
- español: Corsair AR Series Manual de usuario
- Nederlands: Corsair AR Series Handleiding
- português: Corsair AR Series Manual do usuário
Documenti correlati
-
Corsair H60x RGB Elite Performance Liquid CPU Cooler Manuale utente
-
Corsair iCUE Commander PRO Smart Manuale utente
-
Corsair iCUE LC100 Manuale utente
-
Corsair CO-9050092-WW Manuale utente
-
Corsair iCUE H100i RGB PRO XT Liquid CPU Cooler Manuale utente
-
Corsair CW-9060031-WW Manuale utente
-
Corsair AF120 Manuale utente
-
Corsair iCUE Elite Capellix High Performance RGB Liquid CPU Cooler Manuale utente
-
Corsair iCUE H100i Guida d'installazione
-
Corsair H100i Manuale utente