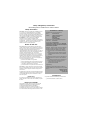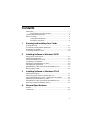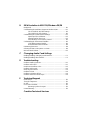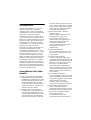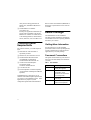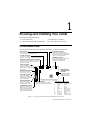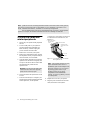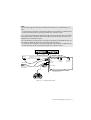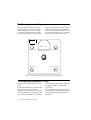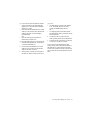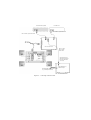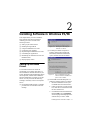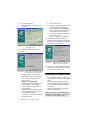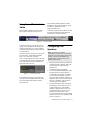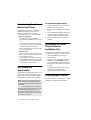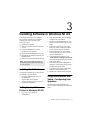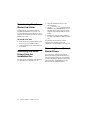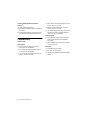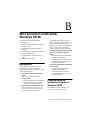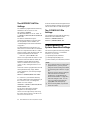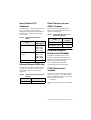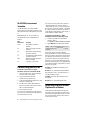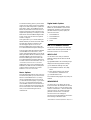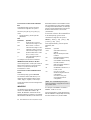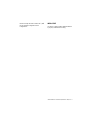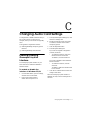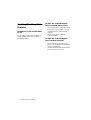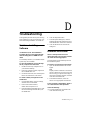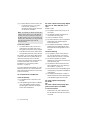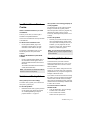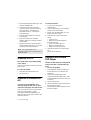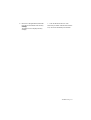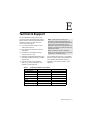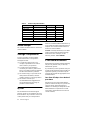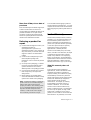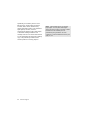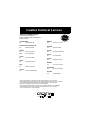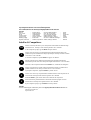Creative Blaster Modem Manuale utente
- Categoria
- Schede audio
- Tipo
- Manuale utente
Questo manuale è adatto anche per

User’s Guide
Creative Sound Blaster Live! Value
Creative Audio Software
Information in this document is subject to change without notice and does not represent a
commitment on the part of Creative Technology Ltd. No part of this manual may be reproduced
or transmitted in any form or by any means, electronic or mechanical, including photocopying
and recording, for any purpose without the written permission of Creative Technology Ltd. The
software described in this document is furnished under a license agreement and may be used or
copied only in accordance with the terms of the license agreement. It is against the law to copy
the software on any other medium except as specifically allowed in the license agreement. The
licensee may make one copy of the software for backup purposes.
Copyright © 1998 by Creative Technology Ltd. All rights reserved.
Version 1.00
September 1998
Sound Blaster and Blaster are registered trademarks, and the Sound Blaster Live! logo, the Sound Blaster PCI
logo, EMU10K1, E-mu Environmental Modeling, Environmental Audio, Creative Multi Speaker Surround,
and DynaRAM are trademarks of Creative Technology Ltd. in the United States and/or other countries.
E-Mu and SoundFont are registered trademarks of E-mu Systems, Inc. PCWorks and FourPointSurround are
trademarks of Cambridge SoundWorks, Inc. Microsoft, MS-DOS, and Windows are registered trademarks
of Microsoft Corporation. All other products are trademarks or registered trademarks of their
respective owners.
This product is covered by one or more of the following U.S. patents:
4,506,579; 4,699,038; 4,987,600; 5,013,105; 5,072,645; 5,111,727; 5,144,676; 5,170,369;
5,248,845; 5,298,671; 5,303,309; 5,317,104; 5,342,990; 5,430,244; 5,524,074; 5,698,803;
5,698,807; 5,748,747; 5,763,800; 5,790,837.

Safety & Regulatory Information
The following sections contain notices for various countries:
Safety Information
CAUTION: This device is intended to be installed by the user
in a CSA/TUV/UL certified/listed IBM AT or compatible
personal computers in the manufacturer’s defined operator
access area. Check the equipment operating/installation manual
and/or with the equipment manufacturer to verify/confirm if
your equipment is suitable for user-installed application cards.
ATTENTION: Ce carte est destiné à être installé par
l’utilisateur, dans un ordinateur compatible certifié
CSA/TUV/UL ou listé IBM AT, à l’intérieur de la zone définie
par le fabricant. Consulter le mode d’emploi ou le fabricant de
l’appareil pour vérifier ou confirmer si l’utilisateur peut y
installer lui-même des cartes périphériques.
Notice for the USA
FCC Part 15: This equipment has been tested and found to
comply with the limits for a Class B digital device, pursuant to
Part 15 of the FCC Rules. These limits are designed to provide
reasonable protection against harmful interference in a
residential installation. This equipment generates, uses, and can
radiate radio frequency energy and, if not installed and used in
accordance with the instructions, may cause harmful
interference to radio communications. However, this notice is
not a guarantee that interference will not occur in a particular
installation. If this equipment does cause harmful interference to
radio or television reception, which can be determined by
turning the equipment off and on, the user is encouraged to try
one or more of the following measures:
❑ Reorient or relocate the receiving antenna.
❑ Increase the distance between the equipment and receiver.
❑ Connect the equipment to an outlet on a circuit different
from that to which the receiver is connected.
❑ Consult the dealer or an experienced radio/TV technician.
CAUTION: To comply with the limits for the Class B digital
device, pursuant to Part 15 of the FCC Rules, this device must be
installed in computer equipment certified to comply with the
Class B limits.
All cables used to connect the computer and peripherals must be
shielded and grounded. Operation with non-certified computers
or non-shielded cables may result in interference to radio or
television reception.
Modifications
Any changes or modifications not expressly approved by the
grantee of this device could void the user’s authority to operate
the device.
Notice for Canada
This apparatus complies with the Class “B” limits for radio
interference as specified in the Canadian Department of
Communications Radio Interference Regulations.
Cet appareil est conforme aux normes de CLASSE “B”
d’interference radio tel que spe’cifie’ par le Ministère Canadien
des Communications dans les règlements d’interfe’rence radio.
Declaration of Conformity
According to the FCC96 208 and ET95-19
Name: Creative Labs Inc.
Address: 1901 McCarthy Boulevard
Milpitas, CA. 95035
United States
Tel: (408) 428-6600
declares under its sole responsibility that the product
Trade Name: Creative Labs
Model Number: CT4620/CT4660
has been tested according to the FCC / CISPR22/85
requirement for Class B devices and found compliant
with the following standards:
EMI/EMC: ANSI C63.4 1992, FCC Part 15 Subpart B
This device complies with part 15 of the FCC Rules.
Operation is subject to the following two conditions:
1. This device may not cause harmful interference,
and
2. This device must accept any interference received,
including interference that may cause undesirable
operation.
Ce matériel est conforme à la section 15 des régles FCC.
Son Fonctionnement est soumis aux deux conditions
suivantes:
1. Le matériel ne peut étre source D’interférences et
2. Doit accepter toutes les interférences reques, Y
compris celles pouvant provoquer un
fonctionnement indésirable.
Supplementary:
CT4660 is an optional add-on board for CT4620. It’s
providing SPDIF In/Out, and MIDI In/Out to any external
device.
Compliance Manager
Creative Labs, Inc.
April 28, 1998
Compliance
This product conforms to the following Council Directive:
❑ Directive 89/336/EEC, 92/31/EEC (EMC)

iii
Contents
Introduction....................................................................................................... v
Sound Blaster Live! Value Benefits..................................................... v
Checking System Requirements..................................................................... vi
Before You Begin............................................................................................. vi
Getting More Information...................................................................vi
Document Conventions.......................................................................vi
1 Knowing and Installing Your Cards
On the Audio Card.........................................................................................1-1
To install the cards and related peripherals...................................................1-2
Positioning your speakers..............................................................................1-4
Connecting Creative PC-DVD.....................................................................1-4
2 Installing Software in Windows 95/98
Setting Up the Audio Drivers........................................................................2-1
Installing the Applications.............................................................................2-2
Using Sound Blaster Live! Value..................................................................2-3
Configuring Your Speakers...........................................................................2-3
Experiencing Sound Blaster Live! Value......................................................2-4
Uninstalling the Applications........................................................................2-4
Reinstalling the Audio Drivers From the Installation Disc..........................2-4
Playing Legacy Games..................................................................................2-4
3 Installing Software in Windows NT 4.0
Installing the Software...................................................................................3-1
Setting Up Joystick Drivers in Windows NT 4.0.........................................3-1
Using Sound Blaster Live! Value; Configuring Your Speakers..................3-1
Experiencing Sound Blaster Live! Value......................................................3-2
Reinstalling the Audio Drivers From the Installation Disc..........................3-2
Removing Unused Sound Blaster Drivers....................................................3-2
A General Specifications
Features..........................................................................................................A-1
Connectivity..................................................................................................A-2

iv
B SB16 Emulation in MS-DOS/Windows 95/98
Background ...................................................................................................B-1
Understanding the Installation Program in Windows 95/98.......................B-1
The AUTOEXEC.BAT File Settings...............................................B-2
The CONFIG.SYS File Settings......................................................B-2
Understanding the System Resource Settings.............................................B-2
Input/Output (I/O) Addresses...........................................................B-3
Interrupt Request (IRQ) Line...........................................................B-3
Direct Memory Access (DMA) Channel........................................B-3
Understanding the Environment Variables.................................................B-3
CTSYN Environment Variable........................................................B-3
BLASTER Environment Variable...................................................B-4
Determining Resources.................................................................................B-4
Selecting the Best Audio Options in a Game..............................................B-4
MS-DOS Mode Utilities...............................................................................B-5
C Changing Audio Card Settings
Enabling/Disabling Gameport Joystick Interface........................................C-1
Enabling/Disabling Other Features..............................................................C-2
D Troubleshooting
Problems Installing Software........................................................................D-1
Problems with Sound....................................................................................D-1
Insufficient SoundFont Cache......................................................................D-3
Problems with Joystick.................................................................................D-3
Resolving I/O Conflicts................................................................................D-3
Problems in DOS..........................................................................................D-4
Problems in Windows NT 4.0......................................................................D-4
Problems with Encore DVD Player.............................................................D-4
E Technical Support
Inside Europe.................................................................................................E-2
Through CompuServe...................................................................................E-2
By Fax............................................................................................................E-2
If You Have a Problem.................................................................................. E-2
Returning a product for repair..........................................................E-3
Limited Warranty.......................................................................................... E-3
Creative Technical Services

v
Introduction
With the Sound Blaster Live!— the most
powerful sound card ever—taking the
industry by storm, Creative now introduces
Sound Blaster Live! Value for the mainstream
market. The casual PC entertainment
enthusiasts and even the non-gaming music
lovers can now enjoy the wonders of Sound
Blaster Live!’s Environmental Audio. Sound
Blaster Live! Value offers the same quality
and performance of the highly successful
Sound Blaster Live!—without the extended
Digital I/O card. With features and
performances surpassing professional audio
equipment. Sound Blaster Live! Value
incorporates the superior surround - sound
rendering of Environmental Audio
™
to create
sound so real it has to be Live! You'll enjoy
music productions so dynamic like you're
right in the middle of an orchestra. The Sound
Blaster Live! Value hardware-accelerated
Environmental Audio Extensions
™
(EAX
™
),
supporting new titles, offers an experience
that goes beyond 3D Audio. Add the ability to
enhance all your existing games and legacy
audio with true digital processing and it will
blow your home theater away!
Sound Blaster Live! Value
Benefits
❑
Hollywood-Quality Audio Re-creation
With professional-quality synthesizers
and digital I/O, Sound Blaster Live! Value
provides audio fidelity that rivals movie
theaters with digital sound. Excellent
overall audio fidelity is achieved with an
average Noise Floor of -120 dB, a level
unheard of in the PC industry.
❑
Powerful Audio Processing Engine
The EMU10K1
™
audio processor is the
most powerful integrated music, audio
and effects engine available. Every signal
is processed at 32-bit, 192 dB, 48 kHz
using 8-point interpolation to smoothen
the sound, instantly improving any audio
source. Apply real-time effects including
Reverb, Chorus, Flanger, Echo, and Pitch
Shifter, that rival stand-alone expensive
professional effects processors.
❑
Environmental Audio™ Enhances
Existing Contents
Experience depth and realism beyond
existing 3D audio. Apply preset
environments such as
hall
,
cave
or
underwater
that can be applied to your
existing games and applications for
incredibly true sound. Game
environmental settings also make your
existing games come “alive”
instantaneously.
❑
Multiple Speaker Output
Produce surround-sound audio on your
PC with built-in support for two or four
analog speakers.
❑
256-Voice Music Synthesis
256-voice capability goes beyond the
quality and performance available in most
professional music equipment. Using host
memory, you can choose from E-mu's 2
MB, 4 MB, or 8 MB SoundFont
®
professional-quality sample banks for
music reproduction. Or use up to 32 MB
of memory for amazing SoundFont music
fidelity. All these without sacrificing on
CPU utilization.
❑
Sound Blaster PCI Standard
You can be assured of near-perfect Sound
Blaster compatibility on the PCI bus while
enjoying all its benefits. It works with the
existing MS-DOS
®
-based and
Windows
®
-based titles, completely
replacing your existing ISA sound card.
❑
Environmental Audio Extensions
™
(EAX
™
)/Broad Driver Support
Environment Audio Extensions is an open
standard that allows the broadest support
from software developers. Supports
Microsoft DirectSound
®
,
DirectSound3D, and derivative
technologies. Advanced architecture is

vi
ready for the coming generations of
WDM, DLS, and IEEE 1394/Firewire
devices.
❑
Sound Blaster Live! Website
www.sblive.com
Exciting new applications and developer
support will be available on the Sound
Blaster Live! website. For instant access
to the latest applications, enhancements,
drivers, and more, visit www.sblive.com.
Checking System
Requirements
For Creative software, your cards require at
least:
❑
Intel Pentium
®
class 133 MHz or
equivalent processor
❑
Windows 95, 98 or Windows NT 4.0
❑
16 MB RAM for Windows 95/98
(32 MB RAM recommended),
32 MB RAM for Windows NT 4.0
❑
72 MB of free hard disk space
for Windows 95/98;
55 MB for Windows NT 4.0
❑
1 free PCI bus slot
❑
Powered speakers or external amplifier
(recommended: Cambridge SoundWorks
speakers)
Sound Blaster Live! Value gives you an
estimate of the hard disk space required when
you select it on the installation screen. Some
applications may require a system
configuration greater than that listed above.
Refer to online documentation (README or
HLP files) or specifications on the outer box
for details.
Before You Begin
The README file on the installation
CD-ROM contains information and changes
not available at the time of printing. Read the
file before you continue.
Getting More Information
See the online
User’s Guide
for MIDI
specifications and connector pin assignments,
as well as instructions on using the various
applications in your audio package.
Document Conventions
This guide uses the following conventions to
help you locate and identify the information
you need:
Table i: Text conventions.
Text In Represents
bold Text that must be entered
exactly as it appears.
italic
Title of a book or a
placeholder, which
represents the information
you must provide.
UPPERCASE Directory name, file name,
or acronym.
< > Symbols, letters, and key
names on the keyboard.

Knowing and Installing Your Cards 1-1
1
Knowing and Installing Your Cards
This chapter is organized as follows:
❑
On the Audio Card
❑
To install the cards and related peripherals
❑
Positioning your speakers
❑
Connecting Creative PC-DVD
On the Audio Card
Your audio card has these jacks and connectors which allow you to attach other devices:
PC Speaker connector
Connects to your motherboard’s
speaker connector (refer to “Redirecting
PC Sounds to External Speakers” in the
online
User’s Guide
for details).
CD Audio connector
Connects to the Analog Audio output on a
CD-ROM or PC-DVD drive using a CD audio cable.
Joystick/MIDI connector
Connects to a joystick or a
MIDI device. You can buy an
optional MIDI kit that allows
you to plug in the joystick and
MIDI device simultaneously.
Line In jack (blue)
Connects to external devices
(such as cassette, DAT, or
Minidisc player) for playback
or recording.
Microphone In jack (red)
Connects to an external
microphone for voice input.
Figure 1-1: Jacks and connectors on the Sound Blaster Live! Value card
Rear Out jack (black)
Connects to powered
speakers or an external
amplifier for audio output.
Line Out jack (green)
Connects to powered
speakers or an amplifier for
external audio output. Also
supports headphones.
Telephone Answering Device connector
Provides a mono connection from a standard
voice modem, and transmits microphone
signals to the modem.
CD SPDIF connector
Connects to the SPDIF (Digital Audio)
output (where available)
on a
CD-ROM or PC-DVD drive.
Modem connector
Connects to any modem card that is
specifically designed for this interface.
AUX connector
Connects to internal audio sources such as
TV Tuner, MPEG, or other similar cards
.
SPDIF Extension
(SPDIF Digital I/O)
connector
Connects to a digital
I/O device. See pin
assignment below
12-pin SPDIF_EXT connector pin
Pin Name Description
1 SPDIFO#0 SPDIF Out signal
2 GND Ground
3 KEY
4 VCC Power
5 GND Ground
6 SPDIF_IN SPDIF In signal
7 NC Not connected
8 NC Not connected
9 SPDIFO#1 SPDIF Out signal
10 GND Ground
11 SPDIFO#2 SPDIF Out signal
12 SPDIFO#3 SPDIF Out signal

1-2 Knowing and Installing Your Cards
To install the cards and
related peripherals
1. Switch off your system and all peripheral
devices.
2. Touch a metal plate on your system to
ground yourself and to discharge any
static electricity, and then unplug the
power cord from the wall outlet.
3. Remove the cover from your system.
4. Remove the metal plates from an unused
PCI expansion slot in your system and put
the screws aside, to be used later.
5. Align the audio card with the vacant PCI
expansion slot. Press the card gently and
evenly into the slot as shown. Ensure that
the card sits firmly inside the PCI
expansion slot.
6. Secure the card to the expansion slot with
a screw.
7. There are several ways to configure your
speaker system for the best Environmental
Audio experience; see the
Speaker
Configuration Guide
leaflet. To learn how
to connect the rest of the devices, see
Figure 1-3.
8. Replace the cover onto your system.
9. Plug the power cord back into the wall
outlet, and switch on the system.
Note: Jacks are one-hole connecting interfaces whereas connectors consist of many pairs of
pins. Some connectors here may not be available on your card. Refer to the online
User’s
Guide,
“Hardware Information”, for details on connector pin assignments.
Line Out and Rear Out jacks can be used simultaneously to power 4.1 channel speaker
systems, for example, PCWorks FourPointSurround from Cambridge SoundWorks.
Warning: Do not force the audio card
into the slot. If it does not fit properly,
gently remove it and try again.
Note: The joystick connector on your
audio card is identical to that on a
standard PC game control adapter or the
game I/O connector. You can connect
any analog joystick with a 15-pin
D-shell connector or any device
compatible with the standard PC
joystick. To use two joysticks, you need
a Y-cable splitter.
Figure 1-2: Securing the audio card to the
PCI expansion slot.
Unused brackets
ii. Fasten the card to
the slot with a
screw.
i. Gently press the
audio card into the
slot.
PCI slot
ISA slot

Knowing and Installing Your Cards 1-3
Notes:
If you are playing games in Windows 95/98 MS-DOS mode (that is, pure DOS mode), you
must:
• Connect the CD In connector to the Analog Audio jack of the PC-DVD or CD-ROM drive.
• Unmute the CD Audio device in the Play Control view of SB Live! Mixer.
If you connect to the Digital Audio and Analog Audio jacks of the same PC-DVD or CD-ROM
drive, make sure that in the Play Control view of SB Live! Mixer only the CD Audio or CD
Digital device is unmuted but not both.
If you get distorted or no audio at all, it is because your PC-DVD and CD-ROM drives do not
fully comply to SPDIF specifications. In such cases, make sure that you:
• Connect the CD In connector to the Analog Audio jack of the PC-DVD or CD-ROM drive.
• Unmute the CD Audio device in the Play Control view of SB Live! Mixer.
Figure 1-3: Connecting other devices
CD-ROM drive
PC-DVD drive
MPC-to-MPC
(4-pin) audio cable
MPC-to-MPC (2-pin) audio cable
Line In
Mic In
Line Out
Rear Out
Joystick/MIDI
CD Audio
connector
CD SPDIF
connector
SB Live! Value card
Line-out
Cassette and CD player,
Synthesizer, etc.
Microphone
For details, see the
Speaker Configuration
Guide
leaflet.
GamePad

1-4 Knowing and Installing Your Cards
Positioning your speakers
If you are using four speakers, place them
such that they form the corners of a square
with you exactly in the centre (as in Figure
1-4) and they are angled toward you. Make
sure the computer monitor is not blocking the
path of your front speakers. You may want to
adjust the relative positions of the speakers
until you get the best audio experience. If you
have a subwoofer, place the unit in a corner of
the room for the optimum bass response.
Connecting Creative PC-DVD
When you are playing your DVD movies or
games:
It is recommended that you connect the Audio
Out connector of your Encore Dxr2 or
MPEG2 decoder card to the Aux In connector
of the Sound Blaster Live! Value card. When
you are playing your DVD movies or games,
make sure that you select (that is, unmute) the
Aux Input in the SB Live! Mixer’s Play
Control view.
To open the mixer, bring your pointer to the
top of the screen to display Creative Launcher,
click the AudioHQ tab, and then click the
Mixer icon.
Figure 1-4: Recommended speaker positions for the 4-speaker configuration.
Computer monitor
Front left speaker
Front right speaker
Rear left speaker
Rear right speaker
Yo u
Subwoofer

Knowing and Installing Your Cards 1-5
❑ If your Encore Dxr2 or MPEG2 decoder
card is connected to an external Dolby
Digital (AC-3) decoder such as Desktop
Theater 5.1, either:
• Disconnect the Sound Blaster Live! Value
card’s Aux In connector from the decoder
card’s Audio Out connector (Highly
recommended),
OR
• Mute the Aux Input in the SB Live!
Mixer’s Play Control view.
❑ If your decoder card is
not
connected to an
external Dolby Digital (AC-3) decoder, it
is recommended that you:
1. Connect the Sound Blaster Live! Value
card’s Aux In connector to the decoder
card’s Audio Out connector.
2. Select (that is, unmute) the Aux Input in
the SB Live! Mixer’s Play Control view.
❑ If you:
• Get distorted or no audio at all (Reason:
Your CD-ROM drives do not fully
comply to SPDIF specifications
),
OR
• Are playing games in Windows 95/98
MS-DOS mode (that is, pure DOS mode),
do the following:
1. Connect the CD In connector to the
Analog Audio jack of the CD-ROM drive.
2. Unmute the CD Audio device in the Play
Control view of SB Live! Mixer.
If you connect to the Digital Audio and
Analog Audio jacks of the
same
PC-DVD or
CD-ROM drive, make sure that in the Play
Control view of SB Live! Mixer, unmute only
one of CD Audio or CD Digital device but not
both.

Figure 1-5: Connecting Creative PC-DVD.
CD-ROM drive (optional) PC-DVD drive
MPC-to-MPC (4-pin) audio cable
MPC-to-MPC (2-pin) audio cable
SB Live! Value card
MPC-to-JST or
MPC-to-MPC
audio cable
(The position of the
jack and the connector
form may differ from
your card)
Dolby Digital (AC-3)
SPDIF Out jack
MPEG2 decoder card
To Dolby Digital (AC-3) decoder
(e.g., DeskTop Theater 5.1)

Installing Software in Windows 95/98 2-1
2
Installing Software in Windows 95/98
This chapter shows you how to install the
audio software in Windows 95/98 after
installing your card. It consists of the
following sections:
❑
Setting Up the Audio Drivers
❑
Installing the Applications
❑
Using Sound Blaster Live! Value
❑
Configuring Your Speakers
❑
Experiencing Sound Blaster Live! Value
❑
Uninstalling the Applications
❑
Reinstalling the Audio Drivers From the
Installation Disc
❑
Playing Legacy Games
Setting Up the Audio
Drivers
You need device drivers to control the
components on your audio card. After you
have installed the card and switched on your
system, Windows 95/98 automatically detects
the components, and then either installs the
drivers automatically or prompts you for the
drivers. You may encounter the following
messages, which may not be in the sequence
shown.
❑
If a message similar to Figure 2-1 appears,
just take note of it and wait for the next
message.
❑
If a dialog box similar to Figure 2-2
appears, click the Driver From Disk
Provided By Hardware Manufacturer
option, and then click the OK button.
❑
If the Install from Disk dialog box or a
dialog box similar to Figure 2-3 appears:
1. Insert the installation CD into your
CD-ROM drive and select the drive.
2. If there is a Specify A Location check
box, make sure it is selected and clear
the other check boxes.
3. Click the Browse button and select the
folder
AUDIO\Language\WIN95DRV
where
Language
is the language of the
software that you want to install.
Figure 2-1: Message box indicating the
detection of a device.
Figure 2-2: Driver installation dialog box
where the Windows default driver
option is not available.

2-2 Installing Software in Windows 95/98
4. Click the OK button.
The required files are copied to your
hard disk.
❑ If a dialog box similar to Figure 2-4
appears:
1. Click the Other Locations button.
2. At the Select Other Locations dialog
box, click the Browse button and
select the folder
AUDIO\Language\WIN95DRV
where
Language
is the language of the
software that you want to install.
3. Click the OK button, and then click
the Finish button.
Some of the required files are copied
to your hard disk. However, an error
message stating that a file
(
2GMGSMT.SF2
or otherwise) cannot be
found also appears.
4. Click the OK button.
5. At the Copying Files dialog box, click
the Browse button and select the
folder
AUDIO\Language\WIN95DRV
where
Language
is the language of the
software that you want to install.
6. Click the Open button, and then click
the OK button twice.
The file is copied to your hard disk.
❑ If a dialog box similar to Figure 2-5
appears, click the Next button, and follow
the instructions on the screen to complete
the installation of the driver.
❑ If a Version Conflict message box appears
about
VJOYD.VXD
and
MSJSTICK.DRV
, click
the Yes button to keep the files.
Installing the Applications
1. If your installation disc is already in your
CD-ROM drive, eject the disc and insert it
again.
The disc supports Windows AutoPlay
mode and starts running automatically. If
not, see “Problems Installing Software”
on page D-1.
2. Follow the instructions on the screen to
complete the installation.
Figure 2-3: Windows 98 Add New Hardware
Wizard dialog box.
Figure 2-4: Update Device Driver Wizard dialo
g
box when driver cannot be found.
Note:
It is highly recommended that you
install SB Live! Experience. It appears as a
check box on the AutoPlay screen.
Figure 2-5: Update Device Driver Wizard
dialog box at start of installation.

Installing Software in Windows 95/98 2-3
Using Sound Blaster Live!
Va lue
Every bundled application provides online
help to guide you along when you use it.
For the latest updates and drivers, further
information, tips, tricks and plug-ins, check
the SB Live! website any time at
http://www.sblive.com
A fast way of getting to the website is to click
the right-most button (the Environmental
Audio icon) on Creative Launcher.
Creative Launcher
is a one-stop shortcut to
quickly start your applications and get to the
Creative and the SB Live! owners’ websites.
To display Launcher, bring your pointer to the
top of the screen.
Creative PlayCenter
allows you to play most
types of media—multimedia files (MIDI,
Wave, etc.), audio CDs, and Video
CDs—using a single player! There is no need
to use different players to play different media
types. Just insert or select your media and
PlayCenter will do the rest.
To run PlayCenter, bring your pointer to the
top of the screen to display Creative Launcher,
click the Programs tab, and then click the
PlayCenter icon.
Configuring Your
Speakers
1. Bring your pointer to the top of the screen
to display Creative Launcher, then click
the Audio HQ tab, followed by the
Speaker icon.
The Speaker dialog box appears.
2. On the Configuration tabbed page, make
sure that the value in the Output box
corresponds to the number of speakers
you are using. For example, if you are
using two pairs of speakers, select the “4
Speakers” option; if you leave the Output
value as “2 Speakers”, there will be no
sound from your rear speakers.
3. Using Creative PlayCenter or Windows
Media Player, open a Wave file in your
computer and play it. In the Speaker
dialog box, drag the Wave source icon
from the Panning Source box to each
speaker in the Preview box in turn.
You should hear the selected sound being
played. If you do not, see “Problems with
Sound” on page D-1.
Figure 2-6: Creative Launcher.
Figure 2-7: Creative PlayCenter.
Note: If you have a 4-speaker
configuration (2 in the front, 2 in the rear),
and there is no sound coming from the rear
speakers, open the Sound Blaster Live!
Speaker applet to change to the correct
speaker output setting.

2-4 Installing Software in Windows 95/98
Experiencing Sound
Blaster Live! Value
Congratulations! You have successfully
installed Sound Blaster Live! Value. To
enhance your experience, it is highly
recommended that you run these programs:
❑ SB Live! Experience
Demonstrates the many wonderful
experiences Sound Blaster Live! can give
you.
To run SB Live! Experience, bring your
pointer to the top of the screen to display
Creative Launcher, then click the
SB Live! Value tab, followed by the SB
Live! Experience icon.
❑ SB Live! Tour
Easy-to-follow ScreenCam
TM
movies to
show you how to use Sound Blaster Live!
and get the most out of it.
To run SB Live! Tour, insert the SB Live!
Value Installation and Tour CD into your
CD-ROM drive. At the AutoPlay screen,
click the SB Live! Tour button.
Uninstalling the
Applications
The Windows Uninstall feature allows you to
cleanly remove applications and to reinstall
them in order to correct problems, change
configurations, or make version upgrades.
To uninstall the applications
1. Click the Start button, point to Settings,
and then click Control Panel.
2. Double-click the Add/Remove Programs
icon.
3. In the Add/Remove Programs Properties
dialog box, select Sound Blaster Live!,
and then click the Add/Remove button.
4. Follow the instructions on the screen to
uninstall.
Reinstalling the Audio
Drivers From the
Installation Disc
You may want to reinstall the audio drivers if
you think they have been corrupted. To do so:
1. Insert the installation disc into your
CD-ROM drive.
2. Run the
UPDDRV95.EXE
program from the
AUDIO\
Language
\WIN95DRV
folder of
your CD-ROM drive, where
Language
is
the language of the software that you want
to install.
The updating process may take a while.
When the progress indicator box
disappears, the update is complete.
Playing Legacy Games
For more information, see Appendix B, “SB16
Emulation in MS-DOS/ Windows 95/98”.
Notes: Quit the audio card’s applications
before uninstalling. Applications that are
still running during uninstallation will not be
uninstalled.
Some applications may share files
with other Windows applications. If so, the
uninstallation program will prompt you
when it tries to delete these files. Do not
delete the files unless you are sure that you
do not need to use them.

Installing Software in Windows NT 4.0 3-1
3
Installing Software in Windows NT 4.0
This chapter shows you how to install the
audio software in Windows NT 4.0 after
installing your card. It consists of the
following sections:
❑
Installing the Software
❑
Setting Up Joystick Drivers in Windows
NT 4.0
❑
Using Sound Blaster Live! Value;
Configuring Your Speakers
❑
Experiencing Sound Blaster Live! Value
❑
Reinstalling the Audio Drivers From the
Installation Disc
❑
Removing Unused Sound Blaster Drivers
Installing the Software
The software installation in NT 4.0 includes
the installation of audio drivers.
1. Insert the installation disc into your
CD-ROM drive.
The AutoPlay screen appears.
2. Follow the instructions on the screen to
complete the installation.
Setting Up Joystick
Drivers in Windows NT 4.0
1. Log on to your computer as
Administrator.
2. Click the Start button, point to Settings,
and then click Control Panel.
3. Double-click the Multimedia icon, click
the Devices tab, and then click the Add
button.
4. In the List of Drivers box of the Add
dialog box, select Unlisted Or Updated
Driver, and then click the OK button.
5. Insert the Windows NT 4.0 CD-ROM
which contains the
JOYSTICK.SYS
file
into the CD-ROM drive.
6. In the Install Driver dialog box, type
E:\DRVLIB\MULTIMED\JOYSTICK\X86
if E:\ is the CD-ROM drive letter, and then
click the OK button.
7. In the Add Unlisted Or Updated Driver
dialog box, click Analog Joystick Driver,
and then click the OK button.
8. In the Microsoft Joystick Configuration
dialog box, click the OK button.
9. Restart your computer when prompted.
Using Sound Blaster Live!
Value; Configuring Your
Speakers
See “Experiencing Sound Blaster Live!
Value” on page 2-4. It also applies in Windows
NT 4.0.
Note:
You cannot install more than one
Sound Blaster audio card of the same type
on your computer.

3-2 Installing Software in Windows NT 4.0
Experiencing Sound
Blaster Live! Value
Congratulations! You have successfully
installed Sound Blaster Live! Value. It is
recommended that you run SB Live! Tour to
learn how to use and get the most out of Sound
Blaster Live! Value.
To run SB Live! Tour
1. Insert the SB Live! Value Installation and
Tour CD into your CD-ROM drive.
2. At the AutoPlay screen, click the SB Live!
Tour button.
Reinstalling the Audio
Drivers From the
Installation Disc
You may want to reinstall the audio drivers if
you think they are corrupted. To do so:
1. Insert the installation disc into your
CD-ROM drive.
2. Run the
UPDPCINT.EXE
program from the
AUDIO\Language\NT4DRV
folder of your
CD-ROM drive, where
Language
is the
language of the software that you want to
install.
3. Restart your computer when prompted.
You may be prompted to restart more than
once.
If a Windows NT 4.0 Service Control
Manager error message appears, see
“Problems in Windows NT 4.0” on page D-4.
Removing Unused Sound
Blaster Drivers
You may want to remove unused Sound
Blaster ISA and PCI audio drivers after you
have removed the cards from your computer.
To remove the drivers, use the procedure in the
previous section, “Reinstalling the Audio
Drivers From the Installation Disc”.

General Specifications A-1
A
General Specifications
This section lists the specifications of your
audio cards.
Features
PCI Bus Mastering
❑
PCI Specification Version 2.1 compliant
❑
Bus mastering reduces latency and speeds
up system performance
EMU10K1
❑
Advanced hardware accelerated digital
effects processing
❑
32-bit digital processing while
maintaining a 192 dB dynamic range
❑
Patented 8-point interpolation that
achieves the highest quality of audio
reproduction
❑
64-voice hardware wavetable synthesizer
❑
Professional-quality digital mixing and
equalization
❑
Up to 32 MB of sound RAM mapped to
host memory
Stereo Digitized Voice Channel
❑
True 16-bit Full Duplex operation
❑
16-bit and 8-bit digitizing in stereo and
mono modes
❑
Playback of 64 audio channels, each at an
arbitrary sample rate
❑
ADC recording sampling rates: 8, 11.025,
16, 22.05, 24, 32, 44.1 and 48 kHz
❑
Dithering for 8-bit and 16-bit recording
AC ’97 Codec Mixer
❑
Mixes EMU10K1 audio sources and
analog sources such as CD Audio, Line In,
Microphone, Auxiliary, TAD and PC
Speaker
❑
Selectable input source or mixing of
various audio sources for recording
❑
16-bit Analog-to-Digital conversion of
analog inputs at 48 kHz sample rate
Volume Control
❑
Software record and playback control of
Master, Digitized Voice, and inputs from
MIDI device, CD Audio, Line,
Microphone, Auxiliary, TAD, PC
Speaker, SPDIF, Wave/DirectSound
device, and CD Digital (CD SPDIF)
❑
Separate bass and treble control
❑
Front and rear balance control
❑
Muting and balance control for individual
playback sources
E-mu Environmental Modeling
TM
❑
Realistic 3D experience that increases
depth and breadth in perceived audio
❑
Highly accurate positioning of audio
objects in 3D space
❑
Exceptional reproduction of various
ambient and environmental effects
DynaRAM
TM
❑
Dynamic allocation of host memory for
storing and processing sound samples
❑
Need not rely on on-board audio card
memory
La pagina si sta caricando...
La pagina si sta caricando...
La pagina si sta caricando...
La pagina si sta caricando...
La pagina si sta caricando...
La pagina si sta caricando...
La pagina si sta caricando...
La pagina si sta caricando...
La pagina si sta caricando...
La pagina si sta caricando...
La pagina si sta caricando...
La pagina si sta caricando...
La pagina si sta caricando...
La pagina si sta caricando...
La pagina si sta caricando...
La pagina si sta caricando...
La pagina si sta caricando...
La pagina si sta caricando...
La pagina si sta caricando...
La pagina si sta caricando...
La pagina si sta caricando...
-
 1
1
-
 2
2
-
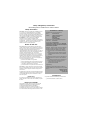 3
3
-
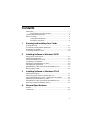 4
4
-
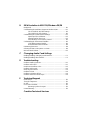 5
5
-
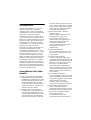 6
6
-
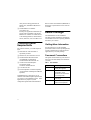 7
7
-
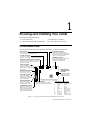 8
8
-
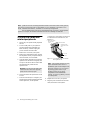 9
9
-
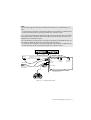 10
10
-
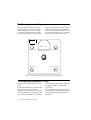 11
11
-
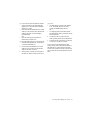 12
12
-
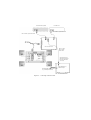 13
13
-
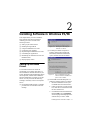 14
14
-
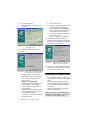 15
15
-
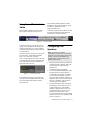 16
16
-
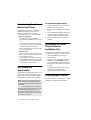 17
17
-
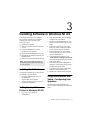 18
18
-
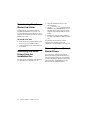 19
19
-
 20
20
-
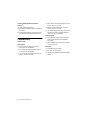 21
21
-
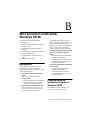 22
22
-
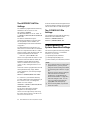 23
23
-
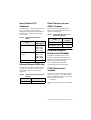 24
24
-
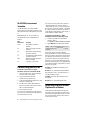 25
25
-
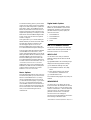 26
26
-
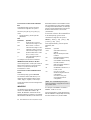 27
27
-
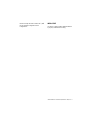 28
28
-
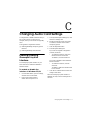 29
29
-
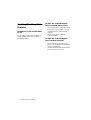 30
30
-
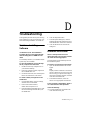 31
31
-
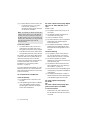 32
32
-
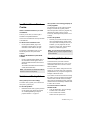 33
33
-
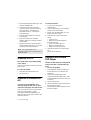 34
34
-
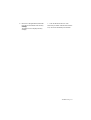 35
35
-
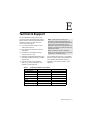 36
36
-
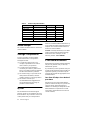 37
37
-
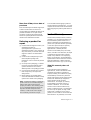 38
38
-
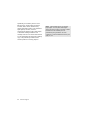 39
39
-
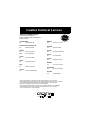 40
40
-
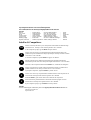 41
41
Creative Blaster Modem Manuale utente
- Categoria
- Schede audio
- Tipo
- Manuale utente
- Questo manuale è adatto anche per
in altre lingue
- English: Creative Blaster Modem User manual
Documenti correlati
-
Creative SoundWorks Digital FPS 2000 Manuale utente
-
Creative Live! PLATINUM 5.1 Manuale utente
-
Creative SB0100 Manuale utente
-
Creative SB1660 Manuale utente
-
Creative D.A.P II MG Guida Rapida
-
Creative SB1590 Manuale utente
-
Creative Labs SB1630 Manuale utente
-
Creative Jukebox Zen Guida Rapida
-
Creative Audigy 4 Guida Rapida
-
Creative NOMAD Jukebox Quick Start
Altri documenti
-
Toshiba dynadock Manuale utente
-
Yamaha WF192 Getting Started
-
First International Computer AT2 Manuale utente
-
 FIC KR2W Manuale utente
FIC KR2W Manuale utente
-
Gigabyte G-MAX N203 Manuale utente
-
Everex StepNote KR3000W Manuale utente
-
 FIC MR031 Manuale utente
FIC MR031 Manuale utente
-
ASROCK 880GMH-U3S3 Manuale del proprietario
-
First International Computer EUNCE2A1A Manuale utente
-
Vivanco 22862 Manuale utente