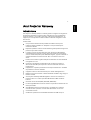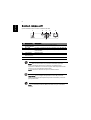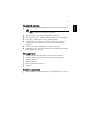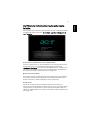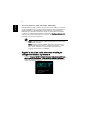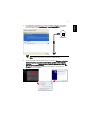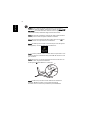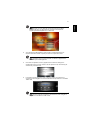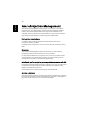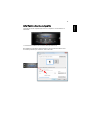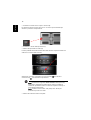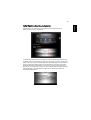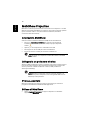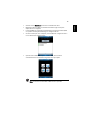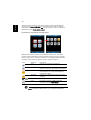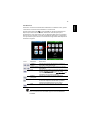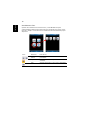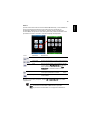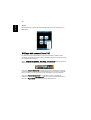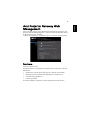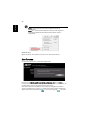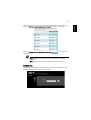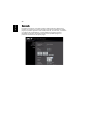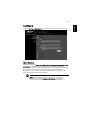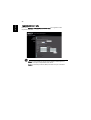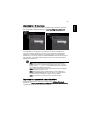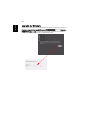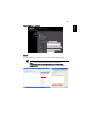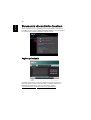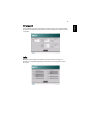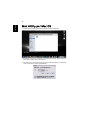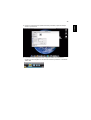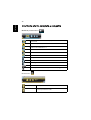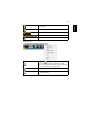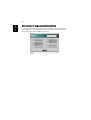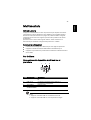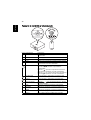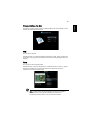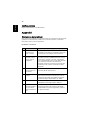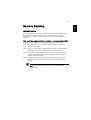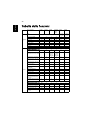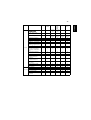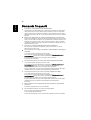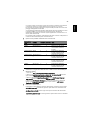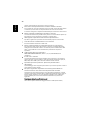1
Italiano
Acer Projector Gateway
Introduzione
Acer Projector Gateway (APG) è un sistema geniale e integrato che migliora le
presentazioni mediante il proiettore Acer. APG fornisce una connettività di
sorgente versatile, i più moderni strumenti di eProjection Management, un
supporto per una riproduzione video mediante il decoder integrato e molto
altro ancora.
Funzioni APG:
• Con proiezione wireless ad alte prestazioni mediante access point
integrato dotato di CODEC non dissipativi o una porta RJ-45 per le
connessioni cablate.
• Riproduce qualsiasi contenuto audio mediante gli altoparlanti integrati nel
proiettore per ulteriori effetti.
• I visitatori possono lanciare facilmente Acer eProjection Management
automaticamente inserendo il token Acer Plug-and-Show (con funzione
autorun di Windows) nella porta USB della sorgente, oppure installando il
software mediante il browser Internet. Non è necessario il disco con i
driver.
• Presenta una interfaccia grafica semplice da utilizzare che offre facilità di
configurazione e uso.
• Consente a chi effettua la presentazione di connettersi a Internet o
all’Intranet aziendale per recuperare contenuti interattivi durante le
presentazioni.
• Supporta fino a quattro presentazioni contemporaneamente in modalità
di proiezione a schermo suddiviso.
• Supporta le funzioni del telecomando per l'utilizzo dell'apparecchio.
• Effettua connessioni wireless o cablate mediante rete 802.11b/g, 11b/g/n o
Ethernet 10/100.
• Acer Projector Gateway Web Management consente di controllare il
proiettore Acer con i sistemi operativi MS Windows e Mac mediante
Internet.
• Sicurezza di rete wireless (WEP, WPA-PSK, WPA2-PSK).
• La tecnologia MobiShow consente di avere una proiezione wireless da uno
smart phone WiFi.
• Acer Multiple Projectors Control Center è una utilità che consente il
controllo di tutti i proiettori connessi alla LAN tramite un unico PC.
• Conformità Crestron.
• Godetevi la riproduzione multimediale mediante slot USB di tipo A.

2
Italiano
Guida ai componenti
Questa tabella tratta le funzioni hardware di APG
Nota: APG fornisce funzioni di proiezione avanzata quando si
entra in modalità supervisore. Impostare una password per
supervisore e abilitare il controllo completo delle impostazioni del
sistema con la comodità del telecomando.
Nota: l'antenna è richiesta solo per il modello wireless.
Importante: Acer consiglia di impostare il nome del proiettore
(SSID) e la password del supervisore quando si utilizza il proiettore
per la prima volta.
Nota: il nome del proiettore (SSID) è richiesto solo per il modello
wireless.
# Componente Descrizione
1 Connettore per
antenna WLAN
Si collega ad una antenna LAN wireless.
2 Mini USB Proietta la schermata del PC mediante mini USB (USB B).
3 USB tipo A Si collega ai dischi/alle penne USB per la riproduzione
multimediale.
4 Tasto RESET Riavviare APG.
5 Indicatore
alimentazione
Indica lo stato di alimentazione di APG.
6 Porta LAN Si collega ad una rete Ethernet 10/100.
12
3
5
6
4

3
Italiano
Requisiti di sistema
•
Software Acer eProjection Management installato o token Acer PnS pronto.
Nota: Acer PnS token è l'accessorio opzionale.
• CPU del computer - Intel Pentium III-800 MHz (o superiore).
• Memoria del computer – 256 MB di RAM necessaria, 512 o più consigliata.
• Disco rigido – 10 MB di spazio su disco rigido disponibile.
• Visualizzazione: Si consiglia un monitor (PC e display) Super VGA con
supporto 800 x 600, colore 16 bit o con risoluzione di visualizzazione
maggiore.
• Adattatore Ethernet (10/100 Mb/s) per connessione Ethernet.
• Applicazione video – Si consiglia di effettuare l’upgrade a Windows Media
Player (WMP) v.10 o superiore.
SO supportato
• Windows Microsoft Windows 2000 con service pack 4 o successivo.
• Windows XP Home o Professional Service pack 2 32-bit (consigliato).
• Windows Vista 32-bit.
• Windows Vista SP1.
• Macintosh OS V10.5 e superiore.
• Windows 7
Browser supportato
• Windows: Microsoft Internet Explorer 6.0 o 7.0 (consigliato), Firefox 1.5 o 2.0.

4
Italiano
Collegarsi al proiettore
Prima di iniziare a proiettare, è necessario fare le seguenti operazioni:
Attivare la rete e connettersi
Premere il tasto di alimentazione sul telecomando in dotazione o sul dispositivo
per accendere il proiettore Acer e attivare la WLAN (solo per modello wireless).
Si consiglia anche di effettuare il collegamento del proiettore alla LAN per una
connessione cablata.
LAMP
TEMP
SOURCE
RESYNC
MENU
Server APG /
AP DHCP
Cavo/Modem
ADSL
Internet

5
Italiano
Verificare le informazioni sulla schermata
iniziale.
Fare attenzione alle importanti informazioni qui riportate. La schermata iniziale
è composta dai seguenti elementi: ID proiettore, Logo Acer, informazioni di
rete e istruzioni.
ID proiettore (visualizzato solo se disponibile)
Il numero a quattro cifre non verrà visualizzato in alto a sinistra sullo schermo
finché questa opzione non sarà abilitata dal supervisore nella scheda
"Configure" (Configura) sotto Acer eProjection Management. Le quattro cifre
verranno fornite casualmente per fornire una identificazione all’apparecchio.
Per ulteriori informazioni, vedere ID proiettore a pagina 25.
Nome proiettore (SSID)
Il nome del proiettore e il SSID (Service Set ID) iniziale possono essere aggiunti
dal supervisore nella scheda Configura di Acer eProjector Management. Per
ulteriori informazioni, vedere Impostazioni di rete a pagina 26.
IP del server
L’IP del server indica l’indirizzo IP utilizzato dal proprio proiettore per
connettersi ad una rete cablata o wireless. In genere, per le connessioni cablate
e quelle wireless, è 192.168.100.10. L’IP del server verrà assegnato dalla rete
cablata con il DHCP abilitato. Per ulteriori informazioni, vedere Impostazioni di
rete a pagina 26.

6
Italiano
Sicurezza: (Nessuna, WEP, WPA-PSK, WPA2-PSK)
Wired Equivalent Privacy o Wireless Encryption Protocol (WEP) è uno schema
per le reti wireless sicure e costituisce parte integrante dello standard di rete
wireless IEEE 802.11. WPA-PSK (Wi-Fi Protected Access - pre-shared key) e
WPA2-PSK sono metodi di criptazione singoli con elevati livelli di sicurezza.
L’opzione viene abilitata dal supervisore nella scheda Configure (Configura)
sotto Acer eProjection Management. Per ulteriori informazioni, vedere
Impostazioni di sicurezza a pagina 27.
Nota: il nome del proiettore (SSID) e la sicurezza sono richiesti solo
per il modello wireless.
Nota: Quando si passa la LAN/WiFi dallo stato off (spenta) a on
(accesa) nell’OSD del proiettore, cambiare la sorgente in "LAN/
WiFi". Usare il tastierino o il telecomando per cambiare la
sorgente del proiettore in "LAN/WiFi".
Seguire le istruzioni nella schermata iniziale per
collegarsi ed iniziare a proiettare.
1 Verificare Projector ID (ID Proiettore), Projector Name (Nome proiettore
(SSID), Server IP (IP del server) e Security option (Opzioni di sicurezza) nella
schermata iniziale. Chiedere al proprio supervisore una chiave più sicura
quando è abilitata la sicurezza.

7
Italiano
2 Per effettuare il collegamento wireless, abilitare la WLAN e selezionare
l’access point dal nome AcerProjector o AcerProjectorXXXX. Collegare il
proiettore alla rete locale per una connessione cablata.
Nota: il punto 2 è richiesto solo per il modello wireless.
3 Aprire il browser Internet (vedere nota). Per lanciare Welcome to the Acer
Projector Gateway Setup Wizard (Installzione guidata di Acer Projector
Gateway), fare clic su Download Acer eProjection Management (Scarica
Acer eProjection Management) sulla pagina di benvenuto, quindi su Run
(Esegui). L’installazione procederà automaticamente. Accertarsi che
l’installazione sia completa.
Internet

8
Italiano
Nota: Se non si vede la pagina di benvenuto o non si riesce a
connettersi alla rete cablata, immettere l'indirizzo del Server IP (IP
del server) (il secondo elemento elencato sotto il logo Acer nella
schermata iniziale) nella barra degli indirizzi del browser.
Nota: Accertasi di possedere il permesso di livello amministratore
nel computer in modo da poter installare il sowftare.
Nota: Se sono stati ricevuti avvisi di sicurezza, fare clic su OK per
andare avanti con la procedura di installazione.
Nota: Sul desktop verrà creata la scorciatoia per Acer eProjection
Management, una volta terminata l’installazione.
Nota: È anche possibile inserire il token Acer PnS opzionale con la
funzione autorun di windows nella porta USB del sistema. è utile
per i visitatori.
Nota: Se il PC non è in grado di eseguire la funzione di auto-run
dei token PnS, eseguire manualmente
AcerProjectorGatewayW5.exe in token PnS.
Nota: Il token PnS può essere creato dall'utente mediante il
pulsante "Make PnS Token" (Crea token PnS) dal CD.
Acer PnS token è l'accessorio predefinito per P7200i/P527i.
W
i
r
e
l
e
s
s
P
r
o
j
e
c
t
o
r
G
a
t
e
w
a
y

9
Italiano
Nota: Se il PC non è in grado di consentire l’esecuzione della
funzione di auto-run dei token PnS, eseguire manualmente
AcerProjectorGatewayW5.exe in token PnS.
4 Acer eProjection Management verrà eseguito automaticamente e la
finestra mostrata in basso si aprirà per ricercare il proiettore Acer.
Nota: Accertarsi che il proprio firewall non blocchi l’applicazione
Acer eProjection Management.
5 Una volta completata la ricerca, apparirà una finestra di dialogo che
chiederà di inserire il nome utente e l'ID del proiettore (se necessario) per
accedere al proiettore Acer
6 L’interfaccia utente apparirà come in figura in basso una volta che la
sorgente si sarà collegata con successo ed inizierà la proiezione in modalità
1024 x 768.
Nota: Per una migliore prestazione di proiezione, Acer consiglia di
regolare la risoluzione a 1024 x 768.

10
Italiano
Acer eProjection Management
Acer eProjection Management aiuta gli utenti a connettersi e controllare i
proiettori Acer con l'APG integrato. Consentendo la trasmissione di segnali
audio e video ad alta qualità, APG fornisce agli utenti la flessibilità e la
comodità di usare il proiettore Acer praticamente in ogni stanza o situazione.
Acer eProjection Management include le seguenti caratteristiche:
Per la prima installazione
L’utilità può essere scaricata direttamente dal proiettore usando una
connessione wireless o cablata.
Il software verrà configurato su tutti i PC in pochi secondi, senza dover usare i
dischi.
Sicurezza
Acer eProjection Management supporta la sicurezza con codice PIN, che
protegge il proiettore Acer da accessi e usi non autorizzati.
Le comunicazioni Wireless tra il proiettore Acer e il PC sono protette usando
una criptazione unica, basata sulle immagini, per evitare che altri possano
accedere alle informazioni o modificare il segnale video.
Interfaccia grafica semplice per una proiezione con un solo clic
La semplice interfaccia grafica consente un utilizzo con un solo clic nella ricerca
e nella connessione al proiettore wireless, cambiando le impostazioni del
display e controllando il proiettore.
Inoltre supporta fino a quattro presentazioni simultaneamente.
A video a distanza
Una utilità a video a distanza che fornisce agli utenti la possibilità di controllare
le funzioni del proiettore senza la preoccupazione di perdere o danneggiare il
telecomando del proiettore? o di consumarne le batterie.

11
Italiano
Interfaccia utente compatta
L'interfaccia utente compatta (UI) fornisce un aspetto e una sensazione di
robustezza.
• Consente di modificare la risoluzione della proiezione (a).
Per cambiare la risoluzione della proiezione, fare clic sulla risoluzione sotto
l’icona del proiettore per rivelare un elenco di scelte.

12
Italiano
• Proiettare a schermi divisi o a pieno schermo (b).
Per proiettare da più sorgenti, fare clic su un numero per visualizzare più
schermi in posizione corrispondente.
• Proiezione o arresto della proiezione (c)
• Passare alla riproduzione video (d).
È anche possibile selezionare filmati video dalla finestra compatta facendo clic
sulla freccia a sinistra dello schermo.
Selezionare un filmato, quindi fare clic sull'icona Play per caricare e
sull'icona Stop per arrestare la riproduzione.
Nota: formati video supportati MPEG2/MPEG4/H.264 (opzionale).
Effettuare il collegamento tramite la per ottenere prestazioni
ottimali di riproduzione video. La velocità completa è di 30 fps a
seconda del formato video.
Nota: installare il driver audio "VAC_Setup.exe" dal CD per
proiettare clip video con audio.
• Passare alle interfacce utente complete.

13
Italiano
Interfaccia utente completa
È possibile fare clic sulla freccia per rivelare l’intera interfaccia utente
dall’interfaccia utente compatta (e).
La scheda principale dell’intera interfaccia utente visualizza l’ID del proiettore,
l’IP del proiettore e le informazioni del nome utente (a) e fornisce l'opzione per
selezionare un proiettore wireless differente (b). Passare agli altri PC connessi a
questo proiettore mediante sistema di presentazione interruttori (c) È anche
possibile effettuare l'installazione reale sul disco rigido mediante token PnS
facendo clic su Installa (d) o creando un altro token mediante programma Save
P&P (Plug&Play) su (e). Informazioni sulla versione visualizzata (f) di Acer
eProjection Management.

14
Italiano
MobiShow Projection
MobiShow consente la proiezione dei contenuti da uno smartphone o un PDA
WiFi che esegue Windows Mobile 5 o superiore. Può essere proiettato qualsiasi
tipo di contenuto video su una presentazione PowerPoint (richiede la
conversione dell'utilità inclusa).
Installazione MobiShow
Ottenere il file d'installazione Mobishow (CAB) dal CD d'installazione.
• Fare clic su Installazione MobiShow per scaricare il programma di
installazione del software (in formato CAB) sul proprio dispositivo
mobile.
• Aprire Explorer sul dispositivo e individuare il file CAB.
• Fare doppio clic sul file CAB per avviare l'installazione.
• Seguire le istruzioni a video per terminare l'installazione.
Nota: Accertarsi che il dispositivo mobile abbia almeno 100 MB di
memoria liberi.
Collegarsi a un proiettore wireless
Abilitare il WiFi sul dispositivo mobile e collegarlo al proiettore wireless come se
fosse un PC (vedere pagina 5). Fare riferimento all'indirizzo IP mostrato sullo
schermo proiettato e al SSID visualizzato a video (il SSID predefinito è
AcerProjectorGateway).
Nota: MobiShow è supportato solo per proiettore wireless e gli
utenti finali possono adoperare anche il dongle WiFi USB con host
USB di tipo A del proiettore.
iPhone supportato
Mobishow supporta anche iPhone. Seguire lo stesso flusso per scaricare il
programma di installazione MobiShow dall'Apple Store.
Utilizzo di MobiShow
•Aprire Programs (Programmi) sul proprio dispositivo e individuare
l'applicazione MobiShow.

15
Italiano
• Sfiorare l'icona MobiShow per lanciare il software del client.
• MobiShow attiverà il Wi-Fi sul cellulare ed elencherà gli access point
disponibili tra cui scegliere.
• Il client MobiShow ricercherà automaticamente i proiettori wireless (SSID
con prefisso AcerProjectorGateway) e si collegherà ad essi.
• Se viene trovato più di un computer, verrà visualizzato il seguente elenco
tra cui selezionare quello da usare.
• Quando viene individuato un proiettore wireless, esso accederà
automaticamente e visualizzerà il seguente menu principale.
Nota: la funzione multimediale di Mobishow è opzionale.

16
Italiano
Selezionare quale funzione usare. Per proiettare la schermata del telefono,
sfiorare l'icona Screen (Schermo). Per una presentazione senza PC usando
Presentation-to-Go (PtG), sfiorare PtG. Per riprodurre un video o un MP3 dal
dispositivo, sfiorare Media (Multimedia).
Proiettare la schermata del dispositivo
MobiShow proietterà qualsiasi cosa visualizzata sullo schermo. Può essere
lanciata un'altra applicazione (come PowerPoint Viewer) oppure è possibile
aprire un file (come un documento di Word o un'immagine JPG) ed essa sarà
proiettata. Controllare la proiezione usando i seguenti comandi:
Nota: la proiezione dello schermo non è supportata dall'iPhone.
Icona Elemento Descrizione
Stop Sfiorare per arrestare la proiezione.
Pausa Sfiorare per mettere in pausa la proiezione;
sfiorare di nuovo per riprendere la proiezione.
Zoom Sfiorare per avvicinare la schermata proiettata
ed estendere il lato lungo dell'immagine a
riempire lo schermo.
Riproduci Sfiorare per riavviare la proiezione se è stata
arrestata.
/
OK/Indietro Sfiorare per tornare al menu principale.
Foto Per vedere una foto (*JPEG format) dal
dispositivo, sfiorare Photo (Foto).

17
Italiano
PtG Wireless
Ottenere il convertitore PtG dal CD di installazione e installarlo sul PC; questo
consentirà di convertire i file PowerPoint in formato PtG.
Quando viene selezionato PtG, il client MobiShow aprirà automaticamente
Explorer per selezionare un file PtG. Selezionare il file da aprire per la
presentazione. Una volta aperto il file, le diapositive PtG verranno proiettate
mentre verranno mostrati i controlli sul display del dispositivo. Le diapositive
sono proiettate a pieno schermo conservando tutti gli effetti delle diapositive
PowerPoint originali.
Nota: La risoluzione di uscita PtG supporta i formati 800x600 e
1024x768.
Icona Elemento Descrizione
Indietro/
Avanti
Sfiorare per passare all'elemento successivo o
precedente della diapositiva.
PagSu/ PagGiù Sfiorare per andare alla diapositiva successiva o
precedente.
Stop Sfiorare per arrestare la proiezione del file. L'icona
diverrà Play (Riproduci) se il file non viene
riprodotto. Sfiorare di nuovo Play (Riproduci) per
riavviare il file se è stato arrestato.
Pagina
principale
Sfiorare per andare alla prima diapositiva.
Salta
Sfiorare e il client MobiShow mostrerà le anteprime
di ciascuna diapositiva del file PtG. È possibile
selezionare qualsiasi pagina su cui andare.
Apri Sfiorare per selezionare un altro file PtG.

18
Italiano
Visualizzatore foto
Quando viene selezionata la funzione Foto, il client MobiShow aprirà
automaticamente Explorer per selezionare una cartella di foto. Aprire un file
(formato *.JPEG) e i controlli verranno visualizzati sulla schermata del proprio
dispositivo.
Icona Elemento Descrizione
Indietro/
Avanti
Sfiorare per andare alla foto successiva o
precedente.
Riproduci Sfiorare per riavviare la proiezione se è stata
arrestata.
Apri Sfiorare selezionare un altro file multimediale.

19
Italiano
Media
Quando viene selezionata la funzione Media (Multimedia), il client MobiShow
aprirà automaticamente Explorer per selezionare una cartella di file
multimediali. Selezionare un file (video in mpeg2, mpeg4, o H.264 o file
musicali MP3.) da riprodurre. Una volta aperto il file, il file multimediale verrà
proiettato e verranno mostrati i controlli sul display del dispositivo.
Mentre si è nel menu principale, sfiorare OK o Back (Indietro) per chiudere
l'applicazione.
Nota: la funzione multimediale di Mobishow è opzionale.
Nota: la proiezione multimediale non è supportata dall'iPhone.
Icona Elemento Descrizione
FR/FF Sfiorare per guardare indietro o in avanti.
Vol-/ Vol+ Sfiorare per regolare il volume di riproduzione.
Stop Sfiorare per arrestare la riproduzione del file.
L'icona diverrà Play (Riproduci) se il file non
viene riprodotto. Sfiorare di nuovo Play
(Riproduci) per riavviare il file se è stato
arrestato.
Mute Sfiorare per escludere l'audio. Sfiorare Mute di
nuovo per ripristinare il volume.
Apri Sfiorare per selezionare un altro file
multimediale.

20
Italiano
Guida
Sfiorare Menu per selezionare Help (Guida) dove cercare le informazioni su
MobiShow.
Utilizzo del convertitore PtG
Per usare la funzione Presentation-to-Go, sarà necessario installare il PtG
Converter sul PC dal CD. Inserire il CD nel CD-ROM e seguire le istruzioni a video
per installare PtG Converter.
Aprire Programs (Programmi) > PtG Utility > PtG Converter dal menu Start. Sul
desktop verrà visualizzato il seguente pannello di controllo.
Fare clic su Convert (Converti) per selezionare un file PowerPoint e avviare la
conversione. PtG Converter aprirà il file PowerPoint e lo convertirà in formato
PtG. Il processo di conversione può essere visualizzato sul proprio desktop.
Fare clic su Preview (Anteprima) per ingrandire o ridurre il riquadro di
anteprima. Fare clic su Play (Riproduci) per riprodurre il file PtG selezionato o
fare clic su Open (Apri) per selezionare un file PtG differente.
La pagina si sta caricando...
La pagina si sta caricando...
La pagina si sta caricando...
La pagina si sta caricando...
La pagina si sta caricando...
La pagina si sta caricando...
La pagina si sta caricando...
La pagina si sta caricando...
La pagina si sta caricando...
La pagina si sta caricando...
La pagina si sta caricando...
La pagina si sta caricando...
La pagina si sta caricando...
La pagina si sta caricando...
La pagina si sta caricando...
La pagina si sta caricando...
La pagina si sta caricando...
La pagina si sta caricando...
La pagina si sta caricando...
La pagina si sta caricando...
La pagina si sta caricando...
La pagina si sta caricando...
La pagina si sta caricando...
La pagina si sta caricando...
La pagina si sta caricando...
La pagina si sta caricando...
La pagina si sta caricando...
La pagina si sta caricando...
-
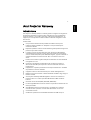 1
1
-
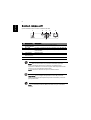 2
2
-
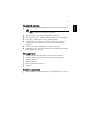 3
3
-
 4
4
-
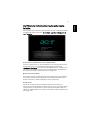 5
5
-
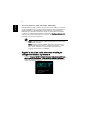 6
6
-
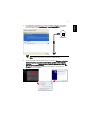 7
7
-
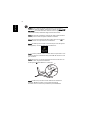 8
8
-
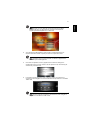 9
9
-
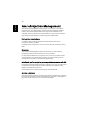 10
10
-
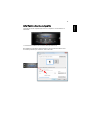 11
11
-
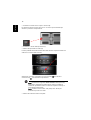 12
12
-
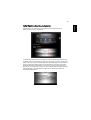 13
13
-
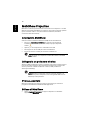 14
14
-
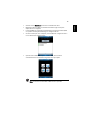 15
15
-
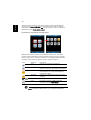 16
16
-
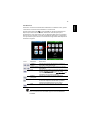 17
17
-
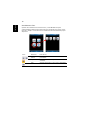 18
18
-
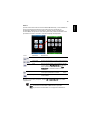 19
19
-
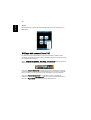 20
20
-
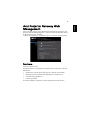 21
21
-
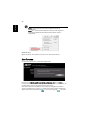 22
22
-
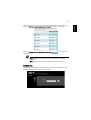 23
23
-
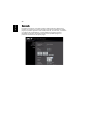 24
24
-
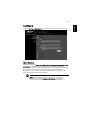 25
25
-
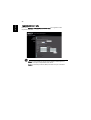 26
26
-
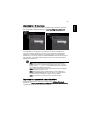 27
27
-
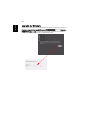 28
28
-
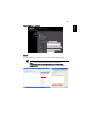 29
29
-
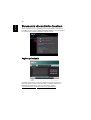 30
30
-
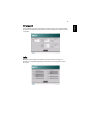 31
31
-
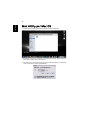 32
32
-
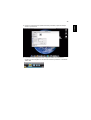 33
33
-
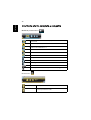 34
34
-
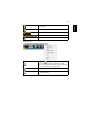 35
35
-
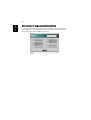 36
36
-
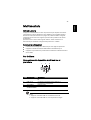 37
37
-
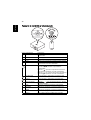 38
38
-
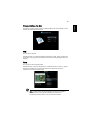 39
39
-
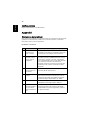 40
40
-
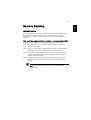 41
41
-
 42
42
-
 43
43
-
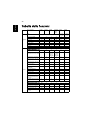 44
44
-
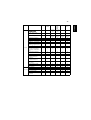 45
45
-
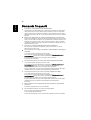 46
46
-
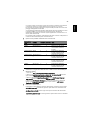 47
47
-
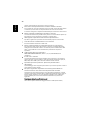 48
48
Documenti correlati
Altri documenti
-
Casio XJ-H2600, XJ-H2650 XJ-H2650 Guida alle funzioni Wireless
-
Casio XJ-M140, XJ-M145, XJ-M150, XJ-M155, XJ-M240, XJ-M245, XJ-M250, XJ-M255 (SerialNumber: B9***B) XJ-M145/M155/M245/M255 Guida alle funzioni Wireless
-
Casio XJ-M140, XJ-M145, XJ-M150, XJ-M155, XJ-M240, XJ-M245, XJ-M250, XJ-M255 (Serial Number: A9****) XJ-M145/M155/M245/M255 Guida alle funzioni Wireless
-
Casio XJ-H1600, XJ-H1650, XJ-H1700, XJ-H1750, XJ-ST145, XJ-ST155 XJ-H1650/H1750/ST145/ST155 Guida alle funzioni Wireless
-
Casio XJ-A141, XJ-A146, XJ-A241, XJ-A246, XJ-A251, XJ-A256 (Serial Number: D****A) XJ-A146/A246/A256 Guida alle funzioni Wireless
-
Casio XJ-M141, XJ-M146, XJ-M151, XJ-M156, XJ-M241, XJ-M246, XJ-M251, XJ-M256 XJ-M146/XJ-M156/M246/M256 Guida alle funzioni di rete
-
Casio XJ-M141, XJ-M146, XJ-M151, XJ-M156, XJ-M241, XJ-M246, XJ-M251, XJ-M256 XJ-M146/XJ-M156/M246/M256 Guida alle funzioni di rete
-
Casio XJ-F10X, XJ-F20XN, XJ-F100W, XJ-F200WN, XJ-F210WN Guida alle funzioni di rete
-
Lindy 32702 Manuale utente
-
Dell Mobile Projector M900HD Guida utente