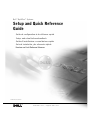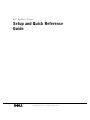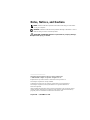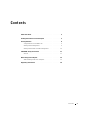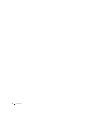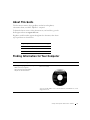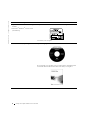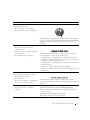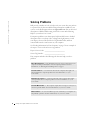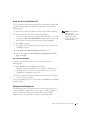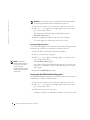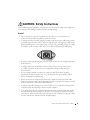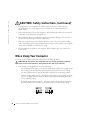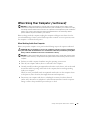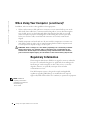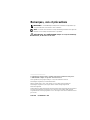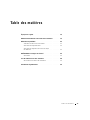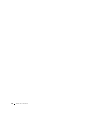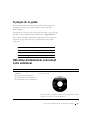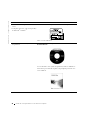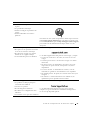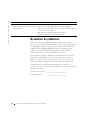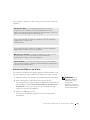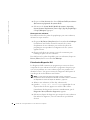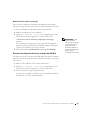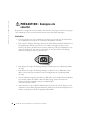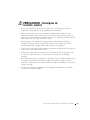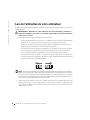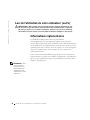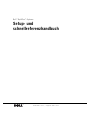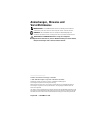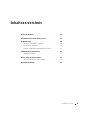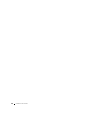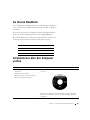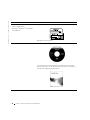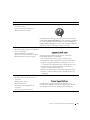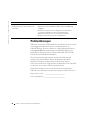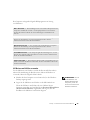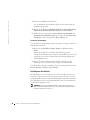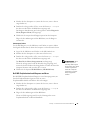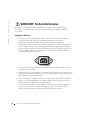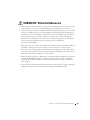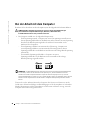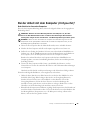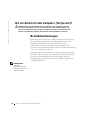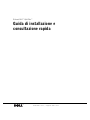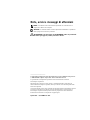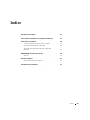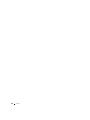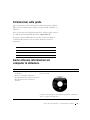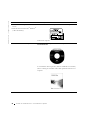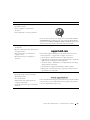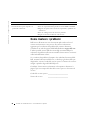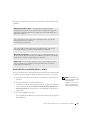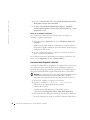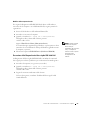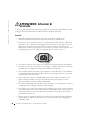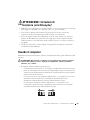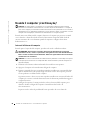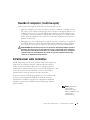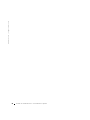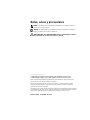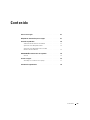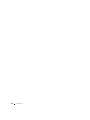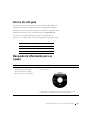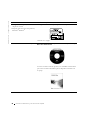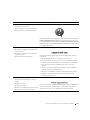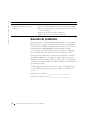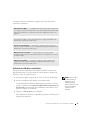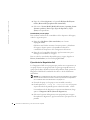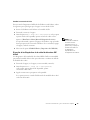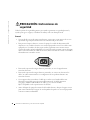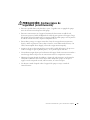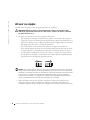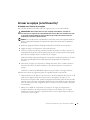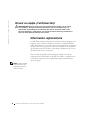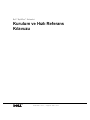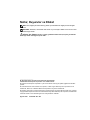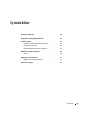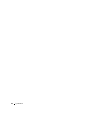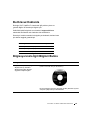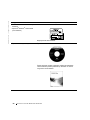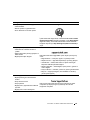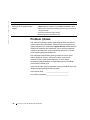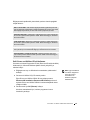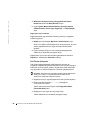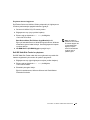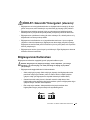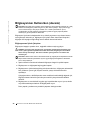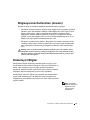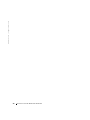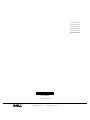La pagina si sta caricando...
La pagina si sta caricando...
La pagina si sta caricando...
La pagina si sta caricando...
La pagina si sta caricando...
La pagina si sta caricando...
La pagina si sta caricando...
La pagina si sta caricando...
La pagina si sta caricando...
La pagina si sta caricando...
La pagina si sta caricando...
La pagina si sta caricando...
La pagina si sta caricando...
La pagina si sta caricando...
La pagina si sta caricando...
La pagina si sta caricando...
La pagina si sta caricando...
La pagina si sta caricando...

18 Table des matières
La pagina si sta caricando...
La pagina si sta caricando...
La pagina si sta caricando...
La pagina si sta caricando...
La pagina si sta caricando...
La pagina si sta caricando...
La pagina si sta caricando...
La pagina si sta caricando...
La pagina si sta caricando...
La pagina si sta caricando...
La pagina si sta caricando...
La pagina si sta caricando...
La pagina si sta caricando...
La pagina si sta caricando...
La pagina si sta caricando...
La pagina si sta caricando...
La pagina si sta caricando...
La pagina si sta caricando...
La pagina si sta caricando...
La pagina si sta caricando...
La pagina si sta caricando...
La pagina si sta caricando...
La pagina si sta caricando...
La pagina si sta caricando...
La pagina si sta caricando...
La pagina si sta caricando...
La pagina si sta caricando...
La pagina si sta caricando...

www.dell.com | support.dell.com
Sistemi Dell™ OptiPlex™
Guida di installazione e
consultazione rapida

Note, avvisi e messaggi di attenzioni
NOTA: Una NOTA indica informazioni importanti che contribuiscono a
migliorare l'utilizzo del computer.
AVVISO: Un AVVISO indica un danno potenziale all'hardware o perdita di
dati e spiega come evitare il problema.
ATTENZIONE: Un messaggio di ATTENZIONE indica la possibilità
di danni agli oggetti, lesioni personali o morte.
____________________
Le informazioni contenute in questo documento sono soggette a modifica senza preavviso.
© 2000-2002 Dell Computer Corporation. Tutti i diritti sono riservati.
È rigorosamente vietata qualsiasi riproduzione senza l'autorizzazione scritta della
Dell Computer Corporation.
Marchi utilizzati in questo testo: Dell, OptiPlex e l'emblema della DELL sono marchi di
fabbrica della Dell Computer Corporation; Microsoft e Windows sono marchi depositati della
Microsoft Corporation.
In questo documento possono essere utilizzati altri marchi di fabbrica e denominazioni di marca
per riferirsi sia alle ditte che rivendicano i marchi o denominazioni sia ai loro prodotti. La
Dell Computer Corporation declina qualsiasi interesse proprietario in marchi di fabbrica e
denominazioni di marca diversi da quelli che le appartengono.
Agosto 2002 P/N 51FMX Rev. A06

Indice 49
Indice
Informazioni sulla guida . . . . . . . . . . . . . . . . . . . . . . 51
Come ottenere informazioni sul computer in dotazione
. . . . . 51
Come risolvere i problemi
. . . . . . . . . . . . . . . . . . . . . 54
Uso del CD Drivers and Utility (Driver e utilità)
. . . . . . . . 55
Esecuzione della Diagnostica della Dell
. . . . . . . . . . . . 56
Esecuzione della Diagnostica del disco rigido IDE
della Dell
. . . . . . . . . . . . . . . . . . . . . . . . . . . 57
ATTENZIONE: Istruzioni di sicurezza . . . . . . . . . . . . . . . 58
Generali
. . . . . . . . . . . . . . . . . . . . . . . . . . . . 58
Usando il computer
. . . . . . . . . . . . . . . . . . . . . . . . 59
Interventi all'interno del computer
. . . . . . . . . . . . . . . 60
Informazioni sulle normative
. . . . . . . . . . . . . . . . . . . 61
La pagina si sta caricando...

Guida di installazione e consultazione rapida 51
Informazioni sulla guida
Questo documento contiene informazioni sulla risoluzione dei problemi,
sulla sicurezza e sulle normative relative al computer Dell™ OptiPlex™ in
dotazione.
Per le versioni più recenti della documentazione sul disco rigido, visitare il
sito Web di supporto della Dell all'indirizzo support.dell.com.
Di seguito è riportato l'abbinamento tra telai e numeri di modello di
conformità alle normative a cui viene fatto riferimento in tutto il
documento:
Come ottenere informazioni sul
computer in dotazione
Numeri di modello di conformità alle normative e tipi di telaio
DHS = telaio del desktop piccolo (SD)
DHP = telaio di dimensioni ridotte (SF)
DHM = telaio minitorre piccolo (SMT)
Che cosa si sta cercando? Trovatelo qui
• Un programma diagnostico per il computer
in dotazione
• Driver per il computer in dotazione
• Documentazione del computer in dotazione
• Documentazione delle periferiche in
dotazione
CD dei driver e delle utilità (anche noto come
ResourceCD)
Utilizzare questo CD per accedere alla documentazione, reinstallare i
driver, o eseguire i tool diagnostici.

52 Guida di installazione e consultazione rapida
www.dell.com | support.dell.com
• Codice del servizio espresso e numero di
servizio
• Etichetta di licenza Microsoft
®
Windows
®
(codice Product Key)
Codice del servizio espresso e Product Key
Collocati sul computer.
• Come reinstallare il sistema operativo CD del sistema operativo e Guida per
l'installazione
Se si reinstalla il sistema operativo, utilizzare il CD Drivers and Utility
(Driver e utilità) per reinstallare i driver delle periferiche fornite con il
computer.
Che cosa si sta cercando? Trovatelo qui

Guida di installazione e consultazione rapida 53
• Come rimuovere e sostituire componenti
• Specifiche tecniche
• Come configurare le impostazioni
di sistema
• Come individuare e risolvere i problemi
Icona Guida dell'utente
In base al sistema operativo, fare doppio clic sull'icona User’s Guides
(Guide dell'utente) sul desktop o fare clic sul pulsante Start (Avvio) e
quindi selezionare Help and Support (Guida e assistenza) per accedere
alla documentazione elettronica memorizzata sul disco rigido.
• Driver aggiornati per il computer
in dotazione
• Risposte a domande relative all'assistenza e
al supporto tecnico
• Discussioni in linea con altri utenti e
supporto tecnico
• Documentazione per il computer in
dotazione
Sito web di supporto Dell
Il sito Web di supporto Dell fornisce vari strumenti in linea, tra cui:
• Knowledge Base — suggerimenti, consigli e corsi in linea
• Forum clienti — discussioni in linea con altri clienti Dell
• Aggiornamenti — informazioni sugli aggiornamenti dei componenti
quali memoria, dischi rigidi e sistema operativo
• Assistenza clienti — informazioni su recapiti telefonici, stato degli
ordini, garanzia e riparazioni
• Area download — aggiornamenti di driver, patch e software
• Riferimenti — documentazione per computer, specifiche tecniche
dei prodotti e note informative
• Stato della chiamata di assistenza
• Principali aspetti tecnici del computer
• Domande frequenti
• Area download file
• Informazioni sulla configurazione del
computer in dotazione
• Contratto di assistenza per il computer in
dotazione
Sito Web Dell Premier Support
Il sito Web Dell Premier Support è personalizzato per i clienti aziendali,
enti governativi e per il mondo dell'educazione. Questo sito potrebbe
non essere disponibile in tutte le zone.
Che cosa si sta cercando? Trovatelo qui

54 Guida di installazione e consultazione rapida
www.dell.com | support.dell.com
Come risolvere i problemi
Dell fornisce all'utente una serie di strumenti quale ausilio nel caso il
sistema non funzionasse come previsto. Per ottenere informazioni
aggiornate per la risoluzione dei problemi del sistema in dotazione,
consultare il sito web di supporto della Dell all'indirizzo support.dell.com.
È inoltre possibile trovare delle descrizioni degli strumenti Dell per la
risoluzione dei problemi nella sezione intitolata "Come ottenere assistenza"
nella Guida dell'utente in linea.
Se si verificano dei problemi al computer che richiedano l'assistenza della
Dell, annotare la descrizione dell'errore, i codici bip o gli schemi delle spie
diagnostiche; inserire il codice del servizio espresso e il numero di servizio a
margine e quindi rivolgersi alla Dell del posto.
Consultare "Come ottenere informazioni sul computer in dotazione" a
pagina 51 per un esempio del codice del servizio espresso e dei numeri di
servizio.
Codice del servizio espresso: ___________________________
Numero di servizio: ___________________________
• Come utilizzare Windows XP
• Documentazione per il computer e le
periferiche in dotazione
Centro di assistenza per Windows XP
1 Fare clic sul pulsante Avvio, quindi selezionare Guida e assistenza.
2 Digitare una parola o frase che descriva il problema, quindi fare clic
sulla freccia.
3 Fare clic sulll'argomento che descrive il problema.
4 Seguire le istruzioni visualizzate sullo schermo.
Che cosa si sta cercando? Trovatelo qui

Guida di installazione e consultazione rapida 55
Il computer comprende i seguenti strumenti d'ausilio nella risoluzione dei
problemi:
Uso del CD Drivers and Utility (Driver e utilità)
Per usare il CD dei driver e delle utilità (definito anche ResourceCD) quando
si utilizza il sistema operativo Microsoft Windows, procedere come segue:
NOTA: Per accedere ai
driver di periferica ed alla
documentazione
dell'utente, è necessario
usare il CD dei driver e
delle utilità da Windows.
1
Accendere il computer ed attendere la visualizzazione del desktop di
Windows.
2 Inserire il CD Driver e utilità nell'unità CD.
Se il CD viene utilizzato per la prima volta sul computer in dotazione,
verrà visualizzata la finestra ResourceCD Installation (Installazione
del ResourceCD) per informare che si sta installando il CD dei driver e
delle utilità.
3 Fare clic su OK per continuare.
Per completare l'installazione, rispondere alle richieste del programma
di installazione.
DIAGNOSTICA DELLA DELL — La Diagnostica della Dell esamina i
componenti del computer ed è in grado di aiutare ad identificare l'origine dei
problemi. Per ulteriori informazioni, consultare "Esecuzione della Diagnostica
della Dell" a pagina 56.
SPIE DEL SISTEMA — Collocate sulla parte anteriore del computer, queste
spie sono d'ausilio nella risoluzioni di eventuali problemi del computer. Per
ulteriori informazioni, consultare la
Guida dell'utente in dotazione.
SPIE DIAGNOSTICHE — Collocate sulla parte posteriore del computer, queste
spie sono d'ausilio nella risoluzioni di eventuali problemi del computer. Per
ulteriori informazioni, consultare la Guida dell'utente in dotazione.
MESSAGGI DI SISTEMA — Questi messaggi sono riportati dal computer per
avvertire l'utente della presenza di un guasto effettivo od eventuale. Per ulteriori
informazioni, consultare la Guida dell'utente in dotazione.
CODICI BIP — Una serie di codici bip sonori emessi dal computer possono
aiutare a identificare un problema. Per ulteriori informazioni, consultare la
Guida dell'utente in dotazione.

56 Guida di installazione e consultazione rapida
www.dell.com | support.dell.com
4 Fare clic su Next (Avanti) nello schermo Welcome Dell System Owner
(Benvenuto al cliente del sistema Dell).
5 Scegliere il System Model (Modello del computer), Operating
System (Sistema operativo), Device Type (Tipo di periferica), e Topic
(Argomento) idonei.
Driver per il computer in dotazione
Per visualizzare un elenco dei driver di periferica per il computer in
dotazione, eseguire le seguenti fasi:
1 Nel menu a discesa Argomento, fare clic su My Drivers (Driver del
computer).
Il CD dei driver e delle utilità ricerca l'hardware e il sistema operativo
del computer, quindi visualizza un elenco dei driver di periferica per la
configurazione del sistema.
2 Fare clic sul driver appropriato e seguire le istruzioni per trasferire il
driver nel computer in dotazione.
Per visualizzare tutti i driver disponibili per il computer in dotazione, dal
menu a discesa Argomento fare clic su Drivers (Driver).
Esecuzione della Diagnostica della Dell
La Diagnostica della Dell è un programma che esamina i diversi componenti
del computer. Eseguire questo programma per identificare l'origine dei
problemi del computer ogni volta che si presentano. È possibile eseguire la
Diagnostica della Dell dal disco rigido o dal CD dei driver e delle utilità.
AVVISO: Se si dovesse guastare il disco rigido, eseguire Dell IDE Hard Drive
Diagnostics (Diagnostica del disco rigido IDE della Dell) (consultare
"Esecuzione della Diagnostica del disco rigido IDE della Dell" a pagina 57).
1
Accendere il computer (se è già acceso, riavviarlo).
2 Quando si visualizza F2 = Setup (F2 = Configurazione)
nell'angolo in alto a destra dello schermo, premere
<Ctrl><Alt><F10>.
L'inizializzazione della diagnostica è immediata; segue la
visualizzazione del Diagnostics Menu (Menu della diagnostica).
3 Selezionare l'opzione diagnostica idonea per il computer in dotazione.
Per usare la diagnostica, seguire le istruzioni visualizzate sullo schermo.

Guida di installazione e consultazione rapida 57
Modifica della sequenza d'avvio
Per eseguire la Diagnostica della Dell dal CD dei driver e delle utilità, è
necessario che il computer si avvii dall'unità del CD, eseguire pertanto le
seguenti fasi:
1 Inserire il CD dei driver e delle utilità nell'unità CD.
2 Accendere (o riavviare) il computer.
3 Quando si visualizza F2 = Setup (F2 = Configurazione)
nell'angolo in alto a destra dello schermo, premere
<Ctrl><Alt><F8>.
NOTA: Questa funzione
modifica la sequenza
d'avvio solo per
l'immediato. Al successivo
avvio, il computer si
avvierà in base a quanto
specificato nella
configurazione del
sistema.
Appare il Boot Device Menu (Menu unità d'avvio).
Se si attende troppo, apparirà il logo Windows: a questo punto si dovrà
attendere che sia visualizzato il desktop di Windows. Quindi arrestare
il computer e riprovare.
4 Selezionare l'opzione CD-ROM Device (Periferica CD-ROM).
Esecuzione della Diagnostica del disco rigido IDE della Dell
La Diagnostica del disco rigido IDE della Dell è un'utilità che esamina il
disco rigido per risolverne i problemi o per confermarne l'eventuale guasto.
1 Accendere il computer (se è già acceso, riavviarlo).
2 Quando si visualizza F2 = Setup (F2 = Configurazione)
nell'angolo in alto a destra dello schermo, premere
<Ctrl><Alt><D>.
3 Seguire le istruzioni visualizzate sullo schermo.
Nel caso di un guasto, consultare "Problemi del disco rigido" nella
Guida dell'utente.

58 Guida di installazione e consultazione rapida
www.dell.com | support.dell.com
ATTENZIONE: Istruzioni di
sicurezza
Usare le seguenti indicazioni di sicurezza per garantire la sicurezza personale dell'utente e per
proteggere il sistema informatico e l'ambiente di lavoro da danni potenziali.
Generali
• Eventuali manutenzioni del sistema devono essere effettuate solo da tecnici
dell'assistenza addestrati. Attenersi sempre alle istruzioni per l'installazione.
• Per prevenire scosse elettriche, inserire i cavi d'alimentazione del computer e delle unità
periferiche in prese elettriche che dispongano di messa a terra corretta. Questi cavi sono
dotati di spine tripolari per assicurare una messa a terra adeguata. Non usare spine
adattatrici né rimuovere il polo di messa a terra dal cavo. Se si presenta l'esigenza di usare
una prolunga, usare un cavo trifase con adeguate spine con messa a terra.
• Per evitare il rischio di scossa elettrica, non utilizzare il computer durante un temporale.
• Per evitare il rischio di scossa elettrica, non collegare o scollegare alcun cavo né effettuare
manutenzione o riconfigurazione del prodotto durante un temporale.
• Se il computer include un modem, il cavo utilizzato con il modem deve essere fabbricato
con un filo di calibro minimo di 26 AWG (American wire gauge) (0,04 mm) e una spina
modulare RJ-11 conforme a FCC.
• Prima di pulire il computer, scollegarlo dalla presa elettrica. Pulire il computer con un
panno morbido inumidito con acqua. Non utilizzare detergenti liquidi o aerosol in
quanto potrebbero contenere sostanze infiammabili.
• Per evitare possibili danni alla scheda di sistema, attendere 15 secondi dopo aver spento il
computer prima di scollegare una periferica dal computer.
• Per evitare il corto circuito del computer nello scollegare un cavo di rete, disinserire prima
il cavo dalla scheda di rete sul retro del computer e quindi dallo spinotto di rete. In fase di
riconnessione del cavo di rete al computer, inserire prima il cavo nello spinotto di rete e
quindi nella scheda di rete.
• Per proteggere il computer da improvvisi incrementi e decrementi transienti dell'energia
elettrica, usare un soppressore di transienti, un compensatore di linea o un gruppo di
continuità (UPS).

Guida di installazione e consultazione rapida 59
• Nulla deve essere appoggiato sui cavi del computer e i cavi non devono essere in un luogo
di passaggio dove possano essere calpestati o dove vi si possa inciampare.
• Non ostruire le aperture del computer. Ciò può provocare un corto circuito dei
componenti interni del computer, generando incendi o scosse elettriche.
• Tenere il computer lontano da riscaldamenti o fonti di calore. Inoltre, non ostruire le
aperture di raffreddamento. Evitare di lasciare fogli sparsi sotto il computer, facendo
inoltre attenzione a non collocarlo in unità rinchiuse a parete o su un letto, un divano o
un tappeto.
• Non lasciar cadere cibo o sostanze liquide sul computer.Se il computer si inumidisce,
consultare la Guida dell'utente.
ATTENZIONE: Istruzioni di
sicurezza (continuação)
Usando il computer
Nell'utilizzo del sistema informatico, attenersi scrupolosamente alle seguenti indicazioni sulla
sicurezza.
ATTENZIONE: Non azionare il computer con uno qualsiasi dei coperchi (compresi
coperchi del computer, cornici, linguette di riempimento, inserti del pannello
anteriore, ecc.) rimossi.
• Il computer include una delle seguenti opzioni:
– Un alimentatore a tensione fissa — I computer con alimentatori a tensione fissa non
hanno un commutatore selezione tensione sul pannello posteriore e funzionano solo
ad una tensione di alimentazione (l'etichetta di conformità all'esterno del computer
indica il valore di tale tensione).
– Un circuito con un sensore automatico della tensione — I computer con un sensore
automatico non necessitano di un commutatore sul pannello posteriore e
identificano automaticamente la tensione di alimentazione corretta.
– Un interruttore manuale di selezione della tensione — I computer con un
commutatore selezione tensione sul pannello posteriore devono essere impostati
manualmente alla tensione di alimentazione corretta.

60 Guida di installazione e consultazione rapida
www.dell.com | support.dell.com
AVVISO: Per evitare danni a un computer con un commutatore selezione tensione manuale,
posizionare il commutatore sulla tensione che si avvicina di più alla alimentazione c.a. erogata sul
posto. Per il Giappone, il commutatore selezione tensione deve essere posizionato su 115 V anche se
l'alimentazione in c.a. disponibile in Giappone è a 100 V. Verificare, inoltre, che il monitor e le unità
collegate siano omologati per funzionare con l'alimentazione c.a. erogata sul posto.
Prima di intervenire all'interno del computer, disinserire il computer per prevenire eventuali
scosse elettriche o danni alla scheda di sistema. Determinati componenti della scheda di
sistema continuano ad essere alimentati quando il computer è collegato ad una fonte
d'alimentazione c.a.
Interventi all'interno del computer
Prima di aprire il coperchio del computer, procedere nel modo e nell'ordine indicati:
ATTENZIONE: Non tentare di eseguire interventi di manutenzione sul sistema
informatico da soli, tranne se specificato nella guida in linea della documentazione
Dell o in altre istruzioni fornite dalla Dell. Attenersi rigorosamente alle istruzioni di
installazione e di assistenza.
AVVISO: Per evitare eventuali danni alla scheda di sistema, attendere 5 secondi dopo avere spento
il computer prima di rimuovere un componente dalla scheda di sistema e prima di scollegare una
unità dal computer.
1
Effettuare una chiusura ordinata utilizzando il menu del sistema operativo.
2 Spegnere il computer ed eventuali unità collegate al computer.
3 Portarsi a potenziale di terra, toccando una superficie metallica non verniciata del telaio,
quale il metallo intorno alle aperture degli slot schede sul retro del computer, prima di
toccare qualsiasi cosa all'interno del computer.
Ogni tanto, mentre si lavora, toccare una superficie metallica non verniciata del telaio del
computer per scaricare eventuale elettricità statica che altrimenti potrebbe danneggiare i
componenti interni.
4 Scollegare il computer e le unità periferiche, incluso il monitor, dalle rispettive prese
elettriche. Inoltre scollegare dal computer eventuali linee telefoniche o di
telecomunicazione.
In questo modo si riduce la possibilità di lesioni personali o di scosse elettriche.
Usando il computer (continuação)

Guida di installazione e consultazione rapida 61
Informazioni sulle normative
L'EMI (Electromagnetic Interference [Interferenza elettromagnetica])
rappresenta un segnale un'emissione, irradiata nello spazio aperto o
trasmessa tramite condutture della corrente o a impulsi,in grado di
compromettere il funzionamento di un servizio di radionavigazione o altro
servizio di sicurezza nonché di diminuire, ostruire o interrompere
ripetutamente il servizio di trasmissione radio autorizzato.
Il sistema informatico della Dell è progettato per essere conforme alle
normative vigenti riguardanti l'EMI (emissione di interferenze).
Cambiamenti o modifiche non approvate esplicitamente dalla Dell
potrebbero privare l'utente dell'autorizzazione all'impiego di questa
apparecchiatura.
NOTA: Informazioni
sulle normative
supplementari per il
sistema in dotazione sono
riportate nella
Guida dell'utente.
Inoltre, attenersi alle seguenti indicazioni di sicurezza quando è il caso:
• Quando si scollega un cavo, tirare sul relativo connettore o sul relativo occhiello serracavo,
non sul cavo stesso. Alcuni cavi dispongono di un connettore con linguette di blocco; se si
scollega questo tipo di cavo, premere sulle linguette di blocco prima di scollegare il cavo.
Nel separare i connettori, mantenerli allineati per evitare di piegare un eventuale piedino.
Inoltre, prima di collegare un cavo, accertarsi che entrambi i connettori siano orientati e
allineati correttamente.
• Maneggiare con cura i componenti e le schede. Non toccare i componenti o i contatti su
una scheda. Afferrare le schede dai bordi o dalla staffa metallica di montaggio. Afferrare
un componente, ad esempio un chip di un microprocessore, dai bordi, non dai piedini.
ATTENZIONE: Una batteria nuova non correttamente installata potrebbe esplodere.
Sostituire la batteria solo con una dello stesso tipo o equivalente come consigliato
dal produttore. Non smaltire la batteria con i normali rifiuti domestici. Contattare
l'azienda locale per lo smaltimento dei rifiuti per ottenere l'indirizzo del sito più
vicino per lo smaltimento della batteria.
Usando il computer (continuação)

62 Guida di installazione e consultazione rapida
www.dell.com | support.dell.com
La pagina si sta caricando...
La pagina si sta caricando...
La pagina si sta caricando...
La pagina si sta caricando...
La pagina si sta caricando...
La pagina si sta caricando...
La pagina si sta caricando...
La pagina si sta caricando...
La pagina si sta caricando...
La pagina si sta caricando...
La pagina si sta caricando...
La pagina si sta caricando...
La pagina si sta caricando...
La pagina si sta caricando...
La pagina si sta caricando...
La pagina si sta caricando...
La pagina si sta caricando...
La pagina si sta caricando...
La pagina si sta caricando...
La pagina si sta caricando...
La pagina si sta caricando...
La pagina si sta caricando...
La pagina si sta caricando...
La pagina si sta caricando...
La pagina si sta caricando...
La pagina si sta caricando...
La pagina si sta caricando...
La pagina si sta caricando...
La pagina si sta caricando...
La pagina si sta caricando...
La pagina si sta caricando...
La pagina si sta caricando...
La pagina si sta caricando...
-
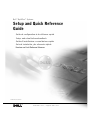 1
1
-
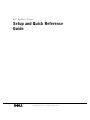 2
2
-
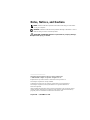 3
3
-
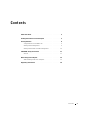 4
4
-
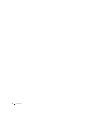 5
5
-
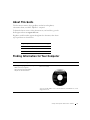 6
6
-
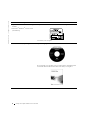 7
7
-
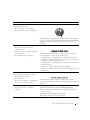 8
8
-
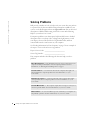 9
9
-
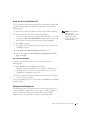 10
10
-
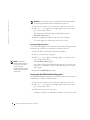 11
11
-
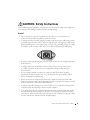 12
12
-
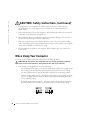 13
13
-
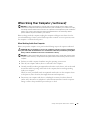 14
14
-
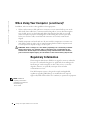 15
15
-
 16
16
-
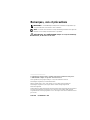 17
17
-
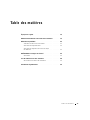 18
18
-
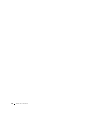 19
19
-
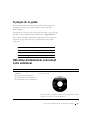 20
20
-
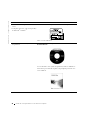 21
21
-
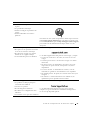 22
22
-
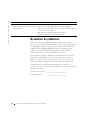 23
23
-
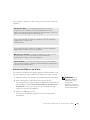 24
24
-
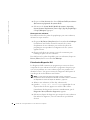 25
25
-
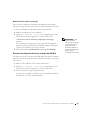 26
26
-
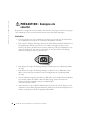 27
27
-
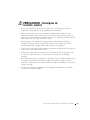 28
28
-
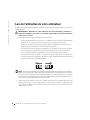 29
29
-
 30
30
-
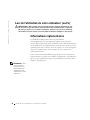 31
31
-
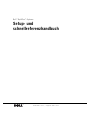 32
32
-
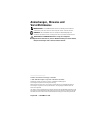 33
33
-
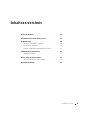 34
34
-
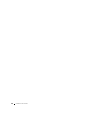 35
35
-
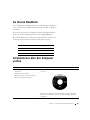 36
36
-
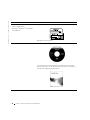 37
37
-
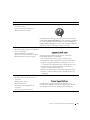 38
38
-
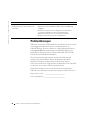 39
39
-
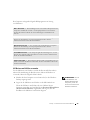 40
40
-
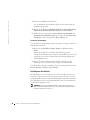 41
41
-
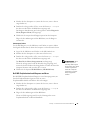 42
42
-
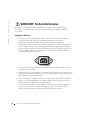 43
43
-
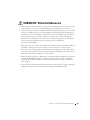 44
44
-
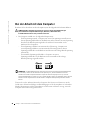 45
45
-
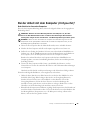 46
46
-
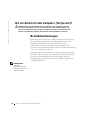 47
47
-
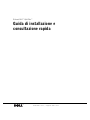 48
48
-
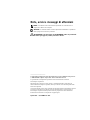 49
49
-
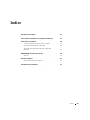 50
50
-
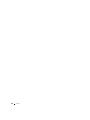 51
51
-
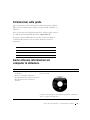 52
52
-
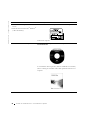 53
53
-
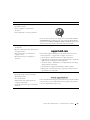 54
54
-
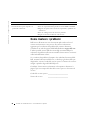 55
55
-
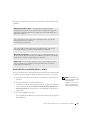 56
56
-
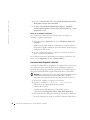 57
57
-
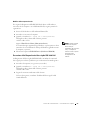 58
58
-
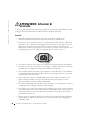 59
59
-
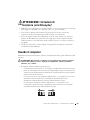 60
60
-
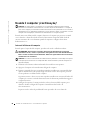 61
61
-
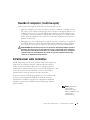 62
62
-
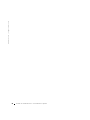 63
63
-
 64
64
-
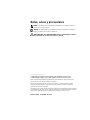 65
65
-
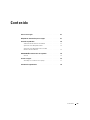 66
66
-
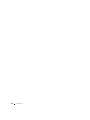 67
67
-
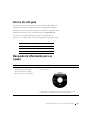 68
68
-
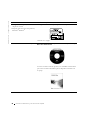 69
69
-
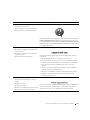 70
70
-
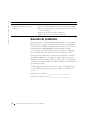 71
71
-
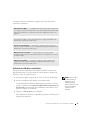 72
72
-
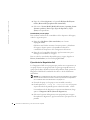 73
73
-
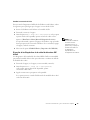 74
74
-
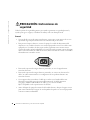 75
75
-
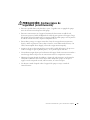 76
76
-
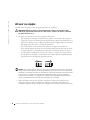 77
77
-
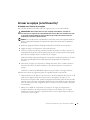 78
78
-
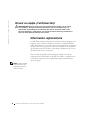 79
79
-
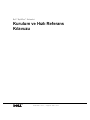 80
80
-
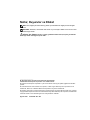 81
81
-
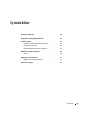 82
82
-
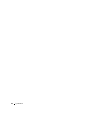 83
83
-
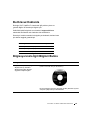 84
84
-
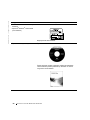 85
85
-
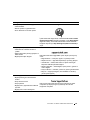 86
86
-
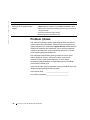 87
87
-
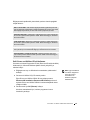 88
88
-
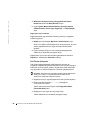 89
89
-
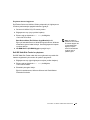 90
90
-
 91
91
-
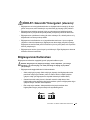 92
92
-
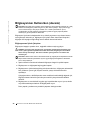 93
93
-
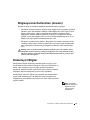 94
94
-
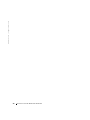 95
95
-
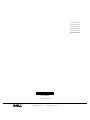 96
96
in altre lingue
Documenti correlati
-
Dell OptiPlex GX60 Guida Rapida
-
Dell OptiPlex GX60 Manuale del proprietario
-
Dell OptiPlex 2U454 Guida utente
-
Dell Precision Workstation 360 DHM Guida Rapida
-
Dell OptiPlex GX280 Guida Rapida
-
Dell OptiPlex GX280 Guida Rapida
-
Dell OptiPlex GX400 Guida Rapida
-
Dell OptiPlex GX240 Guida Rapida
-
Dell OptiPlex GX240 Guida Rapida
-
Dell OptiPlex GX240 Guida Rapida