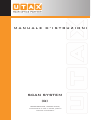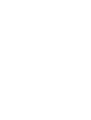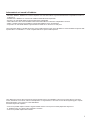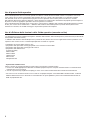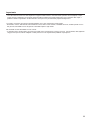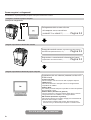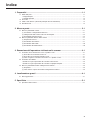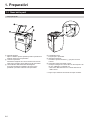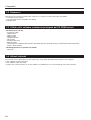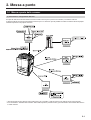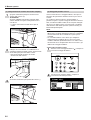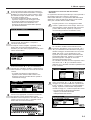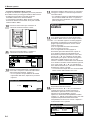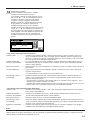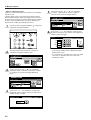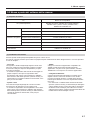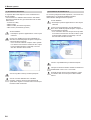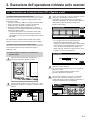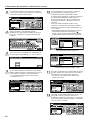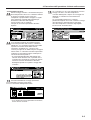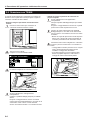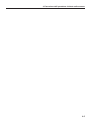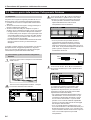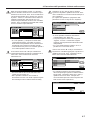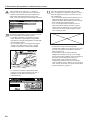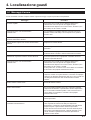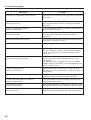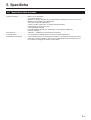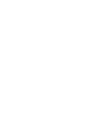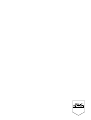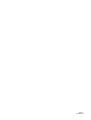SCAN SYSTEM
(D)
MANUALE D’ISTRUZIONI
PRIMA DELL’USO, leggere sempre,
attentamente e fino in fondo, questo
manuale d’istruzioni.


i
Informazioni sui marchi di fabbrica
• Microsoft, Windows, Windows NT e Internet Explorer sono marchi di fabbrica registrati della Microsoft Corporation in America e
in altri paesi.
• Windows Me e Windows XP sono marchi di fabbrica della Microsoft Corporation.
• Ethernet è un marchio di fabbrica registrato della Xerox Corporation.
• IBM e IBM PC/AT sono marchi di fabbrica della International Business Machines Corporation in America.
• Adobe e Acrobat sono marchi di fabbrica registrati della Adobe Systems Incorporated.
• PaperPort è un marchio di fabbrica registrato della ScanSoft Inc. in America e in altri paesi.
Tutti gli altri nomi di ditte e prodotti contenuti in questa Guida operativa sono marchi di fabbrica o marchi di fabbrica registrati delle
rispettive ditte. Le indicazioni ™ e ® non vengono utilizzate in questa Guida operativa.
Tutti i diritti sono riservati. Nessuna parte di questo materiale può essere riprodotta o trasmessa in alcuna forma o con alcun
mezzo, elettronico o meccanico, inclusa la fotocopiatura e la registrazione, o con alcun sistema di immagazzinaggio e ricupero
delle informazioni, senza permesso scritto dell’Editore.
Restrizioni legali sulla copiatura.
• Può essere proibito copiare materiale soggetto ai diritti d’autore senza il permesso del proprietario degli stessi.
• E’ proibito in tutti i casi copiare valute nazionali o straniere.
• Può essere proibito copiare altro materiale.

ii
Uso di questa Guida operativa
Questa Guida operativa deve essere letta quando è installata la scheda d’interfaccia dello scanner e la copiatrice viene usata
come scanner in rete. Fornisce spiegazioni sulle procedure di messa a punto e altre operazioni a essa correlate sull’unità.
Dal momento che la messa a punto richiesta per poter usare la copiatrice come scanner può essere diversa a seconda
dell’ambiente utilizzato nel computer collegato, si prega di leggere le sezioni relative all’ambiente del proprio specifico computer e
di portare a termine le appropriate procedure di messa a punto in esse indicate.
Questa Guida operativa dovrebbe anche essere letta e usata insieme a <Edizione delle funzioni> della Guida operativa (manuale
on-line) che si trova sui CD ROM inclusi. L’ <Edizione delle funzioni> della Guida operativa (manuale on-line) illustra come
effettuare la scansione, vari metodi di settaggio e le procedure operative dal computer.
Uso di <Edizione delle funzioni> della Guida operativa (manuale on-line)
I CD ROM inclusi in questo prodotto contengono l’ <Edizione delle funzioni> della Guida operativa (manuale on-line) in formato file
PDF (Portable Document Format).
L’ <Edizione delle funzioni> della Guida operativa (manuale on-line) illustra come usare le applicazioni richieste quando si usa la
copiatrice come scanner in rete. Il contenuto principale dei CD ROM è il seguente:
• Introduzione del sistema dello scanner in rete
• Spiegazione delle procedure di settaggio quando si usa un browser Internet Web
• Spiegazione delle procedure di settaggio sullo scanner
• Spiegazione delle utilità incluse:
Scanner File Utility
Address Book
Address Editor
TWAIN Source
DB Assistant
Configuration tool
• Apertura del manuale on-line
Portare a termine le seguenti procedure per poter aprire e visualizzare il manuale on-line.
1. Inserire il CD ROM appropriato nel drive del CD ROM del proprio computer. Compare automaticamente la schermata Menu
Principale per la messa a punto.
2. Cliccare su [Documenti] nel [Menu Principale] per avere accesso alla visualizzazione del manuale on-line desiderato.
* Per avere accesso al manuale on-line è necessario che sul proprio computer sia installato Adobe Acrobat Reader. Il software
Adobe Acrobat Reader 4.05 è contenuto nei CD ROM inclusi in questo prodotto e può essere installato direttamente dai CD
ROM sul proprio hard disk.

iii
Importante
• L’uso di materiali scansiti che siano legalmente soggetti ai diritti d’autore, come documenti, partiture musicali, dipinti, stampe,
mappe, disegni e fotografie, per qualsiasi altro intento diverso dall’uso personale o domestico, o per qualsiasi altro scopo, è
proibito secondo la legislazione sui diritti d’autore senza permesso preventivo del proprietario degli stessi.
La semplice scansione dei seguenti materiali potrebbe avere come risultato una penale legale:
• Banconote, monete, titoli di stato, buoni nazionali e locali, valute e titoli stranieri, francobolli non usati, cartoline postali emesse
dal governo, francobolli emessi dal governo e titoli delle imposte sugli alcolici.
Altri materiali che non dovrebbero essere scansiti:
• Si consiglia anche di non tentare di scansire passaporti emessi dal governo, o licenze, permessi, carte d’identità, titoli, biglietti di
viaggio, lasciapassare, libretti di biglietti e buoni pasto emessi da organizzazioni pubbliche o parti private.

iv
Come eseguire i collegamenti
Si richiedono le seguenti procedure per poter usare questa unità come scanner.
Collegare lo scanner al proprio computer
<Esempio di collegamento>
Collegamento dello scanner alla rete
dei computer con un cavo di rete
(100BASE-TX e 10BASE-T) ...............
Pagina 2-2
Eseguire l’operazione richiesta sullo scanner
Settaggi di base dello scanner (registrazione del nome dell’host e
dell’indirizzo del protocollo Internet, ecc.) .................
Pagina 2-2
Registrazione e correzione delle informazioni dell
’
utente
(registrazione di un nuovo utente) .................... Pagina 2-3
Installazione dei vari software (contenuti sul disco CD
ROM incluso)
Scanner File Utility
Salva l’immagine scansita come file dati sul proprio computer.
TWAIN Source
Consente di utilizzare le immagini scansite in un’applicazione
compatibile con TWAIN.
Address Book
Una rubrica personale alla quale è possibile accedere dal pannello
operativo dello scanner.
Address Editor (Strumento di gestione)
Consente di registrare e correggere l’Address Book comune, effettuare
settaggi relativi alla rete e modificare vari settaggi di fabbrica.
DB Assistant (Strumento di gestione)
Consente di registrare ed eseguire settaggi per le informazioni di
dati relativi alle immagini scansite.
•
Fare riferimento a <Edizione delle funzioni> della Guida operativa
(manuale on-line) per informazioni più dettagliate sui software inclusi.
Eseguire l’operazione richiesta sul proprio computer
Ora si è pronti per la scansione!

v
Indice
1. Preparativi..............................................................................................................1-1
1-1 Nomi delle parti ...................................................................................................................................... 1-1
• Corpo principale .................................................................................................................................. 1-1
• Pannello operativo ............................................................................................................................... 1-2
1-2 Accessori ............................................................................................................................................... 1-3
1-3 Utilità e altri software (contenuto principale dei CD ROM inclusi) ......................................................... 1-3
1-4 Articoli richiesti ....................................................................................................................................... 1-3
2. Messa a punto ...................................................................................................... 2-1
2-1 Messa a punto dello scanner ................................................................................................................. 2-1
(1) Descrizione e configurazione della rete ........................................................................................... 2-1
(2) Collegamento dello scanner alla rete dei computer ......................................................................... 2-2
(3) Settaggi dal pannello a tocchi .......................................................................................................... 2-2
2-2 Messa a punto del software dello scanner ............................................................................................ 2-7
(1) Requisiti del sistema ....................................................................................................................... 2-7
(2) Installazione del software ................................................................................................................. 2-7
(3) Installazione delle utilità ................................................................................................................... 2-8
(4) Installazione di TWAIN Source ......................................................................................................... 2-8
3. Esecuzione dell’operazione richiesta sullo scanner .........................................3-1
3-1 Scansione con le funzioni Invia a PC e Spedire e-mail ......................................................................... 3-1
(1) Prima di usare la funzione Invia a PC .............................................................................................. 3-1
(2) Prima di usare la funzione Spedire e-mail ........................................................................................ 3-1
(3) Come eseguire la scansione con Invia a PC e Spedire e-mail ........................................................ 3-1
3-2 Scansione con TWAIN ........................................................................................................................... 3-4
• Quando si esegue l’operazione di scansione sullo scanner ................................................................ 3-4
• Quando si esegue l’operazione di scansione sul proprio computer .................................................... 3-4
3-3 Messa a punto della funzione Collegamento Database ........................................................................ 3-6
(1) Preparativi ........................................................................................................................................ 3-6
(2) Come mettere a punto la funzione Collegamento Database............................................................ 3-6
4. Localizzazione guasti ...........................................................................................4-1
4-1 Messaggi di errore ................................................................................................................................. 4-1
5. Specifiche ..............................................................................................................5-1
5-1 Specifiche dello scanner ........................................................................................................................ 5-1

1. Preparativi
1-1 Nomi delle parti
• Corpo principale
1-1
1 Sportello originali
Aprire e chiudere questo sportello quando si posiziona un
originale sulla lastra di esposizione.
2 Lastra di esposizione
Posizionare l’originale da scansire rivolto verso il basso
nella parte posteriore sinistra della lastra di esposizione.
3 Linee indicatrici delle dimensioni dell’originale
Assicurarsi di allineare l’originale con queste linee
quando lo si posiziona sulla lastra di esposizione.
4 Pannello operativo
Eseguire qui le operazioni.
5 Interruttore principale
Accendere questo interruttore ( | ) per poter usare lo
scanner.
6 Connettore d’interfaccia dello scanner
Usarlo per collegare lo scanner alla rete dei computer con
un cavo 10BASE-T o 100BASE-TX.
* Non tentare MAI di rimuovere la scheda d’interfaccia
dello scanner.
* Le figure sopra mostrano un’unità da 45 copie al minuto.

1. Preparativi
1-2
• Pannello operativo
1 Tasto Settaggio di fabbrica ( )
Premere questo tasto quando si desidera modificare i
settaggi di fabbrica dello scanner, come pure quando si
desidera registrare nuovi utenti.
2 Tasto Risettaggio
Premere questo tasto quando si desidera cancellare i
settaggi di fabbrica o di scansione, come pure quando si
desidera riazzerare le cartelle di destinazione e i
computer selezionati.
3 Tasto Inizio
Premere questo tasto quando si desidera iniziare o
continuare la scansione degli originali.
4 Tastiera
Usare questi tasti quando si desidera impostare un valore
desiderato per uno dei vari settaggi.
5 Pannello a tocchi
Indica lo stato dell’unità e i valori di ciascun settaggio e
contiene i tasti operativi. I tasti che compaiono sul
pannello a tocchi per le procedure operative vengono
indicati nella Guida operativa entro doppie virgolette. Si
raccomanda di “toccarli” piuttosto che di “premerli”.
(Esempio: Toccare il tasto “xxx”).
6 Tasto Scanner/Indicatore Scanner
Premere questo tasto quando il kit opzionale Network
Scanner è installato sulla propria unità e si desidera
commutare sul modo Operazione scanner. L’indicatore
Scanner è acceso quando l’unità si trova nel modo
Operazione scanner.
• Pannello a tocchi nel modo Operazione scanner
7 Tasto “Spedire e-mail”
Toccare questo tasto quando si desidera inviare i dati di
immagini scansite come file allegato in un messaggio e-
mail.
8 Tasto “Invia a PC”
Toccare questo tasto quando si desidera salvare i dati di
immagini scansite come file nel proprio computer.
9 Tasto “TWAIN”
Quando si avvia l’operazione di scansione da
un’applicazione compatibile con TWAIN, toccare questo
tasto per impostare il modo TWAIN e quindi posizionare
l’originale. In questo modo il collegamento
dall’applicazione viene portato a termine con maggiore
sicurezza.
0 Tasto “Edita rubrica”
Toccare questo tasto quando si desidera correggere
l’Address Book comune, come pure quando si desidera
modificare le informazioni dell’utente.
! Tasto “Rapporto dati sped.”
Toccare questo tasto quando si desidera visualizzare il
rapporto di trasmissione dei dati scansiti con le funzioni
“Spedire e-mail”, “Invia a PC” e “Collegamento Database”.
@ Tasto “Collegamento Database”
Toccare questo tasto quando si salvano i dati di immagini
come file nel proprio computer allo scopo di aggiungere
informazioni a quel file.

1. Preparativi
1-3
1-2 Accessori
Prima di usare lo scanner per la prima volta, verificare se i seguenti accessori sono inclusi nel prodotto.
• 1 CD ROM (Scanner Library)
• 1 CD ROM (applicazione compatibile con TWAIN)
• Guida operativa
1-3 Utilità e altri software (contenuto principale dei CD ROM inclusi)
• CD ROM (Scanner Library)
• Scanner File Utility
• TWAIN Source
• Address Book
• Address Editor
• Configuration Tool
• DB Assistant
• Acrobat Reader 4.05
• Manuale on-line
* Fare riferimento a <Edizione delle funzioni> della Guida operativa (manuale on-line) per informazioni sull’uso delle utilità
incluse e di altri software.
• CD ROM (applicazione compatibile con TWAIN)
• PaperPort
1-4 Articoli richiesti
E’ necessario avere a disposizione uno dei seguenti cavi, come adatto all’ambiente della propria rete dei computer.
• Cavo 100BASE-TX (tipo schermato)
• Cavo 10BASE-T (tipo schermato)
• Verificare con assoluta certezza che il cavo 10BASE-T o 100BASE-TX che si ha intenzione di usare siano schermati.

2-1
2. Messa a punto
2-1 Messa a punto dello scanner
(1) Descrizione e configurazione della rete
Esempio di modi di trasmissione dei dati scansiti usando il Scan System (sistema di scansione) e il software richiesto
Il software indicato nei fumetti tratteggiati da una linea spessa è incluso in questo prodotto. Installare il software adatto al proprio
ambiente operativo e alle proprie necessità.
* I dati di immagini ricevuti attraverso le funzioni Invio a PC e Spedire e-mail possono essere utilizzati anche con PaperPort.
* Fare riferimento a <Edizione delle funzioni> della Guida operativa (manuale on-line) per informazioni sull’uso delle utilità incluse
e di altri software.

2. Messa a punto
2-2
(2) Collegamento dello scanner alla rete dei computer
1
Spegnere l’interruttore principale situato sul lato
sinistro dello scanner (O).
ATTENZIONE:
Spegnere SEMPRE l’interruttore principale dello
scanner PRIMA di eseguire il collegamento con il
cavo di rete.
* La figura sotto mostra un’unità da 45 copie al
minuto.
2
Collegare un cavo 10BASE-T o 100BASE-TX al
connettore d’interfaccia dello scanner situato sul lato
destro della parte posteriore dello scanner.
* Non tentare MAI di rimuovere la scheda
d’interfaccia dello scanner.
3
Accendere l’interruttore principale dello scanner ( | ).
(3) Settaggi dal pannello a tocchi
Questa sezione illustra i settaggi di fabbrica, come pure le
procedure di registrazione dell’utente richieste per usare lo
scanner.
Se si utilizza il software incluso in questo prodotto, è
possibile eseguire i seguenti settaggi da un browser Internet
Web, o il software Address Editor, da un computer collegato
alla stessa rete dello scanner. Fare riferimento a <Edizione
delle funzioni> della Guida operativa (manuale on-line) per
informazioni più dettagliate.
NOTE
• Gli indirizzi di rete che dovrebbero essere registrati qui
differiscono a seconda dell’ambiente della rete. Controllare
con l’amministratore di rete PRIMA di eseguire questo
settaggio.
• Se si sta utilizzando un server DHCP per configurare
automaticamente gli indirizzi di rete, non è necessario
cambiare l’indirizzo di protocollo Internet e la subnet mask,
dal momento che la configurazione del server DHCP è già
abilitata dal settaggio di fabbrica.
• Settaggi di base dello scanner
1
Premere il tasto Settaggio di fabbrica ( ). Compare la
schermata Settaggio di fabbrica.
2
Toccare il tasto “Scanner default”. Compare la
schermata Inserimento password.

2. Messa a punto
2-3
• Registrazione e correzione delle informazioni
dell’utente
Di seguito viene illustrata la procedura per usare il pannello a
tocchi dello scanner per registrare e correggere le
informazioni dell’utente. La registrazione delle informazioni
dell’utente è anche possibile da un browser Internet Web,
come pure usando il software Address Editor.
7
Eseguire i punti da 1 a 3 in Settaggi di base dello
scanner e quindi toccare il tasto “Regist. utente” nel
menu Settaggio scanner (illustrato nello screen shot
(cattura dallo schermo) al punto 4). Compare la
schermata Registrazione/Cancellazione utente.
8
Se si desidera cambiare informazioni dell’utente
registrate in precedenza, usare i tasti cursori “ ▲ ” e
“ ▼ ” per selezionare il nome dell'utente del quale si
desidera correggere le informazioni e toccare il tasto
“Modif. info utente”. Se per quell’utente è stata
registrata una password (vedere Informazioni sulla
registrazione degli utenti, pagina 2-5), impostare la
password registrata. Compare la schermata
Correzione informazione utente.
Se si desidera cancellare un utente registrato, usare i
tasti cursori “ ▲ ” e “ ▼ ” per selezionare il nome
dell’utente che si desidera cancellare e quindi toccare
il tasto “Cancella”
9
Usare i tasti cursori “ ▲ ” e “ ▼ ” per selezionare il
settaggio che si desidera modificare e quindi toccare
il tasto “Cambia #”. Compare la schermata Modifica
settaggi. Impostare le informazioni corrispondenti
secondo i settaggi, ecc., indicati sul pannello a tocchi.
• Fare riferimento al Libretto d’istruzioni della
copiatrice per ulteriori informazioni
sull’impostazione dei caratteri.
3
Usare i tasti numerici sulla tastiera per impostare il
numero di password dell’amministratore. Il settaggio
di fabbrica per l’unità da 45 copie al minuto è “4500”,
per l’unità da 55 copie al minuto “5500” e per l’unità
da 63 copie al minuto “6300”.
* Se il numero impostato coincide con quello
registrato, compare il menu Settaggio scanner.
*E’ possibile cambiare il numero di password
dell’amministratore come desiderato. Fare
riferimento al Libretto d’istruzioni della copiatrice
per ulteriori informazioni.
4
Toccare il tasto “Sistema Base”. Compare la
schermata Sistema base.
Se compare Scanner inagibile, il pannello a tocchi
ritorna sulla schermata Settaggio di fabbrica.
Attendere (circa due minuti) e quindi toccare di nuovo
il tasto “Sistema Base”.
5
Usare i tasti cursori “ ▲ ” e “ ▼ ” per selezionare il
settaggio che si desidera cambiare e quindi toccare il
tasto “Cambia #”. Compare la schermata Inserimento
caratteri.
• Di seguito viene illustrata la procedura per
registrare il nome dell’host dello scanner. Fare
riferimento a questa procedura di base quando si
cambiano altri settaggi.
6
Toccare i tasti appropriati sul tastierino visualizzato
per impostare il nome dell’host dello scanner.
Controllare il nome impostato e, una volta certi che è
corretto, toccare il tasto “Fine”. Il pannello a tocchi
ritorna sulla schermata Sistema base.

2. Messa a punto
2-4
• Correzione dell’Address Book comune
Di seguito viene illustrata la procedura per usare il pannello a
tocchi dello scanner per correggere l’Address Book comune.
* Usando questa procedura è possibile registrare
nell’Address Book anche dei nuovi indirizzi.
* La registrazione nell’Address Book comune è possibile
anche da un browser Internet Web, come pure usando il
software Address Editor.
10
Premere il tasto Scanner per visualizzare la
schermata Selezione funzione scanner.
11
Toccare il tasto “Edita rubrica”. Compare la
schermata Inserimento numero utente.
12
Impostare il numero dell’utente e quindi toccare il
tasto “Invio”. Compare la schermata Edita rubrica.
(Fare riferimento al punto 8, pagina 2-3).
* Se si è registrata una password nel corso della
registrazione dell’utente, impostare la password
registrata.
13
Selezionare l’Address Book comune che si desidera
correggere. Compare la schermata Registrazione e
correzione rubrica.
* Se si desidera cambiare le informazioni dell’utente,
toccare il tasto “Modif. info utente” e registrare le
informazioni come desiderato. (Fare riferimento al
punto 9, pagina 2-3).
14
Se si desidera registrare una nuova destinazione
nell’Address Book, toccare il tasto “Registra nuovo
des.” Se si desidera registrare un nuovo gruppo di
destinazioni, o aggiungere una destinazione a un
gruppo registrato in precedenza, toccare il tasto
“Registra nuovo gru.”.
Se si sta registrando una nuova destinazione,
passare al punto successivo.
Se si sta registrando un nuovo gruppo di
destinazioni, procedere direttamente al punto 16.
Se si desidera cambiare le informazioni di una
destinazione registrata in precedenza, usare i tasti
cursori “ ▲ ” e “ ▼ ” per selezionare il nome della
destinazione per la quale si desidera correggere le
informazioni. Quindi toccare il tasto “Inf. dest.
corretta” e cambiare le informazioni come desiderato.
Se si desidera cancellare una destinazione registrata,
usare i tasti cursori “ ▲ ” e “ ▼ ” per selezionare il
nome della destinazione che si desidera cancellare e
quindi toccare il tasto “Cancella”.
* La schermata d’esempio sotto è la schermata Edita
rubrica comune dalla funzione Invia a PC.
15
Registrazione della destinazione
Usare i tasti cursori “ ▲ ” e “ ▼ ” per selezionare il
settaggio per il quale si desidera registrare le
informazioni e quindi toccare il tasto “Cambia #”.
Compare la schermata Modifica settaggi.
Impostare le informazioni corrispondenti secondo i
settaggi, ecc., indicati sul pannello a tocchi. Una volta
completata l’impostazione delle informazioni
corrispondenti, toccare il tasto “Inserim. completo” e
la destinazione viene registrata.

2. Messa a punto
2-5
16
Registrazione di gruppo
Toccare la linguetta “Informazione”. Vengono
visualizzati i nomi dei gruppi registrati.
Se si desidera cambiare un nome registrato, usare i
tasti cursori “ ▲ ” e “ ▼ ” per selezionare il nome che
si desidera correggere e quindi toccare il tasto
“Cambia #”. Toccare la linguetta “Destinazione”.
Vengono visualizzati i membri attualmente registrati
di quel gruppo. Se si desidera aggiungere un
membro al gruppo, toccare il tasto “Cambia #”.
Compare la schermata Aggiunta membri. Usare i tasti
cursori “ ▲ ” e “ ▼ ” per selezionare il membro che si
desidera aggiungere a quel gruppo e quindi toccare il
tasto “Aggiungi”. Una volta completata l’aggiunta dei
membri, toccare il tasto “Inserim. completo” e il/i
membro/i selezionato/i viene/vengono aggiunto/i al
gruppo.
• Informazioni sulla registrazione degli utenti
Indirizzo e-mail ......................... Quando si usa la funzione Spedire e-mail per inviare dati via e-mail e la persona che li riceve
clicca su Rispondi in risposta a quel messaggio, questo è l’indirizzo al quale la risposta viene
inviata. Se si verifica un errore nel corso delle funzioni Invia a PC o Spedire e-mail, viene inviato
un avviso d’errore anche all’indirizzo registrato qui.
Indirizzo di protocollo ............... Se si seleziona “Memor. PC utente” quando si sceglie la destinazione nella funzione Invia a PC,
Internet o nome dell’host i dati delle immagini scansite vengono inviati al computer che ha questo indirizzo di protocollo
Internet (o nome dell’host).
Nome da visualizzare ............... Questo è il nome che viene visualizzato per selezionare un utente. Assicurarsi di registrare qui un
nome adatto.
Password dell’utente ................Questa è la password che viene impostata quando si seleziona un utente. (Non si richiede di
registrare una password).
* La password può avere una lunghezza massima di otto cifre.
Numero della cartella ............... Questo è il numero registrato della cartella di destinazione quando si seleziona “Memor. PC
di salvataggio utente”. Usare Scanner File Utility per eseguire i settaggi adatti alla cartella che deve essere
registrata con questo numero.
* Fare riferimento a “Scansione con le funzioni Invia a PC e Spedire e-mail”, pagina 3-1, per la
procedura per selezionare “Memor. PC utente”.
* Il numero della cartella di destinazione può avere una lunghezza massima di tre cifre (001-100).
* Nello scanner stesso è possibile registrare solo una cartella di destinazione.
• Informazioni sulla registrazione delle destinazioni
Indirizzo e-mail ......................... Quando si usa la funzione Spedire e-mail, i dati di immagini vengono allegati a un messaggio e-
mail e inviati a questo indirizzo.
Indirizzo di protocollo ............... Quando si usa la funzione Invia a PC, i dati di immagini vengono inviati al computer che ha
Internet o nome dell’host questo indirizzo di protocollo Internet (o nome dell’host).
Nome da visualizzare ............... Questo è il nome che viene visualizzato nell’Address Book.
Numero della cartella ............... Questo è il numero registrato della cartella di destinazione quando si usa la funzione Invia a PC.
di salvataggio Usare Scanner File Utility nel computer di destinazione per eseguire i settaggi adatti alla cartella
che deve essere registrata con questo numero.
Aggiungere destinazione ......... Quando si registrano dei gruppi, toccare questo tasto se si desidera aggiungere a un gruppo
selezionato una destinazione presa dall’Address Book comune.
NOTA
Per consentire agli utenti dello scanner di creare e usare il loro Address Book personale, è necessario installare il software
Address Book nel computer di quell’utente. Una volta installato, le informazioni di destinazione registrate e il software ricaricato,
l’Address Book personale diventa disponibile per l’uso.

2. Messa a punto
2-6
• Data/ora e differenza oraria
Stabilisce le informazioni della zona richieste per la funzione
Spedire e-mail.
L’ora del giorno in cui l’e-mail viene inviata dallo scanner è
inclusa nell’intestazione di quel messaggio e-mail come ora
di trasmissione. Eseguire la seguente procedura per stabilire
la data e l’ora nella propria zona, come pure la differenza
oraria rispetto a GMT (ora media di Greenwich).
1
Premere il tasto Settaggio di fabbrica ( ). Compare la
schermata Settaggio di fabbrica.
2
Toccare il tasto “Macchina default”. Compare la
schermata Settaggio di fabbrica unità.
3
Usare i tasti cursori “ ▲ ” e “ ▼ ” per selezionare
“Differenza oraria” e quindi toccare il tasto “Cambia
#”. Compare la schermata Settaggio differenza
oraria.
4
Usare i tasti “+” e “–” per cambiare i settaggi come
desiderato. Toccare il tasto “Chiuso” per registrare la
modifica di quel settaggio.
5
Usare i tasti cursori “ ▲ ” e “ ▼ ” per selezionare
“Data/Ora” e quindi toccare il tasto “Cambia #”.
Compare la schermata Settaggio data/ora.
6
Usare i tasti “+” e “–” per cambiare i settaggi come
desiderato. Toccare il tasto “Chiuso” per registrare la
modifica di quel settaggio.
* Assicurarsi di stabilire prima la differenza oraria e
quindi la data e l’ora.
* Se si cambia sia il settaggio “Ora estiva” che quello
“Data/Ora”, il settaggio “Ora estiva” non viene
considerato valido.

2. Messa a punto
2-7
2-2 Messa a punto del software dello scanner
(1) Requisiti del sistema
PC IBM PC/AT o compatibile
OS (sistema operativo) Windows 95 (OSR2), Windows 98 (seconda edizione),
Windows NT 4.0 (Service Pack 5), Windows 2000,
Windows Me o Windows XP
Ambiente del sistema CPU(unità centrale di elaborazione) Pentium 133 MHz o più veloce
RAM(memoria ad accesso casuale) 64 MB o più
HDD(unità hard disk) 20 MB o più
Ambiente consigliato CPU(unità centrale di elaborazione) Celeron 266 MHz o più veloce
RAM(memoria ad accesso casuale) 64 MB o più
HDD(unità hard disk) 300 MB o più
Drive del CD ROM 1 drive
Cavo Ethernet 10BASE-T o 100BASE-TX
(2) Installazione del software
Esistono quattro funzioni principali disponibili con questo scanner in rete.
Eseguire la seguente procedura per installare sul proprio computer l’utilità richiesta adatta all’applicazione e al sistema operativo
in uso sul computer.
• Invia a PC
Immagazzina i dati di immagini degli originali scansiti come
file in una cartella prescelta nel proprio computer. Installare
Scanner File Utility nel computer corrispondente per poter
usare questa funzione.
* Si richiede la registrazione della cartella di salvataggio nel
proprio computer, come pure la registrazione della
destinazione nello scanner. Fare riferimento a <Edizione
delle funzioni> della Guida operativa (manuale on-line) per
informazioni sui settaggi da un browser Internet Web, come
pure per ciascuna utilità.
• Spedire e-mail
Invia i dati di immagini degli originali scansiti al ricevitore
prescelto come file allegato a un messaggio e-mail.
* Si richiede la registrazione del corrispondente server SMTP
nello scanner. Fare riferimento a <Edizione delle funzioni>
della Guida operativa (manuale on-line) per informazioni sui
settaggi da un browser Internet Web, come pure per
ciascuna utilità.
• TWAIN
Collega lo scanner da un’applicazione compatibile con
TWAIN secondo le procedure di quella particolare
applicazione. Per poter usare questa funzione, installare
TWAIN Source sul computer che contiene l’applicazione.
• Collegamento Database
Consente di aggiungere informazioni a un file dati per gli
originali scansiti e salva il file risultante in una cartella
prescelta nel proprio computer. Il metodo d’invio dei dati
usando questa funzione è lo stesso di quello della funzione
Invia a PC.
* Fare riferimento a <Edizione delle funzioni> della Guida
operativa (manuale on-line) per informazioni più dettagliate
sull’uso di DB Assistant, Scanner File Utility o del software
del browser Internet Web per poter utilizzare la funzione
Collegamento Database (aggiunta di informazioni di file alla
funzione del file dati di immagini scansite).

2. Messa a punto
2-8
(3) Installazione delle utilità
Le seguenti utilità sono comprese nel CD ROM incluso in
questo prodotto.
* Fare riferimento a <Edizione delle funzioni> della Guida
operativa (manuale on-line) per informazioni sull’uso delle
utilità incluse.
• Scanner File Utility
• Address Book
• Address Editor (Strumento di gestione)
• DB Assistant (Strumento di gestione)
1
Avviare Windows
* Interrompere qualsiasi applicazione in corso in quel
momento.
2
Inserire il CD ROM incluso in questo prodotto nel
drive del CD ROM del proprio computer. Compare la
schermata Menu Principale.
* Se la schermata sotto non compare anche quando
il CD ROM è correttamente inserito nel drive, aprire
la finestra [Mio Computer] sul desktop e cliccare
due volte sull’icona del CD ROM.
3
Cliccare su [Utilità scanner] nel Menu principale.
4
Cliccare sul nome dell’utilità che si desidera
installare. Compare la finestra d’installazione di
quella utilità. Seguire le istruzioni sulla schermata per
installare l’utilità selezionata.
(4) Installazione di TWAIN Source
Per scansire gli originali usando PaperPort, è necessario che
TWAIN Source sia installato PRIMA di procedere
all’installazione dell’applicazione PaperPort.
1
Avviare Windows
* Interrompere qualsiasi applicazione in corso in quel
momento.
2
Inserire il CD ROM incluso in questo prodotto nel
drive del CD ROM del proprio computer. Compare la
schermata Menu Principale.
* Se la schermata sotto non compare anche quando
il CD ROM è correttamente inserito nel drive, aprire
la finestra [Mio Computer] sul desktop e cliccare
due volte sull’icona del CD ROM.
3
Cliccare su [TWAIN Source] nel Menu Principale.
4
Compare la finestra Selezione modello. Selezionare il
modello dello scanner che si sta usando.
5
Quando compare la finestra d’installazione, seguire
le istruzioni sulla schermata per installare TWAIN
Source.

3-1
3.
Esecuzione dell’operazione richiesta sullo scanner
3-1 Scansione con le funzioni Invia a PC e Spedire e-mail
(1) Prima di usare la funzione Invia a PC
Assicurarsi di eseguire i seguenti settaggi per poter usare
Scanner File Utility.
1. Installare Scanner File Utility nel computer di destinazione.
2. Avviare Scanner File Utility e registrare la cartella di
destinazione per i dati delle immagini scansite.
3. Registrare l’indirizzo di protocollo Internet, il nome di
registrazione e il numero di destinazione del computer di
destinazione nello scanner.
* Assicurarsi di impostare nel campo del numero della
cartella di salvataggio lo stesso numero di cartella di
salvataggio (001-100) che era stato registrato in Scanner
File Utility.
Fare riferimento a <Edizione delle Funzioni> della Guida
operativa (manuale on-line) per informazioni più dettagliate.
(2) Prima di usare la funzione Spedire e-mail
Assicurarsi di registrare il nome della destinazione e
l’indirizzo e-mail.
(3) Come eseguire la scansione con Invia a PC e
Spedire e-mail
1
Premere il tasto Scanner per visualizzare la
schermata Selezione funzione scanner.
2
Toccare il tasto “Spedire e-mail” o “Invia a PC”, come
appropriato. Compare la schermata Seleziona nome
mittente.
3
Usare i tasti cursori “▲” e “▼” per selezionare il nome
dell’utente e quindi toccare il tasto “Invio”.
Compaiono la schermata Invia a PC o Spedire e-
mail, come appropriato. E’ anche possibile impostare
direttamente il nome dell’utente usando i tasti
numerici sulla tastiera.
* Se si era prescelta una password durante la
registrazione delle informazioni dell’ utente,
compare la schermata Inserimento password. Dopo
aver impostato la password adatta, toccare il tasto
“Invio”. Se la password impostata coincide con
quella registrata, compare la schermata Invia a PC
o Spedire e-mail, come appropriato.
4
Selezionare la destinazione.
Se si sta usando la funzione Invia a PC, passare al
punto successivo.
Se si sta usando la funzione Spedire e-mail,
procedere direttamente al punto 6.
5
Toccare il tasto “Memor. PC utente” se si desidera
salvare i dati scansiti nel computer di un utente.
I nomi degli utenti registrati vengono visualizzati nel
campo Destinazione. Passare al punto 9.

3. Esecuzione dell’operazione richiesta sullo scanner
3-2
6
Se si desidera impostare manualmente un indirizzo
e-mail, toccare il tasto “Inserire destinaz.” Compare la
schermata Inserimento destinazione.
7
Digitare l’indirizzo e-mail della destinazione
desiderata. Una volta impostato l’indirizzo, toccare il
tasto “Fine”. Compare la schermata Selezione tipo
ricevitore.
8
Toccare il tasto che corrisponde alla modalità d’invio
del messaggio a quell’indirizzo (“A:”, “CC:” o “BCC:”).
9
Se si desidera impostare un indirizzo e-mail usando
l’Address Book personale o quello comune, toccare il
tasto “Rubrica”. Compare la schermata Rubrica.
* La schermata d’esempio sotto si riferisce alla
funzione Invia a PC.
10
Toccare la linguetta “Lista comune” o “Lista priv.”,
come appropriato. Vengono visualizzate le
destinazioni registrate in quell’Address Book.
Di seguito viene riportato un esempio di selezione di
una destinazione dall’Address Book comune.
Usare i tasti cursori “▲” e “▼” per selezionare la
destinazione desiderata e quindi toccare il tasto
“Aggiungi”.
Se si sta usando la funzione Spedire e-mail,
selezionare la destinazione desiderata e quindi la
modalità d’invio del messaggio a quell’indirizzo (“A:”,
“CC:” o “BCC:”).
* Nell’angolo superiore destro della lista compare il
numero delle destinazioni selezionate e
.
* Se non è stato avviato il software Address Book,
l’Address Book personale non viene visualizzato.
Schermata dalla funzione Invia a PC
Schermata dalla funzione Spedire e-mail.
11
Una volta selezionate tutte le destinazioni alle quali si
desidera spedire un’e-mail, toccare il tasto “Chiuso”.
Ricompare la schermata illustrata al punto 6.
* La schermata d’esempio sotto si riferisce alla
funzione Invia a PC.
12
Controllare le destinazioni selezionate. Usare i tasti
cursori “▲” e “▼” per assicurarsi che tutte le
destinazioni selezionate siano corrette. Se nella lista
c’è una destinazione errata o superflua, selezionarla
e toccare il tasto “Cancella”.
La pagina si sta caricando...
La pagina si sta caricando...
La pagina si sta caricando...
La pagina si sta caricando...
La pagina si sta caricando...
La pagina si sta caricando...
La pagina si sta caricando...
La pagina si sta caricando...
La pagina si sta caricando...
La pagina si sta caricando...
La pagina si sta caricando...
La pagina si sta caricando...
-
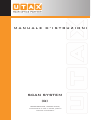 1
1
-
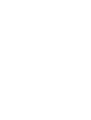 2
2
-
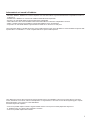 3
3
-
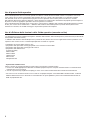 4
4
-
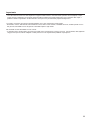 5
5
-
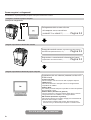 6
6
-
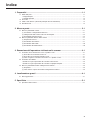 7
7
-
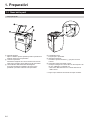 8
8
-
 9
9
-
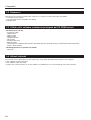 10
10
-
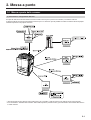 11
11
-
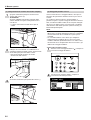 12
12
-
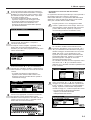 13
13
-
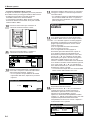 14
14
-
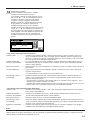 15
15
-
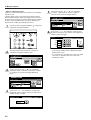 16
16
-
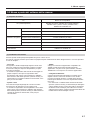 17
17
-
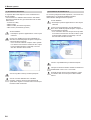 18
18
-
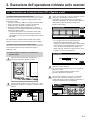 19
19
-
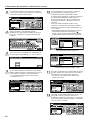 20
20
-
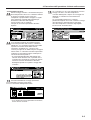 21
21
-
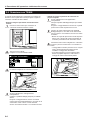 22
22
-
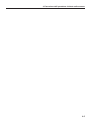 23
23
-
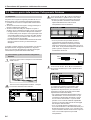 24
24
-
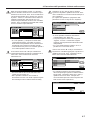 25
25
-
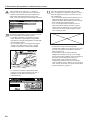 26
26
-
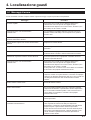 27
27
-
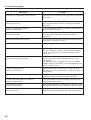 28
28
-
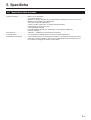 29
29
-
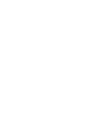 30
30
-
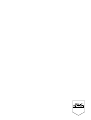 31
31
-
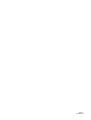 32
32