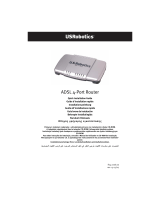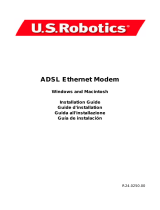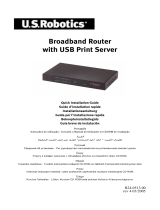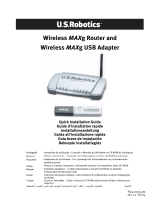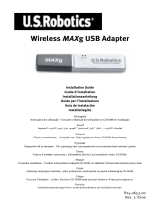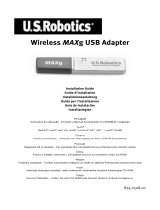La pagina si sta caricando...

1
Installation Overview & System Requirements........................................................ 1
Configuration requise et informations générales sur l'installation .......................... 29
Überblick über Installation und Systemanforderungen ........................................... 59
Introduzione all'installazione e requisiti di sistema................................................. 89
Perspectiva geral da instalação e Requisitos do sistema......................................... 119
Generalidades relativas a la instalación y requisitos del sistema ............................ 147

89
Per informazioni aggiornate sul prodotto e su come contattare l'assistenza
tecnica, visitare il sito Web:
http://www.usr.com/broadbandsupport
Grazie per aver acquistato U.S. Robotics SureConnect ADSL Ethernet/USB
Router, modello 9003. Le istruzioni riportate di seguito illustrano l'installazione
di U.S. Robotics SureConnect ADSL Ethernet/USB Router.
Annotare il numero di serie per riferimenti futuri. Il numero di serie è
necessario per ottenere l'assistenza del supporto tecnico. Il numero
di serie, costituito da 12 caratteri, è indicato sull'etichetta adesiva
con il codice a barre situata sulla parte inferiore del modem e sulla
confezione. È inoltre necessario disporre del numero di modello, che
è indicato qui sotto.
Annotare il numero di serie nello spazio sottostante.
Introduzione all'installazione e requisiti di sistema
Elementi necessari per iniziare
• Servizi ADSL e Internet forniti dalla compagnia telefonica o dal pro-
vider di servizi Internet locale (ISP).
• Potrebbe essere necessario installare un microfiltro per ogni disposi-
tivo telefonico (telefoni, segreterie telefoniche e fax) che utilizza la
stessa linea telefonica del segnale ADSL. Accertarsi che non vi siano
filtri installati tra il router ADSL e la presa a muro del telefono. (Alcune
installazioni richiedono uno speciale splitter tra il router e la presa a
muro. In questi casi, lo splitter deve includere prese sia per il telefono
che per il router. Se non ne è dotato, non installarlo tra la presa tele-
fonica e il router.)
L'ISP deve fornire i seguenti servizi e informazioni:
• Nome utente e password, nel caso siano stati assegnati
• Standard ADSL (modulazione)
• Impostazioni VPI/VCI
- G.dmt - Multi-Mode
- G.lite - T1.413, Issue 2
9003
Numero modello
Numero di serie

90
90
• Modalità di incapsulamento
Requisiti del computer
Requisiti minimi di sistema - Porta Ethernet
• Computer con scheda NIC Ethernet 10/100
• 32 MB di RAM
• 10 MB di spazio su disco rigido
• Sistema operativo che supporti una connessione Ethernet con uno
stack IP
• Browser Web Internet Explorer o Netscape Navigator 4.0 o superiore
• Il CD-ROM di installazione SureConnect richiede Windows 95,
Windows 98, Windows Me, Windows NT4.0, Windows 2000 o
Windows XP
Requisiti minimi di sistema - Porta USB
• CPU con processore Pentium da 200 MHz o superiore
• PC host con supporto USB (Universal Serial Bus)
• 32 MB di RAM
• 10 MB di spazio su disco rigido
• Browser Web Internet Explorer o Netscape Navigator 4.0 o superiore
• Il CD-ROM di installazione SureConnect richiede Windows 98,
Windows Me, Windows 2000 o Windows XP
Requisiti della rete ADSL
Servizi ADSL e Internet forniti dalla compagnia telefonica o dal provider di servizi
Internet locale (ISP).
Requisiti di alimentazione
U.S. Robotics SureConnect ADSL Ethernet/USB Router utilizza l'alimentatore
incluso nella confezione. Assicurarsi di utilizzare solamente questo alimentatore
quando si usa il router.
- RFC1483 Bridged - PPPoA
- RFC1483 Routed - MER
-PPPoE -
Accertarsi che il computer sia acceso. È necessario
disporre del CD-ROM del sistema operativo in uso.
Il programma di installazione richiede il CD di
installazione di Windows.

91
91
Componenti opzionali
La confezione di U.S. Robotics SureConnect ADSL Ethernet/USB Router
comprende i seguenti componenti:
Se si riscontrano componenti errati, mancanti o danneggiati, informare il
rivenditore.
Connessione Ethernet o USB?
U.S. Robotics SureConnect ADSL Ethernet/USB Router offre la scelta tra
connessione mediante porta USB e connessione mediante porta Ethernet. La
scelta della connessione dipende dalle preferenze dell'utente, ma anche dalle
porte disponibili sul computer e dal sistema operativo utilizzato. È necessario
usare una connessione Ethernet, ad esempio, se si utilizzano i seguenti sistemi
operativi: Windows 95, Windows NT 4.0, Macintosh e Linux.
U.S. Robotics SureConnect ADSL
Ethernet/USB Router
Modello 9003
Cavo telefonico RJ-11 standard (2 m circa)
(4 fili)
Adattatore di alimentazione
Cavo USB
(1 m)
Cavo Ethernet straight-through
(1,8 m)
Guida all'installazione rapida
CD-ROM di installazione U.S. Robotics SureConnect
con guida utente
Per alcuni modelli, nella confezione può essere incluso un
microfiltro. In alternativa, il microfiltro può anche essere
fornito dall'ISP. Rivolgersi all'ISP per stabilire se è neces-
sario l'uso di un microfiltro. La sezione successiva illustra
l'installazione dei microfiltri.

92
92
Fase 1. Collegamento dei microfiltri (se necessario)
• Se la confezione non include microfiltri e l'ISP non ne ha fornito
alcuno, passare alla fase 2 di queste istruzioni.
• Se è necessaria l'installazione di microfiltri, installarne uno su tutti gli
apparecchi telefonici (telefoni, segreterie telefoniche e dispositivi fax)
che utilizzano la stessa linea telefonica del segnale ADSL.
I microfiltri sono piccoli dispositivi utilizzati per diminuire le interferenze tra i
segnali ADSL e i segnali telefonici. L'uso dei microfiltri è necessario solamente
se il router ADSL utilizza la stessa linea telefonica di uno o più dispositivi
telefonici. In questo caso, se non si installano i microfiltri è possibile che usando
il telefono si riscontrino dei rumori di fondo durante la trasmissione di dati e che
la trasmissione dei dati sia interrotta dalle chiamate telefoniche.
Collegamento dei microfiltri ai dispositivi telefonici
Per installare un microfiltro, collegare il telefono al microfiltro, quindi collegare
il microfiltro alla presa a muro del telefono. Non installare microfiltri sul cavo che
collega il router alla presa del telefono, a meno che il microfiltro non sia dotato
di una connessione sia per il telefono che per il dispositivo DSL.

93
93
Fase 2. Installazione di ADSL Ethernet/USB Router
Istruzioni per l'installazione su Windows 98, 2000, Me e XP
Per installare U.S. Robotics SureConnect ADSL Ethernet/USB Router, inserire il
CD-ROM di installazione U.S. Robotics SureConnect nell'unità CD-ROM del
computer. Se l'installazione non si avvia automaticamente, fare doppio clic
sull'icona Risorse del computer sul desktop, fare doppio clic sulla lettera
associata all'unità CD-ROM, quindi fare doppio clic su Setup (Installazione).
Verrà visualizzata la finestra
iniziale del programma di
installazione di U.S. Robotics
SureConnect ADSL Ethernet/
USB Router. Fare clic su Next
(Avanti) per continuare
l'installazione di U.S. Robotics
SureConnect ADSL Ethernet/
USB Router.
• Selezionare il tipo
di connessione che
si desidera utiliz-
zare per connettere
il router al com-
puter. Fare clic su
Next (Avanti).
Utenti Windows 95 e NT 4.0, Macintosh e Linux
Se si installa U.S. Robotics SureConnect ADSL Ethernet/USB Router su
un sistema che utilizza Windows 95, NT 4.0, Macintosh o Linux, è
necessario installare il router utilizzando l'opzione Ethernet.

94
94
• Verrà eseguito un
test di qualifica per
verificare che il
sistema soddisfi i
requisiti minimi di
installazione. La
schermata Results
(Risultati) visualizza
gli elementi della
configurazione che
hanno superato il
test con una bandie-
rina verde e quelli
che non lo hanno
superato con una
bandierina rossa.
Se il sistema supera il test di qualifica, fare clic su Next (Avanti).
Se il software comunica che il sistema non ha superato il test, fare clic sul
pulsante View Report (Visualizza report). Il report identifica i componenti che
non hanno superato il test.

95
95
Fase 3. Collegamento dei cavi
La tabella qui sotto illustra le connessioni e le porte che si trovano sul retro del
router.
Voce Descrizione
O / I
Pulsante di accensione di U.S. Robotics SureConnect ADSL Ethernet/
USB Router.
Power (Ali-
mentazione)
Presa per il cavo dell'alimentazione di corrente.
Console
Connette il router a un cavo RS-232 (non incluso). Il cavo può essere uti-
lizzato per comunicare con il router mediante l'interfaccia utente termi-
nale. L'interfaccia utente terminale (TUI) rappresenta un metodo
alternativo per configurare il router od ottenere informazioni di diagnos-
tica. L'interfaccia TUI sostituisce l'interfaccia utente Web.
USB Porta USB (Universal Serial Bus) situata sul retro del router.
ENET1 Porta Ethernet 1 situata sul retro del router.
ENET2 Porta Ethernet 2 situata sul retro del router.
ADSL Presa RJ-11 per la linea DSL situata sul retro del router.

96
96
Collegamento dell'adattatore di alimentazione
Assicurarsi di utilizzare solamente l'alimentatore incluso nella confezione.
Collegare l'adattatore alla presa “Power” sul retro del router e ad una presa di
corrente standard.
Accendere il router premendo il pulsante di accensione “O/I”. Il LED “PWR” sul
pannello frontale di U.S. Robotics SureConnect ADSL Ethernet/USB Router si
illumina se il router riceve alimentazione. La procedura di inizializzazione del
router viene avviata all'accensione. Questo processo richiede circa un minuto.
Fare clic su Next (Avanti) per inizializzare il router.
Collegamento del cavo telefonico
Collegare un'estremità del cavo telefonico in dotazione alla porta telefonica sul
retro del router identificata dalla dicitura “ADSL” e collegare l'altra estremità
alla presa a muro del telefono. Fare clic su Next (Avanti).
Collegamento del cavo Ethernet o USB
Ethernet
Se non si collegano più di due dispositivi, è possibile collegarli direttamente al
retro del router. In questo modo si elimina la necessità di un hub separato.
Inserire un'estremità del cavo Ethernet nella porta “ENET1” o “ENET2” sul retro
di U.S. Robotics SureConnect ADSL Ethernet/USB Router. Collegare l'altra
estremità alla porta Ethernet della scheda NIC 10/100 del computer.
• Fare clic su Finish (Fine).
USB
• Se si è scelta la connessione tramite porta USB, inserire l'estremità
rettangolare del cavo USB incluso nella porta USB del computer.
Inserire l'estremità quadrata nella porta contrassegnata con “USB” di
U.S. Robotics SureConnect ADSL Ethernet/USB Router.
• Una volta collegato il cavo USB, il router rileva il PC e installa auto-
maticamente il proprio software sul PC. (Potrebbe essere necessario
riavviare il sistema.)
• L'Installazione guidata nuovo hardware notifica all'utente che il router
è stato rilevato dal PC. Fare clic su Finish (Fine).

97
97
Congratulazioni! Installazione completata!
L'installazione di U.S. Robotics SureConnect ADSL Ethernet/USB Router è
completata. Fare clic su Finish (Fine). Il programma di installazione avvierà
automaticamente il browser Internet e accederà all'indirizzo IP 192.168.1.1.
A questo punto, verranno richiesti un nome utente e una password. Il nome
utente predefinito è “root”. La password predefinita è “12345”. Inserire questi
valori senza digitare le virgolette.
Se il browser non si avvia automaticamente...
Iniziare la configurazione rapida avviando il browser Internet e digitando
http://192.168.1.1. Verrà visualizzata la videata Quick Setup (Configurazione
rapida) dell'utilità SureConnect ADSL.

98
98
Passo 4. Utilizzo del menu Quick Setup
U.S. Robotics SureConnect ADSL Ethernet/USB Router viene fornito insieme
all'utilità Web SureConnect ADSL, che consente di installare il router in tre
semplici fasi.
• Selezione dello standard ADSL.
• Configurazione delle impostazioni del provider di servizi.
• Salvataggio e riavvio.
Non spegnere il router prima che il salvataggio sia
stato completato. L'interruzione della procedura di
salvataggio provocherà la perdita dei dati di
configurazione del router.

99
99
Selezione della modalità ADSL
1. Fare clic sul pulsante di opzione ADSL Standard (Standard ADSL). Verrà
visualizzata la finestra ADSL Standard, che consente di scegliere lo stan-
dard ADSL da utilizzare.

100
100
2. Dall'elenco a discesa degli standard ADSL, selezionare G.dmt, G.lite,
T1.413 o Multi-Mode. Nella maggior parte dei casi è sufficiente utilizzare il
valore predefinito impostato su Multi-Mode. Consultare il proprio ISP per
verificare le impostazioni corrette. Una volta effettuata la selezione, fare
clic su Apply (Applica).
3. Fare clic sul pulsante Next (Avanti) nell'angolo inferiore destro della vide-
ata per passare alla pagina WAN Setup (Impostazione WAN).
Configurazione delle impostazioni del provider di servizi
Nella videata WAN Setup, inserire i valori ottenuti dall'ISP. Consultare la tabella
delle impostazioni per gli ISP più comuni contenuta nella guida utente del
router. (Le impostazioni possono variare da quelle elencate. Verificare i valori
con l'ISP.) Se la tabella non contiene il proprio ISP, contattarlo per ottenere le
impostazioni corrette.
1. Consultare l'elenco degli attuali PVC ATM nella parte inferiore della videata
ed eliminare ogni tipo di connessione non necessario.
2. Selezionare il tipo di connessione consigliato dall'ISP. Scegliere la moda-
lità RFC1483 Bridged, RFC Routed, PPPoE, PPPoA o MER. Alcuni tipi di con-
nessione potrebbero richiedere informazioni aggiuntive, quali l'indirizzo IP
o il nome utente e la password.
3. Nella parte superiore della videata WAN Setup, inserire i valori VPI e VCI.
4. Selezionare la modalità di incapsulamento, Fare clic su LLC/SNAP o
VC Multiplexing (Multiplazione VC).
5. Se applicabile, selezionare la casella delle impostazioni di rete “Enable
NAPT” (Attiva NAPT).
6. Se applicabile, selezionare la casella delle impostazioni di rete “Enable
DHCP” (Attiva DHCP).
7. Fare clic sul pulsante Add (Aggiungi).
8. Per continuare, fare clic sul pulsante Next (Avanti) nell'angolo inferiore
destro della videata.

101
101
Salvataggio e riavvio
Dopo aver selezionato lo standard ADSL e le impostazioni WAN, salvare la
configurazione e riavviare il router.
1. Dalla videata Save & Restart, fare clic su Save (Salva).
2. Una volta terminato il salvataggio, fare clic su Restart (Riavvia).

102
102
3. È possibile verificare la connessione effettuando la registrazione del router
al seguente indirizzo:
www.usr.com/productreg
Risoluzione di problemi
Lista di controllo per la risoluzione di problemi
Per una più semplice individuazione dei problemi, consultare il seguente elenco.
✔ Verificare che l'alimentatore sia collegato correttamente al router e ad
una presa a muro attiva. Il LED “PWR” si accenderà.
✔ Verificare che il cavo telefonico sia collegato correttamente alla presa
telefonica a muro e al router. Il LED “ADSL” si accenderà.
✔ Verificare che il cavo Ethernet sia collegato correttamente alla porta
“ENET1” e/o “ENET2” del router e alla scheda NIC del computer. Il LED
“ENET1” o “ENET2” (o entrambi) si accenderà.
✔ Se si utilizza il cavo USB: verificare che il cavo USB sia collegato cor-
rettamente alla porta “USB” del computer e al router. Il LED “USB” si
accenderà.
Se l'ISP ha fornito software da installare, effettuare
ora tale operazione. Accertarsi di seguire
attentamente le istruzioni di installazione fornite.

103
103
LED di stato
Il pannello frontale di U.S. Robotics SureConnect ADSL Ethernet/USB Router
presenta cinque LED. Il primo da sinistra è il LED “PWR”. Il secondo e il terzo
sono i LED di trasferimento dati “ENET1” e “ENET2”. Il quarto è il LED “USB”.
Il quinto è il LED “ADSL”. Le condizioni dei LED indicano lo stato operativo del
router, come illustrato di seguito.
Consigli per la risoluzione dei problemi
Nessun LED si illumina all'accensione del router.
• Verificare il collegamento tra l'adattatore di corrente, il router e la
presa a muro.
• Assicurarsi di utilizzare l'adattatore di corrente incluso nella
confezione di U.S. Robotics SureConnect ADSL Ethernet/USB Router.
PWR
Luce verde accesa
Il router riceve alimentazione dalla presa di cor-
rente a muro.
Spento Il router non viene alimentato.
ENET1
ENET2
Luce verde accesa/
10 Mbps
Luce arancione
accesa/100 Mbps
È stata stabilita e rilevata una connessione fisica
tra router e PC tramite il cavo Ethernet.
Luce verde o aranci-
one lampeggiante
Trasmissione di dati in corso.
Spento
Non è stata stabilita una connessione fisica tra
router e PC.
USB
Luce verde accesa
È stata stabilita e rilevata una connessione fisica
tra router e PC tramite il cavo USB.
Luce verde lampeg-
giante
Trasmissione di dati in corso.
Spento
Non è stata stabilita una connessione fisica tra
router e PC.
ADSL
Luce verde accesa È stato stabilito un collegamento DSL.
Luce verde lampeg-
giante
Negoziazione del collegamento DSL in corso.
Spento Il collegamento DSL non ha avuto esito positivo.

104
104
Il LED ADSL lampeggia o è spento.
• Verificare che il cavo telefonico sia collegato correttamente alla porta
“ADSL” nella parte posteriore del router e alla presa telefonica a muro.
Impossibile connettersi all'utilità di configurazione del router.
Soluzione possibile 1
• Accertarsi che il cavo Ethernet o USB sia collegato in modo corretto.
• Accertarsi di aver collegato il cavo dell'alimentazione.
Soluzione possibile 2
• Assicurarsi che l'indirizzo IP utilizzato dal PC sia compreso
nell'intervallo tra 192.168.1.2 e 192.168.1.254.
• Verificare che l'indirizzo della subnet mask sia 255.255.255.0.
• Se necessari, i dati del gateway predefinito sono 192.168.1.1.
• Per verificare queste impostazioni, attenersi alle procedure indicate di
seguito:
Utenti Windows 95, 98 o Me
1. Fare clic su Avvio/Start.
2. Fare clic su Esegui.
3. Digitare winipcfg.
4. Fare clic su OK.
5. Controllare indirizzo IP, subnet mask e gateway predefinito. I dati
sono corretti?
6. Se i dati non sono corretti, fare clic su Rilascia tutti. Quindi fare
clic su Rinnova tutti.
Utenti Windows NT, 2000 o XP
1. Fare clic su Avvio/Start.
2. Fare clic su Esegui.
3. Digitare cmd.
4. Fare clic su OK.
5. Quando compare il prompt di DOS, digitare ipconfig/all.
6. Controllare indirizzo IP, subnet mask e gateway predefinito. I dati
sono corretti?
7. Se i dati non sono corretti...
•Digitare ipconfig/release.
•Premere Invio.
•Digitare ipconfig/renew.
•Premere Invio.

105
105
Soluzione possibile 3
• Verificare le impostazioni di connessione del browser Web.
• Verificare che la funzione proxy HTTP del browser Web sia disattivata.
Effettuare le seguenti procedure per fare in modo che il browser Web
utilizzato possa leggere le pagine di configurazione all'interno del
router.
• Aprire il browser Web.
Utenti Internet Explorer
1. Fare clic su Strumenti, quindi su Opzioni Internet. Fare clic sulla
scheda Connessioni.
2. Selezionare Non utilizzare mai la connessione di accesso
remoto. Fare clic su Applica. Fare clic su OK.
3. Fare nuovamente clic su Strumenti. Fare clic su Opzioni Internet.
4. Fare clic sulla scheda Connessioni. Fare clic sul pulsante
Impostazioni LAN.
5. Deselezionare tutte le caselle di controllo. Fare clic su OK.
6. Fare clic su OK.
Utenti Netscape Navigator
1. Fare clic su Modifica, Preferenze, quindi fare doppio clic su
Avanzate nella finestra Categoria.
2. Fare clic su Proxy, selezionare Connessione Internet diretta,
quindi fare clic su OK.
3. Fare nuovamente clic su Modifica, quindi su Preferenze.
4. Sotto Categoria, fare doppio clic su Avanzate, quindi fare clic su
Proxy.
5. Selezionare Connessione Internet diretta, quindi fare clic su OK.
• Se non è ancora possibile connettersi al router, vedere la procedura
Ping più avanti in questa sezione.
Impossibile accedere a Internet.
Soluzione possibile
• Accertarsi di aver collegato il cavo dell'alimentazione.
• Assicurarsi che il cavo Ethernet o USB colleghi il router e il PC in modo
corretto.
• Assicurarsi di possedere un collegamento DSL.
• Assicurarsi di possedere un account ISP attivo.
• Vedere la pagina del router Service Provider Setting (Impostazioni
provider di servizi) sotto WAN Setup (Impostazione WAN). Controllare
le impostazioni di VCI e VPI.
• Vedere la pagina del router Service Provider Setting (Impostazioni
provider di servizi) sotto WAN Setup (Impostazione WAN). Controllare
le impostazioni di nome utente e password.
• Per ulteriori suggerimenti fare riferimento alla guida utente del router.

106
106
Si ignora se l'indirizzo IP assegnato sia statico o dinamico.
Soluzione possibile
• Se si utilizza un servizio DSL attivo, è molto probabile che si possieda
un indirizzo IP dinamico.
• Contattare il provider di servizi per confermare questa informazione.
Alcuni provider assegnano indirizzi IP statici.
• Se il proprio provider di servizi utilizza DHCP (Dynamic Host
Configuration Protocol), verificare che il protocollo DHCP sia attivato.
Impossibile trovare l'icona Rete durante la verifica della configurazione di rete in
Windows Me o XP.
Soluzione possibile
• Per impostazione predefinita, in Windows Me e XP non vengono
visualizzate tutte le icone del Pannello di controllo. Fare clic su Avvio/
Start, Impostazioni e scegliere Pannello di controllo.
• Nel Pannello di controllo, fare clic su Visualizzare tutte le opzioni del
Pannello di controllo sul lato sinistro della videata. Verranno così
mostrate tutte le icone del Pannello di controllo.
Non si sa come configurare il protocollo TCP/IP per il funzionamento con router.
Soluzione possibile
• Il router deve accedere alla scheda NIC del computer. È possibile che il
PC non riconosca la scheda NIC. Per risolvere questo problema,
potrebbe essere necessario installare o aggiungere l'hardware
corretto.
• Aprire il menu della guida del sistema operativo.
• Consultare gli argomenti della guida relativi al protocollo TCP/IP.
Procedura Ping per la risoluzione dei problemi
1. Fare clic sul pulsante Avvio/Start di Windows e scegliere Esegui.
Nella finestra di dialogo Esegui di Windows 95, 98 e Me, digitare
“command” e fare clic su OK. In Windows NT, 2000 e XP, digitare
“cmd” e fare clic su OK. Verrà visualizzata la videata della riga di
comando.
2. Digitare Ping 127.0.0.1, che è l'indirizzo dell'host locale.
L'indirizzo garantisce che TCP/IP è installato e funziona
correttamente. Se non è possibile eseguire questo comando
ping, scollegare il router e ripetere la procedura d'installazione.
3. Digitare Ping seguito dall'indirizzo IP del PC. Ciò fa in modo che
il PC risponda alle richieste. Se non è possibile eseguire questo
comando ping, verificare che tutti i cavi siano collegati
correttamente e che tutti i driver necessari siano installati.

107
107
4. Per verificare la comunicazione con il gateway, digitare Ping
seguito dall'indirizzo del gateway. (L'indirizzo del gateway
predefinito è 192.168.1.1.) Ciò garantisce la connessione tra il
router e gli altri computer. Se si è stabilita una comunicazione
con il router, è possibile accedere alla pagina relativa
all'amministrazione e configurare le impostazioni. Se non è
possibile eseguire questo comando ping, assicurarsi che il cavo
di alimentazione del router sia collegato correttamente al PC.
5. Digitare Ping seguito dall'indirizzo Internet esterno del router.
Questo indirizzo viene fornito dal provider o dalla rete LAN
esterna. Questa procedura garantisce che il router funzioni
correttamente e consenta il passaggio del traffico.
6. Digitare Ping seguito dall'indirizzo del server DNS noto. Ciò
consente di convertire i nomi di host Internet validi in indirizzi IP
e di verificare l'accesso a Internet.
Non vengono visualizzati messaggi indicanti l'esito positivo della procedura ping.
1. Ciò indica che il PC non riesce a comunicare con il router mediante
l'assegnazione dell'indirizzo IP. Verificare l'indirizzo nell'utilità di
configurazione.
2. Se necessario, correggere l'indirizzo in modalità console.
3. Una volta apportate le modifiche necessarie, continuare con la
procedura ping.
Come si effettua la disinstallazione del router?
Windows 95
1. Fare clic su Avvio, selezionare Impostazioni e fare clic su
Pannello di controllo.
2. Fare doppio clic sull'icona Installazione applicazioni.
3. Nella scheda Installa/Rimuovi, selezionare U.S. Robotics
SureConnect ADSL Ethernet/USB Router. Potrebbe essere
necessario far scorrere l'elenco per individuare il programma.
4. Fare clic sul pulsante Rimuovi.
5. Viene visualizzata la finestra Reinstalla o Disinstalla. Fare clic su
Disinstalla e selezionare Sì se viene richiesto di confermare. Tutti
i componenti verranno disinstallati dal computer.
1/182