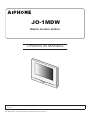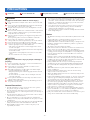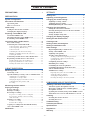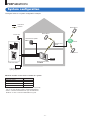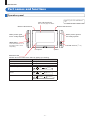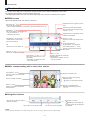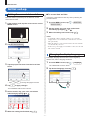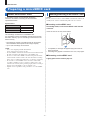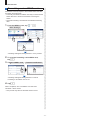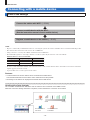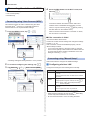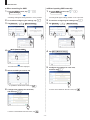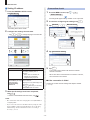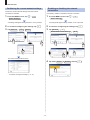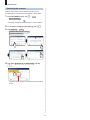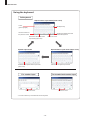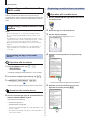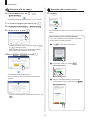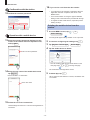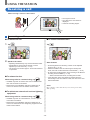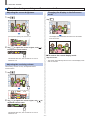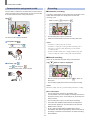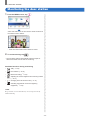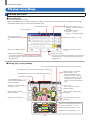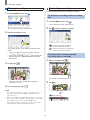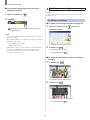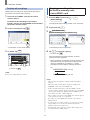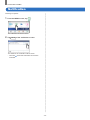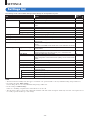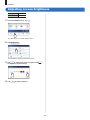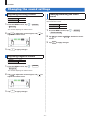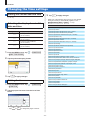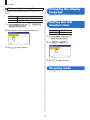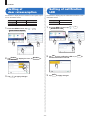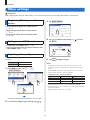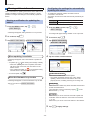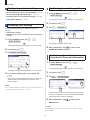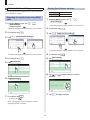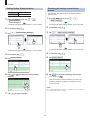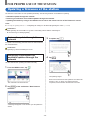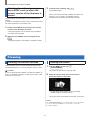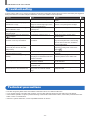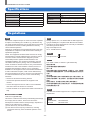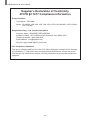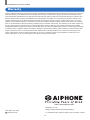JO-1MDW
OPERATION MANUAL
Read this "Operation Manual" prior to usage to ensure safe and correct operation. Keep this in a safe place for future
reference.
The illustrations used in this manual may differ from the actual ones.
Master monitor station

- 2 -
PRECAUTIONS
Prohibited
Do not dismantle unit
Keep unit away from water
Be sure to follow the instruction
WARNING
(Negligence could result in death or serious injury.)
1. Do not disassemble or modify the station. Fire or electric shock could
result.
2. Do not put any metal and fl ammable material into the station through
the openings. Fire or electric shock could result.
3. Keep the station away from water or any other liquid. Fire or electric
shock could result.
4. If there is smoke, unusual odors, or abnormal sounds, or if the station is
dropped or damaged, unplug and remove power immediately. These
may result in fi re or electric shock.
5. For power supply, use Aiphone power supply model specifi ed for use
with system.
If non-specifi ed product is used, fi re or malfunction could result.
6. Do not, under any circumstances, open up the station.
Voltage within some internal components may cause electrical shock.
7. Do not disconnect the station. Electric shock could result.
8. Do not use the station in the following locations or under the following
conditions. Ignoring these may result in malfunction.
• This product is not intended for commercial applications, such as
factories or hospitals.
• Near an electric medical equipment and locations such as Operating
Rooms, ICU, or CCU.
• Near automatic control equipment such as auto doors or fi re alarm
panels.
• In an area within 15cm of a cardiac pacemaker.
CAUTION
(Negligence could result in injury to people or damage to
property.)
1. Do not put anything on the station or cover the station with cloth, etc.
Fire or station trouble could result.
2. Do not apply excess pressure to the LCD screen. If the screen is
punctured it may result in injury.
3. If the LCD is punctured, do not allow skin contact with the liquid
crystal inside. Infl ammation could result.
* If liquid crystal is ingested, immediately gargle with water and seek
medical attention.
* If contact with the eyes or skin occurs, clean with pure water and
seek medical attention.
4. Do not puncture the LCD screen with a sharp object. If the screen is
punctured if my result in injury.
5. Maintain a reasonable distance from the speaker. Placing your ear on
the speaker may cause harm.
General Precautions
1. Read this manual prior to usage to ensure safe and correct operation.
Keep this in a safe place for future reference.
2. Keep the station more than 20 cm (7-7/8") away from wireless devices
such as wireless routers, or cordless telephones. It may cause the image or
sound distortion.
3. Keep the station more than 1 m (3.3') away from radio or TV set. It may
cause interference and unwanted noise.
4. Move to within 30cm (12") or less of the station for communication.
Standing too far away may make it diffi cult for the other party to hear the
communication.
5. Keep the intercom wires more than 30cm (12'') away from AC 100-240V
wiring. AC induced noise and/or unit malfunction could result.
6. When installing or using the station, consider to the privacy as the
responsibility of customer.
7. In order to prevent sensitive information stored in the station from being
lost or stolen, it is the customer's responsibility to delete settings, recorded
video/audio, and other information stored in the station, when discarding,
transferring, or returning the station. Refer to page 24, 25 and 35 of this
manual for how to erase the information.
8. As to other 3rd party devices (such as sensor, detectors, door releases)
used with this system, comply with the Specifi cations and Warranty
conditions that the manufacturers or venders present.
9. Avoid using the station in places under direct sunlight. If it is unavoidable,
block out light during use.
Notice
• The illustrations and images used in this manual may differ from the actual
ones.
• Aiphone will under no conditions be liable for any damages or losses
resulting from this product's contents or specifi cations.
• Aiphone will under no conditions be liable for damage occurring due to the
inability to communicate due to malfunctions, problems, or operational
errors in this product.
• The station is inoperative during power failure.
• If the station is used in areas where there are business-use wireless devices
such as a transceiver or mobile phones, it may cause malfunction.
• It must be noted in advance that the LCD panel, though manufactured with
very high precision techniques, inevitably will have a very small portion of
its picture elements always lit or not lit it at all. This is not considered a
station malfunction.
• Hands-free calls are a method of automatically switching between the
transmitter and receiver so that the louder of the two is prioritized, making
it audible by the quieter of the two. If the surrounding area is loud, the call
may be interrupted, making it diffi cult to respond.
• During communication, the voice may not come through clearly when
speaking before the other party has fi nished talking. Communication will
proceed smoothly when waiting until the other party has fi nished before
speaking.
• When wall-mounted, the top of the station may darken. This does not
indicate a malfunction.
• If warm-color lighting is shining on the camera, the tint of the image
displayed on the screen may be affected.
• Warm-color lighting shining on the video door station may change the tint
of the image on the screen.
• If glare from an LED light or fl uorescent light, etc. enters the camera, black
stripes may appear on the liquid crystal display of the master station, the
screen may fl icker, and colors may differ. This is not a malfunction.
• When outside temperature lowers sharply after rainfall, etc., the inside of
the camera may fog up slightly, causing a blurry images, but this is not a
malfunction. Normal operation will be restored when moisture evaporates.
• Aiphone assumes no responsibility for corruption of saved information
(such as changes to or deletion of saved information).
• If the surface of a video door station freezes during wintertime, the image
may become diffi cult to see or the call button (including the call button of
video door station) may not move, but this is not a malfunction.
• If the power is turned off for at least 15 minutes in an event such as a power
outage, the date and time will revert back to the default setting.

- 3 -
PRECAUTIONS .......................................................... 2
PREPARATION
System confi guration ........................................................ 4
Part names and functions ................................................ 5
Operation panel ............................................................... 5
How to read screen .......................................................... 6
Initial set-up ......................................................................... 7
Setting the current date and time .................................. 7
Changing the display language ...................................... 7
Preparing a microSDHC card .......................................... 8
About microSDHC card ................................................. 8
Inserting/removing a microSDHC card ........................ 8
Formatting a microSDHC card ...................................... 9
Connecting with a mobile device................................. 10
Flow of the settings ........................................................ 10
Connecting the station with Wi-Fi ............................... 11
Connecting using "Auto Connect (WPS)" .......................... 11
Connecting using "Manual Setup" ...................................... 11
Connection check ................................................................ 13
Confi rming the current network settings ............................. 14
Enabling or disabling the network connection .................... 14
Selecting the antenna ........................................................... 15
Connecting a mobile device with a Wi-Fi router ........ 17
Registering a mobile device to the station ................... 17
Downloading the App to the mobile device ........................ 17
Registering a mobile device to the station ........................... 17
Deleting the mobile device from the station ....................... 19
USING THE STATION
Receiving a call................................................................. 20
Answering a call ............................................................ 20
Operation during receiving a call or communication
... 21
Adjusting the screen brightness ........................................... 21
Adjusting the receiving volume ........................................... 21
Changing the display to the full-screen mode ..................... 21
Communication using touch-to-talk .................................... 22
Recording ............................................................................ 22
Monitoring the door station ........................................... 23
Playing recordings........................................................... 24
Screens and icons ........................................................... 24
Playing recordings ......................................................... 25
Protecting recordings .................................................... 25
To protect a recording on the recording list......................... 25
To protect the currently-selected recording
while in standby................................................................... 25
Deleting a recording ...................................................... 26
To delete a recording ........................................................... 26
To delete all recordings ....................................................... 27
Copying recordings from the built-in memory
onto a microSDHC card................................................ 27
Notifi cation ......................................................................... 28
SETTINGS
Settings list ........................................................................ 29
Adjusting screen brightness......................................... 30
Changing the sound settings ....................................... 31
Adjusting receiving volume .......................................... 31
Adjusting ringtone volume ........................................... 31
Enabling/Disabling the touch sound ............................ 31
Changing the time settings ........................................... 32
Setting the current date and time ................................ 32
Selecting the display format of the date and time ...... 32
Setting the time zone ..................................................... 32
Setting daylight saving time.......................................... 33
Changing the display language ................................... 33
Setting the talk duration time ....................................... 33
Cleaning mode .................................................................. 33
Setting of door release/option ...................................... 34
Setting of notifi cation LED ............................................ 34
Other settings ................................................................... 35
Registering/Deleting a mobile device ........................... 35
Setting a microSDHC card ........................................... 35
Adjusting video quality ................................................. 35
Viewing station information ......................................... 36
Viewing a notifi cation for updating the station ................... 36
Confi guring the settings for automatically
updating the station ............................................................. 36
Confi guring network settings ....................................... 37
Initializing user settings ................................................ 37
Confi rming the related regulations .............................. 37
Confi rming information about Protection
of Personal Information ................................................ 37
Administrator settings .................................................. 38
Exporting the log fi le to the microSDHC card .................... 38
Setting Door Release duration ............................................. 38
Setting Option Output duration ........................................... 39
Restoring all settings to the factory default ......................... 39
FOR PROPER USE OF THE STATION
Updating a fi rmware of the station .............................. 40
Automatic update through the network ...................... 40
Receiving a notifi cation for available updates
through the network ...................................................... 40
Updating the station by using a microSDHC card on
which the newest version of the fi rmware is stored .... 41
Cleaning .............................................................................. 41
Cleaning the exterior surfaces ...................................... 41
Cleaning the screen ....................................................... 41
Troubleshooting ............................................................... 42
Technical precautions ..................................................... 42
Specifi cations ................................................................... 43
Regulations ........................................................................ 43
Warranty ............................................................................. 45
Table of Contents

- 4 -
The fi gure below is a system confi guration example.
PS18
JO-DA
JO-DV
JO-DVF
: Hard wired
: Wireless
Video door station
Electric lock
Wireless LAN
router
Mobile device
Internet
Mobile device
Mobile device
Master monitor station
JO-1MDW
Call extension speaker
IER-2
External unit such as
lighting equipment
PREPARATION
System confi guration
Maximum number of each device available in a system
Device
Max. number
Video door station 1
Master monitor station 1
Mobile device 8
Expansion monitor station 1
* When you will connect an expansion monitor station (JO-1FD),
refer to "JO-1FD INSTALLATION & OPERATION MANUAL".
* Refer to "JO Series INTERCOM APP Type B OPERATION
MANUAL" for how to use the INTERCOM APP Type B.

- 5 -
PREPARATION
Part names and functions
Operation panel
Button position guide for
the visually-impaired
Button position guide
for the visually-impaired
Wireless LAN antenna B
Wireless LAN antenna A
Microphone
Notifi cation LED
Indicates the current status of the station by lighting up or fl ashing.
Station status Indication pattern
Current date and time have not been set. Solid light
Rebooting. Solid light
Updating the fi rmware. Solid light
Some recordings have not been viewed.
(1 sec.)
(1 sec.)
Some notifi cations have not been
viewed.
(1 sec.)
(1 sec.)
A short-circuit is detected.
(0.25 sec.)
(0.25 sec.)
RESET button
Press this button to reboot
the station when it is not
responding.
microSD card slot (
→
P. 8 )
Speaker
M
t
o
r
eboo
t
i
t i
s
n
ot
e
d
Color LCD touchscreen
See the next page for details.
Remove protective fi lm before
use.

- 6 -
PREPARATION
How to read screen
The screen of the station is a touchscreen. Simply tap the icons or buttons displayed on the screen.
The following are examples of typical screens and icons.
* The displayed screens and icons may differ depending on the devices connected to this system.
■ MENU screen
This screen appears when the monitor is turned on.
Tap this to switch full-screen.
Tap this to record the currently
displayed video.
*
will be lit in red while recording.
Monitor (
→
P. 23)
Tap this to monitor the outside of the
door.
Recording List (
→
P. 24)
Tap this to play recordings.
* This icon blinks when there is a recording that has not been played yet.
Notifi cation (
→
P. 28)
Tap this to display the notifi cation list.
* This icon blinks when a new
notifi cation has arrived.
Settings (
→
P. 29)
Tap this to confi gure the settings.
Door release (
→
P. 20)
Tap this to unlock the door at the
door station.
* Depending on settings, this icon
may not be shown.
Off
Tap this to turn the monitor off .
Tap to return to previous screen or
undo the last action.
Tap to apply or confi rm.
*
(deleting all recordings) will
be shown when the recording list
is displayed.
Tap to return to the previous page. Tap to move to the next page.
Set whether or not to enable
mobile device to receive calls
from the door station.
Option (
→
P. 20)
Tap this to activate the connected
external device.
* Depending on settings, this icon
may not be shown.
Displayed when a microSDHC card is
installed and available.
Displayed when the ringtone is set to
mute.
Indicates the Wi-Fi signal strength
when the station is connected to the
network. (
→
P. 10)
Current date and time
By tapping this, you can set the
current date and time. (
→
P. 32)
■ While communicating with a video door station
■ Navigation buttons
g
s.
t
here is a recordin
g
that has not been pla
y
ed
y
et.
e n
o
e
n
a
ved
o
ti
fi
cation list.
a
n
e
w
.
Door release (
→
P. 20)
Tap this to unlock the door at the
door station.
Tap this to answer a call.
Tap this to communicate with the
door station.
Option (
→
P. 20)
Tap this to activate a connected
external device.
Tap this to confi gure screen
brightness and receiving volume.
(
→
P. 21)
NOTE:
Do not puncture the LCD screen with a sharp object. If the screen is punctured it may result in injury.

- 7 -
PREPARATION
Initial set-up
Setting the current date and time
When the station is powered up for the fi rst time, set the
current date and time.
1 If the monitor is off , tap the screen to turn on the
MENU screen.
2 Tap
Set date and time
.
3 Tap the proper time zone from the list of time
zones.
* Tap
>
or
<
to change the pages of the list.
4 Tap
to apply changes.
The CURRENT TIME screen is shown.
5 Set the month, day, year, hour, and minute
individually by taping or .
6 When the setting has fi nished, tap
.
■ To correct date and time
Correct the current date and time any time by following the
procedure below.
1 From the MENU screen, tap
→
Date/Time
→
Current Time
.
2 Set the month, day, year, hour, and minute
individually by tapping or .
3 When the setting has fi nished, tap
.
NOTE:
• A maximum of 60 seconds time gain/loss can occur in the
displayed time over a month. It is recommended to correct the
time periodically.
• When the station is connected to the internet, the date and time
are automatically corrected.
• If there is no power supply for 15 minutes or more, the date and
time return to default.
Changing the display language
The display language for the screen is set to English by
default. First, select a language as follows.
1 From the MENU screen, tap
→
Language
.
The LANGUAGE screen is shown.
2 Tap desired language, then tap
.
Month Day Year Hour Minute

- 8 -
PREPARATION
Preparing a microSDHC card
About microSDHC card
A microSDHC card is not included with the station.
Choose a microSDHC card using the recommended
specifi cations below.
Specifi cations
Standard microSDHC
Storage Capacity 4 to 32 GB
Format FAT32
Speed Class 10
The recordings are stored in a microSDHC card.
If a microSDHC card is not installed, recordings are saved in
the built-in memory. Up to 10 recordings can be saved in the
built-in memory.
* The maximum number of recordings that can be saved in
the microSDHC card depends on its storage capacity.
* Up to 1,000 recordings can be saved.
NOTE:
• Use a card complying with the SD standard.
Some cards may not perform correctly.
• If a microSDXC card is inserted in the station and formatted with
the station, it will not be identifi ed as a microSDXC card.
• Be sure to format a microSDHC card when using it in the station
for the fi rst time. If there remain some data other than recordings
in the card, a recording may fail because of a shortage of memory.
• Do not remove a microSDHC card or reboot the station while
recording, formatting a card or copying recordings onto a card,
otherwise the card may fail to perform properly when recording or
playing videos. Should this occur, reformat the card.
• Aiphone is not responsible for the performance of a microSDHC
card.
Inserting/removing a microSDHC card
NOTE:
Be sure to insert or remove a microSDHC card when the station is in
standby mode, and not communicating with video door station.
■ Inserting a microSDHC card
In standby mode, insert a microSDHC card into the
card slot.
Insert the card in the way shown below.
• If compatible, a message will appear saying the card has
been recognized.
• A message may appear to format the card. If so, see page 9.
■ Removing a microSDHC card
Lightly push on the card to pop out.

- 9 -
PREPARATION
Formatting a microSDHC card
MicroSDHC card may require to be formatted when used with
the station for the fi rst time.
* Previously formatted microSDHC card may not work with the
station. Be sure to format a microSDHC card using the
station.
* Note that formatting a microSDHC card deletes all existing
data.
1 From the MENU screen, tap
→
>
→
Other Settings
.
A message will appear asking whether or not to proceed.
2 To continue formatting a microSDHC card,
tap
.
3 Tap
microSDHC card
→
Format microSD Card
.
Register / Delete apps microSDHC card
Video Quality Station Information
Network Default User Settings
OTHER SETTINGS 1/2
A message will appear asking whether to continue
formatting a microSDHC card or not.
4 Tap
.
When completed, "The microSDHC Card has been
formatted." will be shown.
* This process may take an extended amount of time.
1
2
1
2
3

- 10 -
PREPARATION
Connecting with a mobile device
Flow of the settings
The following settings are needed to establish a connection link with a mobile device.
Connect the station with Wi-Fi. (→ P. 11)
Register a mobile device to the station. (→ P. 17)
Connect a mobile device with the Wi-Fi.
(See the instruction manual of each mobile device.)
NOTE:
• Prepare a commercially available Wi-Fi router for connecting the system to the internet. A Wi-Fi router is not included with this product.
• The master monitor station uses radio waves in the 2.4 GHz band.
• Using a microwave oven may affect Wi-Fi communication in 2.4 GHz band.
• The bandwidth required for connecting to Internet is as follows (when only the station is connected to Wi-Fi):
Minimum Internet connection bandwidth
Video quality In upload (Mbps) In download (Mbps)
Low 0.5 0.2
Medium 0.8 0.2
High 1.3 0.2
• Be sure to set the current date and time on the station in advance. If the set time differs from the current time for more than 1 month, the
Aiphone app may not work correctly.
• Up to 8 mobile devices can be registered to the station.
Features:
• A call and video from the door station can be received with a mobile device.
Communication between the door station and a mobile device is also possible.
• Recordings on the station can be played and viewed with a mobile device.
Checking the signal strength:
The connection status between the station and the network can be checked on the MENU screen.
When the connection settings have been completed, confirm whether the connection is successful.
Weak
Out of range
Not connected to
the server
The Wi-Fi function
is disabled.
Strong

- 11 -
PREPARATION
Connecting the station with Wi-Fi
There are two connecting methods available.
• Auto Connect (WPS)
• Manual Setup
Connecting using "Auto Connect (WPS)"
This method connects to a Wi-Fi network using the "Wi-Fi
Protected Setup
TM
" function of a router/STB. Select this
method when it is not required detailed settings.
1 From the MENU screen, tap
→
>
→
Other Settings
.
A message will appear asking whether or not to proceed.
2 To continue confi guring the settings, tap
.
3 Tap
Network
→
→
Auto Connect (WPS)
.
Register / Delete apps microSDHC card
Video Quality Station Information
Network Default User Settings
OTHER SETTINGS 1/2
4 Press the WPS button on the Wi-Fi router, and
then
tap
.
Connection between the master monitor station and
wireless router is established automatically. (In some
cases, it may be necessary to tap
before pressing
the WPS button on the wireless router.)
When "The Wi-Fi router has been connected." is shown,
the connection is successful.
■ If the connection is failed
"Connection failed" will be shown.
Confi rm the current network settings and change the settings
properly. (
→
P. 14)
If the connection cannot be established properly, use the
"Manual Setup" method.
* If you connect the station to the Wi-Fi router by using the
"Auto Connect (WPS)" method after the IP address was set
by using "Manual Setup" method, initialization of the user
setting is necessary. (
→
P. 37)
Connecting using "Manual Setup"
Select this method to confi gure the detailed settings.
1 Confi guring wireless LAN
Confi gure the settings for the following items manually.
Item Description
SSID
Tapping the entry field displays the keyboard.
(→ P. 16)
Use the keyboard to enter the SSID of the wireless
LAN router.
Encryption
method
Tapping the entry field displays the choices. Select
the appropriate encryption method, and tap
.
Settings: None / WEP / WPA-PSK(TKIP/AES) /
WPA2-PSK(AES)
Password
Tapping the entry field displays the keyboard.
(→ P. 16)
Use the keyboard to enter the password.
* Hexadecimal key format is not supported.
*
When using the keyboard, be sure to tap
after fi lling
out the entry fi eld to determine the contents.
* Do not use the character " and \ for setting the SSID.
1
2
3
1
2
3

- 12 -
PREPARATION
When searching for SSID
1 From the MENU screen, tap
→
>
→
Other Settings
.
A message will appear asking whether or not to proceed.
2 To continue confi guring the settings, tap
.
3 Tap
Network
→
→
Manual Setup
.
Register / Delete apps microSDHC card
Video Quality Station Information
Network Default User Settings
OTHER SETTINGS 1/2
4 Tap
Wi-Fi (Search SSID)
.
The SSID search result is displayed.
5 Select the SSID you want to set.
* To update the SSID search result, tap .
6 Confi gure the settings for each item,
and then tap
.
If returns to the MANUAL SETUP screen, tap .
When inputting SSID manually
1 From the MENU screen, tap
→
>
→
Other Settings
.
A message will appear asking whether or not to proceed.
2 To continue confi guring the settings, tap
.
3 Tap
Network
→
→
Manual Setup
.
Register / Delete apps microSDHC card
Video Quality Station Information
Network Default User Settings
OTHER SETTINGS 1/2
4 Tap
Wi-Fi (Manual Setup)
.
5 Confi gure the settings for each item,
and then tap
.
If returns to the MANUAL SETUP screen, tap .
1 1
3 3
2 2

- 13 -
PREPARATION
2 Setting IP address
1 From the MANUAL SETUP screen,
tap
IP Address
.
The setting items will be shown.
2 Confi gure the settings for each item
.
* Tap
>
or
<
to change the page of the item list.
Item Description
IP Select the IP version (v4 or v6) and
the setting method (Auto or
Manual).
* When "Auto" is selected, the
settings are automatically
confi gured and grayed out.
IP Address/
Subnet Mask (v4 only)/
Prefix (v6 only)/
Default Gateway/
DNS Server
It can be configured only when IP is
set to "Manual".
Tapping the entry field displays the
keyboard. (→ P. 16)
Tap
after fi lling out the entry
fi eld to determine the values.
3 When the IP settings have been completed,
tap
.
If returns to the MANUAL SETUP screen, tap .
NOTE:
• The station will restart when changing IP version (IPv4/IPv6) or
confi guring IPv6.
• If you connect the station to the Wi-Fi router by using the "Auto
Connect (WPS)" method after the IP address was set by using
"Manual Setup" method, initialization of the user setting is
necessary. (
→ P. 37)
Connection check
1 From the MENU screen, tap
→
>
→
Other Settings
.
A message will appear asking whether or not to proceed.
2 To continue confi guring the settings, tap
.
3 Tap
Network
→
→
Manual Setup
.
Register / Delete apps microSDHC card
Video Quality Station Information
Network Default User Settings
OTHER SETTINGS 1/2
4 Tap
Connection Check
.
5 T
ap
.
The master monitor station will check the wireless
network connection.
When "The Wi-Fi router has been connected." is shown,
the connection is successful.
■ If the connection is failed
Confi rm the current network settings and adjust if needed.
(
→
P. 14)
1
2
3

- 14 -
PREPARATION
Confi rming the current network settings
Confi rm the current network settings when the network
connection is unstable.
1 From the MENU screen, tap
→
>
→
Other Settings
.
A message will appear asking whether or not to proceed.
2 To continue confi guring the settings, tap
.
3 Tap
Network
→
→
Status
.
Register / Delete apps microSDHC card
Video Quality Station Information
Network Default User Settings
OTHER SETTINGS 1/2
The current settings will be shown.
* If required, change the settings (→ P. 11).
Enabling or disabling the network
connection
If necessary, disable or enable the network connection.
1 From the MENU screen, tap
→
>
→
Other Settings
.
A message will appear asking whether or not to proceed.
2 To continue confi guring the settings, tap
.
3 Tap
Network
→
→
Network Advanced Settings
→
Wi-Fi
.
Register / Delete apps microSDHC card
Video Quality Station Information
Network Default User Settings
OTHER SETTINGS 1/2
4 Tap either
Enable
or
Disable
, and tap
.
1
2
3
4
1
2
3

- 15 -
PREPARATION
Selecting the antenna
Antenna of the station can be selected according to the
reception status or the location of the station or Wi-Fi router.
1 From the MENU screen, tap
→
>
→
Other Settings
.
A message will appear asking whether or not to proceed.
2 To continue confi guring the settings, tap
.
3 Tap
Network
→
→
Network Advanced settings
→
Antenna selection
.
Register / Delete apps microSDHC card
Video Quality Station Information
Network Default User Settings
OTHER SETTINGS 1/2
4 Tap either
Antenna A
or
Antenna B
, and tap
.
* The Wi-Fi signal strength of the selected antenna will be
shown.
1
2
4
3

- 16 -
PREPARATION
Full keyboard
For number input For hexadecimal number input
Alphanumeric input mode (lower case)
Alphanumeric input mode (upper case)Symbol input mode
Switches to the alphanumeric
input mode (upper case).
Moves the cursor
Cursor
(yellow highlight)
Backspace key
Applies the inputted value and
closes the keyboard
Switches to the symbol input mode.Switches to the alphanumeric input mode
(lower case).
* The use of each key is the same with the full keyboard.
Cancel and return to
the previous screen.
Using the keyboard
Moves the cursor Moves the cursor

- 17 -
PREPARATION
Connecting a mobile device with a
Wi-Fi router
Registering a mobile device to the station, the mobile device
must be connected to the same Wi-Fi router as the one
connected to the station. Refer to the instruction manual of the
mobile device for how to connect the mobile device to a Wi-Fi
router.
Registering a mobile device to the
station
NOTE:
• Ensure the mobile device is connected to the Wi-Fi network.
• The screen images in this manual may differ from the actual
product.
• A confi rmation screen may be shown during registering or after
registration. Read the contents carefully and tap "Agree". Cannot
receive notices for the intercom app without confi rmation.
• When registering the fi rst mobile device, the location setting is
required.
• When registering the fi rst mobile device, check the number of
registered mobile devices and delete all of them beforehand.
(→ P. 19)
Downloading the App to the mobile
device
Operation with the station
1 From the MENU screen, tap
→
>
→
Other Settings
.
A message will appear asking whether or not to proceed.
2 To continue confi guring the settings, tap
.
3 Tap
Register / Delete Apps
→
App Info
.
Aiphone intercom app information is shown on the screen.
Operation with a mobile device
4 Search "Intercom App Type B" and download the
Aiphone INTERCOM APP Type B.
Download from the following:
• iOS device: App Store
• Android device: Google Play
* App Store is trademark of Apple Inc. in the United States and/
or other countries.
* Google Play is trademark of Google Inc. in the United States
and/or other countries.
Registering a mobile device to the station
Operation with a mobile device
1 Run the
INTERCOM APP Type B
from the icon on
the Home screen
.
2 Allow this app to send notifi cations.
3 Set the display language.
Select the language by tapping the screen.
4 Read the license agreement carefully and tap
Agree
.
* Cannot use the intercom app without agreement.
5 Read the screen for the End User Licence
Agreement carefully and tap
Next
.

- 18 -
PREPARATION
Operation with the station
6 From the MENU screen, tap
→
>
→
Other Settings
.
A message will appear asking whether or not to proceed.
7 To continue confi guring the settings, tap
.
8 Tap
Register / Delete Apps
→
Register Apps
.
9 Tap the location,
and tap
.
* Another area will be shown on the next page. tap
>
or
<
to change the page.
* When registering the second and subsequent mobile
devices, the location setting is unnecessary.
10 Select
Agree
or
Disagree
and tap
.
The following message will be shown.
Read the message, and proceed to the mobile device
operation.
* If returns to the REGISTER / DELETE APPS screen, tap
.
Operation with a mobile device
11 Tap
Start
.
One-time password will be shown on the master monitor
station.
If the following error message appears
You need to register the mobile device to the master
monitor station manually as follows.
1 Tap
OK
to close the error message.
2 Uncheck the check box, and tap
Start
.
3 Enter the IP address displayed on the master
monitor station screen in step 10, and tap
Next
.
1
2

- 19 -
PREPARATION
Confi rmation with the station
12 Confi rm the one-time password.
One-time password Expiration time
Operation with a mobile device
13 Enter the one-time password displayed on the
screen of the station within the expiration time,
and tap
Next
.
14 Enter the user name of the mobile device and
tap
Register
.
Name is limited to 12 characters.
15 Follow the on-screen instructions.
"Initial Settings has been set." is shown with registration is
successful.
16 Try to receive a call from the door station.
•
If you will perform an operation confi rmation after the
registration has been completed, fi rst return to the
MENU screen.
• For more information on using the app and detailed
settings, refer to the instructions provided with the app.
• To register another mobile device, repeat the process
starting at step 1.
Deleting the mobile device from the
station.
1 From the MENU screen, tap
→
>
→
Other Settings
.
A message will appear asking whether or not to proceed.
2 To continue confi guring the settings, tap
.
3 Tap
Register / Delete Apps
→
Delete Apps
.
4 Tap the mobile device to delete.
* The 7th and 8th mobile devices will be shown on the
next page. Tap
>
or
<
to change the page.
The confi rmation message will be shown.
5 To delete App, tap
.
When "App has been deleted." is shown, the deletion has
succeeded.
Enter user name
Enter one-time password.

- 20 -
Receiving a call
• The ringtone sounds.
• The video at the door station is
displayed.
• Automatic recording begins.
When receiving a call from a door station
■ To answer the call
1 Tap .
2 Speak to the visitor.
* Speaking simultaneously may cause intermittent audio.
* Talk duration is 60 seconds by default. It can be
adjusted up to 180 seconds. (
→
P. 33)
* The screen turns off after approx. 45 seconds if there is
no operation.
■ To release the door
While being called or communicating, tap .
* Available only when an electric door lock is installed at the
door and connected to the station.
* Please refer to the installation manual for details how to
connect an electric lock to the master monitor station.
■ To activate an external unit such as lightning
equipment
While being called or communicating, tap .
* Available only when an external device, such as a light, is
connected to the station.
* Please refer to the installation manual for details how to
connect an external unit such as lightning equipment to the
master monitor station.
■ To end the communication
Tap .
Other features
•
Screen brightness and receiving volume can be adjusted
during a call. (→ P. 21)
• When the ambient noise is loud enough to interrupt the
audio, the touch-to-talk method is recommended. (
→
P. 22)
• An automatic recording begins when receiving a call. Manual
recording is also available. (
→
P. 22)
* When communication ends, recording does as well.
• If the call button of the door station is pressed when the
surroundings of the door station is dark, the LED on the door
station illuminates.
NOTE:
Keep a distance of more than 20 cm (7-7/8") from person's body
while speaking.
Answering a call
USING THE STATION
La pagina si sta caricando...
La pagina si sta caricando...
La pagina si sta caricando...
La pagina si sta caricando...
La pagina si sta caricando...
La pagina si sta caricando...
La pagina si sta caricando...
La pagina si sta caricando...
La pagina si sta caricando...
La pagina si sta caricando...
La pagina si sta caricando...
La pagina si sta caricando...
La pagina si sta caricando...
La pagina si sta caricando...
La pagina si sta caricando...
La pagina si sta caricando...
La pagina si sta caricando...
La pagina si sta caricando...
La pagina si sta caricando...
La pagina si sta caricando...
La pagina si sta caricando...
La pagina si sta caricando...
La pagina si sta caricando...
La pagina si sta caricando...
La pagina si sta caricando...
-
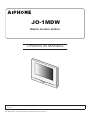 1
1
-
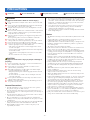 2
2
-
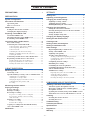 3
3
-
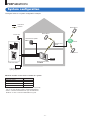 4
4
-
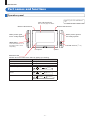 5
5
-
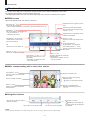 6
6
-
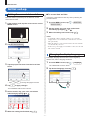 7
7
-
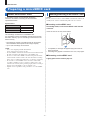 8
8
-
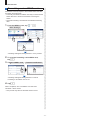 9
9
-
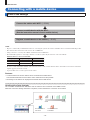 10
10
-
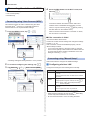 11
11
-
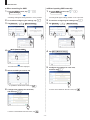 12
12
-
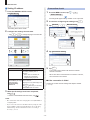 13
13
-
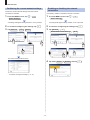 14
14
-
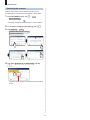 15
15
-
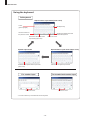 16
16
-
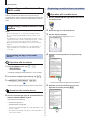 17
17
-
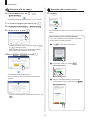 18
18
-
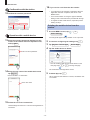 19
19
-
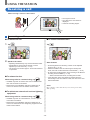 20
20
-
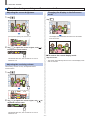 21
21
-
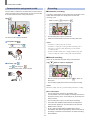 22
22
-
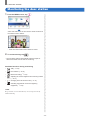 23
23
-
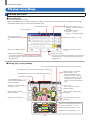 24
24
-
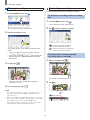 25
25
-
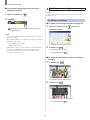 26
26
-
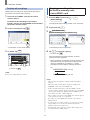 27
27
-
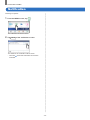 28
28
-
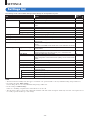 29
29
-
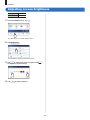 30
30
-
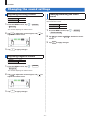 31
31
-
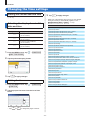 32
32
-
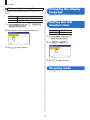 33
33
-
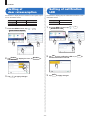 34
34
-
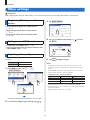 35
35
-
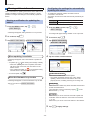 36
36
-
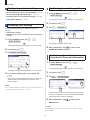 37
37
-
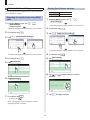 38
38
-
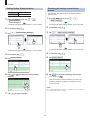 39
39
-
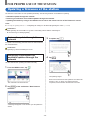 40
40
-
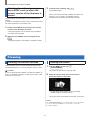 41
41
-
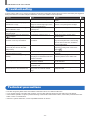 42
42
-
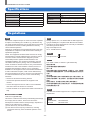 43
43
-
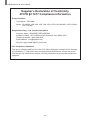 44
44
-
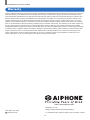 45
45
in altre lingue
Documenti correlati
Altri documenti
-
ZTE Maven 2 AT&T Guida utente
-
ZTE Fanfare 3 Cricket Wireless Guida utente
-
ZTE Z815 Guida utente
-
ZTE Overture 3 Cricket Wireless Guida utente
-
ZTE Maven 2 Manuale utente
-
ZTE Z899VL Manuale utente
-
ZTE Z557BL Manuale utente
-
ZTE BLADE V7 LITE Manuale utente
-
ZTE Stratos LTE Z819L Manuale utente
-
ZTE Atrium Z793C Manuale utente