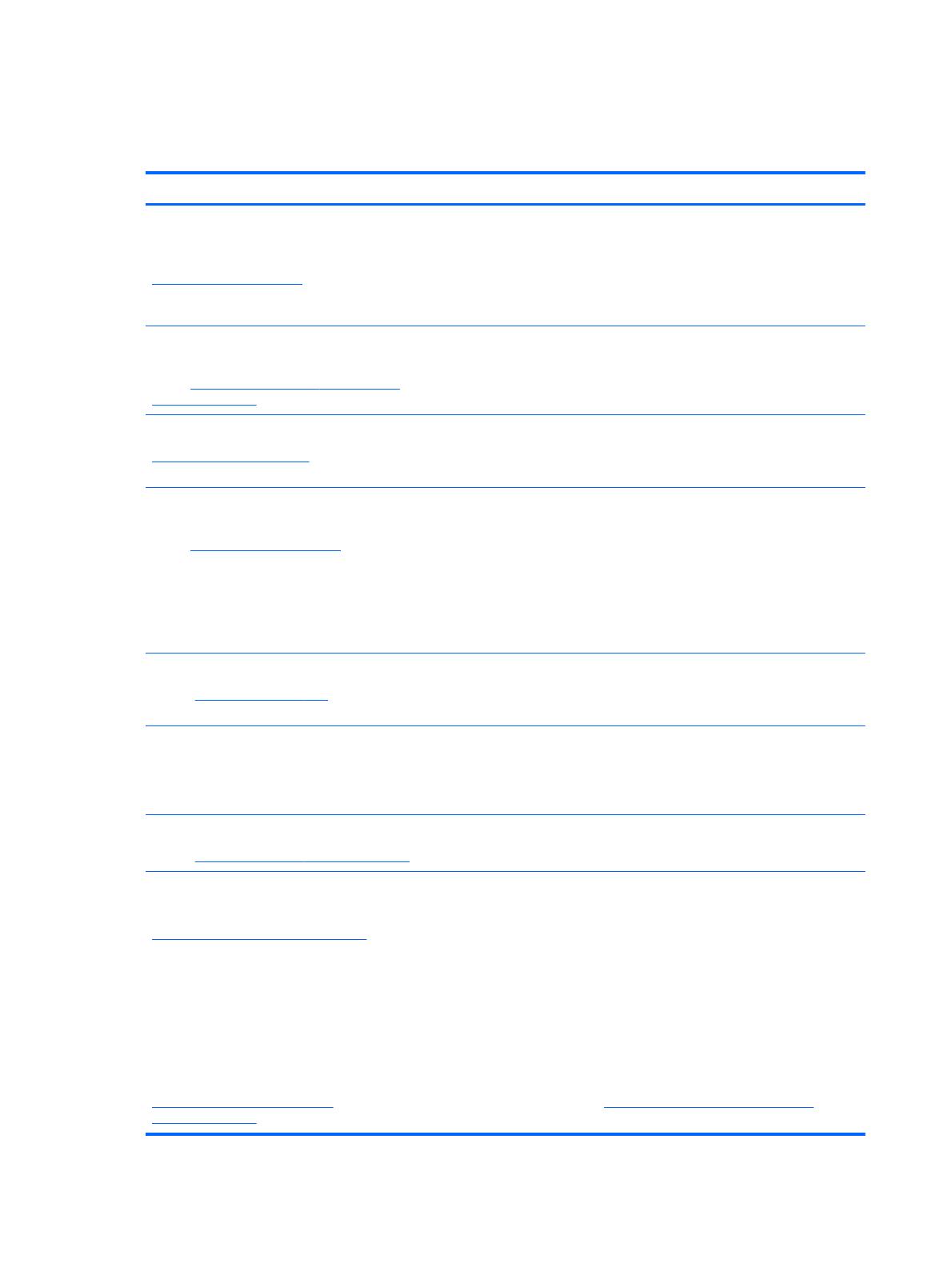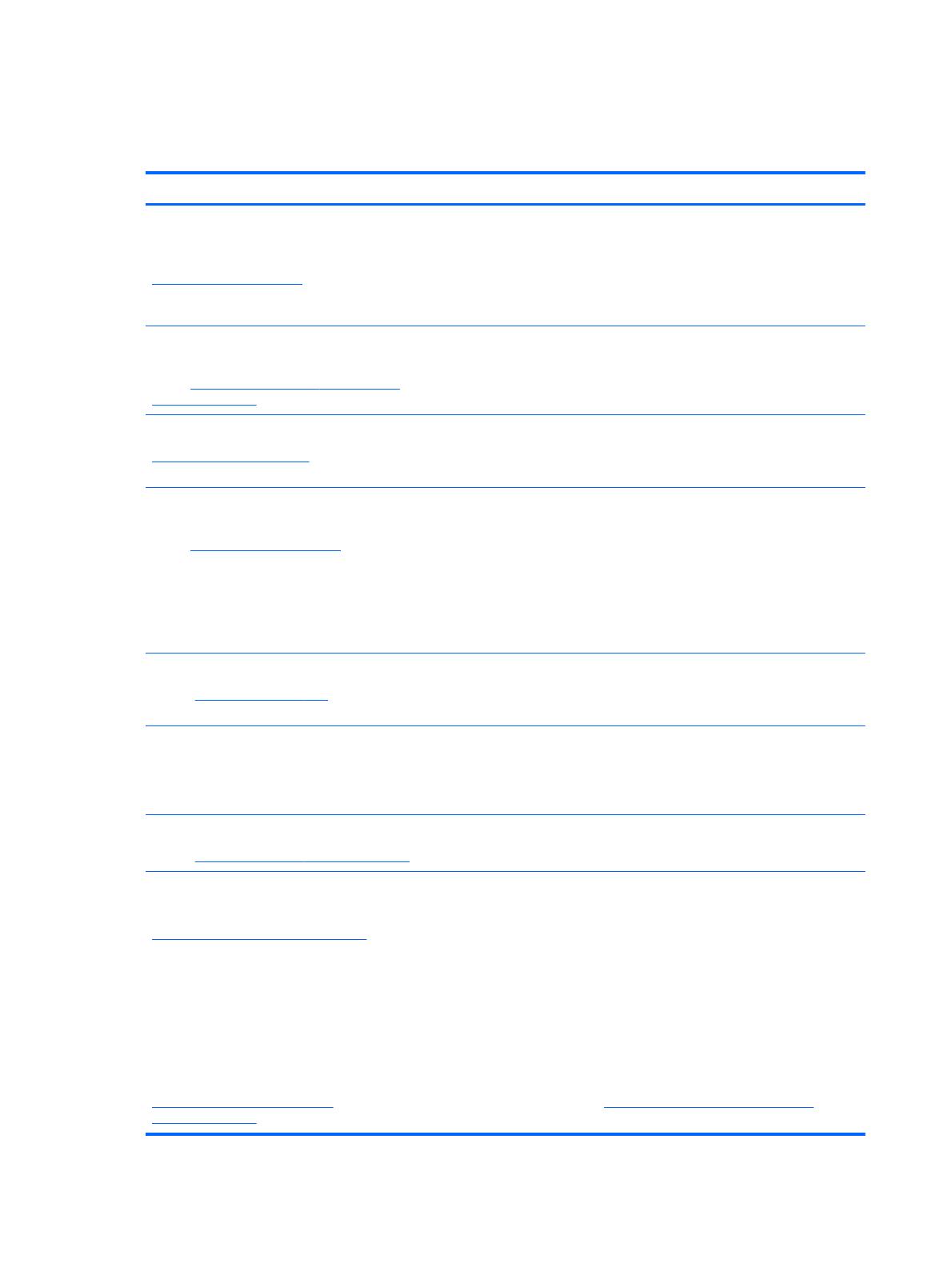
Ricerca di informazioni
Il tablet dispone di varie risorse che consentono di eseguire diverse attività.
Risorse Per informazioni su
Windows Embedded 8.1 Industry Pro per Thin client HP –
Guida per l'amministratore
Per accedere alla guida più recente, visitare la pagina
http://www.hp.com/support, quindi selezionare il paese.
Selezionare Driver e download, quindi seguire le istruzioni
visualizzate.
Funzionalità dei modelli di thin client HP con sistema operativo Windows
® Embedded 8.1 Industry Pro
Assistenza internazionale
Per ricevere assistenza nella propria lingua, visitare la
pagina
http://welcome.hp.com/country/us/en/
wwcontact_us.html.
●
Avviare una chat online con un tecnico di HP
●
Numeri telefonici dell'assistenza
●
Sedi dei centri di assistenza HP
Guida per l'amministratore HP Device Manager
http://www.hp.com/go/hpdm
●
Capacità di amministrazione centralizzata dei thin client HP
●
Distribuzione di aggiornamenti del software e di componenti
aggiuntivi
Sito Web HP
Per accedere alla guida per l'utente più recente, visitare la
pagina
http://www.hp.com/support, quindi selezionare il
paese. Selezionare Driver e download, quindi seguire le
istruzioni visualizzate.
●
Informazioni di supporto
●
Informazioni sul sistema operativo
●
Aggiornamenti software, driver e BIOS
●
Strumenti per la diagnostica e risoluzione dei problemi
●
Ordinazione di parti e individuazione di aiuto aggiuntivo
●
Accessori disponibili per il dispositivo
Guida alla sicurezza e al comfort
Visitare
http://www.hp.com/ergo.
●
Organizzazione della postazione di lavoro, postura e abitudini di
lavoro corrette
●
Informazioni sulla sicurezza meccanica ed elettrica
Normative e avvisi di sicurezza e ambientali
Per accedere, nella schermata Start selezionare l'app
Hewlett-Packard, quindi selezionare Documentazione
HP.
●
Normative e avvisi di sicurezza
●
Informazioni sullo smaltimento della batteria
Garanzia limitata*
Visitare
http://www.hp.com/go/orderdocuments.
Informazioni sulla garanzia
*La garanzia limitata HP espressamente fornita per il prodotto in uso si trova nelle Guide per l'utente integrate nel computer in uso e/
o nel disco fornito nella confezione. In alcuni paesi/regioni, HP può inserire una Garanzia limitata HP nella confezione. Nei Paesi o
regioni dove la garanzia non è fornita in formato cartaceo, è possibile richiederne una copia stampata visitando la pagina
http://www.hp.com/go/orderdocuments oppure scrivendo al seguente indirizzo:
●
America del Nord: Hewlett-Packard, MS POD, 11311 Chinden Blvd., Boise, ID 83714, USA
●
Europa, Medio Oriente, Africa: Hewlett-Packard, POD, Via G. Di Vittorio, 9, 20063, Cernusco s/Naviglio (MI), Italy
●
Asia Pacifico: Hewlett-Packard, POD, P.O. Box 200, Alexandra Post Office, Singapore 911507
Quando si richiede una copia stampata della garanzia, includere numero di prodotto, periodo di garanzia (indicato sull'etichetta di
servizio), nome e indirizzo postale.
IMPORTANTE: NON restituire il prodotto ad HP agli indirizzi indicati sopra. Per assistenza negli Stati Uniti, visitare la pagina
http://www.hp.com/go/contactHP. Per assistenza in tutto il mondo, visitare la pagina http://welcome.hp.com/country/us/en/
wwcontact_us.html.
2 Capitolo 1 Introduzione