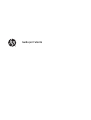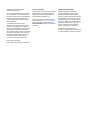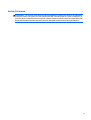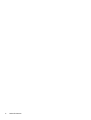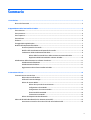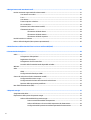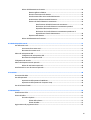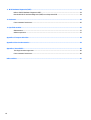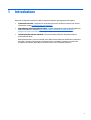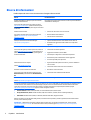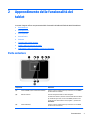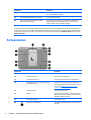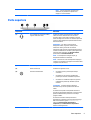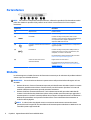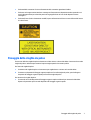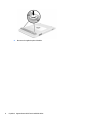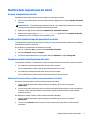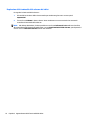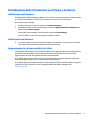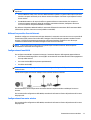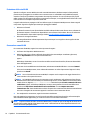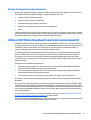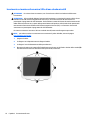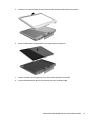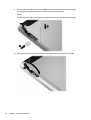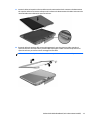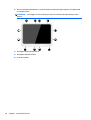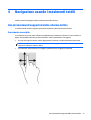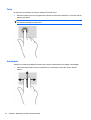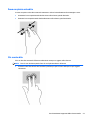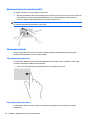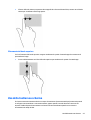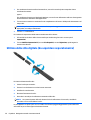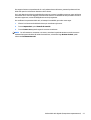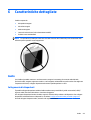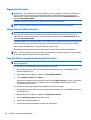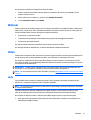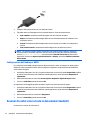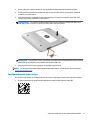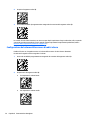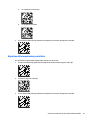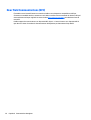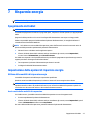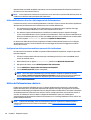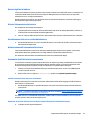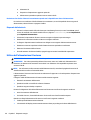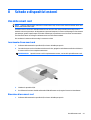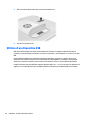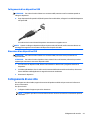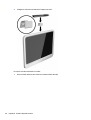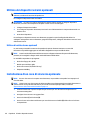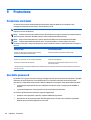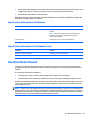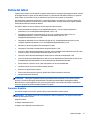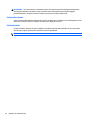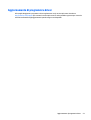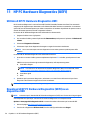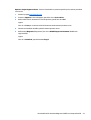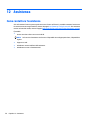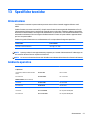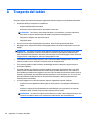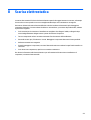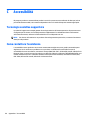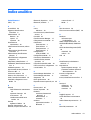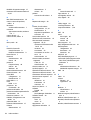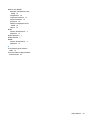Guida per l'utente

© Copyright 2015 Hewlett-Packard
Development Company, L.P.
Java è un marchio registrato di Oracle e/o delle
sue società affiliate. micro SD è un marchio o
un marchio registrato di SD-3C negli Stati Uniti,
in altri paesi o in entrambi. Windows è un
marchio registrato negli Stati Uniti del gruppo
di società Microsoft.
Le informazioni contenute in questo
documento sono soggette a modifiche senza
preavviso. Le sole garanzie per i prodotti e i
servizi HP sono definite nelle norme esplicite di
garanzia che accompagnano tali prodotti e
servizi. Nulla di quanto contenuto nel presente
documento va interpretato come costituente
una garanzia aggiuntiva. HP non risponde di
eventuali errori tecnici ed editoriali o di
omissioni presenti in questo documento.
Prima edizione: aprile 2015
Numero di parte del documento: 818240-061
Avviso per il prodotto
In questa guida per l'utente vengono descritte
le funzionalità comuni alla maggior parte di
modelli. Alcune funzionalità potrebbero non
essere disponibili nel tablet in uso.
Per ottenere le guide per l'utente più recenti,
visitare la pagina
http://www.hp.com/support
e selezionare il proprio paese. Selezionare
Driver e download, quindi seguire le istruzioni
visualizzate.
Termini della licenza software
Installando, duplicando, scaricando o
altrimenti utilizzando qualsiasi prodotto
software preinstallato su questo tablet,
l'utente accetta di essere vincolato dai termini
del presente Contratto di licenza con l'utente
finale (EULA) HP. Se non si accettano i termini
della licenza, restituire il prodotto inutilizzato
(hardware e software) entro 14 giorni per
ottenere il risarcimento alle condizioni di
rimborso in vigore presso il rivenditore.
Per ogni ulteriore informazione o per
richiedere un completo risarcimento del prezzo
di acquisto del tablet, rivolgersi al rivenditore.

Avviso di sicurezza
AVVERTENZA! Per ridurre il rischio di ustioni o di surriscaldamento, impedire che durante l'uso l'adattatore
CA venga a contatto con la pelle o con una superficie morbida, come ad esempio un cuscino, un tappeto o un
tessuto. Il tablet e l'adattatore CA sono conformi ai limiti di temperatura delle superfici accessibili dall'utente
definiti dallo standard internazionale per la sicurezza delle apparecchiature informatiche (IEC 60950-1).
iii

iv Avviso di sicurezza

Sommario
1 Introduzione ................................................................................................................................................. 1
Ricerca di informazioni .......................................................................................................................................... 2
2 Apprendimento delle funzionalità del tablet ................................................................................................... 3
Parte anteriore ....................................................................................................................................................... 3
Parte posteriore ..................................................................................................................................................... 4
Parte superiore ...................................................................................................................................................... 5
Parte inferiore ........................................................................................................................................................ 6
Etichette ................................................................................................................................................................. 6
Fissaggio della cinghia da polso ............................................................................................................................ 7
Modifica delle impostazioni del tablet .................................................................................................................. 9
Accesso al pannello di controllo ......................................................................................................... 9
Modifica della visualizzazione del pannello di controllo .................................................................... 9
Cambiamento della visualizzazione del tablet ................................................................................... 9
Utilizzo della funzione di blocco della rotazione automatica del tablet ......................... 9
Regolazione della luminosità dello schermo del tablet ................................................ 10
Individuazione delle informazioni su software e hardware ............................................................................... 11
Individuazione dell'hardware ............................................................................................................ 11
Individuazione del software .............................................................................................................. 11
Aggiornamento dei software installati nel tablet ............................................................................ 11
3 Connessione alla rete ................................................................................................................................... 12
Connessione a una rete wireless ......................................................................................................................... 12
Utilizzo dei controlli wireless ............................................................................................................ 12
HP Cloud Connection Manager .......................................................................................................... 12
Utilizzo di una rete WLAN .................................................................................................................. 12
Utilizzo di un provider di servizi Internet ....................................................................... 13
Configurazione di una WLAN .......................................................................................... 13
Configurazione di un router wireless ............................................................................. 13
Protezione della rete WLAN ............................................................................................ 14
Connessione a una WLAN ............................................................................................... 14
Utilizzo dei dispositivi wireless Bluetooth ........................................................................................ 15
Utilizzo di HP Mobile Broadband (solo in determinati modelli) .......................................................................... 15
Inserimento e rimozione di una micro SIM o di una scheda microSD ............................................... 16
v

4 Navigazione usando i movimenti tattili ......................................................................................................... 21
Uso dei movimenti supportati dallo schermo tattile .......................................................................................... 21
Scorrimento con un dito .................................................................................................................... 21
Tocco ................................................................................................................................................. 22
Scorrimento ....................................................................................................................................... 22
Zoom con pizzico a due dita .............................................................................................................. 23
Clic con due dita ................................................................................................................................. 23
Rotazione (solo in determinati modelli) ........................................................................................... 24
Sfioramenti sui bordi ......................................................................................................................... 24
Sfioramento dal bordo destro ........................................................................................ 24
Sfioramento dal bordo sinistro ...................................................................................... 24
Sfioramento dal bordo superiore ................................................................................... 25
Uso della tastiera su schermo ............................................................................................................................. 25
Utilizzo della stilo digitale (da acquistare separatamente) ............................................................................... 26
5 Disabilitazione e abilitazione del Filtro in scrittura unificato HP (UWF) ............................................................ 28
6 Caratteristiche dettagliate ........................................................................................................................... 29
Audio .................................................................................................................................................................... 29
Collegamento di altoparlanti ............................................................................................................ 29
Regolazione del volume .................................................................................................................... 30
Collegamento di cuffie e microfoni ................................................................................................... 30
Controllo delle funzionalità audio disponibili nel tablet .................................................................. 30
Webcam ............................................................................................................................................................... 31
Video .................................................................................................................................................................... 31
HDMI .................................................................................................................................................. 31
Configurazione dell'audio per HDMI ................................................................................................. 32
Scanner di codici a barre (solo in determinati modelli) ...................................................................................... 32
Configurazione dei ritorni a capo ...................................................................................................... 33
Configurazione del volume dello scanner di codici a barre .............................................................. 34
Ripristino delle impostazioni predefinite ......................................................................................... 35
Near Field Communications (NFC) ....................................................................................................................... 36
7 Risparmio energia ....................................................................................................................................... 37
Spegnimento del tablet ....................................................................................................................................... 37
Impostazione delle opzioni di risparmio energia ................................................................................................ 37
Utilizzo delle modalità di risparmio energia ..................................................................................... 37
Avvio e uscita dalla modalità di sospensione ................................................................ 37
Utilizzo dell'indicatore di carica e delle impostazioni di alimentazione ........................ 38
Configurazione della protezione mediante password alla riattivazione ...................... 38
vi

Utilizzo dell'alimentazione a batteria ............................................................................................... 38
Batteria sigillata in fabbrica ........................................................................................... 39
Ulteriori informazioni sulla batteria ............................................................................... 39
Visualizzazione della carica residua della batteria ........................................................ 39
Ottimizzazione dell'autonomia della batteria ............................................................... 39
Gestione dei livelli di batteria in esaurimento ............................................................... 39
Identificazione dei livelli di batteria in esaurimento ................................... 39
Risoluzione di un livello di batteria in esaurimento quando è
disponibile l'alimentazione esterna ............................................................. 39
Risoluzione di un livello di batteria in esaurimento quando non è
disponibile una fonte di alimentazione ....................................................... 40
Risparmio della batteria ................................................................................................. 40
Utilizzo dell'alimentazione CA esterna ............................................................................................. 40
8 Schede e dispositivi esterni .......................................................................................................................... 41
Uso delle smart card ............................................................................................................................................ 41
Inserimento di una smart card .......................................................................................................... 41
Rimozione di una smart card ............................................................................................................ 41
Utilizzo di un dispositivo USB .............................................................................................................................. 42
Collegamento di un dispositivo USB ................................................................................................. 43
Rimozione di un dispositivo USB ....................................................................................................... 43
Collegamento di uno stilo ................................................................................................................................... 43
Utilizzo dei dispositivi esterni opzionali .............................................................................................................. 46
Utilizzo di unità esterne opzionali .................................................................................................... 46
Installazione di un cavo di sicurezza opzionale .................................................................................................. 46
9 Protezione .................................................................................................................................................. 48
Protezione del tablet ........................................................................................................................................... 48
Uso delle password ............................................................................................................................................. 48
Impostazione delle password in Windows ....................................................................................... 49
Impostazione delle password in Computer Setup ........................................................................... 49
Uso del software firewall .................................................................................................................................... 49
10 Manutenzione ........................................................................................................................................... 50
Classificazione IP-54 ........................................................................................................................................... 50
Pulizia del tablet .................................................................................................................................................. 51
Procedure di pulizia ........................................................................................................................... 51
Pulizia dello schermo ...................................................................................................... 52
Pulizia del tablet ............................................................................................................. 52
Aggiornamento di programmi e driver ............................................................................................................... 53
vii

11 HP PC Hardware Diagnostics (UEFI) .............................................................................................................. 54
Utilizzo di HP PC Hardware Diagnostics UEFI ...................................................................................................... 54
Download di HP PC Hardware Diagnostics (UEFI) su un dispositivo USB ........................................................... 54
12 Assistenza ................................................................................................................................................. 56
Come contattare l'assistenza .............................................................................................................................. 56
13 Specifiche tecniche .................................................................................................................................... 57
Alimentazione ...................................................................................................................................................... 57
Ambiente operativo ............................................................................................................................................. 57
Appendice A Trasporto del tablet .................................................................................................................... 58
Appendice B Scarica elettrostatica .................................................................................................................. 59
Appendice C Accessibilità ................................................................................................................................ 60
Tecnologie assistive supportate ......................................................................................................................... 60
Come contattare l'assistenza .............................................................................................................................. 60
Indice analitico ............................................................................................................................................... 61
viii

1 Introduzione
Dopo aver configurato e registrato il tablet, è importante eseguire i passaggi riportati di seguito:
●
Connessione a Internet: configurare la rete wireless per potersi connettere a Internet. Per ulteriori
informazioni, vedere
Connessione alla rete a pagina 12.
●
Apprendimento delle funzionalità del tablet: consente di apprendere le funzionalità del tablet. Per
ulteriori informazioni, consultare
Apprendimento delle funzionalità del tablet a pagina 3 e
Navigazione usando i movimenti tattili a pagina 21.
●
Individuazione del software installato: consente di accedere all'elenco dei prodotti software
preinstallati nel tablet.
Nella schermata Start, scorrere in alto dal centro dello schermo tattile per visualizzare la schermata
delle App. Per ulteriori informazioni sul software fornito con il tablet, consultare le istruzioni del
produttore del software, disponibili nel software stesso o sul sito Web del produttore.
1
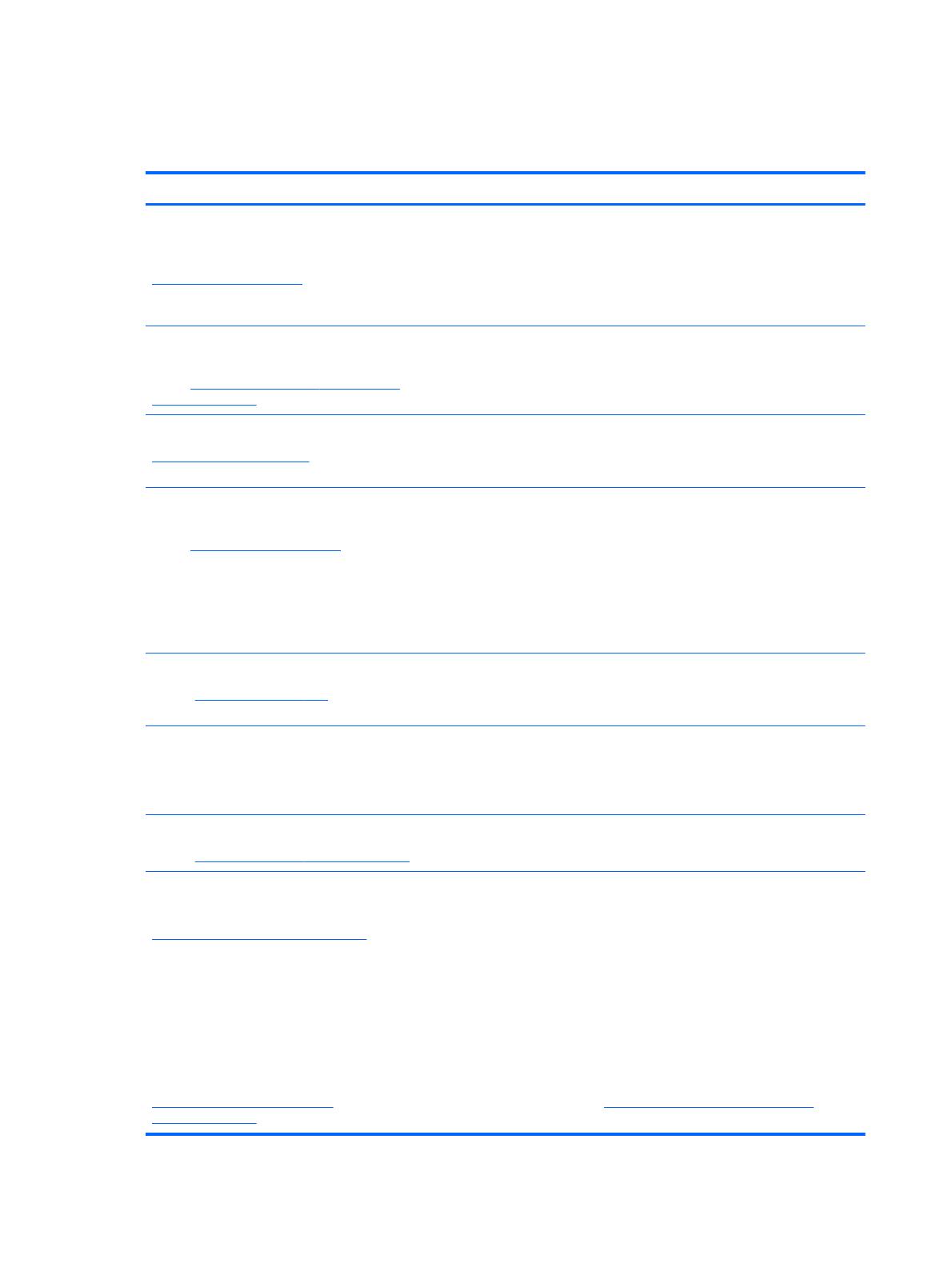
Ricerca di informazioni
Il tablet dispone di varie risorse che consentono di eseguire diverse attività.
Risorse Per informazioni su
Windows Embedded 8.1 Industry Pro per Thin client HP –
Guida per l'amministratore
Per accedere alla guida più recente, visitare la pagina
http://www.hp.com/support, quindi selezionare il paese.
Selezionare Driver e download, quindi seguire le istruzioni
visualizzate.
Funzionalità dei modelli di thin client HP con sistema operativo Windows
® Embedded 8.1 Industry Pro
Assistenza internazionale
Per ricevere assistenza nella propria lingua, visitare la
pagina
http://welcome.hp.com/country/us/en/
wwcontact_us.html.
●
Avviare una chat online con un tecnico di HP
●
Numeri telefonici dell'assistenza
●
Sedi dei centri di assistenza HP
Guida per l'amministratore HP Device Manager
http://www.hp.com/go/hpdm
●
Capacità di amministrazione centralizzata dei thin client HP
●
Distribuzione di aggiornamenti del software e di componenti
aggiuntivi
Sito Web HP
Per accedere alla guida per l'utente più recente, visitare la
pagina
http://www.hp.com/support, quindi selezionare il
paese. Selezionare Driver e download, quindi seguire le
istruzioni visualizzate.
●
Informazioni di supporto
●
Informazioni sul sistema operativo
●
Aggiornamenti software, driver e BIOS
●
Strumenti per la diagnostica e risoluzione dei problemi
●
Ordinazione di parti e individuazione di aiuto aggiuntivo
●
Accessori disponibili per il dispositivo
Guida alla sicurezza e al comfort
Visitare
http://www.hp.com/ergo.
●
Organizzazione della postazione di lavoro, postura e abitudini di
lavoro corrette
●
Informazioni sulla sicurezza meccanica ed elettrica
Normative e avvisi di sicurezza e ambientali
Per accedere, nella schermata Start selezionare l'app
Hewlett-Packard, quindi selezionare Documentazione
HP.
●
Normative e avvisi di sicurezza
●
Informazioni sullo smaltimento della batteria
Garanzia limitata*
Visitare
http://www.hp.com/go/orderdocuments.
Informazioni sulla garanzia
*La garanzia limitata HP espressamente fornita per il prodotto in uso si trova nelle Guide per l'utente integrate nel computer in uso e/
o nel disco fornito nella confezione. In alcuni paesi/regioni, HP può inserire una Garanzia limitata HP nella confezione. Nei Paesi o
regioni dove la garanzia non è fornita in formato cartaceo, è possibile richiederne una copia stampata visitando la pagina
http://www.hp.com/go/orderdocuments oppure scrivendo al seguente indirizzo:
●
America del Nord: Hewlett-Packard, MS POD, 11311 Chinden Blvd., Boise, ID 83714, USA
●
Europa, Medio Oriente, Africa: Hewlett-Packard, POD, Via G. Di Vittorio, 9, 20063, Cernusco s/Naviglio (MI), Italy
●
Asia Pacifico: Hewlett-Packard, POD, P.O. Box 200, Alexandra Post Office, Singapore 911507
Quando si richiede una copia stampata della garanzia, includere numero di prodotto, periodo di garanzia (indicato sull'etichetta di
servizio), nome e indirizzo postale.
IMPORTANTE: NON restituire il prodotto ad HP agli indirizzi indicati sopra. Per assistenza negli Stati Uniti, visitare la pagina
http://www.hp.com/go/contactHP. Per assistenza in tutto il mondo, visitare la pagina http://welcome.hp.com/country/us/en/
wwcontact_us.html.
2 Capitolo 1 Introduzione

2 Apprendimento delle funzionalità del
tablet
Le sezioni di seguito offrono una panoramica delle funzionalità del tablet HP ElitePad 1000 G2 Healthcare.
●
Parte anteriore
●
Parte posteriore
●
Parte superiore
●
Parte inferiore
●
Etichette
●
Fissaggio della cinghia da polso
●
Modifica delle impostazioni del tablet
●
Individuazione delle informazioni su software e hardware
Parte anteriore
Componente Descrizione
(1) Antenne WWAN (2) (solo in determinati modelli)* Inviano e ricevono i segnali wireless per comunicare con reti WWAN
(wireless wide-area network)
(2) Webcam anteriore Consente di registrare filmati e scattare fotografie.
Per utilizzare la webcam, sfiorare lo schermo tattile dal bordo destro
per visualizzare gli accessi, toccare l'icona Cerca, quindi toccare la
casella di ricerca. Nella casella di ricerca, digitare f, quindi toccare
Fotocamera.
(3) Antenne WLAN (2)* Inviano e ricevono i segnali wireless per comunicare con reti WLAN
(wireless local area network).
Parte anteriore 3

Componente Descrizione
(4) Sensore di luce ambientale Il sensore regola automaticamente la luminosità del display in base
alle condizioni di luce ambientale.
(5) Spia di stato della webcam (parte anteriore) Accesa: la webcam è attiva.
(6) Area di tocco Near Field Communication (NFC)*
(solo su determinati modelli)
Consente di toccare quest'area con un dispositivo compatibile con
NFC per effettuare una connessione wireless, comunicare con il
tablet e trasferire i dati in entrambe le direzioni.
(7) Pulsante Windows Visualizza la schermata Start.
*Le antenne non sono visibili dall'esterno del tablet. Per consentire una trasmissione ottimale, evitare di ostruire l'area intorno alle
antenne. Per conoscere gli avvisi sulla conformità wireless, consultare la sezione Normative e avvisi di sicurezza e ambientali relativa
al proprio Paese o regione. Per accedere a questa guida, nella schermata Start selezionare l'app Hewlett-Packard, quindi selezionare
Documentazione HP.
Parte posteriore
Componente Descrizione
(1) Connettori per cinghia da polso (4) Fissare la cinghia da polso sul lato sinistro o destro.
(2) Lettore di smart card Supporta smart card opzionali.
(3) Spia lettore di smart card Accesa: una smart card è inserita completamente.
(4) Pulsanti dello scanner di codici a barre (solo in
determinati modelli)
Premerli per utilizzare lo scanner di codici a barre.
Per informazioni sull'utilizzo dello scanner di codici a
barre, vedere
Scanner di codici a barre (solo in
determinati modelli) a pagina 32.
(5) Spia della webcam Accesa: la webcam è in uso.
(6) Webcam Consente di registrare filmati e scattare fotografie. È
possibile tenere videoconferenze e conversare online
utilizzando il video in streaming.
(7) Pulsanti del volume (2) Controllano il volume.
(8)
Attacco per cavo di sicurezza Consente di collegare al tablet un cavo di sicurezza
opzionale.
4 Capitolo 2 Apprendimento delle funzionalità del tablet

NOTA: Il cavo di sicurezza è concepito come
deterrente, ma potrebbe non impedire l'uso
improprio o il furto del tablet.
Parte superiore
Componente Descrizione
(1)
Jack combinato di uscita audio (cuffie)/
ingresso audio (microfono)
Consente di collegare altoparlanti stereo alimentati,
cuffie, auricolari o cuffie auricolari con microfono
opzionali, oppure il cavo audio di un display. Consente
inoltre di collegare un microfono con auricolare opzionale.
Il jack non supporta dispositivi opzionali dotati solo della
funzione microfono.
AVVERTENZA! Per ridurre il rischio di lesioni
dell'apparato uditivo, regolare il volume prima di
indossare le cuffie o gli auricolari. Per ulteriori
informazioni sulla sicurezza, vedere Normative e avvisi di
sicurezza e ambientali. Per accedere a questa guida, nella
schermata Start selezionare l'app Hewlett-Packard,
quindi selezionare Documentazione HP.
NOTA: Se un dispositivo è collegato al jack, gli
altoparlanti del tablet sono disattivati.
NOTA: Verificare che il cavo del dispositivo disponga di
connettore a 4 conduttori che supporti uscita audio (cuffie)
e ingresso audio (microfono).
(2) Connettore per stilo Consente di collegare uno stilo utilizzando un cordino.
(3) Microfoni interni (2) Consentono di registrare i suoni.
(4)
Pulsante di alimentazione
●
Se il tablet è spento, premere il pulsante per
accenderlo.
●
Se il tablet è acceso, premere rapidamente il
pulsante per avviare la modalità di sospensione.
●
Se il tablet è in modalità di sospensione, premere
rapidamente il pulsante per disattivare questa
modalità.
ATTENZIONE: Tenendo premuto il pulsante di
alimentazione si provoca la perdita di tutti i dati non
salvati.
Se il tablet non risponde ed è impossibile utilizzare le
procedure di spegnimento di Windows®, tenere premuto il
pulsante di alimentazione per almeno 5 secondi per
spegnere il tablet.
Per ulteriori informazioni sulle impostazioni di
alimentazione, consultare le opzioni di risparmio energia.
Nella schermata Start, digitare alimentazione,
selezionare Impostazioni di alimentazione e
sospensione, quindi Alimentazione e sospensione
dall'elenco delle applicazioni.
Parte superiore 5

Parte inferiore
NOTA: Per accedere ai componenti nella parte inferiore, sollevare lo sportello di I/O utilizzando entrambi i
pollici. Per chiudere lo sportello di I/O, premerlo verso l'interno e verso il basso fino al suo completo
inserimento.
Componente Descrizione
(1) Altoparlanti (2) Emettono l'audio.
(2) Connettore per tracolla Consente di collegare una tracolla opzionale.
(3)
Porta HDMI Consente di collegare un dispositivo audio o video
opzionale, come ad esempio un display ad alta definizione,
un componente audio o digitale compatibile o un
dispositivo HDMI ad alta velocità.
(4)
Connettore di alimentazione/Connettore di
aggancio
Consente di collegare un adattatore CA o un dispositivo di
aggancio opzionale.
(5)
Porta USB 3.0 Consente di collegare un dispositivo USB opzionale, ad
esempio una tastiera, un mouse, un'unità esterna, una
stampante, uno scanner o un hub USB.
Per informazioni sui diversi tipi di porte USB, consultare
Utilizzo di un dispositivo USB a pagina 42.
(6) Scanner di codici a barre (solo in
determinati modelli)
Esegue la lettura di codici a barre.
Per informazioni sull'uso del lettore di codici a barre,
consultare
Scanner di codici a barre (solo in determinati
modelli) a pagina 32.
Etichette
Le etichette apposte sul tablet forniscono le informazioni necessarie per la risoluzione dei problemi relativi al
sistema o per l'uso del tablet all'estero.
IMPORTANTE: Cercare le etichette descritte in questa sezione nelle posizioni indicate di seguito: sul retro
del tablet.
●
Etichetta di servizio: fornisce informazioni importanti per l'identificazione del tablet. Quando si contatta
l'assistenza, potrebbe venire richiesto il numero di serie, nonché il numero di prodotto o il numero di
modello. Individuare questi numeri prima di contattare l'assistenza.
●
Etichetta Certificato di autenticità Microsoft® (solo in determinati modelli, precedenti a Windows 8):
contiene il codice Product Key di Windows. Questo codice potrebbe essere necessario per aggiornare il
sistema operativo o risolvere eventuali problemi ad esso relativi. Sulle piattaforme HP con Windows 8 o
Windows 8.x preinstallato non è presente l'etichetta fisica. È invece installato elettronicamente un
codice Product Key digitale.
NOTA: Il codice Product Key digitale viene riconosciuto automaticamente e attivato dai sistemi
operativi Microsoft a seguito di una reinstallazione del sistema operativo Windows 8 o Windows 8.x con
i metodi di ripristino approvati da HP.
6 Capitolo 2 Apprendimento delle funzionalità del tablet

●
Etichetta delle normative: fornisce informazioni sulle normative riguardanti il tablet.
●
Etichette con le approvazioni wireless: contengono informazioni sui dispositivi wireless opzionali e sui
marchi di approvazioni per alcuni dei paesi o aree geografiche in cui l'uso di tali dispositivi è stato
omologato.
●
Etichetta/e laser (solo in determinati modelli): riporta informazioni sull'uso corretto del laser del lettore
di codici a barre.
Fissaggio della cinghia da polso
Fissare una delle due cinghie da polso in dotazione sul lato sinistro o destro del tablet. Conservare la seconda
cinghia da polso e utilizzarla per sostituire la prima cinghia quando è necessario pulirla.
Per fissare la cinghia da polso:
1. Posizionare la cinghia da polso sul connettore per cinghia destro o sinistro sul retro del tablet.
2. Posizionare i dispositivi di fissaggio a sgancio rapido sui fori nella cinghia da polso, quindi collegare i
dispositivi di fissaggio a sgancio rapido per fissare la cinghia da polso.
Per rimuovere la cinghia da polso:
1. Premere al centro del dispositivo di fissaggio a sgancio rapido e sollevarlo per rimuoverlo dal tablet.
Ripetere l'operazione per il secondo dispositivo di fissaggio a sgancio rapido.
Fissaggio della cinghia da polso 7

2. Rimuovere la cinghia da polso dal tablet.
8 Capitolo 2 Apprendimento delle funzionalità del tablet

Modifica delle impostazioni del tablet
Accesso al pannello di controllo
È possibile accedere al pannello di controllo mediante uno dei seguenti metodi:
▲
Fare clic con il pulsante destro del mouse nella barra delle applicazioni e scegliere Pannello di controllo
dal menu.
SUGGERIMENTO: È possibile eseguire l'operazione di clic con il pulsante destro del mouse toccando e
tenendo premuta la posizione desiderata sullo schermo tattile.
▲
Aprire la barra degli accessi e selezionare Impostazioni > Pannello di controllo.
▲
Nella schermata Start, digitare Pannello di controllo, quindi fare clic su Pannello di controllo
quando questo viene visualizzato nei risultati della ricerca.
Modifica della visualizzazione del pannello di controllo
La visualizzazione predefinita del pannello di controllo è in Icone grandi. È possibile modificare la modalità di
visualizzazione preferita in Categoria.
Per modificare la visualizzazione del pannello di controllo:
1. Fare clic sul pulsante Start, quindi selezionare Pannello di controllo.
2. Dal menu Visualizza, scegliere Categoria.
3. Per tornare alla visualizzazione in Icone grandi, dal menu Visualizza, scegliere Icone grandi.
Cambiamento della visualizzazione del tablet
L'orientamento del tablet, o visualizzazione, cambia automaticamente da orizzontale a verticale o viceversa.
1. Per cambiare la visualizzazione del tablet da orizzontale a verticale:
Tenere il tablet diritto, quindi ruotarlo di 90 gradi a destra (in senso orario).
2. Per cambiare la visualizzazione del tablet da verticale a orizzontale:
Tenere il tablet diritto, quindi ruotarlo di 90 gradi a sinistra (in senso antiorario).
Utilizzo della funzione di blocco della rotazione automatica del tablet
Per attivare la funzione di blocco della rotazione automatica del tablet:
1. Sfiorare dal bordo destro dello schermo tattile per visualizzare gli accessi e toccare quindi
Impostazioni.
2. Toccare l'icona dello schermo per bloccare lo schermo del tablet nella posizione corrente e impedirne la
rotazione. L'icona visualizza il simbolo di un lucchetto quando la funzione di blocco della rotazione
automatica è attiva.
Per disattivare la funzione di blocco della rotazione automatica del tablet:
1. Sfiorare dal bordo destro dello schermo tattile per visualizzare gli accessi e toccare quindi
Impostazioni.
2. Toccare l'icona Schermo a destra in basso e toccare quindi ancora l'icona di blocco della rotazione
automatica.
Modifica delle impostazioni del tablet 9

Regolazione della luminosità dello schermo del tablet
Per regolare la luminosità dello schermo:
1. Sfiorare dal bordo destro dello schermo tattile per visualizzare gli accessi e toccare quindi
Impostazioni.
2. Toccare l'icona Schermo in basso a destra. Viene visualizzato un cursore verticale che consente di
controllare la luminosità dello schermo.
NOTA: Nel desktop di Windows, è inoltre possibile toccare l'icona indicatore di carica nell'area di notifica,
all'estrema destra della barra delle applicazioni, toccare Regola luminosità dello schermo, quindi spostare il
cursore vicino a Luminosità schermo in basso nello schermo.
10 Capitolo 2 Apprendimento delle funzionalità del tablet

Individuazione delle informazioni su software e hardware
Individuazione dell'hardware
È possibile utilizzare Device Manager di Windows per conoscere i componenti hardware installati nel tablet.
Per utilizzare Device Manager, è necessario aver effettuato l'accesso come amministratore.
Per accedere a Device Manager:
1. Accedere al Pannello di controllo, quindi toccare Gestione dispositivi.
2. Per eseguire il primo accesso a Device Manager, selezionare Aggiornamento driver dispositivo per
aprire la finestra Device Manager.
Per accedere a Device Manager successivamente, selezionare Device Manager.
Viene visualizzato un elenco di tutti i dispositivi installati sul tablet.
Individuazione del software
▲
Per verificare quali software sono installati nel tablet, nella schermata Start sfiorare verso l'alto dal
centro dello schermo tattile per visualizzare la schermata delle app.
Aggiornamento dei software installati nel tablet
La maggior parte dei software, incluso il sistema operativo, viene aggiornata di frequente dal produttore o
dal provider. È quindi possibile che, dopo l'immissione nel mercato del tablet, siano stati introdotti
aggiornamenti importanti dei programmi software installati nel tablet.
Alcuni aggiornamenti possono influire sul tipo di risposta del tablet ai software opzionali o ai dispositivi
esterni. Molti aggiornamenti offrono un'ottimizzazione della protezione.
Si consiglia di aggiornare il sistema operativo e altri programmi software installati nel tablet non appena il
tablet viene connesso a Internet. Accedere agli aggiornamenti disponibili nel sito Web di HP
http://www.hp.com.
Individuazione delle informazioni su software e hardware 11

3 Connessione alla rete
Il tablet può essere portato con sé in qualsiasi località, ma anche dal proprio ufficio è possibile esplorare il
mondo e accedere alle informazioni di milioni di siti Web utilizzando una connessione di rete wireless. Nel
presente capitolo viene descritto come eseguire queste connessioni.
Connessione a una rete wireless
Con la tecnologia wireless, il trasferimento dei dati avviene tramite onde radio anziché via cavo. Il tablet
potrebbe essere dotato di uno o più dei seguenti dispositivi wireless:
●
Dispositivo wireless WLAN (Wireless Local Area Network): connette il tablet a reti locali wireless
(denominate comunemente reti Wi-Fi, LAN wireless o WLAN) disponibili nell'ambiente di lavoro, a casa e
in luoghi pubblici come aeroporti, ristoranti, bar, hotel e università. In una WLAN, il dispositivo mobile
wireless del tablet comunica con un router wireless o un punto di accesso wireless.
●
Dispositivo Bluetooth: crea una rete PAN (Personal Area Network) per connettersi ad altri dispositivi
Bluetooth, ad esempio computer, telefoni, stampanti, auricolari, altoparlanti e fotocamere. In una PAN,
ogni dispositivo comunica direttamente con gli altri dispositivi, che devono essere relativamente vicini,
in genere entro 10 metri l'uno dall'altro.
Utilizzo dei controlli wireless
Centro connessioni di rete e condivisione consente di configurare una connessione o una rete, eseguire la
connessione a una rete, gestire le reti wireless, diagnosticare e risolvere i problemi correlati alla rete.
Per utilizzare i controlli del sistema operativo:
1. Sfiorare dal bordo destro dello schermo tattile per visualizzare gli accessi, toccare Impostazioni, quindi
toccare Pannello di controllo.
2. Selezionare Rete e Internet, quindi toccare Centro connessioni di rete e condivisione.
HP Cloud Connection Manager
HP Cloud Connection Manager (HPCCM) è un'utility client che consente agli amministratori dei thin client HP di
configurare il lancio automatico dei client desktop virtuali e le connessioni che si avviano quando gli utenti
standard (non amministratori) accedono a Windows®.
Per aprire HP Cloud Connection Manager:
1. Sfiorare lo schermo tattile dal bordo destro per visualizzare gli accessi, toccare Impostazioni, quindi
Pannello di controllo.
2. Nel pannello di controllo, fare clic su HP Cloud Connection Manager.
NOTA: Per ulteriori informazioni, consultare la Guida per l'amministratore Cloud Connection Manager.
Utilizzo di una rete WLAN
Con un dispositivo WLAN, è possibile accedere a una rete locale (WLAN) composta da altri computer e
accessori, collegati tra loro mediante un router wireless o un punto di accesso wireless.
12 Capitolo 3 Connessione alla rete
La pagina sta caricando ...
La pagina sta caricando ...
La pagina sta caricando ...
La pagina sta caricando ...
La pagina sta caricando ...
La pagina sta caricando ...
La pagina sta caricando ...
La pagina sta caricando ...
La pagina sta caricando ...
La pagina sta caricando ...
La pagina sta caricando ...
La pagina sta caricando ...
La pagina sta caricando ...
La pagina sta caricando ...
La pagina sta caricando ...
La pagina sta caricando ...
La pagina sta caricando ...
La pagina sta caricando ...
La pagina sta caricando ...
La pagina sta caricando ...
La pagina sta caricando ...
La pagina sta caricando ...
La pagina sta caricando ...
La pagina sta caricando ...
La pagina sta caricando ...
La pagina sta caricando ...
La pagina sta caricando ...
La pagina sta caricando ...
La pagina sta caricando ...
La pagina sta caricando ...
La pagina sta caricando ...
La pagina sta caricando ...
La pagina sta caricando ...
La pagina sta caricando ...
La pagina sta caricando ...
La pagina sta caricando ...
La pagina sta caricando ...
La pagina sta caricando ...
La pagina sta caricando ...
La pagina sta caricando ...
La pagina sta caricando ...
La pagina sta caricando ...
La pagina sta caricando ...
La pagina sta caricando ...
La pagina sta caricando ...
La pagina sta caricando ...
La pagina sta caricando ...
La pagina sta caricando ...
La pagina sta caricando ...
La pagina sta caricando ...
La pagina sta caricando ...
-
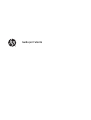 1
1
-
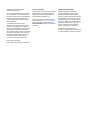 2
2
-
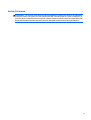 3
3
-
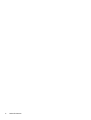 4
4
-
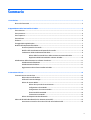 5
5
-
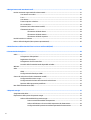 6
6
-
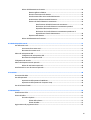 7
7
-
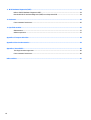 8
8
-
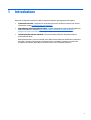 9
9
-
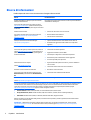 10
10
-
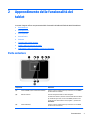 11
11
-
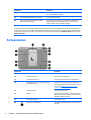 12
12
-
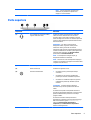 13
13
-
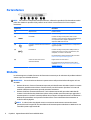 14
14
-
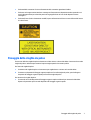 15
15
-
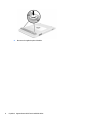 16
16
-
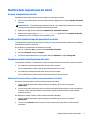 17
17
-
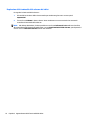 18
18
-
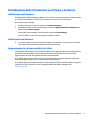 19
19
-
 20
20
-
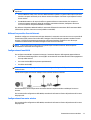 21
21
-
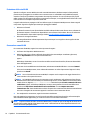 22
22
-
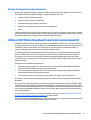 23
23
-
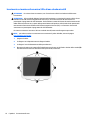 24
24
-
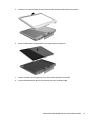 25
25
-
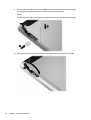 26
26
-
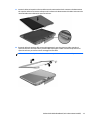 27
27
-
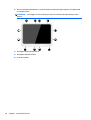 28
28
-
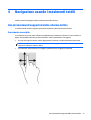 29
29
-
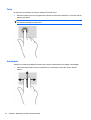 30
30
-
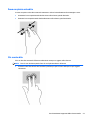 31
31
-
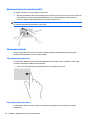 32
32
-
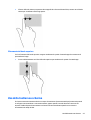 33
33
-
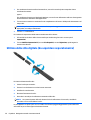 34
34
-
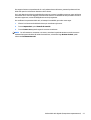 35
35
-
 36
36
-
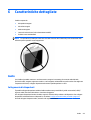 37
37
-
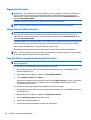 38
38
-
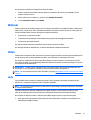 39
39
-
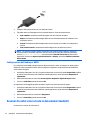 40
40
-
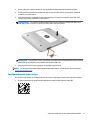 41
41
-
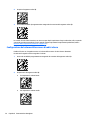 42
42
-
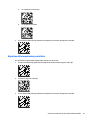 43
43
-
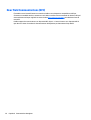 44
44
-
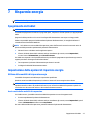 45
45
-
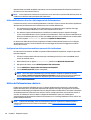 46
46
-
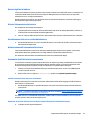 47
47
-
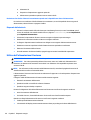 48
48
-
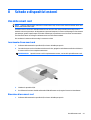 49
49
-
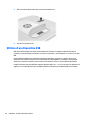 50
50
-
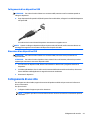 51
51
-
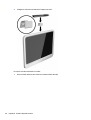 52
52
-
 53
53
-
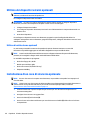 54
54
-
 55
55
-
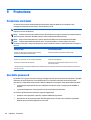 56
56
-
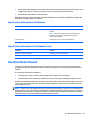 57
57
-
 58
58
-
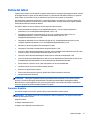 59
59
-
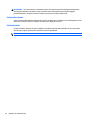 60
60
-
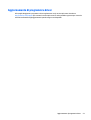 61
61
-
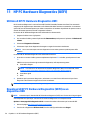 62
62
-
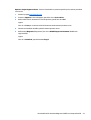 63
63
-
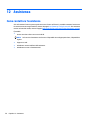 64
64
-
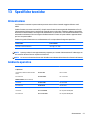 65
65
-
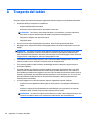 66
66
-
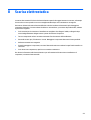 67
67
-
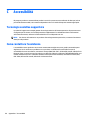 68
68
-
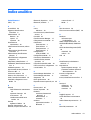 69
69
-
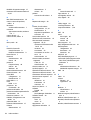 70
70
-
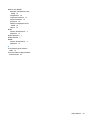 71
71
HP ElitePad 1000 G2 Healthcare Tablet Manuale del proprietario
- Tipo
- Manuale del proprietario
- Questo manuale è adatto anche per
Documenti correlati
-
HP Pro Tablet 608 G1 Manuale utente
-
HP ElitePad 1000 G2 Healthcare Base Model Tablet Guida utente
-
HP ElitePad 1000 G2 Rugged Tablet Guida utente
-
HP ElitePad 1000 G2 Tablet Manuale del proprietario
-
HP ElitePad 1000 G2 Tablet Manuale utente
-
HP Pavilion 13-p100 x2 PC Manuale del proprietario
-
HP ENVY x2 11-g000 Manuale del proprietario
-
HP ElitePad 900 G1 Tablet Manuale utente
-
HP Pro Slate 10 EE G1 Healthcare Manuale del proprietario
-
HP Pro Slate 12 Tablet Manuale del proprietario