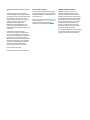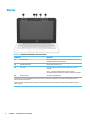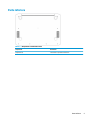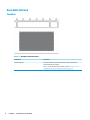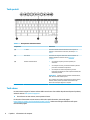HP Chromebook 11a-nb0000 (9WF18AV) Manuale del proprietario
- Tipo
- Manuale del proprietario

Guida per l'utente

© Copyright 2020 HP Development Company,
L.P.
© 2017 Google LLC Tutti i diritti riservati.
Chrome OS, Google Chrome, Google Cloud Print
e Google Drive sono marchi registrati di Google
LLC. Windows è un marchio o un marchio
registrato di Microsoft Corporation negli Stati
Uniti e/o in altri Paesi. Il logo microSD e
microSD sono marchi di SD-3C LLC.
DisplayPort™ e il logo DisplayPort™ sono
marchi di proprietà della Video Electronics
Standards Association (VESA) negli Stati Uniti e
in altri Paesi.
Le informazioni contenute in questo
documento sono soggette a modiche senza
preavviso. Le sole garanzie per i prodotti e i
servizi HP sono denite nelle norme esplicite di
garanzia che accompagnano tali prodotti e
servizi. Nulla di quanto contenuto nel presente
documento va interpretato come costituente
una garanzia aggiuntiva. HP non risponde di
eventuali errori tecnici ed editoriali o di
omissioni presenti in questo documento.
Prima edizione: giugno 2020
Numero di parte del documento: L99003-061
Avviso relativo al prodotto
In questa guida sono descritte le funzionalità
comuni alla maggior parte dei prodotti. Alcune
funzionalità potrebbero non essere disponibili
sul computer in uso.
Per accedere alle guide per l'utente più recenti,
visitare la pagina http://www.hp.com/support
e seguire le istruzioni per individuare il
prodotto in uso, Quindi selezionare Manuali.
Condizioni della licenza software
Installando, duplicando, scaricando o
altrimenti utilizzando qualsiasi prodotto
software preinstallato su questo computer,
l'utente accetta di essere vincolato ai termini
del presente Contratto di licenza con l'utente
nale HP (EULA). Se non si accettano i termini
della licenza, l'unica soluzione per l'utente è
restituire il prodotto integro inutilizzato
(hardware e software) entro 14 giorni per
ottenere un rimborso totale alle condizioni in
vigore presso il proprio rivenditore.
Per ogni ulteriore informazione o per richiedere
un rimborso totale del prezzo di acquisto del
computer, rivolgersi al proprio rivenditore.

Avviso di sicurezza
AVVERTENZA! Per ridurre il rischio di ustioni o di surriscaldamento del computer, non utilizzare quest'ultimo
tenendolo sulle ginocchia e non ostruirne le prese d'aria. Utilizzare il computer solo su una supercie rigida e
piana. Accertarsi che il usso d'aria non venga bloccato da altre superci rigide quali una stampante opzionale
adiacente, né da altre superci morbide, quali cuscini, tappeti o abiti. Accertarsi inoltre che durante il
funzionamento del dispositivo, l'adattatore CA non sia a contatto con la pelle o con superci morbide, quali
cuscini, tappeti o abiti. Il computer e l'adattatore CA sono conformi con i limiti di temperatura delle superci
accessibili dall'utente, stabiliti dagli standard di sicurezza vigenti.
iii

iv Avviso di sicurezza

Sommario
1 Informazioni sul computer ............................................................................................................................. 1
Lato destro ............................................................................................................................................................. 1
Lato sinistro ........................................................................................................................................................... 3
Display .................................................................................................................................................................... 4
Parte inferiore ........................................................................................................................................................ 5
Area della tastiera .................................................................................................................................................. 6
TouchPad ............................................................................................................................................. 6
Pulsante ............................................................................................................................................... 5
Tasti speciali ........................................................................................................................................ 8
Tasti azione .......................................................................................................................................... 8
Etichette ................................................................................................................................................................. 9
2 Esplorazione della schermata ....................................................................................................................... 11
Uso dei movimenti supportati dal TouchPad e dallo schermo tattile ................................................................. 11
Tocco .................................................................................................................................................. 11
Scorrimento (solo TouchPad) ............................................................................................................ 12
Scorrimento con un dito (solo schermo tattile) ................................................................................ 13
Soramento con un dito (solo schermo tattile) ................................................................................ 13
Zoom manuale con due dita (solo schermo tattile) .......................................................................... 13
3 Alimentazione e batteria .............................................................................................................................. 14
Batteria sigillata in fabbrica ................................................................................................................................ 14
Carica della batteria .......................................................................................................................... 14
4 Stampa ....................................................................................................................................................... 15
Stampa ................................................................................................................................................................. 15
Stampa da Google Chrome .................................................................................................................................. 15
Stampa con il servizio di stampa Web Google Cloud Print .................................................................................. 15
5 Backup, reimpostazione e ripristino .............................................................................................................. 16
Backup ................................................................................................................................................................. 16
Reimpostazione ................................................................................................................................................... 16
Ripristino .............................................................................................................................................................. 16
Installazione dell'utilità di ripristino di Chromebook ....................................................................... 17
Creazione di supporti di ripristino ..................................................................................................... 17
Ripristino del sistema operativo Chrome ......................................................................................... 18
v

Congurazione del computer in seguito a una reimpostazione o ad un ripristino ............................................ 18
Cancellazione e formattazione del supporto di ripristino .................................................................................. 18
6 Ulteriori risorse HP ...................................................................................................................................... 19
7 Speciche tecniche ...................................................................................................................................... 20
Alimentazione ...................................................................................................................................................... 20
Ambiente operativo ............................................................................................................................................. 21
8 Scariche elettrostatiche ............................................................................................................................... 22
9 Accessibilità ................................................................................................................................................ 23
HP e accessibilità ................................................................................................................................................. 23
Ricerca degli strumenti necessari ..................................................................................................... 23
L'impegno di HP ................................................................................................................................. 23
IAAP (International Association of Accessibility Professionals) ....................................................... 24
Ricerca della migliore tecnologia assistiva ....................................................................................... 24
Valutando le vostre esigenze .......................................................................................... 24
Accessibilità per i prodotti HP ......................................................................................... 24
Norme e leggi ....................................................................................................................................................... 25
Norme ................................................................................................................................................ 25
Mandato 376 – EN 301 549 ............................................................................................ 25
Linee guida WCAG (Web Content Accessibility Guidelines) ............................................ 25
Leggi e regolamenti ........................................................................................................................... 26
Risorse e link utili relativi all'accessibilità ........................................................................................................... 26
Organizzazioni ................................................................................................................................... 26
Enti di formazione ............................................................................................................................. 26
Altre risorse relative alla disabilità ................................................................................................... 26
Link HP ............................................................................................................................................... 27
Come contattare l'assistenza .............................................................................................................................. 27
Indice analitico ............................................................................................................................................... 28
vi

1 Informazioni sul computer
Il computer è dotato di componenti di alto livello. In questo capitolo vengono fornite informazioni dettagliate
sui componenti, sulla loro posizione e sul loro funzionamento.
Lato destro
Tabella 1-1 Componenti del lato destro e relative descrizioni
Componente Descrizione
(1) Jack combinato di uscita audio (cuie)/ingresso
audio (microfono)
Consente di collegare altoparlanti stereo alimentati, cuie,
auricolari o cuie auricolari con microfono opzionali o un cavo
audio di un televisore. Consente inoltre di collegare un
microfono con auricolare opzionale. Questo jack non supporta
microfoni autonomi opzionali.
AVVERTENZA! Per ridurre il rischio di lesioni all'apparato
uditivo, regolare il volume prima di indossare le cuie, gli
auricolari o le cuie auricolari con microfono. Per ulteriori
informazioni sulla sicurezza, vedere il documento Normative e
avvisi di sicurezza e ambientali.
NOTA: Se al jack è collegato un dispositivo, gli altoparlanti del
computer vengono disabilitati.
(2) Lettore di schede di memoria microSD™ Consente di leggere schede di memoria opzionali che
consentono di memorizzare, gestire, condividere o accedere alle
informazioni.
Per inserire una scheda:
1. Tenere la scheda con l'etichetta rivolta verso l'alto e i
connettori rivolti verso il computer.
2. Inserire la scheda nel lettore di schede di memoria, quindi
spingerla no al suo completo inserimento.
Per rimuovere una scheda:
▲ Premere sulla scheda, quindi rimuoverla dal lettore di
schede di memoria.
(3) Porta USB SuperSpeed Consente di collegare un dispositivo USB, trasferire dati ad alta
velocità e (solo in determinati prodotti) ricaricare piccoli
dispositivi quando il computer è acceso o in modalità di
sospensione.
Lato destro 1

Tabella 1-1 Componenti del lato destro e relative descrizioni (continuazione)
Componente Descrizione
(4) Spia della batteria e dell'adattatore CA ● Bianca: l'adattatore CA è collegato e la batteria è
completamente carica.
● Arancione: l'adattatore CA è collegato e la batteria è in fase
di carica.
● Spenta: la batteria non è in fase di carica.
(5) Connettore di alimentazione USB Type-C e
porta
Consente di collegare un adattatore CA dotato di un connettore
USB Type-C per alimentare il computer e, se necessario,
ricaricarne la batteria.
- e -
Consente di collegare un dispositivo USB, trasferire dati e (solo
in determinati prodotti) ricaricare piccoli dispositivi quando il
computer è acceso o in modalità di sospensione.
- e -
Consente di collegare un dispositivo di visualizzazione dotato di
connettore USB Type-C per fornire un'uscita DisplayPort™.
NOTA: Potrebbero essere necessari cavi, adattatori o entrambi
(da acquistare separatamente).
2 Capitolo 1 Informazioni sul computer

Lato sinistro
Tabella 1-2 Componenti del lato sinistro e relative descrizioni
Componente Descrizione
(1) Attacco per cavo di sicurezza nano Consente di collegare al computer un cavo di sicurezza
opzionale.
NOTA: Il cavo di sicurezza è progettato per fungere da
deterrente, ma potrebbe non essere suiciente per prevenire il
furto o la manomissione del computer.
(2) Connettore di alimentazione USB Type-C e
porta
Consente di collegare un adattatore CA dotato di un connettore
USB Type-C per alimentare il computer e, se necessario,
ricaricarne la batteria.
- e -
Consente di collegare un dispositivo USB, trasferire dati e (solo
in determinati prodotti) ricaricare piccoli dispositivi.
- e -
Consente di collegare un dispositivo di visualizzazione dotato di
connettore USB Type-C per fornire un'uscita DisplayPort.
NOTA: Possono essere richiesti cavi, adattatori o entrambi (da
acquistare separatamente).
(3) Porta USB SuperSpeed Consente di collegare un dispositivo USB, trasferire dati ad alta
velocità e (solo in determinati prodotti) ricaricare piccoli
dispositivi quando il computer è acceso o in modalità di
sospensione.
Lato sinistro 3

Display
Tabella 1-3 Componenti del display e relative descrizioni
Componente Descrizione
(1) Antenne WLAN* Consentono di inviare e ricevere segnali wireless per comunicare con
reti WLAN (wireless local area network).
(2) Spia della fotocamera Accesa: la fotocamera è in uso.
(3) Fotocamera Consente di eettuare videochiamate, registrare video e fermi
immagine.
NOTA: Le funzioni della fotocamera variano a seconda
dell'hardware della fotocamera e del software installato sul prodotto.
(4) Microfono interno Consente di registrare l'audio.
*Le antenne non sono visibili dall'esterno del computer. Per una trasmissione ottimale, tenere le zone nelle immediate vicinanze
dell'antenna libere da ostruzioni.
Per gli avvisi sulla conformità wireless, vedere la sezione delle Normative e avvisi di sicurezza e ambientali che si applica al proprio
paese o regione.
4 Capitolo 1 Informazioni sul computer

Parte inferiore
Tabella 1-4 Altoparlanti e relativa descrizione
Componente Descrizione
Altoparlanti (2) Consentono la riproduzione dell'audio.
Parte inferiore 5

Area della tastiera
TouchPad
Tabella 1-5 TouchPad e relative descrizioni
Componente Descrizione
Area del TouchPad Consente la lettura dei movimenti del dito per spostare il puntatore o
attivare elementi sullo schermo.
NOTA: Per ulteriori informazioni, vedere la sezione Uso dei movimenti
supportati dal TouchPad e dallo schermo tattile a pagina 11.
6 Capitolo 1 Informazioni sul computer

Pulsante
Tabella 1-6 Pulsante di alimentazione e relativa descrizione
Componente Descrizione
Pulsante di alimentazione ● Se il computer è spento, premere il pulsante per
accenderlo.
● Se il computer è acceso, premere brevemente il pulsante
per avviare la modalità di sospensione.
● Se il computer è in stato di sospensione, premere
brevemente il pulsante per uscire da questa modalità (solo
determinati prodotti).
IMPORTANTE: Tenendo premuto il pulsante di alimentazione,
tutti i dati non salvati andranno persi.
Se il computer non risponde e le procedure di arresto si rivelano
ineicaci, tenere premuto il pulsante di alimentazione per
almeno 10 secondi per spegnere il computer.
Area della tastiera 7

Tasti speciali
Tabella 1-7 Tasti speciali e relative descrizioni
Componente Descrizione
(1) esc tasto Consente di attivare determinate funzioni del computer se
premuto in combinazione con altri tasti, ad esempio tab o
maiusc.
(2) Tasti azione Consentono di eseguire le funzioni di sistema utilizzate con
maggiore frequenza. Vedere la sezione Tasti azione
a pagina 8.
(3) Pulsante di alimentazione ● Se il computer è spento, premere il pulsante per
accenderlo.
● Se il computer è acceso, premere brevemente il pulsante
per avviare la modalità di sospensione.
● Se il computer è in stato di sospensione, premere
brevemente il pulsante per uscire da questa modalità (solo
determinati prodotti).
IMPORTANTE: Tenendo premuto il pulsante di alimentazione,
tutti i dati non salvati andranno persi.
Se il computer non risponde e le procedure di arresto si rivelano
ineicaci, tenere premuto il pulsante di alimentazione per
almeno 10 secondi per spegnere il computer.
Tasti azione
Un tasto azione esegue la funzione indicata dall'icona sul tasto. Per stabilire di quali tasti dispone il prodotto,
vedere la sezione Tasti speciali a pagina 8.
▲ Per utilizzare un tasto azione, tenere premuto il tasto.
Per ulteriori informazioni sui tasti azione e sulle scelte rapide da tastiera, visitare la pagina
https://support.google.com/chromebook/answer/183101. Selezionare la lingua desiderata nella parte
inferiore della pagina.
8 Capitolo 1 Informazioni sul computer

Tabella 1-8 Tasti azione e relative descrizioni
Icona Tasto Descrizione
Indietro Consente di visualizzare la pagina precedente nella cronologia
esplorazioni.
Avanti Consente di visualizzare la pagina successiva nella cronologia
esplorazioni.
Ricarica Consente di ricaricare la pagina corrente.
Schermo intero Consente di aprire la pagina nella modalità a schermo intero.
Visualizza app Consente di visualizzare le app aperte.
NOTA: La pressione di questo pulsante insieme al tasto ctrl consente di
scattare un'istantanea (screenshot).
Riduzione luminosità Tenendo premuto questo tasto, è possibile ridurre gradualmente la
luminosità dello schermo.
Tenendo premuto questo tasto assieme al tasto ctrl, è possibile ridurre
gradualmente la retroilluminazione della tastiera (solo in determinati
prodotti).
Incremento luminosità Tenendo premuto il tasto, questo consente di aumentare gradualmente la
luminosità dello schermo.
Tenendo premuto questo tasto assieme al tasto ctrl, è possibile
aumentare gradualmente la retroilluminazione della tastiera (solo in
determinati prodotti).
Disattivazione audio Consente di disattivare l'audio dell'altoparlante.
Riduzione volume Tenendo premuto questo tasto, è possibile ridurre gradualmente il
volume dell'altoparlante.
Aumento volume Tenendo premuto questo tasto, è possibile aumentare gradualmente il
volume dell'altoparlante.
Etichette
Le etichette apposte sul computer forniscono informazioni che potrebbero essere necessarie per la
risoluzione dei problemi relativi al sistema o per l'uso del computer all'estero. Le etichette possono essere
cartacee o impresse sul prodotto.
IMPORTANTE: Cercare le etichette descritte in questa sezione nelle posizioni seguenti: nella parte inferiore
del computer, all'interno dell'alloggiamento della batteria, sotto il coperchio di accesso, sul retro del display o
nella parte inferiore del cavalletto per tablet.
● Etichetta di identicazione: fornisce informazioni importanti per l'identicazione del computer. Quando
si contatta l'assistenza, all'utente potrebbe essere richiesto il numero di serie, il numero di prodotto o il
numero di modello. Individuare queste informazioni prima di contattare l'assistenza.
Etichette 9

L'etichetta di identicazione somiglierà a una delle seguenti etichette esemplicative. Fare riferimento
all'illustrazione che più corrisponde all'etichetta di identicazione sul computer in uso.
Tabella 1-9 Componenti dell'etichetta di identicazione
Componente
(1) Nome del prodotto HP
(2) Numero di modello
(3) ID prodotto
(4) Numero di serie
(5) Periodo di garanzia
Tabella 1-10 Componenti dell'etichetta di identicazione
Componente
(1) Nome del prodotto HP
(2) ID prodotto
(3) Numero di serie
(4) Periodo di garanzia
● Etichette delle normative: forniscono informazioni sulle normative riguardanti il computer.
● Etichette con le approvazioni wireless: forniscono informazioni sui dispositivi wireless opzionali e sui
marchi di approvazione per i paesi o regioni in cui ne è stato approvato l'uso.
10 Capitolo 1 Informazioni sul computer

2 Esplorazione della schermata
È possibile spostarsi sullo schermo del computer in uno o più tra i seguenti modi:
● Utilizzare i movimenti tattili direttamente sullo schermo del computer.
● Utilizzare i movimenti tattili sul TouchPad.
Uso dei movimenti supportati dal TouchPad e dallo schermo
tattile
Il TouchPad consente di spostarsi sullo schermo del computer e di controllare il puntatore con semplici
movimenti tattili. Per spostarsi su uno schermo tattile (solo in determinati prodotti), toccare direttamente lo
schermo con i movimenti descritti in questo capitolo.
Tocco
Utilizzare il tocco/doppio tocco per selezionare o aprire un elemento sullo schermo.
● Puntare un elemento sullo schermo, quindi toccare con un dito l'area del TouchPad o lo schermo tattile
per selezionare l'elemento. Toccare due volte per aprire l'elemento.
● Toccare con due dita l'area del TouchPad o lo schermo tattile per visualizzare un menu sensibile al
contesto.
Uso dei movimenti supportati dal TouchPad e dallo schermo tattile 11

Scorrimento (solo TouchPad)
Lo scorrimento consente di spostarsi in alto, in basso o lateralmente su una pagina o un'immagine. Lo
scorrimento a sinistra o a destra con due dita consente di scorrere lo schermo se è presente contenuto
visualizzabile su uno dei lati, oppure di spostarsi avanti e indietro nella cronologia del browser Web.
● Posizionare due dita leggermente separate sull'area del TouchPad, quindi trascinarle verso l'alto, il
basso, a sinistra o a destra.
NOTA: La velocità di scorrimento dipende dalla velocità delle dita.
● Per spostarsi tra le schede aperte in Chrome, far scorrere tre dita a destra o a sinistra sull'area del
TouchPad.
12 Capitolo 2 Esplorazione della schermata

Scorrimento con un dito (solo schermo tattile)
Lo scorrimento a sinistra o a destra con un dito consente di spostarsi in avanti e indietro nella cronologia del
browser Web.
● Posizionare un dito sullo schermo tattile, quindi trascinarlo sullo schermo tattile con un movimento
verso sinistra o destra.
NOTA: La velocità di scorrimento dipende dalla velocità delle dita.
Soramento con un dito (solo schermo tattile)
Lo soramento con un dito verso l'alto consente di nascondere o mostrare la shelf. La shelf contiene un elenco
di collegamenti alle app più comuni per poterle trovare con facilità.
● Posizionare il dito nella parte inferiore dello schermo, quindi farlo scorrere rapidamente verso l'alto per
una breve tratto, e inne sollevarlo.
Zoom manuale con due dita (solo schermo tattile)
Lo zoom manuale con due dita consente di ingrandire o rimpicciolire la visualizzazione di un'immagine o di un
testo.
● Eseguire lo zoom indietro posizionando due dita separate sullo schermo tattile, quindi avvicinandole.
● Eseguire lo zoom in avanti posizionando due dita vicine sullo schermo tattile, quindi allontanandole.
Uso dei movimenti supportati dal TouchPad e dallo schermo tattile 13

3 Alimentazione e batteria
Batteria sigillata in fabbrica
La batteria in questo prodotto non può essere sostituita con facilità dall'utente. La rimozione o la sostituzione
della batteria può inuire sulla copertura della garanzia. Se la batteria non mantiene più la carica, contattare
l'assistenza. Quando una batteria ha raggiunto il termine di vita utile, non smaltirla insieme ai normali
riuti
domestici, ma attenersi alle leggi e alle disposizioni vigenti nella propria zona.
Carica della batteria
1. Collegare l'adattatore CA al computer.
2. Vericare che la batteria sia in carica controllando la spia dell'adattatore CA e della batteria. Questa spia
si trova sulla parte destra o sinistra del computer, accanto al connettore di alimentazione.
Tabella 3-1 Descrizione della spia e dello stato dell'adattatore CA
Spia dell'adattatore CA Stato
Bianca L'adattatore CA è collegato e la batteria è carica.
Arancione L'adattatore CA è collegato e la batteria è in fase di carica.
Spenta Il computer è alimentato a batteria.
3. Quando la batteria è in fase di carica, tenere l'adattatore CA collegato nché la spia dell'adattatore CA e
della batteria non diventa bianca.
14 Capitolo 3 Alimentazione e batteria
La pagina si sta caricando...
La pagina si sta caricando...
La pagina si sta caricando...
La pagina si sta caricando...
La pagina si sta caricando...
La pagina si sta caricando...
La pagina si sta caricando...
La pagina si sta caricando...
La pagina si sta caricando...
La pagina si sta caricando...
La pagina si sta caricando...
La pagina si sta caricando...
La pagina si sta caricando...
La pagina si sta caricando...
La pagina si sta caricando...
-
 1
1
-
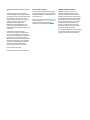 2
2
-
 3
3
-
 4
4
-
 5
5
-
 6
6
-
 7
7
-
 8
8
-
 9
9
-
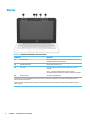 10
10
-
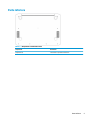 11
11
-
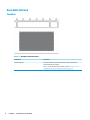 12
12
-
 13
13
-
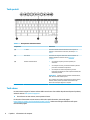 14
14
-
 15
15
-
 16
16
-
 17
17
-
 18
18
-
 19
19
-
 20
20
-
 21
21
-
 22
22
-
 23
23
-
 24
24
-
 25
25
-
 26
26
-
 27
27
-
 28
28
-
 29
29
-
 30
30
-
 31
31
-
 32
32
-
 33
33
-
 34
34
-
 35
35
HP Chromebook 11a-nb0000 (9WF18AV) Manuale del proprietario
- Tipo
- Manuale del proprietario
Documenti correlati
-
HP Chromebook 14 G6 Manuale del proprietario
-
HP Chromebook - 14-ca061dx Guida utente
-
HP Chromebook 11A G8 Education Edition Manuale del proprietario
-
HP Pro c645 Chromebook (1Z9U7AV) Manuale del proprietario
-
HP Chromebook 11 G9 Education Edition (2J6E4AV) Manuale del proprietario
-
HP Chromebook 14 G7 (2H2C8AV) Manuale del proprietario
-
HP Chromebook 11A G6 EE Manuale del proprietario
-
HP Chromebook 14 inch 14a-nd0000 (24L32AV) Manuale del proprietario