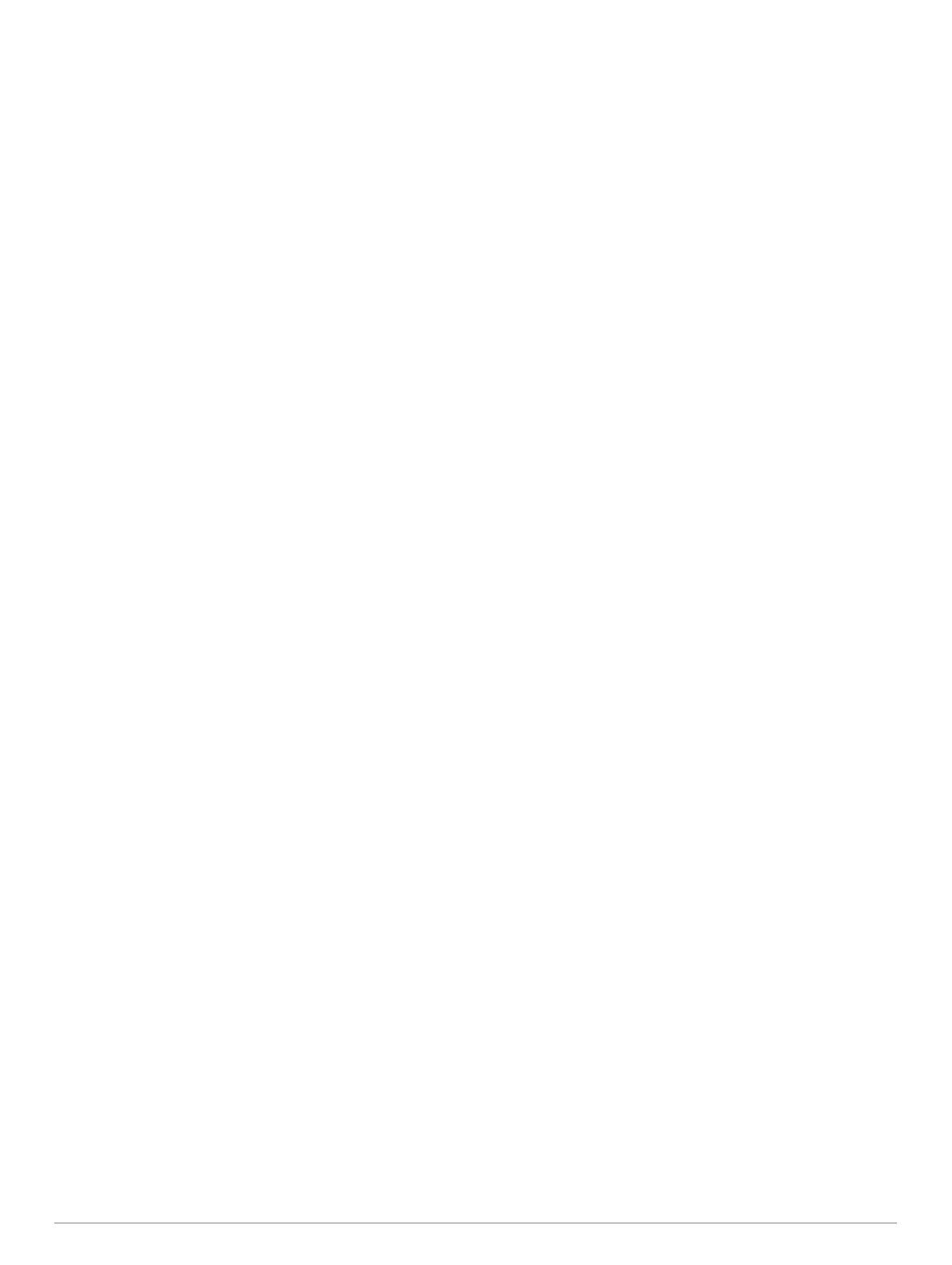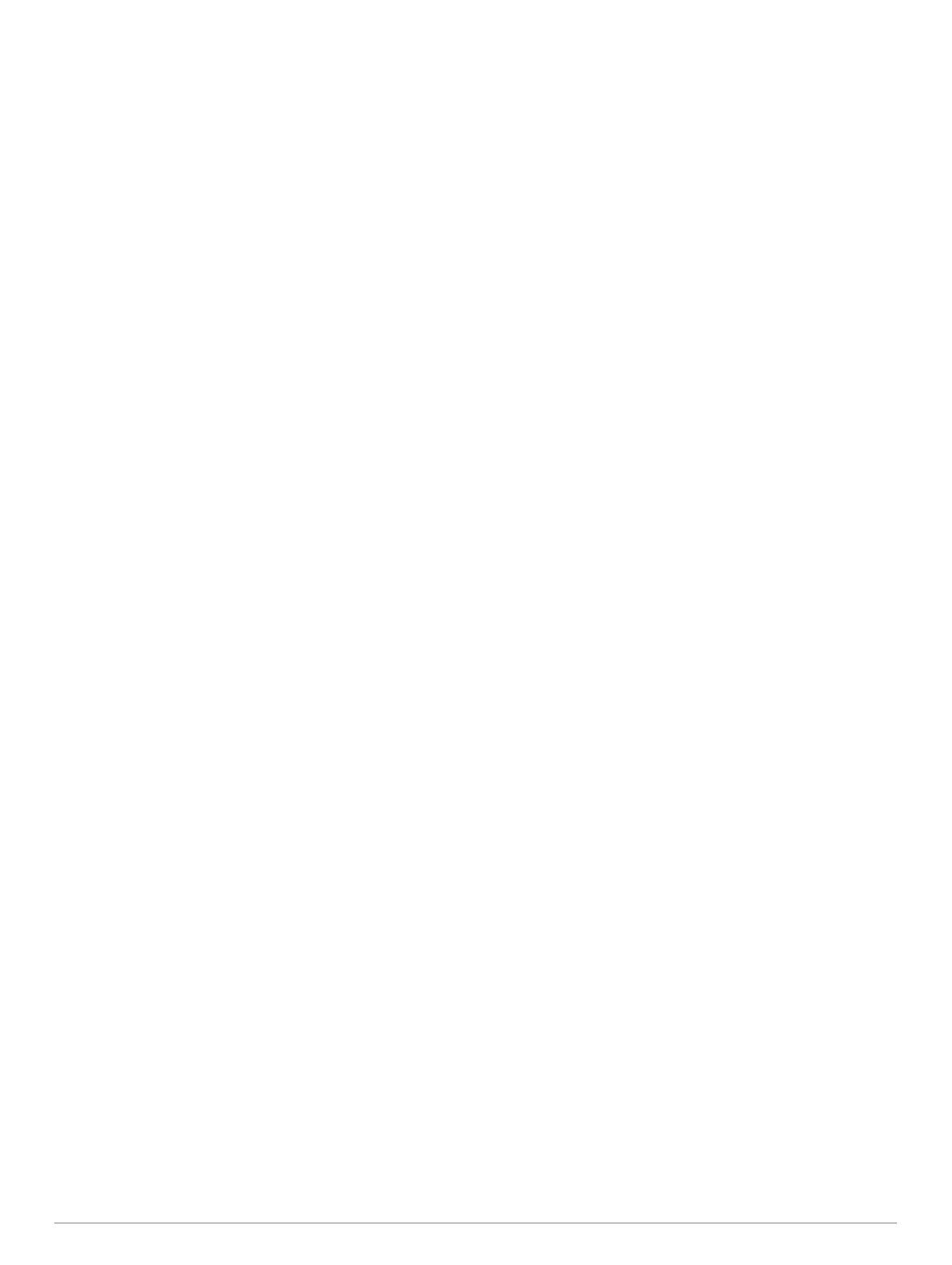
Sommario
Operazioni iniziali........................................................... 1
Panoramica del dispositivo......................................................... 1
Accensione e spegnimento del dispositivo................................. 1
Acquisizione dei segnali GPS..................................................... 1
Icone della barra di stato............................................................ 1
Uso dei pulsanti visualizzati sullo schermo.................................1
Regolazione del volume............................................................. 1
Uso del mixer......................................................................... 1
Regolazione della luminosità dello schermo.............................. 2
Modalità di trasporto................................................................... 2
Scelta di una modalità di trasporto........................................ 2
Uso della tastiera con tasti grandi.............................................. 2
Installazione.................................................................... 2
Montaggio del dispositivo su una moto...................................... 2
Supporto per moto alimentato................................................2
Installazione della base del manubrio.................................... 2
Collegamento dei cavi di alimentazione al supporto per
moto....................................................................................... 2
Fissaggio della base al supporto per moto............................ 3
Fissaggio della base alla base del manubrio......................... 3
Installazione del dispositivo nel supporto per moto............... 3
Rimozione del dispositivo dal supporto per moto....................... 3
Montaggio del dispositivo all'interno di un'automobile................ 3
Funzioni e avvisi per la sicurezza del conducente..... 4
Attivazione o disattivazione degli avvisi al conducente.............. 4
Zona semafori controllati e autovelox......................................... 4
Rilevamento di incidente e relativa notifica................................ 4
Configurazione di un contatto in caso di incidente................ 4
Annullare una notifica di incidente......................................... 5
Disattivazione delle notifiche di incidente.............................. 5
Telecomando inReach................................................................ 5
Collegamento di un dispositivo inReach................................ 5
Invio di un messaggio inReach.............................................. 5
SOS....................................................................................... 5
Visualizzazione delle normative di legge relative all'uso del
casco.......................................................................................... 5
Ricerca delle normative relative all'uso del casco...................... 5
Navigazione verso la destinazione............................... 6
Percorsi.......................................................................................6
Avvio di un percorso................................................................... 6
Utilizzare un percorso mediante Garmin Adventurous
Routing™............................................................................... 6
Modifica della modalità di calcolo del percorso..................... 6
Avvio di un percorso utilizzando la mappa............................ 6
Come raggiungere la posizione Casa.................................... 6
Percorso sulla mappa................................................................. 6
Indicatore di corsia attivo....................................................... 7
Visualizzazione di svolte e indicazioni................................... 7
Visualizzazione dell'intero percorso sulla mappa.................. 7
Arrivo a destinazione.................................................................. 7
Parcheggiare vicino alla destinazione................................... 7
Modifica del percorso attivo........................................................ 7
Aggiunta di una posizione al percorso................................... 7
Deviare il percorso................................................................. 7
Come effettuare una deviazione............................................ 8
Interruzione del percorso............................................................ 8
Come evitare ritardi, pedaggi e aree.......................................... 8
Come evitare i ritardi dovuti al traffico sul percorso............... 8
Come evitare le strade a pedaggio........................................ 8
Come evitare i bollini autostradali.......................................... 8
Caratteristiche delle strade da evitare................................... 8
Elementi da evitare personalizzati......................................... 8
Navigazione in Linea retta.......................................................... 8
Calcolo del carburante
................................................................ 9
Attivazione del calcolo carburante......................................... 9
Impostazione di un avviso di livello carburante basso........... 9
Reimpostazione del contachilometri del serbatoio di
carburante.............................................................................. 9
Attivazione di Info soste carburante....................................... 9
Ricerca e salvataggio di posizioni................................ 9
Ricerca di una posizione tramite la barra di ricerca.................... 9
Punti di Interesse........................................................................ 9
Ricerca di una posizione per categoria...................................... 9
Come raggiungere punti di interesse all'interno di un luogo
d'incontro............................................................................. 10
Visualizzare i punti di interesse Garmin Explore™................... 10
Sincronizzazione dei dati dell'account Garmin Explore....... 10
Risultati della ricerca di posizioni.............................................. 10
Visualizzazione dei risultati di ricerca sulla mappa.............. 10
Modifica dell'area di ricerca...................................................... 10
Parcheggi..................................................................................11
Trovare un parcheggio vicino alla posizione corrente......... 11
Trovare parcheggio vicino a una posizione specifica.......... 11
Simboli e colori dei parcheggi.............................................. 11
Strumenti di ricerca................................................................... 11
Ricerca di un indirizzo.......................................................... 11
Ricerca di incroci..................................................................11
Ricerca di una posizione mediante le coordinate................ 11
Ricerca dei punti di interesse HISTORY®................................ 11
Foursquare............................................................................... 11
Connessione all'account Foursquare................................... 11
Ricerca di Punti di Interesse Foursquare............................. 11
Visualizzazione dei dettagli sulla posizione Foursquare...... 11
Check-in con Foursquare.....................................................12
TripAdvisor®............................................................................. 12
Ricerca dei punti di interesse TripAdvisor............................12
Visualizzazione delle ultime posizioni trovate........................... 12
Cancellazione dell'elenco delle ultime posizioni trovate...... 12
Visualizzazione delle informazioni relative alla posizione
corrente.....................................................................................12
Ricerca di servizi di emergenza e stazioni di rifornimento... 12
Come fornire indicazioni per raggiungere la posizione
corrente................................................................................ 12
Aggiunta di un collegamento.................................................... 12
Rimozione di un collegamento............................................. 12
Salvataggio delle posizioni....................................................... 12
Memorizzazione di una posizione........................................ 12
Memorizzazione della posizione corrente............................ 12
Modifica di una posizione salvata........................................ 12
Assegnazione di una categoria a una posizione salvata..... 12
Eliminazione di una posizione salvata................................. 13
Uso della mappa........................................................... 13
Strumenti mappa...................................................................... 13
Visualizzazione di uno strumento mappa............................ 13
Luoghi sul percorso.................................................................. 13
Visualizzazione delle posizioni sul percorso........................ 13
Personalizzazione delle categorie Luoghi sul percorso....... 13
Città sul percorso...................................................................... 13
Visualizzazione delle città e dei servizi alle uscite sul
percorso............................................................................... 14
Informazioni di viaggio.............................................................. 14
Visualizzazione dei dati di viaggio sulla mappa................... 14
Visualizzazione della pagina di informazioni sul viaggio..... 14
Reimpostazione delle informazioni di viaggio...................... 14
Visualizzazione del traffico sul percorso................................... 14
Visualizzazione del traffico sulla mappa.............................. 14
Ricerca degli eventi relativi al traffico...................................14
Personalizzazione della mappa................................................ 14
Personalizzazione dei livelli mappa..................................... 14
Sommario i