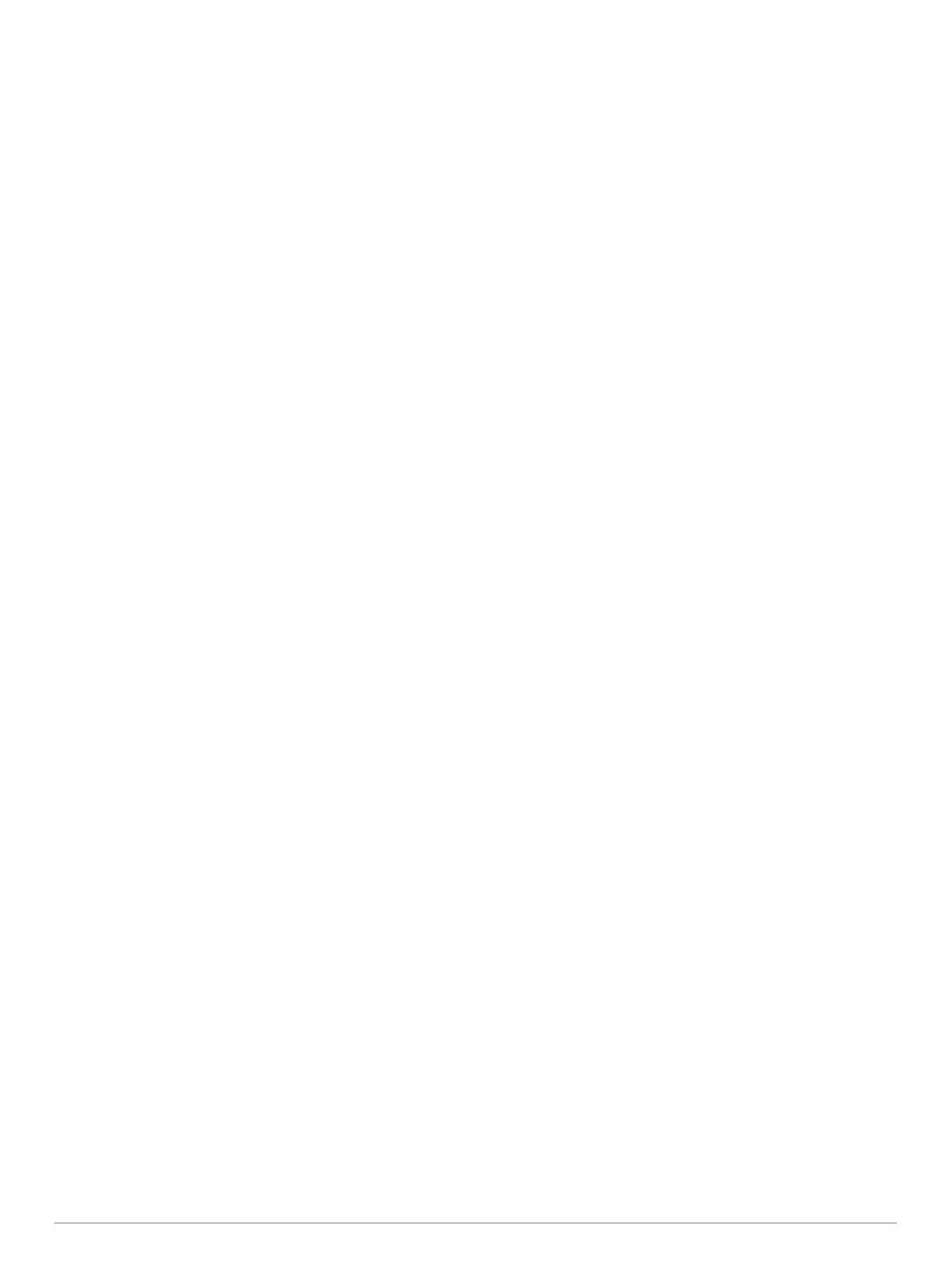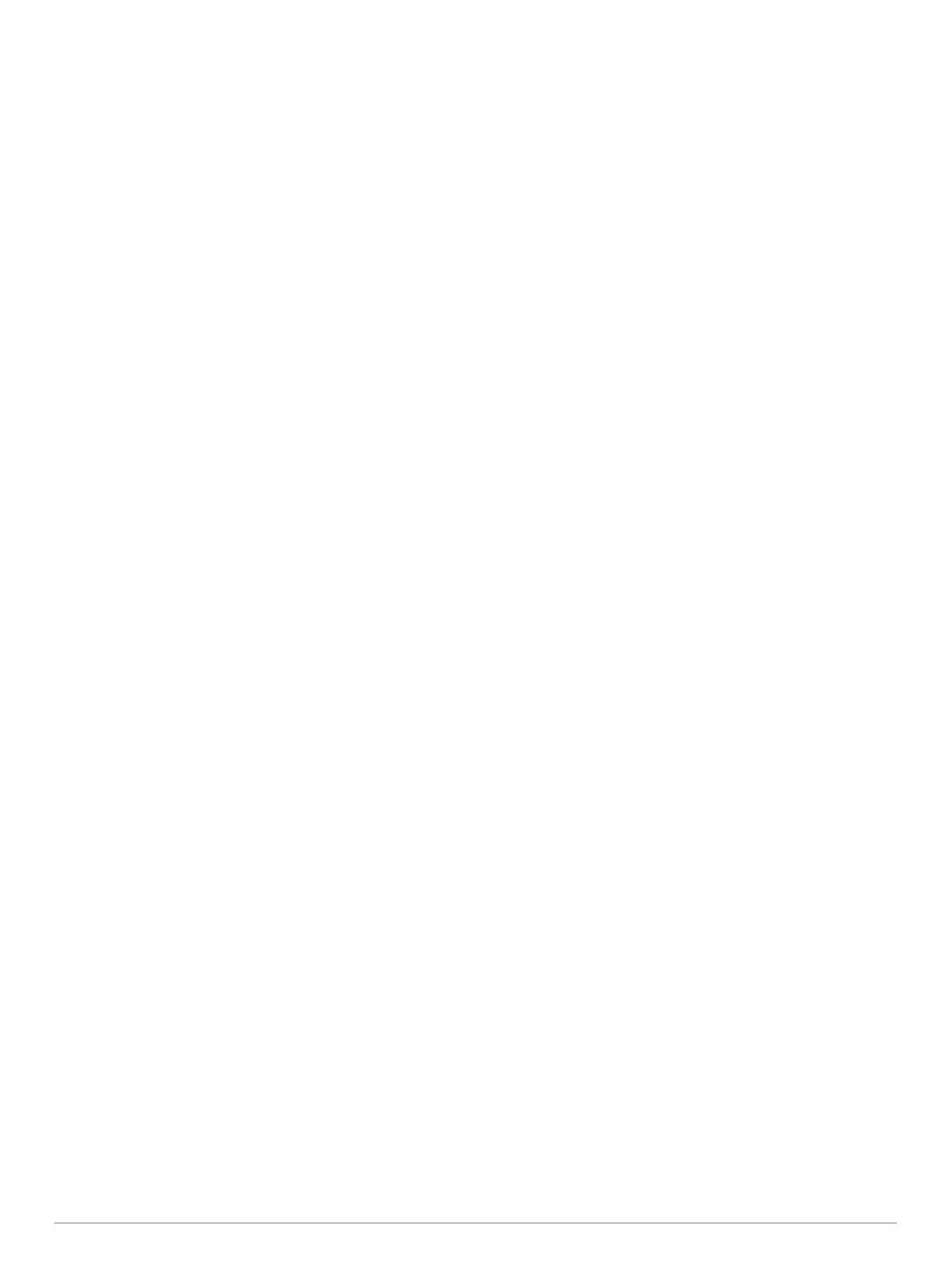
Sommario
Operazioni preliminari................................................... 1
Contatti....................................................................................... 1
Installazione della batteria.......................................................... 1
Accensione del dispositivo..........................................................1
Spegnimento del dispositivo....................................................... 1
Reimpostazione del dispositivo..............................................1
Rimozione della batteria............................................................. 1
Installazione del dispositivo nel supporto per moto.................... 1
Rimozione del dispositivo nel supporto per moto.................. 2
Info sul supporto per moto.......................................................... 2
Montaggio del dispositivo all'interno di un'automobile................ 2
Assistenza e aggiornamenti........................................................2
Impostazione di Garmin Express........................................... 2
Attivazione delle mappe a vita............................................... 2
Informazioni sulla modalità di sospensione................................ 2
Attivazione della modalità di sospensione............................. 3
Disattivazione della modalità di sospensione........................ 3
Regolazione della luminosità dello schermo.............................. 3
Regolazione del volume............................................................. 3
Icone della barra di stato............................................................ 3
Scelta di una modalità di trasporto........................................ 3
Informazioni sulla batteria........................................................... 3
Impostazione dell'ora.................................................................. 3
Uso dei pulsanti visualizzati sullo schermo.................................3
Uso della tastiera su schermo.................................................... 3
Informazioni sui collegamenti..................................................... 3
Aggiunta di un collegamento................................................. 3
Rimozione di un collegamento............................................... 3
Info sulle posizioni......................................................... 3
Ricerca di concessionari BMW................................................... 3
Contatti...................................................................................3
Ricerca di posizioni..................................................................... 3
Ricerca di una posizione per categoria.................................. 3
Ricerca all'interno di una categoria................................... 3
Ricerca di una posizione tramite la barra di ricerca............... 3
Modifica dell'area di ricerca................................................... 4
Ricerca di una posizione mediante la consultazione della
mappa.................................................................................... 4
Ricerca di un indirizzo............................................................ 4
Ricerca delle ultime destinazioni trovate................................4
Cancellazione dell'elenco delle ultime posizioni
trovate
............................................................................... 4
Ricerca di parcheggi.............................................................. 4
Ricerca dell'ultima posizione di parcheggio...................... 4
Strumenti di ricerca................................................................ 4
Ricerca di incroci............................................................... 4
Ricerca di una città............................................................4
Ricerca di una posizione mediante le coordinate............. 4
Impostazione di una posizione simulata................................ 4
Salvataggio delle posizioni.................................................... 5
Memorizzazione di una posizione..................................... 5
Memorizzazione della posizione corrente......................... 5
Avvio di un percorso verso una posizione salvata............ 5
Modifica di una posizione salvata..................................... 5
Assegnazione di una categoria a una posizione
salvata
............................................................................... 5
Eliminazione di una posizione salvata.............................. 5
Salvataggio della posizione Casa..................................... 5
Ricerca delle ultime destinazioni trovate................................5
Cancellazione dell'elenco delle ultime posizioni trovate........ 5
Navigazione.................................................................... 5
Avvio di un percorso................................................................... 5
Anteprima di più percorsi....................................................... 5
Modifica della modalità di calcolo del percorso
..................... 5
Navigazione in linea retta.................................................. 5
Uso di un percorso con strade panoramiche.................... 5
Avvio di un percorso verso una posizione salvata................. 6
Percorso sulla mappa................................................................. 6
Uso della mappa di navigazione............................................ 6
Aggiunta di un punto a un percorso....................................... 6
Come evitare un punto del percorso................................. 6
Come effettuare una deviazione............................................ 6
Interruzione del percorso....................................................... 6
Uso di percorsi suggeriti........................................................ 6
Informazioni sui servizi alle uscite.............................................. 6
Ricerca di servizi alle uscite................................................... 6
Navigazione verso un'uscita.................................................. 6
Pagine Mappa................................................................. 6
Personalizzazione della mappa.................................................. 6
Personalizzazione dei livelli mappa....................................... 6
Visualizzazione del registro di viaggio................................... 7
Modifica dei campi dati della mappa...................................... 7
Personalizzazione dei pulsanti della mappa.......................... 7
Rimozione di pulsanti dalla mappa................................... 7
Modifica del dashboard della mappa..................................... 7
Modifica della prospettiva della mappa.................................. 7
Visualizzazione del percorso...................................................... 7
Visualizzazione di un elenco di svolte................................... 7
Visualizzazione dell'intero percorso sulla mappa.............. 7
Visualizzazione della svolta successiva.................................7
Visualizzazione degli svincoli................................................. 7
Visualizzazione degli avvisi sul traffico.................................. 7
Visualizzazione del computer di viaggio................................ 7
Reimpostazione delle informazioni di viaggio................... 7
Visualizzazione delle informazioni relative alla posizione
corrente.......................................................................................7
Ricerca di servizi nelle vicinanze........................................... 7
Come fornire indicazioni per raggiungere la posizione
corrente
.................................................................................. 7
Istruzioni in vivavoce..................................................... 8
Info sugli auricolari wireless........................................................ 8
Attivazione del vivavoce Bluetooth........................................ 8
Associazione di un auricolare wireless....................................... 8
Eliminazione di un telefono associato.................................... 8
Disconnessione dell'auricolare.............................................. 8
Suggerimenti successivi all'associazione dei dispositivi........ 8
Uso delle applicazioni.................................................... 8
Uso dell'Aiuto.............................................................................. 8
Ricerca degli argomenti dell'Aiuto.......................................... 8
Smartphone Link.........................................................................8
Download di Smartphone Link............................................... 8
Collegamento a Smartphone Link..................................... 8
Invio di una posizione dal telefono al dispositivo................... 8
Disattivazione delle chiamate durante la connessione a
Smartphone Link.................................................................... 8
Info sui Servizi Live Garmin........................................................ 9
Abbonamento ai Servizi Live Garmin.....................................9
Visualizzazione delle previsioni meteo....................................... 9
Visualizzazione del meteo in prossimità di un'altra città........ 9
Visualizzazione del radar meteo............................................ 9
Visualizzazione degli avvisi meteo.........................................9
Controllo delle condizioni della strada................................... 9
Pianificazione percorsi................................................................ 9
Info sui punti intermedi........................................................... 9
Info sui punti di deviazione.................................................... 9
Pianificazione di un percorso verso la destinazione.............. 9
Aggiunta di punti a un percorso............................................. 9
Programmazione di un percorso............................................ 9
Sommario i