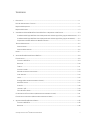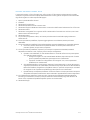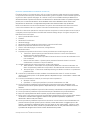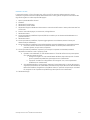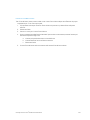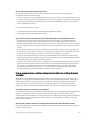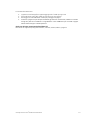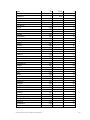Versione 2.0
Ottobre 2023
Xerox® Workflow
Central Platform
Guida per l'utente

© 2023 Xerox Corporation. Tutti i diritti riservati. Xerox®, Xerox Extensible Interface Platform®, AltaLink®,
VersaLink® e ConnectKey® sono marchi di Xerox Corporation negli Stati Uniti e/o in altri Paesi. BR39428
Sono riconosciuti anche i marchi di altre società.
Versione documento: 2.0 (Ottobre 2023).
Versione documento: 1.0 (Settembre 2021).

Guida per l’utente di Xerox® Workflow Central Platform i
Introduzione
Xerox® Workflow Central Platform è un servizio software hosted cloud che rende automatiche le attività
incentrate sui documenti digitali o cartacei.
Il presente documento è rivolto agli utenti finali per una migliore comprensione della Xerox® Workflow
Central Platform e dell’app Gallery. Il documento descrive anche i diversi flussi di lavoro che possono essere
utilizzati.

Guida per l’utente di Xerox® Workflow Central Platform ii
Sommario
1. Descrizione .................................................................................................................................................................................................... 1-1
Piani di abbonamento e funzioni ....................................................................................................................................................... 1-1
Requisiti del dispositivo ........................................................................................................................................................................... 1-2
Requisiti del browser ................................................................................................................................................................................. 1-2
2. Installazione di Xerox® Workflow Central Platform su dispositivo multifunzione ..................................................... 2-3
Installazione dell’app Workflow Central dal portale web di Xerox App Gallery (app di abbonamento) .... 2-3
Installazione dell’app Workflow Central dal portale web di Xerox App Gallery (app di valutazione) .......... 2-4
Impostazione iniziale dell’account Workflow Central ......................................................................................................... 2-4
Titolare abbonamento ............................................................................................................................................................................ 2-5
Gestione utenti ...................................................................................................................................................................................... 2-5
Gestione abbonamento .................................................................................................................................................................... 2-6
Utenti ............................................................................................................................................................................................................... 2-7
3. Xerox Workflow® Portale Central Platform .................................................................................................................................. 3-8
Flussi di lavoro ............................................................................................................................................................................................. 3-8
Converti in MS Office .......................................................................................................................................................................... 3-9
Revisiona ............................................................................................................................................................................................... 3-10
Traduci .................................................................................................................................................................................................... 3-11
Converti in audio ............................................................................................................................................................................... 3-12
Passa da scrittura a mano a testo ............................................................................................................................................. 3-13
Crea riassunto ..................................................................................................................................................................................... 3-14
Unisci ....................................................................................................................................................................................................... 3-15
Proteggi (Abbonamento avanzato richiesto) ...................................................................................................................... 3-16
Attiva documenti ............................................................................................................................................................................... 3-17
Invia fax ................................................................................................................................................................................................. 3-18
converti in pdf ..................................................................................................................................................................................... 3-19
Flussi di lavoro salvati ...................................................................................................................................................................... 3-20
Combinazione di flussi di lavoro (Abbonamento avanzato richiesto) ........................................................................... 3-21
Flussi di lavoro automatici (Abbonamento avanzato richiesto) ....................................................................................... 3-22
4. App Xerox Workflow® Central Device .......................................................................................................................................... 4-25
Converti in MS Office ....................................................................................................................................................................... 4-25
Revisiona ............................................................................................................................................................................................... 4-26

Guida per l’utente di Xerox® Workflow Central Platform iii
Traduci .................................................................................................................................................................................................... 4-27
Converti in audio ............................................................................................................................................................................... 4-28
Passa da scrittura a mano a testo ............................................................................................................................................. 4-29
Crea riassunto ..................................................................................................................................................................................... 4-30
Invia fax ................................................................................................................................................................................................. 4-31
converti in pdf ..................................................................................................................................................................................... 4-31
Combinazione di flussi di lavoro ................................................................................................................................................ 4-32
Flussi di lavoro salvati ...................................................................................................................................................................... 4-32
5. Supporto ...................................................................................................................................................................................................... 5-33
6. Appendice A Configurazione Single Sign-On Impostazione per utilizzo con dispositivo multifunzione ....... 6-34
Configurazione Single Sign-On: l’app è elencata in Xerox® Workplace Suite ....................................................... 6-34
Configurazione Single Sign-On: l’app non è elencata in Xerox Workplace Suite ................................................ 6-34
7. Appendice B Domande frequenti (FAQ) ...................................................................................................................................... 7-35

Guida per l’utente di Xerox® Workflow Central Platform 1-1
1. Descrizione
Xerox® Workflow Central Platform è un servizio software hosted cloud che rende automatiche le attività
incentrate sui documenti digitali o cartacei. Tali servizi (conversione in audio, conversione in MS Office,
conversione in PDF, da scrittura manuale a testo, unione, protezione, traduzione, redazione, invio fax e
riassunto) possono essere utilizzati su un PC, dispositivo mobile o dispositivo multifunzione. L'utente può
anche creare flussi di lavoro univoci e archiviarli per un uso futuro. La funzione Automatico permette agli
utenti di impostare un orario in cui si avvierà il flusso di lavoro. Xerox® Workplace Solutions (Xerox®
Workplace Suite e Xerox® Workplace Cloud) funziona come meccanismo per dispositivi multifunzione Single
Sign-On, rendendo l’accesso rapido e veloce. Il servizio Xerox Workflow Central è disponibile per il cliente che
acquista l'app e la scarica utilizzando un account Xerox App creato da Xerox App Gallery. È anche possibile
provare l'app per un periodo di prova limitato.
Piani di abbonamento e funzioni
Xerox Workflow Central è disponibile come servizio in abbonamento, con utenti e dispositivi illimitati,
disponibile in 2 piani, Starter e Advanced e un’ampia gamma di dimensioni dei pacchetti. Per i dettagli sugli
specifici pacchetti del piano da acquistare, vedi la Xerox App Gallery,
https://appgallery.services.xerox.com/#!/home/app-details/a025da2a-24ca-4ad4-aa06-73f3da93a21c.
Le funzioni di ciascun piano comprendono
Advanced – Accesso a tutte le potenzialità e
funzionalità
• Flussi di lavoro autonomi e in combinazione in
cui due o più flussi di lavoro sono combinati in
un unico semplice flusso di lavoro
• Condivisione di flussi di lavoro personalizzati
• Selettore pagine per selezionare le pagine in
ingresso desiderate
• Maggiore selezione di output, con aggiunta di
sicurezza e flessibilità
• Percorso al repository cloud
• Crittografia e registrazione
documenti tramite e-mail per la
massima sicurezza
• Output/destinazioni multiple per
risparmio di tempo e aumento della
produttività
Starter – Accesso alle funzionalità principali
• Flussi di lavoro autonomi solo con l’eccezione
della funzione di Protezione disponibile solo
con abbonamento avanzato.
• Opzioni di input semplici con scansione di
copie cartacee, drag and drop di documenti
digitali o acquisizione di immagini da un
dispositivo mobile
• Output selezionabile
• Stampa, download e/o e-mail
• Sicurezza ampliata con Document
Password

Guida per l’utente di Xerox® Workflow Central Platform 1-2
Requisiti del dispositivo
Xerox® Workflow Central è supportato sui dispositivi Xerox® AltaLink® e Xerox® VersaLink®.
Xerox® PrimeLink NON è supportato.
All'interno di questa guida la parola "dispositivo" è sinonimo di stampante multifunzione e di stampante.
Tutti i dispositivi devono rispettare i seguenti requisiti:
• Per consentire l'installazione dell'app è necessario abilitare la Xerox Extensible Interface Platform® (EIP)
– Il dispositivo deve supportare EIP 3.7 o versioni successive.
• Per installare l'app, l'installazione dell’app Xerox® ConnectKey® Weblet Management (Security
Installation Policy) deve essere abilitata.
• Verificare che il dispositivo sia connesso a Internet.
NOTA:
Alcune reti richiedono un proxy per comunicare con Internet. Se sul dispositivo è abilitata la verifica SSL,
accertarsi che i certificati di sicurezza siano stati caricati.
Come impostazione predefinita, tutte le certificate authority richieste dalle app sviluppate da Xerox sono
precaricate su tutti i dispositivi attuali. I nostri certificati possono essere reperiti rivolgendosi al team
dell’app gallery all’indirizzo xerox.app.gallery.feedback@xerox.com.
Requisiti del browser
Xerox® Workflow Central Service funziona sui seguenti browser:
• Microsoft® Edge versione 79 o successiva
• Google Chrome versione 60.0 o successiva
• Safari Mobile 12.0
• Firefox 88 o successivo

Guida per l’utente di Xerox® Workflow Central Platform 2-3
2. Installazione di Xerox® Workflow Central Platform su
dispositivo multifunzione
Per la procedura descritta di seguito è necessario creare un account Xerox App. Se non si dispone
dell’accesso a un account Xerox App, consultare la Guida per l'utente di Xerox App Gallery per le istruzioni
relative alla creazione di un account https://www.support.xerox.com/en-us/product/xerox-app-
gallery/documentation
Per le istruzioni dettagliate sull’aggiunta di un dispositivo e sull’aggiunta o installazione di app sul proprio
account Xerox App, consultare la Guida per l'utente di Xerox App Gallery
https://www.support.xerox.com/en-us/product/xerox-app-gallery/documentation
INSTALLAZIONE DELL’A P P WORKF L O W C E N T RAL DAL PORTALE WEB DI X E R O X APP GALLERY (APP
DI ABBONAMENTO )
1. Accedere all'URL della Xerox App Gallery: https://appgallery.services.xerox.com
2. Selezionare Accedi.
3. Inserire indirizzo e-mail e password validi.
4. Nella scheda Dispositivi, aggiungere una stampante multifunzione o una stampante, se necessario.
Nota: L’aggiunta di un dispositivo non è necessaria se si prevede di utilizzare solo il portale web
Workflow Central.
5. Sulla scheda Tutte le app, selezionare l’app Workflow Central.
6. Selezionare il pulsante Abbonati per il piano di abbonamento desiderato.
7. Accettare il Contratto di licenza per l’utente finale dell’app (EULA).
8. Selezionare la durata dell’abbonamento e la quantità dei crediti di abbonamento.
9. Selezionare Vai alla cassa.
10. Compilare i dati di fatturazione e selezionare Esegui l’ordine.
11. Come impostazione predefinita, è selezionata l’opzione Abilita rinnovo automatico. Se si desidera
disabilitare l’opzione di rinnovo automatico, deselezionarla.
12. Selezionare Fine.
13. Controllare la casella della posta in arrivo per la conferma di acquisto.

Guida per l’utente di Xerox® Workflow Central Platform 2-4
INSTALLAZIONE DELL’A P P WORKF L O W C E N T RAL DAL PORTALE WEB DI X E R O X APP GALLERY (APP
DI VALUTAZIONE)
1. Accedere all'URL della Xerox App Gallery: https://appgallery.services.xerox.com
2. Selezionare Accedi.
3. Inserire indirizzo e-mail e password validi.
4. Nella scheda Dispositivi, aggiungere una stampante multifunzione o una stampante, se necessario.
Nota: L’aggiunta di un dispositivo non è necessaria se si prevede di utilizzare solo il portale web
Workflow Central.
5. Sulla scheda Tutte le app, selezionare l’app Workflow Central.
6. Selezionare il pulsante Prova del piano di abbonamento desiderato.
7. Accettare il Contratto di licenza per l’utente finale dell’app (EULA).
8. Selezionare il piano, la durata dell’abbonamento e la quantità dei crediti di abbonamento. Una volta
scaduta la prova, sarà necessario il rinnovo manuale.
9. Selezionare Vai alla cassa.
10. Compilare i dati di fatturazione e selezionare Esegui l’ordine.
11. Selezionare Fine.
12. Controllare la casella della posta in arrivo per la conferma di acquisto.
IMPOSTAZIONE INIZIA LE DELL’ACCOUNT WORKFLOW CENT R A L
Titolare abbonamento
In veste di titolare dell’abbonamento, una volta acquistato quest’ultimo (vedere i punti precedenti), sarà
inviata una Lettera di benvenuto.
1. Aprire la lettera e selezionare il pulsante Avvio.
2. Si aprirà il portale Xerox Workflow Central.
3. Accedere.
4. Accettare il Contratto di licenza per l’utente finale dell’app (EULA).
Utente base
L’utente base è invitato dall’App Manager dell’account.
1. L’utente riceverà l’e-mail “Benvenuti a Xerox Workflow Central”.
2. L’utente dovrà creare un account Xerox App nel caso non ne abbia uno oppure accederà
semplicemente a un account esistente sul portale o sul dispositivo.

Guida per l’utente di Xerox® Workflow Central Platform 2-5
Titolare abbonamento
Il titolare abbonamento è in grado di gestire gli utenti e l’abbonamento.
GESTIONE UTENT I
Ad accesso avvenuto, l’amministratore sarà in grado di invitare nuovi utenti, modificare il ruolo degli utenti
e rimuovere gli utenti.
Invito utente
L’invito può essere inviato a un singolo utente oppure a un massimo di 100 indirizzi e-mail mediante un file
CSV. Di seguito è riportato un esempio su come redigere un file csv.
Nota: deve essere un file CSV UTF-8 (delimitato da virgola)
A
Jane.Smith@wfctest.com
Chris.Maze@wfctest.com
1. Aprire il portale Workflow Central.
2. Accedere come titolare abbonamento.
3. Selezionare la scheda Utenti.
4. Selezionare Invita.
5. Per un singolo indirizzo e-mail, è sufficiente inserire l’e-mail.
6. Per invitare più utenti contemporaneamente, selezionare il pulsante Sfoglia, caricare il file .csv.
7. Selezionare la lingua.
8. Come impostazione predefinita, è selezionata l’opzione “Precompila il nome della società per i nuovi
utenti” . Se non si desidera tale opzione, deselezionarla.
9. Selezionare OK.
I nuovi utenti saranno quindi elencati nella scheda Utente e ne sarà indicato lo stato.
Modifica ruolo
Il titolare dell’abbonamento avrà accesso alla modifica del ruolo degli utenti. È possibile scegliere tra Utente
generale o Manager.
1. Aprire il portale Workflow Central.
2. Accedere come titolare abbonamento.
3. Selezionare la scheda Utenti.
4. Selezionare la casella di controllo accanto all’utente da modificare.
5. Selezionare Modifica ruolo
6. Selezionare il pulsante Utente o Manager.
7. Selezionare Salva.
Sarà quindi inviata un’e-mail all’utente in cui si specifica che il suo ruolo è stato cambiato

Guida per l’utente di Xerox® Workflow Central Platform 2-6
Rimuovi utente
Il titolare abbonamento ha accesso all’opzione per la rimozione degli utenti dal proprio account.
1. Aprire il portale Workflow Central.
2. Accedere come titolare abbonamento.
3. Selezionare la scheda Utenti.
4. Selezionare la casella di controllo accanto agli utenti da rimuovere.
5. Selezionare Rimuovi.
6. Confermare o annullare la richiesta.
Gli utenti saranno rimossi dall’elenco
GESTIONE ABBONAMEN T O
Il titolare abbonamento dell’account può rivedere e gestire le informazioni attuali di quest’ultimo, eseguire
l’installazione di dispositivi e visualizzare l’utilizzo del credito.
Informazioni sull’abbonamento
1. Aprire il portale Workflow Central.
2. Accedere come titolare abbonamento.
3. Selezionare la scheda Gestione abbonamento.
4. Selezionare Dettagli abbonamento (si accederà alla Xerox App Gallery).
5. Dalla Xerox App Gallery è possibile visualizzare il piano attuale acquistato, i crediti acquistati, il numero
di crediti residui, alla scadenza, e il tipo di pagamento utilizzato. È possibile disabilitare l’opzione di
rinnovo automatico e modificare la carta di credito utilizzata.
Installazione dispositivo
1. Aprire il portale Workflow Central.
2. Accedere come titolare abbonamento.
3. Selezionare la scheda Gestione abbonamento.
4. Selezionare Installazione dispositivo (si accederà alla Xerox App Gallery).
5. L’amministratore sarà quindi in grado di aggiungere un dispositivo, eseguire l’installazione su un nuovo
dispositivo o rimuovere l’app da un dispositivo.
Utilizzo dei crediti
1. Aprire il portale Workflow Central.
2. Accedere come titolare abbonamento.
3. Selezionare la scheda Gestione abbonamento.
4. Selezionare Visualizza utilizzo.
5. Viene visualizzata una nuova finestra che fornisce un elenco di tutti gli utenti con la quantità di crediti
che hanno consumato. È possibile scaricare il report.

Guida per l’utente di Xerox® Workflow Central Platform 2-7
Utenti
Il titolare abbonamento inviterà gli utenti al proprio abbonamento. L’utente invitato riceverà una lettera di
benvenuto tramite e-mail.
1. L’utente deve aprire la lettera di benvenuto e selezionare il pulsante in basso:
a. Se l’utente non dispone di un account Xerox App occorre crearne uno.
b. Se al contrario si dispone già di un account Xerox App è possibile proseguire.
2. Una volta che l’utente ha il proprio account attivo, può accedere a Workflow Central.
Ogni utente avrà accesso ai flussi di lavoro e alla possibilità di aggiornare le informazioni del proprio
account.
Impostazioni del flusso di lavoro
Il titolare dell'abbonamento potrà abilitare e disabilitare i flussi di lavoro e le funzionalità.
1. Aprire il portale Workflow Central.
2. Accedere come titolare abbonamento.
3. Selezionare la scheda Flussi di lavoro.
4. Selezionare l'icona Impostazioni di Workflow sul lato destro
5. Come impostazione predefinita, tutti i flussi di lavoro sono abilitati ma potrebbero essere impostati su
disabilitato.
6. Selezionare la scheda Funzionalità.
7. Come impostazione predefinita, le funzioni Crittografa e registra output e-mail e Repository Cloud sono
abilitate ma possono essere impostate su disabilitata.
8. Come impostazione predefinita, Microsoft Tenant Restrictions è disabilitata ma è possibile abilitarla.
a. Una volta abilitata, il titolare abbonamento dovrà aggiungere il suo ID Tenant. Contattare
l’Amministratore del sistema o l’Amministratore di rete per ottenere l’ID Tenant.
9. Una volta completato, selezionare il pulsante OK.

Guida per l’utente di Xerox® Workflow Central Platform 3-8
3. Xerox Workflow® Portale Central Platform
Il portale consente al titolare dell’abbonamento di gestire flussi di lavoro, utenti e l’abbonamento. Agli
utenti principianti sarà consentito accedere ai vari flussi di lavoro.
Flussi di lavoro
Xerox Workflow Central fornisce i seguenti flussi di lavoro:
• Converti in MS Office
– Consente di convertire il proprio documento nei formati Microsoft Office, tra cui .docx, xlsx, and pptx
• Revisiona
– Consente la revisione automatica di informazioni personalmente identificabili.
• Traduci
– Consente di tradurre istantaneamente i propri documenti nella lingua prescelta.
• Converti in audio
– Consente di trasformare i propri documenti in file audio da ascoltare ovunque.
• Passa da scrittura a mano a testo
– Consente di convertire la scrittura a mano o le annotazioni in documento modificabile
• Crea riassunto
– Consente la creazione automatica di un documento di riassunto per una lettura più rapida.
• Unisci
– Consente di unire un numero max di 5 formati diversi in un unico documento conciso.
• Converti in PDF
– Consente di convertire il formato jpeg, pdf, png, tiff in un file PDF ricercabile o per archiviazione.
• Proteggi
– Aumenta la sicurezza dei documenti per rintracciare visualizzazioni, rintracciare visualizzatori, oppure
riduce e rintraccia visualizzatori per una serie di giorni o per una data di calendario.
• Invia fax
– Consente di inviare fax utilizzando il servizio fax cloud digitale.

Guida per l’utente di Xerox® Workflow Central Platform 3-9
CONVERTI IN M S O F F ICE
L’utente può caricare un file in formato jpeg, pdf, png o tiff e convertirlo nel formato .docx, .pptx o .xlsx.
Ogni file di ingresso non deve superare 200 pagine. Per ottenere risultati ottimali, è meglio utilizzare un
layout documento semplice, senza testo scritto a mano, grafica complessa o colore di sfondo.
1. Aprire il portale Workflow Central.
2. Accedere.
3. Selezionare Flussi di lavoro.
4. Selezionare Converti in MS Office.
5. Selezionare Sfoglia e individuare il documento o trascinarlo nella finestra.
6. Inserire l'intervallo di pagine, se necessario, nel Page Selector
7. Selezionare Avanti.
8. Selezionare la lingua del documento.
9. Selezionare Avanti.
10. Selezionare il formato di output nella casella di riepilogo a discesa (.docx, .pptx, xlsx). Il formato .docx è
selezionato di default. Non possono essere utilizzati i seguenti caratteri: "?;<>|:'*%^&#+`\/
11. Come impostazione predefinita l’opzione Password documento è disabilitata, ma è possibile abilitarla.
a. In tal caso, l’utente dovrà inserire la password. NOTA: Se l’utente perde o dimentica la
password, questa non può essere recuperata.
12. Come impostazione predefinita, l’opzione Aggiungi data e ora è abilitata, tuttavia può essere
desezionata per disabilitarla.
13. Come impostazione predefinita, l’opzione Tipo di output è impostata su download, tuttavia è
disponibile la selezione e-mail e repository cloud.
a. Quando e-mail è abilitata, l'E-mail del destinatario e l'E-mail di conferma sono precompilate
con l'indirizzo utente connesso.
i. Crittografa e registra l'e-mail usando RMail® di RPost®, disponibile per altri 5 crediti.
Come impostazione predefinita, questa opzione non è selezionata.
ii. È presente "Includere un collegamento al file sorgente" che, come impostazione
predefinita, non è selezionata.
b. Se è abilitato Repository cloud (opzione avanzata), l’utente disporrà di un elenco di repository
supportati (DocuShare® Go United States, DocuShare® Go Europe, Microsoft® 365 SharePoint,
Microsoft® OneDrive, Google DriveTM, DropBox® e Box®). È presente un’opzione per includere il
file sorgente. Come impostazione predefinita, questa opzione non è selezionata
14. Con l’abbonamento avanzato e l’opzione combo, l’utente avrà la possibilità di utilizzare Workflow
Processing. Se selezionato, entrerà in pausa per effettuare il download dopo ogni fase del flusso di
lavoro. Come impostazione predefinita, questa opzione non è selezionata.
15. Selezionare Esegui

Guida per l’utente di Xerox® Workflow Central Platform 3-10
REVISIONA
L’utente può caricare un file in formato docx, jpeg, pdf, png, pptx, rtf, tiff, txt, xlsx. Ogni file di ingresso non
deve superare 200 pagine. Per ottenere risultati ottimali, è meglio utilizzare un layout documento semplice,
senza testo scritto a mano, grafica complessa o colore di sfondo.
1. Aprire il portale Workflow Central.
2. Accedere.
3. Selezionare Flussi di lavoro.
4. Selezionare Revisiona.
5. Selezionare Sfoglia e individuare il documento o trascinarlo nella finestra.
6. Inserire l'intervallo di pagine, se necessario, nel Page Selector
7. Selezionare Avanti.
8. Selezionare Posizione. Come impostazione predefinita è selezionata l’opzione Stati Uniti. I paesi attuali
sono Argentina, Australia, Belgio, Brasile, Canada, Cile, Cina, Colombia, Croazia, Danimarca, Finlandia,
Francia, Germania, Hong Kong, India, Indonesia, Irlanda, Israele, Italia, Giappone, Corea, Messico,
Paesi Bassi, Nuova Zelanda, Norvegia, Paraguay, Perù, Polonia, Portogallo, Scozia, Singapore, Sud Africa,
Spagna, Svezia, Taiwan, Thailandia, Turchia, Regno Unito, Uruguay e Venezuela.
9. È riportato l’elenco delle voci di revisione standard associate alla posizione che è stata selezionata nel
punto 8. Come impostazione predefinita tutte le voci sono abilitate. L’utente può disabilitare le voci
standard deselezionando la casella di controllo
10. L’utente può selezionare il pulsante Aggiungi/Modifica e aggiungere o rimuovere le voci dell’elenco
standard.
a. Per aggiungere una voce, l’utente deve selezionare la casella di controllo accanto a essa.
b. Per rimuovere una voce dall’elenco standard, l’utente deve deselezionare la casella di controllo
accanto a essa.
c. Al termine dell’aggiunta o rimozione delle voci, selezionare OK.
11. L’utente può inoltre aggiungere una parola o frase personalizzata.
a. Selezionare il pulsante Aggiungi.
b. Inserire la parola o frase personalizzata.
c. Nel pulsante a discesa, selezionare se il documento contiene o corrisponde alla parola o alla
frase.
d. Selezionare Aggiungi
e. L’utente può rimuovere la parola o frase personalizzata selezionando il pulsante meno accanto
all'icona "Contiene".
12. Selezionare Avanti.
13. Selezionare il nome file di output. Il formato .docx è selezionato di default. Non possono essere
utilizzati i seguenti caratteri: "?;<>|:'*%^&#+`\/
14. Come impostazione predefinita, l’opzione Aggiungi data e ora è selezionata, tuttavia può essere
disabilitata.
15. Come impostazione predefinita l’opzione Password documento è disabilitata ma è possibile abilitarla.
a. In tal caso, l’utente dovrà inserire la password. NOTA: Se l’utente perde o dimentica la
password, questa non può essere recuperata.
16. Come impostazione predefinita, l’opzione Tipo di output è impostata su download, tuttavia è
disponibile la selezione e-mail, repository cloud e stampa sul dispositivo.
a. Quando e-mail è abilitata, l'E-mail del destinatario e l'E-mail di conferma sono precompilate
con l'indirizzo utente connesso.
i. Crittografa e registra l'e-mail usando RMail® di RPost®, disponibile per altri 5 crediti.
Come impostazione predefinita, questa opzione non è selezionata.
ii. È presente "Includere un collegamento al file sorgente" che, come impostazione
predefinita, non è selezionato.
b. Se è abilitato Repository cloud (opzione avanzata), l’utente disporrà di un elenco di repository
supportati (DocuShare® Go United States, DocuShare® Go Europe, Microsoft® 365 SharePoint,
Microsoft® OneDrive, Google DriveTM, DropBox® e Box®). È presente un’opzione per includere il
file sorgente. Come impostazione predefinita, questa opzione non è selezionata
c. Quando Stampa su dispositivo è abilitata. Il file sarà inviato sul cloud e potrà essere stampato
da qualsiasi stampante multifunzione Xerox utilizzando l'app Workflow Central sul dispositivo.

Guida per l’utente di Xerox® Workflow Central Platform 3-11
17. Con l’abbonamento avanzato e l’opzione combo, l’utente avrà la possibilità di utilizzare Workflow
Processing. Se selezionato, entrerà in pausa per effettuare il download dopo ogni fase del flusso di
lavoro. Come impostazione predefinita, questa opzione non è selezionata.
18. Selezionare Esegui
TRADUCI
È possibile caricare un formato doc, docx, jpeg, pdf, png, ppt, pptx, rtf, tiff, txt, xls, xlsx. Per ottenere risultati
ottimali, è meglio utilizzare un layout documento semplice, senza testo scritto a mano, grafica complessa o
colore di sfondo. Ogni file di ingresso non deve superare 200 pagine o 30 MB.
1. Aprire il portale Workflow Central.
2. Accedere.
3. Selezionare Flussi di lavoro.
4. Selezionare Traduci.
5. Selezionare Sfoglia e individuare il documento o trascinarlo nella finestra. Selezionare fino a 5 file.
6. Inserire l'intervallo di pagine, se necessario, nel Page Selector
7. Selezionare Avanti.
8. Selezionare la Lingua del file in ingresso. NOTA: Utilizzando la funzione di invio in blocco, tutti i lavori
devono essere nella stessa lingua.
9. Selezionare la lingua o lingue di output selezionando la casella di controllo accanto a esse. È possibile
selezionare fino a 5 lingue.
10. Selezionare Avanti.
11. Il Tipo di file preimpostato è .docx. oppure l’utente può selezionare la casella di riepilogo a discesa e
selezionare PDF.
12. Come impostazione predefinita, l’opzione Aggiungi data e ora è selezionata, tuttavia può essere
disabilitata.
13. Come impostazione predefinita l’opzione Password documento è disabilitata ma è possibile abilitarla.
a. In tal caso, l’utente dovrà inserire la password. NOTA: Se l’utente perde o dimentica la
password, questa non può essere recuperata.
14. Come impostazione predefinita, l’opzione Tipo di output è impostata su download, tuttavia è
disponibile la selezione e-mail, repository cloud e Stampa sul dispositivo.
a. Quando e-mail è abilitata, l'E-mail del destinatario e l'E-mail di conferma sono precompilate
con l'indirizzo utente connesso.
i. Crittografa e registra l'e-mail usando RMail® di RPost®, disponibile per altri 5 crediti.
Come impostazione predefinita, questa opzione non è selezionata.
ii. È presente "Includere un collegamento al file sorgente" che, come impostazione
predefinita, non è selezionata.
b. Se è abilitato Repository cloud (opzione avanzata), l’utente disporrà di un elenco di repository
supportati (DocuShare® Go United States, DocuShare® Go Europe, Microsoft® 365 SharePoint,
Microsoft® OneDrive, Google DriveTM, DropBox® e Box®). È presente un’opzione per includere il
file sorgente. Come impostazione predefinita, questa opzione non è selezionata
c.
15. Con l’abbonamento avanzato e l’opzione combo, l’utente avrà la possibilità di utilizzare Workflow
Processing. Se selezionato, entrerà in pausa per effettuare il download dopo ogni fase del flusso di
lavoro. Come impostazione predefinita questa opzione non è selezionata.
16. Selezionare Esegui.

Guida per l’utente di Xerox® Workflow Central Platform 3-12
CONVERTI IN AUDIO
L’utente può caricare un file in formato docx, jpeg, pdf, png, pptx, rtf, tiff, txt, xlsx. Per ottenere risultati
ottimali, è meglio utilizzare un layout documento semplice, senza testo scritto a mano, grafica complessa o
colore di sfondo Ogni file di ingresso non deve superare 30 pagine.
1. Aprire il portale Workflow Central.
2. Accedere.
3. Selezionare Flussi di lavoro.
4. Selezionare Converti in audio.
5. Selezionare Sfoglia e individuare il documento o trascinarlo nella finestra. Selezionare fino a 5 file.
6. Inserire l'intervallo di pagine, se necessario, nel Page Selector
7. Selezionare Avanti.
8. Selezionare la Lingua di partenza. NOTA: Utilizzando la funzione di invio in blocco, tutti i lavori devono
essere nella stessa lingua.
9. Selezionare Avanti.
10. Come impostazione predefinita, l’opzione Aggiungi data e ora è abilitata, tuttavia può essere
disabilitata.
11. Come impostazione predefinita, l’opzione Tipo di output è impostata su download, tuttavia è
disponibile la selezione e-mail e repository cloud.
a. Quando e-mail è abilitata, l'E-mail del destinatario e l'E-mail di conferma sono precompilate
con l'indirizzo utente connesso.
i. Crittografa e registra l'e-mail usando RMail® di RPost®, disponibile per altri 5 crediti.
Come impostazione predefinita, questa opzione non è selezionata.
ii. È presente "Includere un collegamento al file sorgente" che, come impostazione
predefinita, non è selezionato.
b. Se è abilitato Repository cloud (opzione avanzata), l’utente disporrà di un elenco di repository
supportati (DocuShare® Go United States, DocuShare® Go Europe, Microsoft® 365 SharePoint,
Microsoft® OneDrive, Google DriveTM, DropBox® e Box®). È presente un’opzione per includere il
file sorgente. Come impostazione predefinita, questa opzione non è selezionata
12. Selezionare Esegui.

Guida per l’utente di Xerox® Workflow Central Platform 3-13
PASSA DA SCRITTURA A M ANO A TESTO
L’utente può caricare un file in formato jpeg, pdf, png, pptx, tiff. Per ottenere risultati ottimali, è meglio
utilizzare un layout documento semplice, senza testo scritto a mano, grafica complessa o colore di sfondo
Ogni file di ingresso non deve superare 200 pagine.
1. Aprire il portale Workflow Central.
2. Accedere.
3. Selezionare Flussi di lavoro.
4. Selezionare Passa da scrittura a mano a testo.
5. Selezionare Sfoglia e individuare il documento o trascinarlo nella finestra. Selezionare fino a 5 file max.
6. Selezionare Avanti.
7. Selezionare la Lingua del file in ingresso. NOTA: Utilizzando la funzione di invio in blocco, tutti i lavori
devono essere nella stessa lingua.
8. Selezionare Avanti.
9. Il Tipo di file preimpostato è .docx, ma l’utente può selezionare la casella di riepilogo a discesa e
selezionare .txt.
10. Come impostazione predefinita, l’opzione Aggiungi data e ora è abilitata, tuttavia può essere
disabilitata.
11. Come impostazione predefinita l’opzione Password documento è disabilitata ma è possibile abilitarla.
a. In tal caso, l’utente dovrà inserire la password. NOTA: Se l’utente perde o dimentica la
password, questa non può essere recuperata.
12. Come impostazione predefinita, l’opzione Tipo di output è impostata su download, tuttavia è
disponibile la selezione e-mail, repository cloud e stampa sul dispositivo.
a. Quando e-mail è abilitata, l'E-mail del destinatario e l'E-mail di conferma sono precompilate
con l'indirizzo utente connesso.
i. Crittografa e registra l'e-mail usando RMail® di RPost®, disponibile per altri 5 crediti.
Come impostazione predefinita, questa opzione non è selezionata.
ii. È presente "Includere un collegamento al file sorgente" che, come impostazione
predefinita, non è selezionata.
b. Se è abilitato Repository cloud (opzione avanzata), l’utente disporrà di un elenco di repository
supportati (DocuShare® Go United States, DocuShare® Go Europe, Microsoft® 365 SharePoint,
Microsoft® OneDrive, Google DriveTM, DropBox® e Box®). È presente un’opzione per includere il
file sorgente. Come impostazione predefinita, questa opzione non è selezionata
c. Quando Stampa su dispositivo è abilitata. Il file sarà inviato sul cloud e potrà essere stampato
da qualsiasi stampante multifunzione Xerox utilizzando l'app Workflow Central sul dispositivo.
13. Con l’abbonamento avanzato e l’opzione combo, l’utente avrà la possibilità di utilizzare Workflow
Processing. Se selezionato, entrerà in pausa per effettuare il download dopo ogni fase del flusso di
lavoro. Come impostazione predefinita questa opzione non è selezionata.
14. Selezionare Esegui.

Guida per l’utente di Xerox® Workflow Central Platform 3-14
CREA RIASSUNTO
L’utente può caricare un file in formato docx, jpeg, pdf, png, pptx, rtf, tiff, txt. Per ottenere risultati ottimali, è
meglio utilizzare un layout documento semplice, senza testo scritto a mano, grafica complessa o colore di
sfondo Ogni file di ingresso non deve superare 200 pagine.
1. Aprire il portale Workflow Central.
2. Accedere.
3. Selezionare Flussi di lavoro.
4. Selezionare Crea riassunto.
5. Selezionare Sfoglia e individuare il documento o trascinarlo nella finestra.
6. Inserire l'intervallo di pagine, se necessario, nel Page Selector
7. Selezionare Avanti.
8. Selezionare Lunghezza riassunto nella casella di riepilogo a discesa 10%-90%. Il formato 25% è
selezionato di default.
9. Selezionare il dominio nella casella di riepilogo a discesa. Il dominio è la categoria del documento.
Selezionare un dominio che si adatti al meglio al documento da scansionare. Generale è selezionato di
default.
10. Selezionare Avanti.
11. Selezionare il nome file.
a. Selezionare la casella di riepilogo a discesa, quindi selezionare se l’output deve essere .docx,
.pdf o .txt. Il formato .docx è selezionato di default.
12. Come impostazione predefinita, l’opzione Aggiungi data e ora è abilitata, tuttavia l’utente può
desezionarla per disabilitarla.
13. Come impostazione predefinita l’opzione Password documento è disabilitata ma è possibile abilitarla.
a. In tal caso, l’utente dovrà inserire la password. NOTA: Se l’utente perde o dimentica la
password, questa non può essere recuperata.
14. Come impostazione predefinita, l’opzione Tipo di output è impostata su download, tuttavia è
disponibile la selezione e-mail, repository cloud e stampa sul dispositivo.
a. Quando e-mail è abilitata, l'E-mail del destinatario e l'E-mail di conferma sono precompilate
con l'indirizzo utente connesso.
i. Crittografa e registra l'e-mail usando RMail® di RPost®, disponibile per altri 5 crediti.
Come impostazione predefinita, questa opzione non è selezionata.
ii. È presente "Includere un collegamento al file sorgente" che, come impostazione
predefinita, non è selezionata.
b. Se è abilitato Repository cloud (opzione avanzata), l’utente disporrà di un elenco di repository
supportati (DocuShare® Go United States, DocuShare® Go Europe, Microsoft® 365 SharePoint,
Microsoft® OneDrive, Google DriveTM, DropBox® e Box®). È presente un’opzione per includere il
file sorgente. Come impostazione predefinita, questa opzione non è selezionata
c. Quando Stampa su dispositivo è abilitata. Il file sarà inviato sul cloud e potrà essere stampato
da qualsiasi stampante multifunzione Xerox utilizzando l'app Workflow Central sul dispositivo.
15. Con l’abbonamento avanzato e l’opzione combo, l’utente avrà la possibilità di utilizzare Workflow
Processing. Se selezionato, entrerà in pausa per effettuare il download dopo ogni fase del flusso di
lavoro. Come impostazione predefinita questa opzione non è selezionata.
16. Selezionare Esegui.

Guida per l’utente di Xerox® Workflow Central Platform 3-15
UNISCI
L’utente può caricare un file in formato docx, jpeg, pdf, png, pptx, rtf, tiff, txt, xlsx. Per ottenere risultati
ottimali, è meglio utilizzare un layout documento semplice, senza testo scritto a mano, grafica complessa o
colore di sfondo Ogni file di ingresso non deve superare 200 pagine
1. Aprire il portale Workflow Central.
2. Accedere.
3. Selezionare Flussi di lavoro.
4. Selezionare Unisci.
5. L’utente ha l’opzione di:
a. Concatenare fino a 5 documenti, uno dopo l’altro.
b. Inserire un singolo documento in un altro.
6. Se è selezionato Concatena:
a. Selezionare Sfoglia e individuare il documento o trascinarlo nella finestra.
b. Ripetere l’operazione di selezione fino a 5 documenti.
c. L’utente può spostare un documento verso l’alto o verso il basso per indicare l’ordine
desiderato nel documento finale, selezionando la freccia della direzione in cui l’utente intende
procedere.
7. Se è selezionato Inserisci, il Documento 1 verrà inserito nel Documento 2.
a. Selezionare Sfoglia e individuare il documento o trascinarlo nella finestra.
b. Ripetere l’operazione e individuare il 2° documento.
c. Selezionare la pagina nel Documento 1 dopo la quale sarà inserito il Documento 2.
8. Selezionare Avanti.
9. Come impostazione predefinita, l’opzione Aggiungi data e ora è abilitata, tuttavia può essere
desezionata per disabilitarla.
10. Come impostazione predefinita l’opzione Password documento è disabilitata ma è possibile abilitarla.
a. In tal caso, l’utente dovrà inserire la password. NOTA: Se l’utente perde o dimentica la
password, questa non può essere recuperata.
11. Come impostazione predefinita, l’opzione Tipo di output è impostata su download, tuttavia è
disponibile la selezione e-mail, repository cloud e stampa sul dispositivo.
a. Quando e-mail è abilitata, l'E-mail del destinatario e l'E-mail di conferma sono precompilate
con l'indirizzo utente connesso.
i. Crittografa e registra l'e-mail usando RMail® di RPost®, disponibile per altri 5 crediti.
Come impostazione predefinita, questa opzione non è selezionata.
ii. È presente "Includere un collegamento al file sorgente" che, come impostazione
predefinita, non è selezionata.
b. Se è abilitato Repository cloud (opzione avanzata), l’utente disporrà di un elenco di repository
supportati (DocuShare® Go United States, DocuShare® Go Europe, Microsoft® 365 SharePoint,
Microsoft® OneDrive, Google DriveTM, DropBox® e Box®). È presente un’opzione per includere il
file sorgente. Come impostazione predefinita, questa opzione non è selezionata
12. Quando Stampa su dispositivo è abilitata. Il file sarà inviato sul cloud e potrà essere stampato da
qualsiasi stampante multifunzione Xerox utilizzando l'app Workflow Central sul dispositivo.
13. Selezionare Esegui.
La pagina si sta caricando...
La pagina si sta caricando...
La pagina si sta caricando...
La pagina si sta caricando...
La pagina si sta caricando...
La pagina si sta caricando...
La pagina si sta caricando...
La pagina si sta caricando...
La pagina si sta caricando...
La pagina si sta caricando...
La pagina si sta caricando...
La pagina si sta caricando...
La pagina si sta caricando...
La pagina si sta caricando...
La pagina si sta caricando...
La pagina si sta caricando...
La pagina si sta caricando...
La pagina si sta caricando...
La pagina si sta caricando...
La pagina si sta caricando...
La pagina si sta caricando...
La pagina si sta caricando...
La pagina si sta caricando...
La pagina si sta caricando...
La pagina si sta caricando...
La pagina si sta caricando...
La pagina si sta caricando...
La pagina si sta caricando...
La pagina si sta caricando...
La pagina si sta caricando...
La pagina si sta caricando...
La pagina si sta caricando...
La pagina si sta caricando...
-
 1
1
-
 2
2
-
 3
3
-
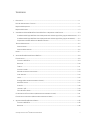 4
4
-
 5
5
-
 6
6
-
 7
7
-
 8
8
-
 9
9
-
 10
10
-
 11
11
-
 12
12
-
 13
13
-
 14
14
-
 15
15
-
 16
16
-
 17
17
-
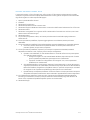 18
18
-
 19
19
-
 20
20
-
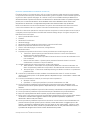 21
21
-
 22
22
-
 23
23
-
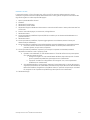 24
24
-
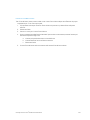 25
25
-
 26
26
-
 27
27
-
 28
28
-
 29
29
-
 30
30
-
 31
31
-
 32
32
-
 33
33
-
 34
34
-
 35
35
-
 36
36
-
 37
37
-
 38
38
-
 39
39
-
 40
40
-
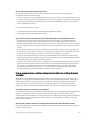 41
41
-
 42
42
-
 43
43
-
 44
44
-
 45
45
-
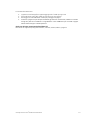 46
46
-
 47
47
-
 48
48
-
 49
49
-
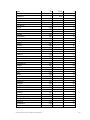 50
50
-
 51
51
-
 52
52
-
 53
53
Xerox Workflow Central Guida utente
- Tipo
- Guida utente
- Questo manuale è adatto anche per
Documenti correlati
-
Xerox Intelligent Filer Guida Rapida
-
Xerox Workflow Central Guida d'installazione
-
Xerox Workflow Central Guida utente
-
Xerox Forms Manager App Administration Guide
-
Xerox Intelligent Filer Guida Rapida
-
Xerox Content Hub App Guida utente
-
Xerox App Gallery Guida utente
-
Xerox Connect App for SignNow Guida d'installazione
-
Xerox FreeFlow Core Guida d'installazione
-
Xerox WorkCentre 4265 Manuale del proprietario