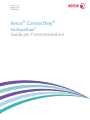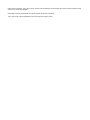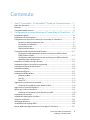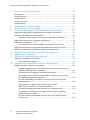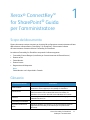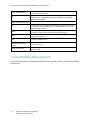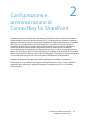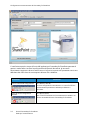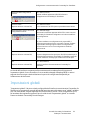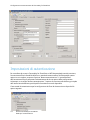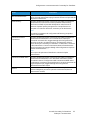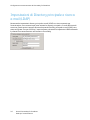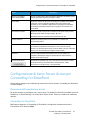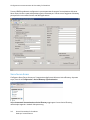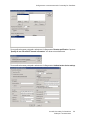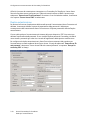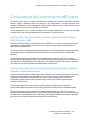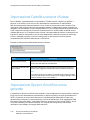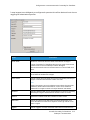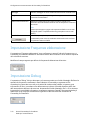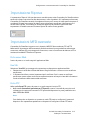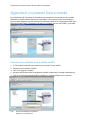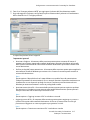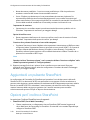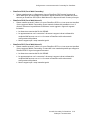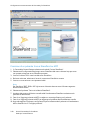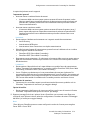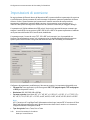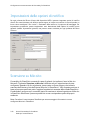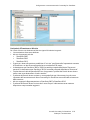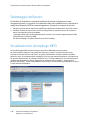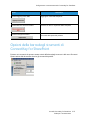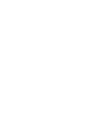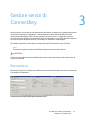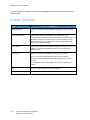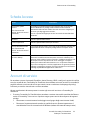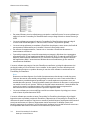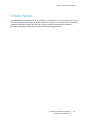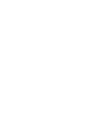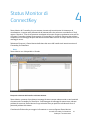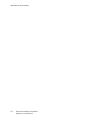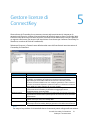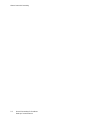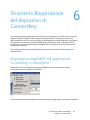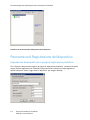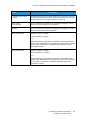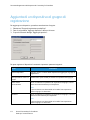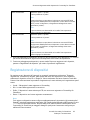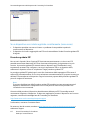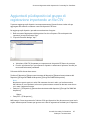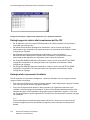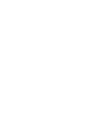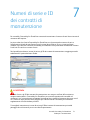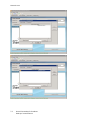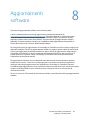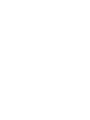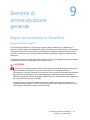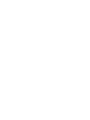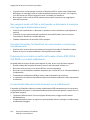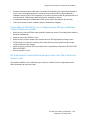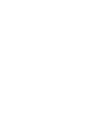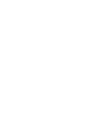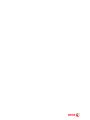Xerox ConnectKey for SharePoint® Administration Guide
- Tipo
- Administration Guide

Versione 1.3
Maggio 2015
702P03540
Xerox
®
ConnectKey
®
for SharePoint
®
Guida per l'amministratore

©2015 Xerox Corporation. Tutti i diritti riservati. Xerox®, Xerox and Design® e ConnectKey® sono marchi di Xerox Corporation negli
Stati Uniti e/o in altri paesi. BR1005
Microsoft® e Microsoft SharePoint® sono marchi registrati di Microsoft Corporation.
Tutti i marchi citati in questa pubblicazione sono di proprietà dei rispettivi titolari.

Xerox ConnectKey for SharePoint iii
Guida per l'amministratore
Contenuto
1 Xerox
®
ConnectKey™ for SharePoint
®
Guida per l'amministratore ... 1-1
Scopo del documento ........................................................................................................................................ 1-1
Glossario ................................................................................................................................................................... 1-1
Compatibilità della versione ........................................................................................................................... 1-2
2 Configurazione e amministrazione di ConnectKey for SharePoint..... 2-1
Impostazioni globali ........................................................................................................................................... 2-3
Impostazioni di autenticazione..................................................................................................................... 2-4
Configurazione di Xerox Secure Access per ConnectKey for SharePoint ................................... 2-7
Panoramica dell'impostazione di rete ............................................................................................ 2-7
ConnectKey for SharePoint .................................................................................................................. 2-7
Xerox Secure Access................................................................................................................................. 2-8
Duplice autenticazione ....................................................................................................................... 2-10
Configurazione dell'autenticazione MFD nativa ................................................................................ 2-11
Configurazione dell'autenticazione nativa sul dispositivo MFP mediante
LDAP, Kerberos o SMB ......................................................................................................................... 2-11
Configurazione dell'autenticazione nativa sul dispositivo MFP mediante il
database interno del dispositivo .................................................................................................... 2-11
Impostazione Cartella scansioni rifiutate .............................................................................................. 2-12
Impostazione Opzioni di notifica errore generale .............................................................................. 2-12
Impostazione Frequenza elaborazione ................................................................................................... 2-14
Impostazione Debug ........................................................................................................................................ 2-14
Impostazione Riprova ...................................................................................................................................... 2-15
Impostazioni MFD avanzate ........................................................................................................................ 2-15
Porta server Web .................................................................................................................................... 2-15
Usa SSL ....................................................................................................................................................... 2-15
Porta FTP.................................................................................................................................................... 2-15
Aggiunta di un pulsante Invia a cartella ................................................................................................ 2-16
Creazione di un pulsante Invia a cartella su MFP .................................................................. 2-16
Aggiunta di un pulsante SharePoint ......................................................................................................... 2-18
Opzioni per l'inoltro a SharePoint .............................................................................................................. 2-18
Creazione di un pulsante Invia a SharePoint su MFP ........................................................... 2-20
Impostazioni di scansione ............................................................................................................................. 2-22
Impostazioni delle opzioni di notifica ...................................................................................................... 2-24
Scansione su Mio sito ....................................................................................................................................... 2-24
Salvataggio del lavoro ..................................................................................................................................... 2-26
Visualizzazione di riepilogo MFD ................................................................................................................ 2-26
Opzioni della barra degli strumenti di ConnectKey for SharePoint ........................................... 2-27

Xerox ConnectKey for SharePoint - Guida per l'amministratore
iv Xerox® ConnectKey for SharePoint
Guida per l'amministratore
3 Gestore servizi di ConnectKey ........................................................................... 3-1
Panoramica ............................................................................................................................................................. 3-1
Scheda Generale ................................................................................................................................................... 3-2
Scheda Accesso ..................................................................................................................................................... 3-3
Account di servizio ............................................................................................................................................... 3-3
Scheda Ripresa ...................................................................................................................................................... 3-5
4 Status Monitor di ConnectKey .......................................................................... 4-1
5 Gestore licenze di ConnectKey .......................................................................... 5-1
6 Strumento Registrazione del dispositivo di ConnectKey ........................ 6-1
Registrazione degli MFD nell'applicazione ConnectKey for SharePoint ................................... 6-1
Panoramica di Registrazione del dispositivo ........................................................................................... 6-2
Impostazione dei parametri per il gruppo di registrazione predefinito ......................... 6-2
Aggiunta di un dispositivo al gruppo di registrazione ........................................................................ 6-4
Registrazione di dispositivi .............................................................................................................................. 6-5
Se un dispositivo non è stato registrato correttamente (icona rossa) ............................ 6-6
Aggiunta di più dispositivi al gruppo di registrazione importando un file CSV ..................... 6-7
Modifica o rimozione di un dispositivo dal gruppo di registrazione ............................................ 6-9
7 Numeri di serie e ID dei contratti di manutenzione ................................. 7-1
8 Aggiornamenti software ..................................................................................... 8-1
9 Elementi di amministrazione generale .......................................................... 9-1
Registri di ConnectKey for SharePoint ....................................................................................................... 9-1
Posizione dei file di registro ................................................................................................................. 9-1
10 Suggerimenti di base per la soluzione dei problemi ............................... 10-1
Suggerimenti per la risoluzione dei problemi ....................................................................................... 10-1
Il pulsante dell'applicazione ConnectKey for SharePoint non è presente sul
dispositivo MFD oppure non è operativo ................................................................................... 10-1
Il documento non ha raggiunto la destinazione prevista .................................................. 10-1
Non vengono inviate notifiche e-mail quando un documento di scansione
non raggiunge la destinazione prevista ...................................................................................... 10-2
Il servizio ConnectKey for SharePoint non viene avviato o si interrompe
immediatamente ................................................................................................................................... 10-2
Il documento non è stato convertito nel formato richiesto
(PDF, PDF/A, XLS, DOCX) con risultati soddisfacenti ............................................................ 10-2
La velocità dell'elaborazione dei documenti non è soddisfacente ................................ 10-2
ConnectKey for SharePoint non si collega al server SPS per visualizzare
l'elenco di librerie e cartelle .............................................................................................................. 10-3
Per il documento è stata scelta la stampa a colori ma il file di uscita è in
bianco e nero ........................................................................................................................................... 10-3

Xerox ConnectKey for SharePoint 1-1
Guida per l'amministratore
3
1 Xerox
®
ConnectKey™
for SharePoint
®
Guida
per l'amministratore
Scopo del documento
Questo documento contiene istruzioni per le attività di configurazione e amministrazione di base
della soluzione software Xerox
®
ConnectKey™ for SharePoint
®
. Il documento è diretto
all'amministratore di sistema di Xerox ConnectKey for SharePoint.
La soluzione ConnectKey for SharePoint comprende il software seguente:
• ConnectKey Process Designer (interfaccia per l'amministrazione del flusso di lavoro)
• Gestore servizi
• Status Monitor
• Gestore licenze
• Registrazione del dispositivo
Nota
Status Monitor non è disponibile in Canada.
Glossario
Termine/Abbreviazione
Definizione
Amministratore
Utente con capacità tecniche che ha il compito di configurare,
mantenere e offrire supporto per ConnectKey for SharePoint.
Autenticazione
Qualsiasi metodo di riconoscimento effettuato sui dispositivi
multifunzione Xerox EIP, accettato dal servizio ConnectKey for
SharePoint che comunica i dati dell'account Windows di un utente.
AutoStore
ConnectKey for SharePoint è gestito da AutoStore™ Imaging technology
di Notable Solutions, Inc.
ConnectKey for SharePoint
Applicazione Xerox per scansione su cartelle e scansione su SharePoint.
Dispositivo multifunzione
(MFD)
Dispositivo hardware di scansione su cui viene installata ed eseguita
l'applicazione ConnectKey for SharePoint per l'acquisizione dei
documenti.
1

Xerox ConnectKey for SharePoint - Guida per l'amministratore
1-2 Xerox® ConnectKey for SharePoint
Guida per l'amministratore
Duplice autenticazione
Processo che consiste nell'abilitare l'autenticazione Xerox Convenience e
la richiesta di una password.
EIP
Acronimo di "Extensible Interface Platform", una piattaforma Xerox per
l'abilitazione e l'integrazione di dispositivi multifunzione in soluzioni
software personalizzate.
File di configurazione (CFG)
File di configurazione di ConnectKey for SharePoint.
LAN
Acronimo di Local Area Network, rete locale. Permette la comunicazione
tra i dispositivi multifunzione Xerox EIP, i servizi Windows e i server che
risiedono presso il cliente.
LDAP
Acronimo di Lightweight Directory Access Protocol, un protocollo che
consente di cercare e-mail e nomi utente da Active Directory.
SMTP
Acronimo di Simple Mail Transport Protocol, il protocollo standard per la
trasmissione di e-mail.
SPS
Microsoft SharePoint Server
Stampante multifunzione
(MFP)
I termini dispositivo, dispositivo multifunzione, MFD, stampante e MFP
sono tutti sinonimi.
Utente di scansione
L'utente che invia lavori di scansione dal dispositivo MFD Xerox con
abilitazione EIP.
Compatibilità della versione
Le informazioni contenute in questa pubblicazione si riferiscono alla versione 1.2 di Xerox ConnectKey
for SharePoint.

Xerox® ConnectKey for SharePoint 2-1
Guida per l'amministratore
2 Configurazione e
amministrazione di
ConnectKey for SharePoint
L'applicazione di amministrazione di ConnectKey for SharePoint è stata concepita per facilitare la
creazione delle configurazioni dei flussi di lavoro (CFG) . Le configurazioni si occupano di registrare i
dispositivi EIP Xerox, di convertire i documenti e di inoltrare il contenuto del documento e i metadati
dell'indice verso una destinazione Microsoft SharePoint o una cartella di rete. Dall'interfaccia
ConnectKey for SharePoint un amministratore ha la facoltà di creare una nuova configurazione,
verificare o salvare le modifiche delle configurazioni esistenti e di lanciare altri strumenti di
amministrazione per la soluzione di acquisizione distribuita Xerox. Le sezioni seguenti descrivono le
opzioni di configurazione dei flussi di lavoro disponibili per la gestione del contenuto all'interno della
soluzione di acquisizione distribuita Xerox. Oltre a questa guida, ConnectKey for SharePoint dispone di
un sistema di guida integrato che fornisce informazioni direttamente nell'applicazione.
Procedere come descritto di seguito per avviare l'applicazione ConnectKey for SharePoint:
Dal computer su cui è installata ConnectKey for SharePoint fare clic su Start > Tutti i programmi,
selezionare Xerox, selezionare il gruppo di programmi ConnectKey e fare clic su "ConnectKey
Process Designer".
2

Configurazione e amministrazione di ConnectKey for SharePoint
2-2 Xerox® ConnectKey for SharePoint
Guida per l'amministratore
L'interfaccia utente che si apre all'avvio dell'applicazione ConnectKey for SharePoint permette di
gestire in modo facile e intuitivo la configurazione del flusso di documenti, gli strumenti
amministrativi aggiuntivi e alcune funzioni comuni. Le funzioni comuni sono presentate come icone
della barra dei menu oltre che come opzioni del menu File o Modifica.
Nome/Icona
Definizione
Crea un nuovo file di configurazione
File > Nuovo (o Ctrl+N)
La nuova configurazione viene salvata in un nuovo file CFG che
l'amministratore può salvare e utilizzare per elaborare i
documenti.
Apri il file di una configurazione
esistente
File > Apri (o Ctrl+O)
Apre un file CFG esistente che l'amministratore ha salvato in un
percorso accessibile dal server ConnectKey for SharePoint.

Configurazione e amministrazione di ConnectKey for SharePoint
Xerox® ConnectKey for SharePoint 2-3
Guida per l'amministratore
Salva il file della configurazione
corrente
File > Salva (o Ctrl+S)
Salva le modifiche apportate al file CFG all'interno
dell'applicazione ConnectKey for SharePoint.
Salva con nome...
(Opzione del menu a discesa File)
File > Salva con nome…
Crea o sostituisce il file CFG aperto o precedentemente salvato.
Salva ed esegui il servizio con il file di
configurazione corrente
File > Salva ed esegui
Memorizza le modifiche apportate al file CFG e riavvia il servizio
ConnectKey for SharePoint configurato con le ultime modifiche
alla configurazione.
Nota
Per poter installare una configurazione sul proprio MFP, è
necessario prima salvare il lavoro e riavviare il servizio. Scegliere
l'opzione Salva ed esegui oppure salvare la configurazione e
riavviare il servizio con la nuova configurazione mediante
Gestore servizi.
File recenti
(Opzione del menu a discesa File)
File > File recenti
Propone collegamenti veloci per aprire i file CFG visualizzati più di
recente dall'amministratore ConnectKey for SharePoint, evitando
di dover utilizzare il menu Apri per cercare il file CFG da aprire.
Esci
(Opzione del menu a discesa File)
File > Esci (o Alt+F4)
Chiude l'interfaccia di amministrazione ConnectKey for
SharePoint.
Le schede dell'interfaccia consentono all'amministratore di accedere alla configurazione di
Impostazioni globali, Invia a SharePoint, Invia a cartella e dettagli di Riepilogo MFD. Le sezioni
seguenti descrivono ogni scheda ed elencano le opzioni di configurazione disponibili per
l'elaborazione dei documenti.
Impostazioni globali
"Impostazioni globali" è la prima scheda configurabile dell'interfaccia amministrativa ConnectKey for
SharePoint. Le impostazioni generali definite dall'amministratore del sistema sono "globali" nel senso
che, una volta salvate, vengono applicate all'intera soluzione e a tutti i file di configurazione (CFG).
Per accedere alle impostazioni generali, fare clic sulla scheda "Impostazioni globali" in cima alla
finestra a schede di ConnectKey Process Designer.

Configurazione e amministrazione di ConnectKey for SharePoint
2-4 Xerox® ConnectKey for SharePoint
Guida per l'amministratore
Impostazioni di autenticazione
Per controllare gli accessi a ConnectKey for SharePoint su MFD da parte degli utenti di scansione,
l'amministratore ha la facoltà di definire un metodo di autenticazione. Sono disponibili quattro
opzioni tra cui scegliere, compresa l'opzione "Nessuna autenticazione". L'opzione definita
dall'amministratore può comportare la disattivazione di alcune opzioni della configurazione.
Ad esempio, se si sceglie "Nessuna autenticazione", l'opzione di scansione nella directory principale
dell'utente viene disattivata, poiché quell'informazione non sarà disponibile.
Come metodi di autenticazione per la configurazione dei flussi di documenti sono disponibili le
opzioni seguenti:

Configurazione e amministrazione di ConnectKey for SharePoint
Xerox® ConnectKey for SharePoint 2-5
Guida per l'amministratore
Nome
Definizione
Nessuna autenticazione
Per poter accedere alle opzioni di scansione configurate non è necessaria
alcuna forma di autenticazione per gli utenti di scansione sul pannello del
dispositivo multifunzione.
Active Directory
Per poter accedere alle opzioni di scansione ConnectKey for SharePoint,
gli utenti devono inserire nome utente e password Active Directory
(verificate con LDAP) sul pannello del dispositivo multifunzione. La
selezione di questa opzione presuppone che il campo Dominio sia
compilato con il dominio del cliente, necessario per la distribuzione.
Nota
Consultare le impostazioni di configurazione di Directory principale e
ricerca e-mail (LDAP).
Autenticazione Xerox
Convenience
Per poter accedere alle opzioni di scansione ConnectKey for SharePoint,
gli utenti devono autenticarsi con un metodo Xerox, ad esempio
strisciando una scheda. Per maggiori dettagli sulla configurazione di
Xerox Secure Access, consultare la sezione "Configurazione di Xerox
Secure Access per ConnectKey for SharePoint". In alternativa, consultare
la documentazione o il servizio di assistenza relativi all'autenticazione
Xerox Convenience per maggiori dettagli sulla configurazione di questo
metodo di autenticazione.
Nota
Per le opzioni di esplorazione SharePoint è richiesta la duplice
autenticazione.
Autenticazione MFD nativa
Per poter accedere alle opzioni di scansione ConnectKey for SharePoint,
gli utenti devono autenticarsi con il metodo EIP nativo Xerox (LDAP).
Consultare la sezione "Configurazione dell'autenticazione MFD nativa".
In alternativa, consultare la documentazione o il servizio di assistenza del
proprio dispositivo per maggiori dettagli sulla configurazione
dell'autenticazione MFD nativa.
Dominio
Il dominio in cui è stato configurato il server ConnectKey for SharePoint è
un dato obbligatorio per tutte le opzioni di autenticazione (Nessuna
autenticazione esclusa).

Configurazione e amministrazione di ConnectKey for SharePoint
2-6 Xerox® ConnectKey for SharePoint
Guida per l'amministratore
Impostazioni di Directory principale e ricerca
e-mail (LDAP)
Nonostante le impostazioni directory principale e e-mail (LDAP) non siano necessarie per
l'autenticazione, sono necessarie per poter ottenere la directory principale e l'e-mail dell'utente di
scansione. Queste opzioni vengono attivate solo quando Directory principale e e-mail (LDAP) sono
state configurate. A scopo di verifica, l'amministratore può testare le impostazioni LDAP utilizzando
il pulsante Prova autenticazione nell'interfaccia ConnectKey

Configurazione e amministrazione di ConnectKey for SharePoint
Xerox® ConnectKey for SharePoint 2-7
Guida per l'amministratore
Nome
Definizione
Directory principale e
ricerca e-mail (LDAP)
Attiva la configurazione delle impostazioni LDAP ed è necessaria se sono
richiesti gli attributi directory principale e e-mail.
Server LDAP Identifica l'indirizzo IP del server Active Directory (LDAP) nell'ambiente
di sviluppo. Il server LDAP deve risiedere nello stesso dominio del
computer su cui è installata l'applicazione ConnectKey for SharePoint.
ConnectKey for SharePoint deve essere in grado di comunicare con il
server LDAP.
DN cartella principale Digitare nel campo il punto da cui avviare la ricerca per la query LDAP.
Ad esempio: DC=Sales, DC=MyCompany, DC=com.
Richiedere questa informazione all'amministratore di rete.
Accesso anonimo Selezionare questa opzione se il server LDAP non richiede una
connessione protetta.
Nome utente Se il server LDAP di destinazione non consente l'accesso anonimo,
ConnectKey for SharePoint necessita di un account di servizio del
dominio con diritti di eseguire query sul server LDAP. Inserire l'utente del
dominio che verrà utilizzato per eseguire la query LDAP.
Password Inserire la password dell'utente del dominio che ConnectKey for
SharePoint utilizzerà per eseguire l'autenticazione Active Directory.
(Vedere Nome utente sopra).
Prova autenticazione
Per testare le impostazioni di ricerca, specificare un account di dominio
nel campo e fare clic sul pulsante Prova autenticazione. Il dato
corrisponde a un ID di accesso, come gbrambilla.
Configurazione di Xerox Secure Access per
ConnectKey for SharePoint
Questa sezione spiega come combinare gli accessi Xerox Secure Access e ConnectKey for SharePoint
in modo semplice.
Panoramica dell'impostazione di rete
Per questo esempio si presuppone che ci sia un server ConnectKey for SharePoint installato sul server
SharePoint, un Active Directory e un server Xerox Secure Access. Tutti e tre risiedono sul medesimo
dominio.
ConnectKey for SharePoint
Nell'esempio seguente, in ConnectKey for SharePoint è configurata l'autenticazione Xerox
Convenience con il dominio ‘ck4sp’.

Configurazione e amministrazione di ConnectKey for SharePoint
2-8 Xerox® ConnectKey for SharePoint
Guida per l'amministratore
Il server LDAP è ugualmente configurato in quanto permette di eseguire l'autenticazione dal server
Xerox Secure Access e mette a disposizione opzioni avanzate per l'utente come l'aggiunta di directory
principali e la ricerca nella rubrica e-mail dell'applicazione.
Xerox Secure Access
Configurare Xerox Secure Access per l'importazione degli utenti dal server Active Directory. A questo
scopo, fare clic su Configuration > Active Directory Synchronization.
Nella schermata di sincronizzazione Active Directory aggiungere il server Active Directory,
nell'esempio seguenti si tratta di ck4sp.xerox.org.

Configurazione e amministrazione di ConnectKey for SharePoint
Xerox® ConnectKey for SharePoint 2-9
Guida per l'amministratore
Tornare alla schermata principale e selezionare il collegamento Domain qualification: l'opzione
"Qualify all user IDs with NT domain information" non deve essere selezionata
.
Tornare alla schermata principale e selezionare il collegamento Authentication device settings.

Configurazione e amministrazione di ConnectKey for SharePoint
2-10 Xerox® ConnectKey for SharePoint
Guida per l'amministratore
Affinché il processo di autenticazione interagisca con ConnectKey for SharePoint, il server Xerox
Secure Access deve essere configurato per l'utilizzo di autorità esterne e LDAP. A questo scopo,
selezionare "External user ID and password". Per attivare l'uso di schede da contatto, è necessario
che l'opzione "Secure Access PINs" sia selezionata.
Duplice autenticazione
Per attivare la funzione di esplorazione delle cartelle quando l'autenticazione Xerox Convenience è
abilitata, è necessario abilitare l'opzione di esportazione della password. L'abilitazione
contemporanea dell'autenticazione Xerox Convenience e di Esporta password è definita Duplice
autenticazione.
Cercare nella guida per l'amministratore di sistema del proprio dispositivo "EIP" le istruzioni per
abilitare l’esportazione della password. Se non si abilita Esporta password, ConnectKey richiederà
nome utente e password ogni volta che si accede all'applicazione dal dispositivo multifunzione.
Per configurare la duplice autenticazione in Xerox Secure Access, attenersi alla procedura per
l'autenticazione normale mediante Xerox Secure Access. In luogo di selezionare "External user ID
and password", selezionare "Secure Access PIN with external password" e impostare "Prompt for
secondary PIN" su Always.

Configurazione e amministrazione di ConnectKey for SharePoint
Xerox® ConnectKey for SharePoint 2-11
Guida per l'amministratore
Configurazione dell'autenticazione MFD nativa
Per autenticazione nativa si intende l'autenticazione eseguita sul dispositivo MFP mediante LDAP,
Kerberos, SMB o il database interno del sistema. Se la configurazione è corretta, all'utente viene
richiesto di effettuare l'accesso dal dispositivo MFP quando si avvicina a esso o dalla modalità nativa
quando seleziona il pulsante ConnectKey for SharePoint.
Se la configurazione non è corretta, all'utente viene richiesto di effettuare l'accesso non solo dalla
modalità nativa, ma anche dall'applicazione ConnectKey for SharePoint stessa.
Configurazione dell'autenticazione nativa sul dispositivo MFP mediante
LDAP, Kerberos o SMB
Al fine di sfruttare al meglio l'autenticazione nativa sull'MFP con le risorse di autenticazione remota,
è necessario configurare nelle risorse gli stessi nomi utente e password delle cartelle SharePoint o
delle cartelle di rete Windows.
Cercare la procedura di impostazione dell'autenticazione di rete nella guida per l'amministratore del
proprio dispositivo e in particolare individuare quella relativa al proprio protocollo: LDAP, SMB o
Kerberos.
Cercare nella guida per l'amministratore di sistema del proprio dispositivo "EIP" le istruzioni per
abilitare l’esportazione della password. Se non si abilita Esporta password oppure se le credenziali non
corrispondono a quelle del dominio Active Directory, ConnectKey richiederà nome utente e password
ogni volta che si accede all'applicazione dal dispositivo multifunzione.
Configurazione dell'autenticazione nativa sul dispositivo MFP mediante il
database interno del dispositivo
Al fine di sfruttare al meglio l'autenticazione nativa sull'MFP con l'autenticazione locale, è necessario
configurare nel database interno del dispositivo gli stessi nomi utente e password delle cartelle
SharePoint o delle cartelle di rete Windows. Se i nomi utente e le password non coincidono,
ConnectKey richiederà nome utente e password ogni volta che si accede all'applicazione dal
dispositivo multifunzione.
Cercare nella guida per l'amministratore di sistema del proprio dispositivo la procedura di
configurazione dell'autenticazione locale e dell'aggiunta dei dati degli utenti nel database locale.
Cercare nella guida per l'amministratore di sistema del proprio dispositivo "EIP" le istruzioni per
abilitare l’esportazione della password. Se non si abilita Esporta password oppure se le credenziali non
corrispondono a quelle del dominio Active Directory, ConnectKey richiederà nome utente e password
ogni volta che si accede all'applicazione dal dispositivo multifunzione.

Configurazione e amministrazione di ConnectKey for SharePoint
2-12 Xerox® ConnectKey for SharePoint
Guida per l'amministratore
Impostazione Cartella scansioni rifiutate
Se lo si desidera, è possibile attivare l'impostazione "Cartella scansioni rifiutate" per definire il
percorso in cui salvare i lavori che non sono stati elaborati correttamente. È responsabilità
dell'amministratore del sistema esaminare i lavori rifiutati e intraprendere azioni correttive. Fare
riferimento ai file di registro per risalire ai messaggi di errore e intraprendere l'azione correttiva più
adeguata, come modificare il file di configurazione (CFG), per individuare potenziali problemi esterni
come l'assenza di connessione di rete verso la destinazione o la modifica delle credenziali utente
utilizzate dal servizio. La "Cartella scansioni rifiutate" viene generalmente usata in combinazione con
le opzioni di notifica configurate in caso di errata elaborazione. Utilizzare le opzioni di notifica per
inviare in modalità preventiva un avviso e-mail quando un documento non viene inoltrato
correttamente alla cartella di destinazione o a SharePoint.
Esempio di configurazione della cartella scansioni rifiutate:
Nome
Definizione
Salva scansioni rifiutate Selezionare questa casella per salvare le scansioni rifiutate dei documenti
che non sono stati elaborati correttamente.
Percorso di archiviazione dei
lavori rifiutati
Specificare la directory in cui conservare una copia di tutte le scansioni
che non hanno raggiunto la destinazione finale (cartella o SharePoint).
Nota
L'account di servizio di ConnectKey for SharePoint deve disporre di diritti
di scrittura sulla Cartella scansioni rifiutate. (Per maggiori dettagli, vedere
la sezione "Gestore servizi di ConnectKey".)
Impostazione Opzioni di notifica errore
generale
L'impostazione "Opzioni di notifica errore generale" viene configurata per inviare notifiche e-mail per i
lavori che non sono stati elaborati correttamente. L'opzione richiede un server di posta elettronica
SMTP e l'utilizzo di un conto utente di dominio. Come destinatario della notifica e-mail viene
generalmente configurato un amministratore o una lista di distribuzione. Se le impostazioni LDAP
sono state configurate (vedere "Impostazioni Directory principale e ricerca e-mail (LDAP)"), anche
l'utente di scansione può ricevere la notifica. Con l'opportuna configurazione, alla notifica
automatica si può allegare l'immagine della scansione.

Configurazione e amministrazione di ConnectKey for SharePoint
Xerox® ConnectKey for SharePoint 2-13
Guida per l'amministratore
I campi seguenti sono obbligatori per configurare le operazioni di notifica relative ai lavori che non
raggiungono la destinazione prevista:
Nome
Definizione
Server SMTP Identifica l'indirizzo IP del server SMTP nell'ambiente di sviluppo.
Il server ConnectKey for SharePoint deve essere in grado di comunicare
tramite la rete con il server SMTP qui indicato. Rivolgersi
all'amministratore di rete se la comunicazione con il server LDAP non è
attiva.
Porta SMTP Identifica il numero della porta di rete da utilizzare per comunicare con il
server SMTP nell'ambiente di sviluppo.
Nome utente Inserire l'utente del server SMTP che il servizio ConnectKey utilizzerà per
eseguire l'autenticazione durante l’inoltro via e-mail.
Nota
Questo nome utente non verrà utilizzato come indirizzo di provenienza
("Mittente") delle notifiche automatiche, a meno che le medesime
credenziali non vengano inserite nel campo "Mittente" sottostante.
Password Inserire la Password dell'account utente SMTP che il servizio ConnectKey
utilizzerà per eseguire l'autenticazione durante l'inoltro via e-mail.
Mittente Specificare l'indirizzo e-mail da cui inviare la notifica e-mail.
Destinatari Inserire gli indirizzi e-mail degli utenti o la lista di distribuzione a cui
inviare le notifiche e-mail di errore. Separare tra loro gli indirizzi con un
punto e virgola.
Oggetto Inserire l'oggetto che verrà visualizzato nelle notifiche e-mail di errore.

Configurazione e amministrazione di ConnectKey for SharePoint
2-14 Xerox® ConnectKey for SharePoint
Guida per l'amministratore
Messaggio Inserire il messaggio che verrà visualizzato nelle notifiche e-mail di errore.
Allega documenti Selezionare questa opzione per allegare l'immagine scansita alla notifica
e-mail di errore automatica.
Notifica utente autenticato Selezionare questa opzione per inviare la notifica e-mail di errore
automatica anche all'utente autenticato che ha sottoposto a scansione il
documento.
Nota
Questa opzione appare in grigio se le impostazioni LDAP non sono state
configurate (vedere "Impostazioni Directory principale e ricerca e-mail
(LDAP)").
Prova SMTP
Fare clic su questo pulsante per convalidare la configurazione.
I risultati della prova verranno visualizzati consentendo così di verificare
le impostazioni del server SMTP.
Impostazione Frequenza elaborazione
L'impostazione "Frequenza elaborazione" viene configurata in secondi. Indica la frequenza con cui
ConnectKey for SharePoint elaborerà i documenti scansiti. Non influenza in alcun modo la frequenza
né la velocità di scansione.
Modificare il campo seguente per definire la frequenza di elaborazione del servizio:
Impostazione Debug
L'impostazione "Debug" è di tipo alternato e può essere associata a un livello di dettaglio. Definisce la
quantità di informazioni visualizzate in Status Monitor di ConnectKey e registrate nel file
connectkey.log. Questi dati sono utili per le attività di risoluzione dei problemi e riportano varie
informazioni sui lavori, come data e ora della scansione, indirizzo di rete del dispositivo MFP, dati
dell'utente ed esito del lavoro di scansione. Aumentando il livello di dettaglio, da 1 a 10, si aumenta
la quantità e la varietà delle informazioni visualizzate e registrate. Quando l'impostazione debug è
disattivata, viene comunque visualizzato e registrato il livello minimo di dati consentito da
ConnectKey for SharePoint.
La pagina si sta caricando...
La pagina si sta caricando...
La pagina si sta caricando...
La pagina si sta caricando...
La pagina si sta caricando...
La pagina si sta caricando...
La pagina si sta caricando...
La pagina si sta caricando...
La pagina si sta caricando...
La pagina si sta caricando...
La pagina si sta caricando...
La pagina si sta caricando...
La pagina si sta caricando...
La pagina si sta caricando...
La pagina si sta caricando...
La pagina si sta caricando...
La pagina si sta caricando...
La pagina si sta caricando...
La pagina si sta caricando...
La pagina si sta caricando...
La pagina si sta caricando...
La pagina si sta caricando...
La pagina si sta caricando...
La pagina si sta caricando...
La pagina si sta caricando...
La pagina si sta caricando...
La pagina si sta caricando...
La pagina si sta caricando...
La pagina si sta caricando...
La pagina si sta caricando...
La pagina si sta caricando...
La pagina si sta caricando...
La pagina si sta caricando...
La pagina si sta caricando...
La pagina si sta caricando...
La pagina si sta caricando...
La pagina si sta caricando...
La pagina si sta caricando...
La pagina si sta caricando...
La pagina si sta caricando...
La pagina si sta caricando...
La pagina si sta caricando...
La pagina si sta caricando...
La pagina si sta caricando...
La pagina si sta caricando...
La pagina si sta caricando...
-
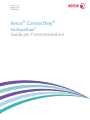 1
1
-
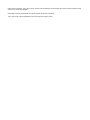 2
2
-
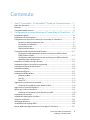 3
3
-
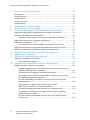 4
4
-
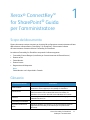 5
5
-
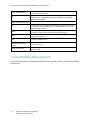 6
6
-
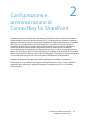 7
7
-
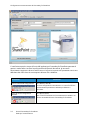 8
8
-
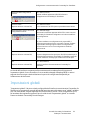 9
9
-
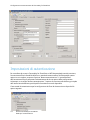 10
10
-
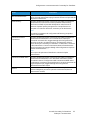 11
11
-
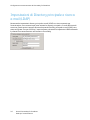 12
12
-
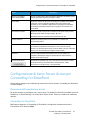 13
13
-
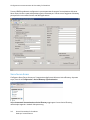 14
14
-
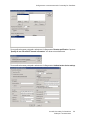 15
15
-
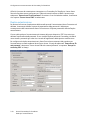 16
16
-
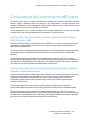 17
17
-
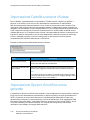 18
18
-
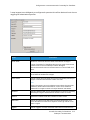 19
19
-
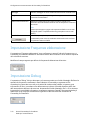 20
20
-
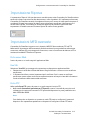 21
21
-
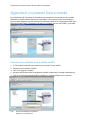 22
22
-
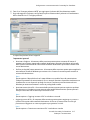 23
23
-
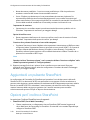 24
24
-
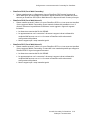 25
25
-
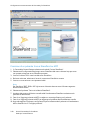 26
26
-
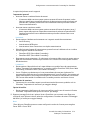 27
27
-
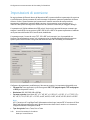 28
28
-
 29
29
-
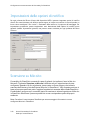 30
30
-
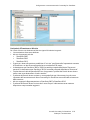 31
31
-
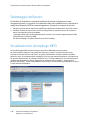 32
32
-
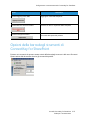 33
33
-
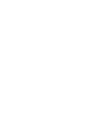 34
34
-
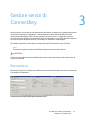 35
35
-
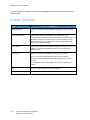 36
36
-
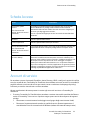 37
37
-
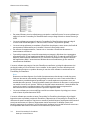 38
38
-
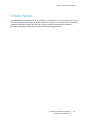 39
39
-
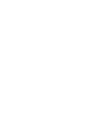 40
40
-
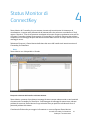 41
41
-
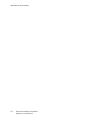 42
42
-
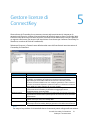 43
43
-
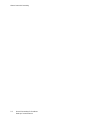 44
44
-
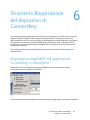 45
45
-
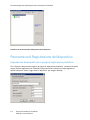 46
46
-
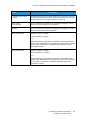 47
47
-
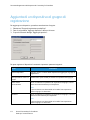 48
48
-
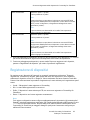 49
49
-
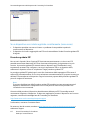 50
50
-
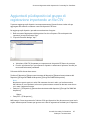 51
51
-
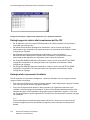 52
52
-
 53
53
-
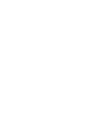 54
54
-
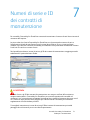 55
55
-
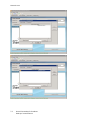 56
56
-
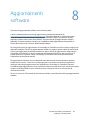 57
57
-
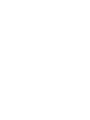 58
58
-
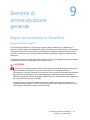 59
59
-
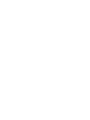 60
60
-
 61
61
-
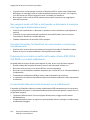 62
62
-
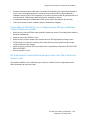 63
63
-
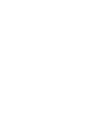 64
64
-
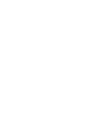 65
65
-
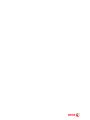 66
66
Xerox ConnectKey for SharePoint® Administration Guide
- Tipo
- Administration Guide
Documenti correlati
-
Xerox ConnectKey for SharePoint® Guida d'installazione
-
Xerox ConnectKey for SharePoint® Guida d'installazione
-
Xerox App Gallery Guida utente
-
Xerox ConnectKey Share to Cloud Administration Guide
-
Xerox Secure Access Unified ID System Guida d'installazione
-
Xerox Mobile Link Guida d'installazione
-
Xerox Mobile Link Guida d'installazione
-
Xerox Secure Access Unified ID System Guida d'installazione
-
Xerox SmartSend Administration Guide
-
Xerox Secure Access Unified ID System Administration Guide