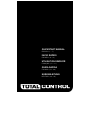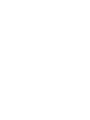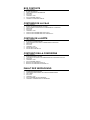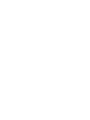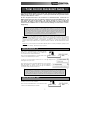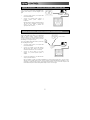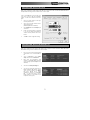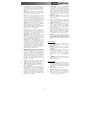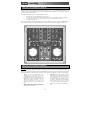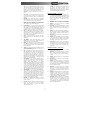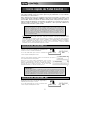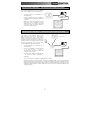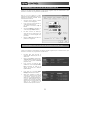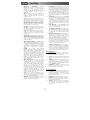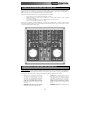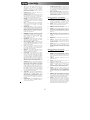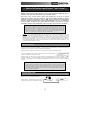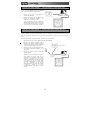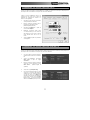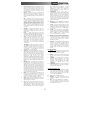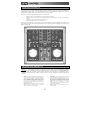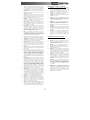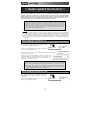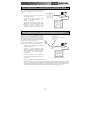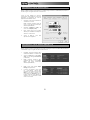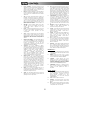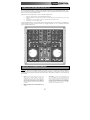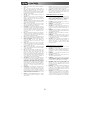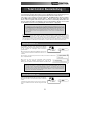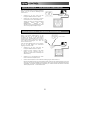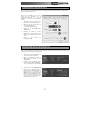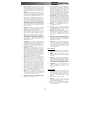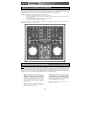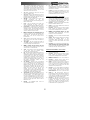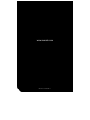Numark Total Control Guida Rapida
- Categoria
- Controller DJ
- Tipo
- Guida Rapida
La pagina si sta caricando...
La pagina si sta caricando...
La pagina si sta caricando...
La pagina si sta caricando...
La pagina si sta caricando...
La pagina si sta caricando...
La pagina si sta caricando...
La pagina si sta caricando...
La pagina si sta caricando...
La pagina si sta caricando...
La pagina si sta caricando...
La pagina si sta caricando...
La pagina si sta caricando...
La pagina si sta caricando...
La pagina si sta caricando...
La pagina si sta caricando...
La pagina si sta caricando...
La pagina si sta caricando...
La pagina si sta caricando...
La pagina si sta caricando...
La pagina si sta caricando...
La pagina si sta caricando...
La pagina si sta caricando...
La pagina si sta caricando...
La pagina si sta caricando...

22
Questa guida rapida spiega in maniera concisa ed efficace come impostare ed iniziare a usare il
Controller MIDI Total Control di Numark. Dedicare alcuni minuti alla lettura della guida per familiarizzarsi
con la procedura d’impostazione e i comandi fondamentali.
Abbiamo progettato il Total Control come uno strumento essenziale per i DJ che si servono di software.
Total Control è un dispositivo compatibile con il protocollo MIDI e può dunque essere utilizzato con
qualsiasi software che lo supporti. Per consentirvi di iniziare subito a lavorare sui vostri pezzi da DJ,
abbiamo allegato al controller i pacchetti software CUE LE e Traktor 3 LE. Per poter apprezzare appieno
le funzioni di Total Control, raccomandiamo di leggere attentamente i manuali per l’uso di Cue Lire e di
Traktor 3 LE inclusi nel disco d’installazione. Buon divertimento a tutti i DJ!
Nota bene: se sono stati installati i driver Logitech Quickcam, il computer non sarà in grado di riconoscere
debitamente alcuni dispositivi MIDI, tra cui il Total Control. Per servirsi del controller, sarà necessario disinstallare i
driver Logitech Quickcam. A quel punto il controller sarà in grado di funzionare correttamente. Per disinstallare i driver,
cliccare con il tasto destro del mouse su Risorse del computer, quindi Proprietà -> Hardware -> Gestione periferiche.
Così facendo si potranno visualizzare tutti i dispositivi installati sul computer Trovare il dispositivo Logitech Quickcam,
fare clic con il tasto destro del mouse su di esso e selezionare “Disinstalla”. Questo comando disinstallerà il dispositivo
e il relativo driver.
Il Total Control è un dispositivo plug-and-play: ciò significa che, la
prima volta che si collega il controller al computer, tutti i driver
necessari verranno installati automaticamente.
Servirsi del cavo USB in dotazione per collegare il controller Total
Control ad una porta USB libera del PC.
Nell’angolo inferiore destro dello schermo verranno visualizzate alcune finestre a pop-
up, simili a quella qui a destra.
Lasciare che il Total Control inizializzi tutti i driver necessari. Una volta
completata l’installazione, apparirà il messaggio “Il nuovo hardware è stato
installato ed è pronto all’uso”, illustrato qui a destra. L’installazione è ora
completa ed il controller è pronto all’uso.
Con il sistema operativo Mac, il Total Control è un dispositivo
plug-and-play ed è pronto all’uso immediatamente dopo essere
stato collegato.
Servirsi del cavo USB in dotazione per collegare il controller Total
Control ad una porta USB libera del Mac.
::: Guida rapida Total Control :::
IMPOSTAZIONE DEL CONTROLLER - MAC
IMPOSTAZIONE DEL CONTROLLER - PC
IMPORTANTE :::::
Nel caso in cui si utilizzi un computer desktop, si deve collegare il controller Total Control di una
delle porte posteriori USB affinché funzioni adeguatamente. Spesso, le porte USB situate sulla
parte anteriore del computer non offrono sufficiente potenza bus da consentire il funzionamento
corretto di determinati dispositivi. In caso di problemi nel collegamento alle porte USB anteriori, si
consiglia di collegare il Total Control alle porte USB posteriori.
UNA NOTA SUL CONTROLLO MIDI :::::
Il Total Control è un dispositivo progettato per essere compatibile MIDI, che permette di controllare qualsiasi
applicazione del computer che supporti il protocollo MIDI. Ciò significa che il Total Control può essere
utilizzato con il software in dotazione e anche con una varietà di altre applicazioni musicali e video. Per
utilizzare il Total Control con il proprio software preferito, bisogna abilitare il Total Control come dispositivo
d’ingresso MIDI a livello delle preferenze del software. A seconda del software, il Total Control potrebbe non
apparire come “Total Control” tra le opzioni MIDI.

23
Se non si possiede un’interfaccia audio dotata di uscite
audio multiple, studiare lo schema di connessione a
destra.
Collegare il Total Control al computer servendosi
del cavo USB in dotazione.
Collegare l’uscita audio del computer ad un
sistema di altoparlanti alimentati, ad un
amplificatore o alle cuffie.
Suggerimento: la maggior parte delle schede
audio incorporate nei computer dispongono di una
presa stereo da 1/8’. A seconda del tipo di
altoparlanti posseduto, potrebbe essere
necessario acquistare i giusti cavi di connessione.
In questo caso, si fa uso di un’interfaccia audio I/O
esterna dotata di uscite audio multiple, quale la DJ|IO di
Numark, via USB o FireWire. Interfacce audio dalle
uscite multiple consentono di inviare i mix master e i mix
cue su uscite audio distinte, garantendovi la possibilità di
sfruttare appieno il cueing mentre si suona.
Se si possiede un’interfaccia audio dotata di uscite audio
multiple, studiare lo schema di connessione a destra.
Collegare il Total Control al computer servendosi
del cavo USB in dotazione.
Collegare il computer all’interfaccia audio
servendosi del cavo adeguato. (Fare riferimento
alla documentazione relativa all’interfaccia audio
per informazioni sulle corrette modalità di
connessione).
Collegare una coppia di uscite dell’interfaccia
audio ad un sistema di altoparlanti alimentati o ad
un amplificatore.
Collegare le cuffie ad un’altra uscita dell’interfaccia audio.
Nota bene: bisogna impostare il software in modo tale che l'uscita mix venga inviata ad un'uscite stereo e che il mix
cue venga convogliato ad un’altra. Consultare la documentazione relativa al software e all’hardware per maggiori
informazioni sul convogliamento delle uscite audio. Per informazioni ed un esempio su come convogliare le uscite
audio in CUE LE e Traktor LE, leggere il paragrafo Routing delle uscite audio alla pagina successiva.
COLLEGAMENTO CASO 1
–
SENZA INTERFACCIA AUDIO MULTICANALE
COLLEGAMENTO CASO 2
–
CON INTERFACCIA AUDIO MULTICANALE

24
Quando si utilizza un’interfaccia audio multicanale con CUE LE, bisogna assicurarsi che il Master Mix (mix principale) e il
mix cuffie vengano convogliati a due diversi set di uscite stereo.
Cliccare sul tasto Config posto nell’angolo
superiore destro dello schermo per accedere alle
impostazioni di configurazione del CUE LE.
Apparirà la finestra illustrata a destra.
1. Selezionare il tipo di driver dell’interfaccia
audio dal menu a cascata.
Quindi, selezionare l’interfaccia audio dal
menu a cascata dei driver. (Nell’esempio
illustrato, DJ|IO di Numark.)
2. Selezionare Headphones (cuffie) dal
menu a cascata Outputs (uscite).
3. Infine, scegliere quali uscite si desidera
utilizzare per i canali Master e Headphones
dal menu a cascata inferiore.
4. Cliccare su OK per uscire dalle
impostazioni di configurazione.
Quando si utilizza un’interfaccia audio multicanale con Traktor 3 LE, bisogna assicurarsi che il Master Mix (mix principale)
e il Monitor Mix vengano convogliati a due diversi set di uscite stereo.
1. Innanzitutto, selezionare l’interfaccia audio
multicanale da utilizzare con il Traktor 3 LE.
2. Cliccare su Preferences, scegliere Audio
Setup e cliccare sulla linguetta Soundcard
(scheda audio).
3. Quindi, selezionare l’interfaccia audio
multicanale dal menu a cascata Audio
Device sulla destra. (Nell’esempio
illustrato, DJ|IO di Numark.)
4. Quindi, cliccare sulla linguetta Output
Routing (routing dell’uscita).
5. Si possono ora impostare le uscite audio
per i canali Master e Monitor Mix.
Selezionare una coppia di uscite per il Mix
Master, ed una diversa coppia di uscite
(canale cuffie) per il Mix Monitor. Sarà ora
possibile servirsi del canale Monitor per
effettuare il cue e per monitorare in cuffia
mentre si sta suonando.
ROUTING DELLE USCITE AUDIO IN TRAKTOR 3 LE
ROUTING DELLE USCITE AUDIO IN CUE LE

25
Abbiamo allegato al Total Control un’edizione speciale di CUE LE: in questo modo potrete immediatamente iniziare a fare
i DJ. I comandi del Total Control vengono mappati automaticamente sulle più importanti funzioni di CUE LE e abbiamo
previsto un comodo overlay per riferimento visivo.
Per installare l’overlay di CUE LE, se non ancora installato sull’apparecchio:
1. Rimuovere i cappucci dei fader sollevandoli delicatamente dalla base.
2. Estrarre delicatamente l’overlay esistente sollevandolo per l’angolo superiore sinistro. Riporre in luogo sicuro l’overlay
originale.
3. Una volta rimosso l’overlay originale, posizionare l’overlay di CUE LE sul Total Control.
4. Riposizionare con cura i cappucci dei fader.
Una volta installati il software e l’overlay di CUE LE, lanciare il CUE LE stesso.
Nota bene: Il Total Control deve essere collegato al vostro calcolatore prima di iniziare il software. Altrimenti, il software
non non cominci.
Fare riferimento al mappaggio del controller indicato alla pagina seguente del manuale, per maggiori informazioni su
come i comandi di Total Control vengono mappati sul CUE LE.
1. TRACK – Servirsi di questa manopola per scorrere tra
le cartelle e le tracce nel browser del Cue. Premere la
manopola per espandere le sottocartelle. Quando si
cerca musica all'interno di una cartella, si può tornare a
navigare nella struttura delle cartelle premendo
nuovamente la manopola TRACK.
2. LOAD – Ciascuno dei deck virtuali dispone di un
tasto LOAD. Il tasto LOAD ha due funzioni:
Selezionando una traccia e premendo il tasto
LOAD, questa verrà caricata sul deck
corrispondente.
Servendosi della manopola TRACK per
navigare tra la musica entro la struttura delle
cartelle, si può premere il tasto LOAD per aprire
la cartella e navigare tra la musica in essa
contenuta.
MAPPATURA DEL CONTROLLER CUE LE
OVERLAY DEL CONTROLLER CUE LE

26
3. PLAY / STUTTER – La pressione di PLAY avvia la
riproduzione sul deck corrispondente. Premendo PLAY
quando la canzone è già in corso di riproduzione, si
riavvia la musica dall’ultimo punto in cui PLAY è stato
premuto, creando un effetto di “stutter”.
4. PAUSE – Premendo PAUSE una volta, la riproduzione
tornerà e verrà interrotta all’ultimo punto cue impostato.
Una nuova pressione di PAUSE farà tornare all’inizio
della traccia.
5. CUE - Fa tornare e interrompe la musica al punto cue
predefinito. Per impostare un punto cue, interrompere
la canzone, cercare il punto desiderato, quindi cliccare
su CUE. Una volta sul punto cue, tenendo premuto
CUE si consente la riproduzione temporanea di tale
punto. La traccia verrà riprodotta per il tempo in cui il
pulsante viene tenuto premuto e tornerà al punto cue
quando questo viene rilasciato.
6. VOLUME - Ogni deck virtuale dispone di un fader
VOLUME che può essere utilizzato per regolare il
volume della musica riprodotta sul deck
corrispondente.
7. PITCH - Ogni deck virtuale dispone di un cursore del
pitch che può essere utilizzato per modificare il pitch o
il tempo della musica riprodotta sul deck
corrispondente.
8. SYNC - Quando si preme SYNC, il Cue sincronizza il
tempo del deck a quello dell’altro deck. Premendo
SYNC quando la canzone è in pausa, verrà regolato
unicamente il pitch. Premendo SYNC quando la
canzone viene riprodotta, anche i battiti verranno
allineati.
9. ROTELLA JOG WHEEL - Ogni deck virtuale dispone
di una rotella JOG WHEEL, che può essere utilizzata
per lo scratch, per il bend del pitch e per modificare la
posizione di riproduzione e di cue sul deck
corrispondente. La funzione della rotella jog wheel è
determinata dal pulsante SCRATCH.
10. SCRATCH – Se il tasto SCRATCH è attivato,
entrambe le rotelle jog wheel possono essere utilizzate
per scratchare la musica sui deck, proprio come un DJ
tradizionale scratcha un disco.Se il tasto SCRATCH è
disattivato e i deck stanno suonando, entrambe le
rotelle funzioneranno come bend del pitch,
accelerando o rallentando temporaneamente la
musica. Se il tasto SCRATCH è attivo e i deck non
stanno suonando, ruotando la rotella si esegue una
scansione rapida della musica caricata sui deck.
11. LOOP IN / OUT - Un loop è qualsiasi area di una
traccia che si sceglie di ripetere ininterrottamente.
Premere LOOP IN nel punto in cui si desidera che inizi
il loop. Premere LOOP OUT quando si raggiunge il
punto in cui si desidera segnare la fine del loop: l’audio
compreso tra i due punti inizierà a venire riprodotto
ininterrottamente. Per uscire dal loop e continuare a
riprodurre la traccia, premere nuovamente LOOP OUT
e l’audio continuerà dal punto finale del loop. Se si
desidera impostare un nuovo loop, premere
nuovamente LOOP IN a loop disattivato e premere
LOOP OUT per iniziare il nuovo loop.
12. LOOP << / >> - Regola la lunghezza del loop con
incrementi di metà o doppie lunghezze. Premere <<
per dimezzare la lunghezza del loop. Premere >> per
raddoppiare la lunghezza del loop.
13. GAIN - Ogni deck virtuale dispone di una manopola
GAIN che può essere utilizzato per regolare il livello di
guadagno del deck corrispondente.
14. EQ - Ogni deck virtuale dispone di un EQ che può
essere utilizzato per regolare i livelli delle frequenze
Treble, Mid e Bass (acute, medie e basse) della
musica. Se tenuta premuta, ogni manopola EQ
funziona inoltre come interruttore Kill, rimuovendo
quella banda di frequenza dalla musica. Il LED di
fianco alla manopola si illumina a indicare che la
funzione Kill è stata attivata. Per disattivare la
funzione Kill, premere nuovamente la manopola.
15. CROSSFADER - Si può utilizzare per dissolvere tra
le due tracce riprodotte sui deck virtuali. Se il
crossfader si trova all’estrema sinistra, si sentirà
l’audio unicamente dal deck A. Se il crossfader è in
posizione intermedia, si sentirà sia l’audio
proveniente dal deck A che quello proveniente dal
deck B. Se il crossfader si trova all’estrema destra,
si sentirà unicamente l’audio proveniente dal deck
B.
16. MASTER - La manopola MASTER funziona come
comando di livello Master, permettendo di
modificare il volume generale del mix.
17. PH VOL - Questa manopola regola il livello del mix
cuffie. Nota bene: a meno che non si faccia uso di
un’interfaccia audio multipla, i canali Cuffie e
Master coincideranno.
18. PH MIX - Questa manopola regola l’equilibrio tra i
canali Cue e Master a livello delle cuffie. Nota
bene: a meno che non si faccia uso di
un’interfaccia audio multipla, i canali Cuffie e
Master coincideranno.
19. PFL – Premere il tasto PFL per inviare la musica
che suona sul deck al canale cuffie per l’anteprima
di ascolto. Nota bene: a meno che non si faccia uso
di un’interfaccia audio multipla, i canali Cuffie e
Master coincideranno.
20. KEYLOCK – Il tasto KEYLOCK attiva la funzione di
blocco tonalità in CUE LE. Quando Key Lock è
attivo, il pitch della musica riprodotta sul deck sarà
bloccato al valore attuale. Si può quindi regolare il
tempo della musica, indipendente dal pitch.
SEZIONE EFFETTI
::::
21. SELECT – Usare questa manopola per selezionare
l’effetto da applicare alla musica riprodotta sul deck
corrispondente.
22. ON/OFF L’effetto può essere acceso e spento
premendo il pulsante che si trova immediatamente
al di sotto della manopola EFFECT SELECT.
23. CONTROL – Questa manopola può essere
utilizzata per regolare i parametri degli effetti, se
disponibili. Nel caso in cui fossero disponibili due
parametri effetti disponibili, si può passare a quello
controllato dall’apposita manopola CONTROL
premendo il tasto PARAMETER (parametro).
24. PARAMETER (parametro) - Mantenere questo
tasto e spostare la manopola di CONTROL per
cambiare il secondo parametro di effetto, se
disponibile.
SEZIONE CAMPIONI
::::
25. SELECT – Questa manopola permette di passare
tra i vari campioni, che possono essere attivati sul
deck corrispondente. Il campione può essere
attivato premendo il pulsante che si trova
immediatamente al di sotto della manopola
SAMPLE SELECT.
26. PLAY – Attiva il campione selezionato.
27. WET/DRY – Questa manopola può essere usata
per regolare il volume del campione, relativo al mix
Master.
28. REC – Premendo questo pulsante si può registrare
un campione loop della musica riprodotta sul deck
corrispondente sullo slot selezionato.

27
Al Total Control abbiamo allegato un’edizione speciale di Traktor 3 LE affinché possiate immediatamente iniziare a fare i
DJ. I comandi del Total Control vengono mappati automaticamente sulle più importanti funzioni di Traktor 3 LE e abbiamo
previsto un comodo overlay per riferimento visivo.
Per installare l’overlay di Traktor 3 LE, se non ancora installato sull’apparecchio:
1. Rimuovere i cappucci dei fader sollevandoli delicatamente dalla base.
2. Estrarre delicatamente l’overlay esistente sollevandolo per l’angolo superiore sinistro. Riporre in luogo sicuro l’overlay
originale.
3. Una volta rimosso l’overlay originale, posizionare l’overlay di Traktor 3 LE sul Total Control.
4. Riposizionare con cura i cappucci dei fader.
Una volta installati il software e l’overlay di Traktor 3 LE, lanciare il Traktor 3 LE stesso. Fare riferimento al mappaggio del
controller indicato alla pagina seguente del manuale, per maggiori informazioni su come i comandi di Total Control
vengono mappati sul Traktor 3 LE.
Nota bene: questo overlay è progettato per funzionare sia con il Traktor 3 LE che con il Traktor 3. Si noterà che alcuni
comandi sono stati lasciati senza etichetta. Quando si usa il Traktor 3 si possono assegnare tali comandi a varie diverse
funzioni del software. Se si sta usando la versione di Traktor 3 LE inclusa con il Total Control, si noterà che questi
comandi sono già stati mappati su determinate funzioni del software. Vedi di seguito la spiegazione circa le mappature di
questi comandi.
1. TRACK – Servirsi di questa manopola per scorrere tra la
musica presente sul computer. Premere la manopola per
un’anteprima della traccia selezionata. Servirsi della
manopola TRACK tenendo premuto il pulsante PAGE per
scorrere e navigare tra i vari drive, cartelle e playlist. Una
volta rilasciato il pulsante PAGE, si può utilizzare la
manopola TRACK per navigare tra i contenuti della cartella
selezionata.
2. PAGE - La pressione del tasto PAGE durante l’uso di
determinati comandi del Total Control offre un’ulteriore serie
di funzioni.
3. LOAD TRACK – Ciascuno dei deck virtuali dispone di un
tasto LOAD TRACK (carica traccia). Selezionando una
traccia e premendo il tasto LOAD TRACK, questa verrà
caricata sul deck corrispondente. Ci si può “focalizzare” su
un deck in particolare tenendo premuto il tasto PAGE e
premendo il tasto LOAD TRACK del deck corrispondente.
Determinati comandi del Total Control coinvolgono
unicamente il deck attualmente “focalizzato”.
TRAKTOR 3 LE CONTROLLER MAPPING
OVERLAY DEL CONTROLLER TRAKTOR 3 LE

28
4. PLAY – Premere il tasto PLAY per avviare la riproduzione
della traccia.
5. CUE – La pressione del tasto CUE farà tornare e
interrompere la traccia all’ultimo punto cue impostato. Per la
riproduzione temporanea del punto cue, si può tenere
premuto il tasto CUE. La traccia verrà riprodotta per il tempo
in cui il pulsante viene tenuto premuto e tornerà al punto cue
quando questo viene rilasciato.
6. SET CUE - Servirsi di questo pulsante per impostare un
nuovo punto cue.
7. CUE PLAY – Tenere premuto il tasto CUE PLAY per far
tornare e interrompere all’ultimo punto cue impostato.
Rilasciando la pressione del tasto CUE PLAY, inizierà la
riproduzione della traccia.
8. VOLUME - Ogni deck virtuale dispone di un fader VOLUME
che può essere utilizzato per regolare il volume della musica
riprodotta sul deck corrispondente.
9. PITCH - Ogni deck virtuale dispone di un cursore del pitch
che può essere utilizzato per modificare il pitch o il tempo
della musica riprodotta sul deck corrispondente.
10. PITCH BEND -/+ - Servirsi di questi due tasti per modificare
temporaneamente il pitch e il tempo della musica riprodotta
sul deck corrispondente. Il bend del pitch è solitamente
usato per apportare piccole modifiche al momento di mixare
due tracce in modo tale che i rispettivi battiti siano
sincronizzati.
11. KEY – Il tasto KEY attiva la funzione Key Lock in Traktor LE.
Quando Key Lock è attivo, il pitch della musica riprodotta sul
deck sarà bloccato al valore attuale. Si può quindi regolare il
tempo della musica, indipendente dal pitch.
12. SYNC – Premere questo tasto per sincronizzare la musica
che suona sul deck a quella riprodotta sull’altro deck virtuale.
13. ROTELLA JOG WHEEL - Ogni deck virtuale dispone di una
rotella JOG WHEEL, che può essere utilizzata per
modificare la riproduzione e la posizione di cue sul deck
corrispondente.
14. LOOP - Premere questo tasto per creare un loop continuo
da una battuta. Premendo il tasto LOOP, la traccia inizierà il
loop fino a quando questo non viene rilasciato premendo
nuovamente il tasto LOOP stesso.
15. GAIN - Ogni deck virtuale dispone di una manopola GAIN
che può essere utilizzata per regolare il livello di guadagno
del deck corrispondente.
16. EQ - Ogni deck virtuale dispone di un EQ che può essere
utilizzato per regolare i livelli delle frequenze Treble, Mid e
Bass (acute, medie e basse) della musica. Se tenuta
premuta, ogni manopola EQ funziona inoltre come
interruttore Kill, rimuovendo quella banda di frequenza dalla
musica. Il LED di fianco alla manopola si illumina a indicare
che la funzione Kill è stata attivata. Per disattivare la
funzione Kill, premere nuovamente la manopola.
17. CUE SOURCE – Premere il tasto CUE SOURCE per inviare
la musica che suona sul deck al canale Monitor. Nota bene:
a meno che non si faccia uso di un’interfaccia audio multipla,
i canali Monitor (cuffie) e Master coincideranno. Quando si
naviga all’interno della struttura delle cartelle posta alla
sinistra dello schermo, tenendo premuto il tasto PAGE si
possono utilizzare i tasti CUE SOURCE per ingrandire e
ridurre la cartella selezionata. Il tasto CUE SOURCE sinistro
rimpicciolisce la cartella selezionata, quello destro
l’ingrandisce.
18. CROSSFADER - Si può utilizzare per dissolvere tra le due
tracce riprodotte sui deck virtuali. Se il crossfader si trova
all’estrema sinistra, si sentirà l’audio unicamente dal deck A.
Se il crossfader è in posizione intermedia, si sentirà sia
l’audio proveniente dal deck A che quello proveniente dal
deck B. Se il crossfader si trova all’estrema destra, si sentirà
unicamente l’audio proveniente dal deck B.
19.
MASTER - La manopola MASTER funziona come comando
di livello Master, permettendo di modificare il volume
generale del mix.
20. PH VOL - Questa manopola regola il livello del mix cuffie.
Nota bene: a meno che non si faccia uso di un’interfaccia
audio multipla, i canali Monitor e Master coincideranno.
21. PH MIX - Questa manopola regola l’equilibrio tra i canali
Monitor e Master a livello delle cuffie. Nota bene: a meno
che non si faccia uso di un’interfaccia audio multipla, i canali
mix Monitor e Master coincideranno.
COMANDI NON ETICHETTATI – LATO SINISTRO
:::
22. MANOPOLA 1 - Questa manopola regola quanto dell'effetto
selezionato verrà mixato nel Master Mix. In altre parole, se la
manopola è completamente abbassata, si sentirà solo il
suono originale. Viceversa, se la manopola è
completamente alzata, si sentirà solo il suono coinvolto.
23. PULSANTE 1 - Premere questo pulsante per scegliere tra i
vari effetti da applicare al Master Mix.
24. MANOPOLA 2 - Questa manopola serve da controllo
dell’equilibrio sinistra/destra sul deck A.
25. PULSANTE 2 - Tenere premuto questo pulsante per la
modalità Scratch. Quando la modalità Scratch è attiva, si
può usare la rotella jog per scratchare l’audio riprodotto sul
deck A.
26. MANOPOLA 3 - Questa manopola regola il primo parametro
dell’effetto selezionato. Nota bene: questo parametro varia a
seconda dell’effetto selezionato.
27. PULSANTE 3 - Premere questo pulsante per accendere e
spegnere l’effetto master.
28. MANOPOLA 4 - Questa manopola regola il secondo
parametro dell’effetto selezionato, se disponibile. Nota bene:
questo parametro può variare o non essere disponibile, a
seconda dell’effetto selezionato.
29. PULSANTE 4 - Questo pulsante può essere utilizzato per
regolare un terzo parametro dell’effetto selezionato, se
disponibile. Ad esempio, se è stato selezionato l’effetto
Delay, si può utilizzare il pulsante per battere il BPM
dell’effetto Delay stesso.
COMANDI NON ETICHETTATI – LATO DESTRO
:::
30. MANOPOLA 1 - Questa manopola serve da controllo
dell’equilibrio sinistra/destra sul deck A.
31. PULSANTE 1 - Tenere premuto questo pulsante per la
modalità Scratch. Quando la modalità Scratch è attiva, si
può utilizzare la rotella jog per scratchare l’audio riprodotto
sul deck A.
32. MANOPOLA 2 - Questa manopola permette di cercare
lungo l'anteprima della traccia.
33. PULSANTE 2 - Premere questo pulsante per avviare e
interrompere l’anteprima della traccia.
34. MANOPOLA 3 - Permette di cercare tra la musica caricata
sul deck attualmente “focalizzato”. Ci si può focalizzare su
un deck in particolare tenendo premuto il tasto PAGE e
premendo il tasto LOAD TRACK del deck corrispondente.
35. PULSANTE 3 - Funziona come un pulsante RELOOP. Si
può premere questo tasto per inserire l’ultimo loop
impostato. Se non è stato inserito nessun loop in
precedenza, la pressione di RELOOP avvierà il loop della
prima battuta della traccia.
36. MANOPOLA 4 - Permette di effettuare regolazioni fini del
pitch sulla musica caricata sul deck attualmente
“focalizzato”. Ci si può focalizzare su un deck in particolare
tenendo premuto il tasto PAGE e premendo il tasto LOAD
TRACK del deck corrispondente.
37. PULSANTE 4 - Questo pulsante permette di sincronizzare i
downbeat della musica riprodotta sul deck attualmente
“focalizzato” a quelli dell’altro deck. Ci si può focalizzare su
un deck in particolare tenendo premuto il tasto PAGE e
premendo il tasto LOAD TRACK del deck corrispondente.
La pagina si sta caricando...
La pagina si sta caricando...
La pagina si sta caricando...
La pagina si sta caricando...
La pagina si sta caricando...
La pagina si sta caricando...
La pagina si sta caricando...
La pagina si sta caricando...
-
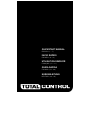 1
1
-
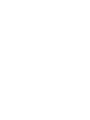 2
2
-
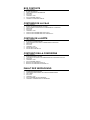 3
3
-
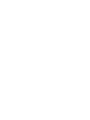 4
4
-
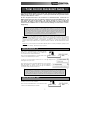 5
5
-
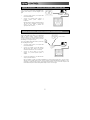 6
6
-
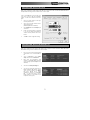 7
7
-
 8
8
-
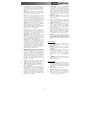 9
9
-
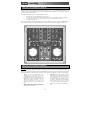 10
10
-
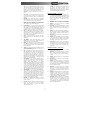 11
11
-
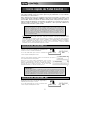 12
12
-
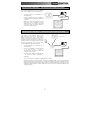 13
13
-
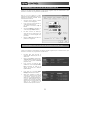 14
14
-
 15
15
-
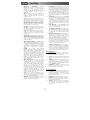 16
16
-
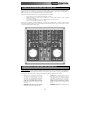 17
17
-
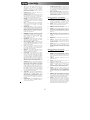 18
18
-
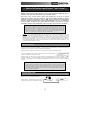 19
19
-
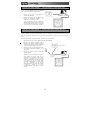 20
20
-
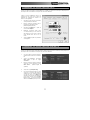 21
21
-
 22
22
-
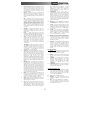 23
23
-
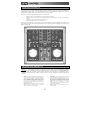 24
24
-
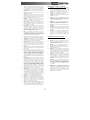 25
25
-
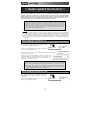 26
26
-
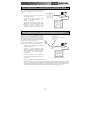 27
27
-
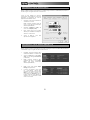 28
28
-
 29
29
-
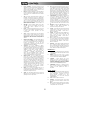 30
30
-
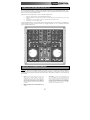 31
31
-
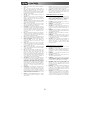 32
32
-
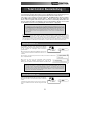 33
33
-
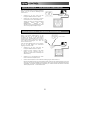 34
34
-
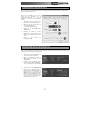 35
35
-
 36
36
-
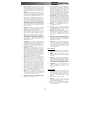 37
37
-
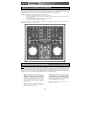 38
38
-
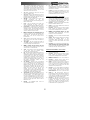 39
39
-
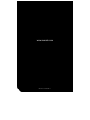 40
40
Numark Total Control Guida Rapida
- Categoria
- Controller DJ
- Tipo
- Guida Rapida
in altre lingue
Documenti correlati
Altri documenti
-
iON DJ2GO Manuale del proprietario
-
iON iCUE Manuale utente
-
iON DISCOVER DJ PRO Manuale del proprietario
-
Pioneer DJ Equipment DDJ-ERGO-K Manuale utente
-
Denon MCX8000 Guida Rapida
-
Konig Electronic KN-DIGICON20 Manuale del proprietario
-
iON DJ Live Manuale del proprietario
-
Logitech V-UBE43 Manuale utente
-
Logitech QC Pro 9000 Manuale utente
-
Logitech Premium Notebook Manuale utente