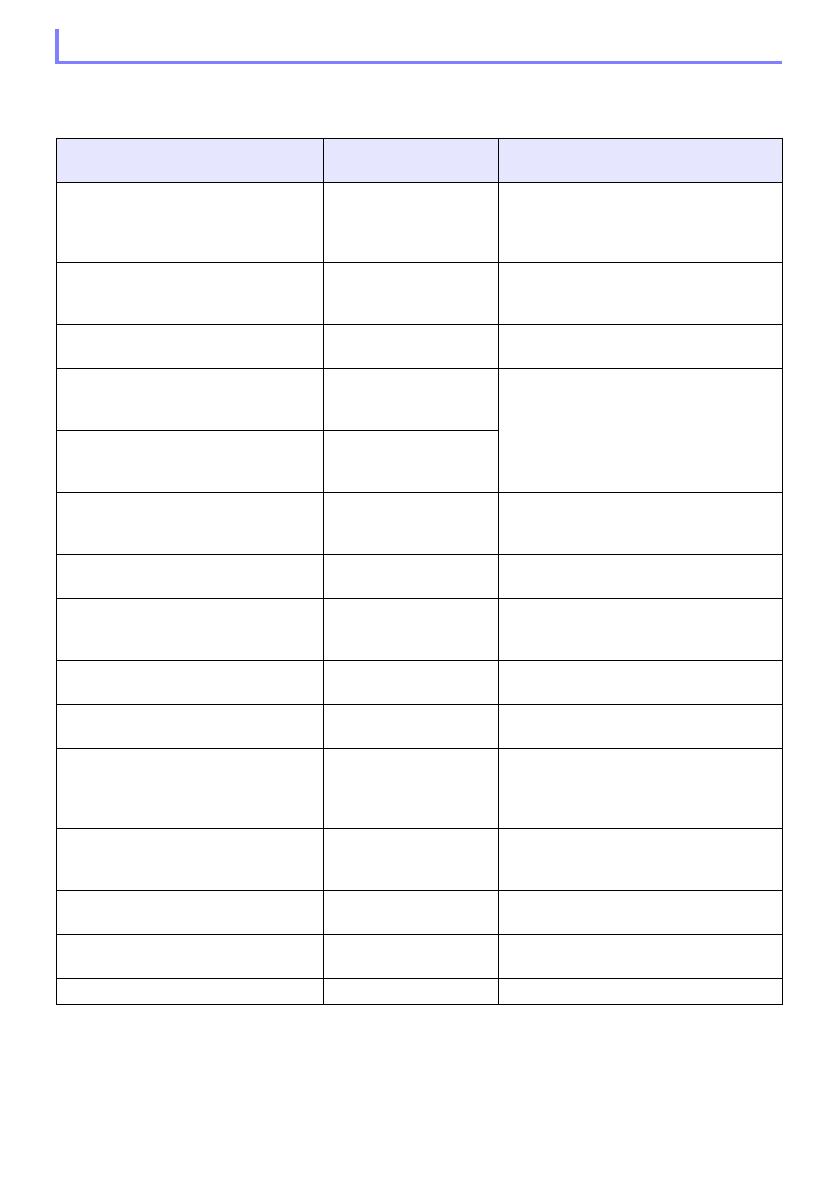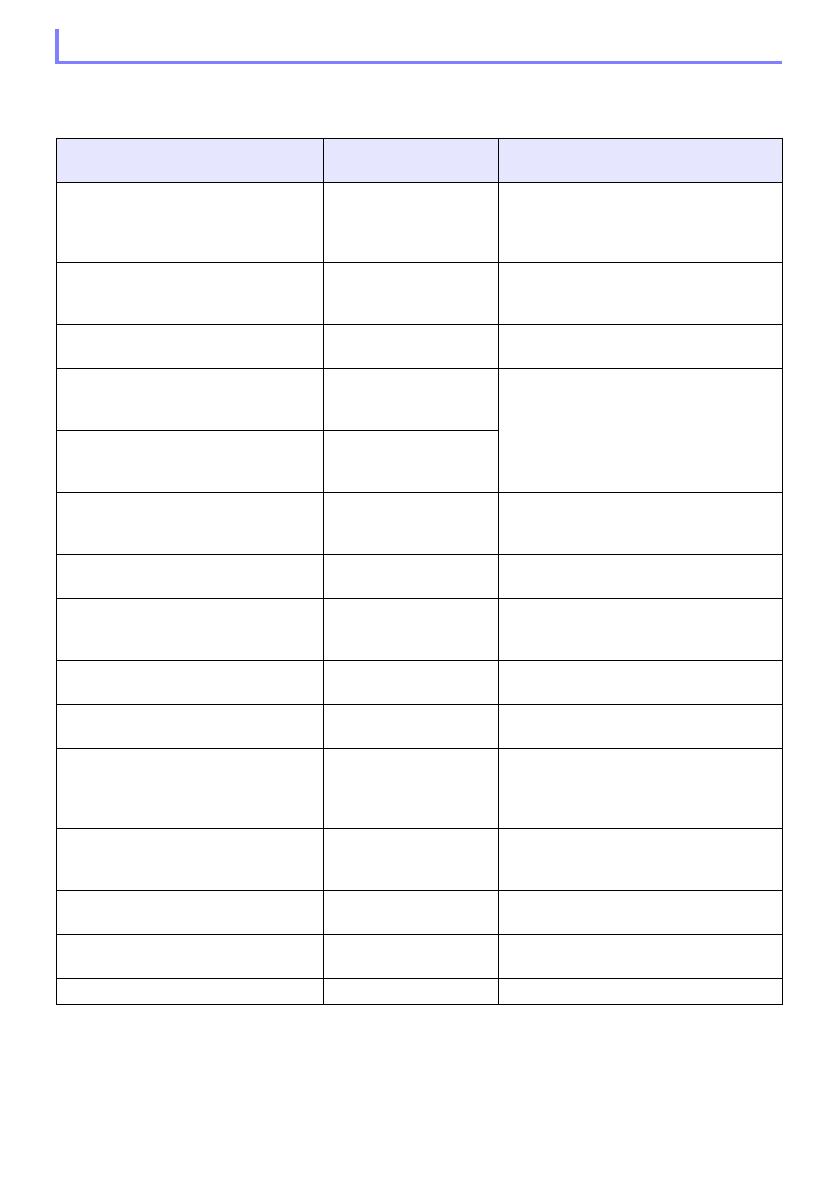
4
Mentre è presente una connessione LAN tra il proiettore ed un computer, è possibile usare le voci sul
menu delle funzioni di Network Connection (che appare quando si fa clic sul pulsante di menu delle
funzioni) per eseguire le operazioni descritte di seguito.
Operazioni con il menu delle funzioni di Network Connection
Per fare ciò:
Selezionare questa voce
di menu delle funzioni:
Fare riferimento a:
Dare la priorità alla velocità di
visualizzazione rispetto alla qualità
dell’immagine sullo schermo di
proiezione*
1
[Projection Setting] 3
[High-speed]
–
Dare la priorità alla qualità dell’immagine
sullo schermo di proiezione rispetto alla
velocità di visualizzazione*
1
[Projection Setting] 3
[High-resolution]
–
Mettere in uscita l’audio del computer
dal diffusore del proiettore
[Audio Out]
“Uscita dell’audio del computer dal
diffusore del proiettore” (pagina 5)
Commutare dalla proiezione della
schermata principale alla proiezione
della schermata estesa*
2
[Select the Projection
Screen] 3
[Extended Screen]
–
Commutare dalla proiezione della
schermata estesa alla proiezione della
schermata principale*
2
[Select the Projection
Screen] 3 [Main Screen]
Usare un dispositivo smart per il
controllo remoto di un computer che ha
in esecuzione Network Connection
[PC Remote]
“Controllo remoto di un computer da un
dispositivo smart” (pagina 7)
Configurare le impostazioni di rete del
proiettore
[Admin Screen]
“Uso delle pagine Projector Admin” (Vedere
la “Guida alle funzioni di rete” separata.)
Controllare a distanza il proiettore su una
connessione LAN [Admin Screen]
“Controllo remoto del proiettore su una
connessione LAN” (Vedere la “Guida alle
funzioni di rete” separata.)
Cambiare la connessione LAN wireless
ad un altro proiettore
[Server Search]
“Per terminare la connessione LAN wireless
attuale e riconnettere” (pagina 8)
Creare una copia di Network Connection
su una memoria flash USB*
1
[Token Wizard]
“Uso del wizard token (solo Windows)”
(pagina 9)
Avere il computer connesso
automaticamente ad un punto di
accesso ogni volta che Network
Connection viene avviato*
3
[Auto WiFi Connect] –
Cancellare le informazioni sulla
connessione (passphrase) memorizzate
da Network Connection*
1
[Initialize]
“Per cancellare le informazioni sulla
connessione (passphrase) memorizzate da
Network Connection” (pagina 8)
Mostrare l’indirizzo IP e il codice di login
del proiettore connesso tramite LAN
[Info] –
Visualizzare le informazioni sulla
versione di Network Connection
[About] –
Chiudere Network Connection [Exit] –
*1 Non supportato quando è in esecuzione su Mac OS.
*2 Con Windows 8/8.1/10 e Mac OS, si richiede l’installazione del software driver per abilitare queste
funzioni. Vedere “Software driver Add-on” (pagina 5).
*3 Non supportato quando è in esecuzione su Windows.