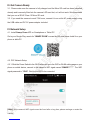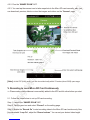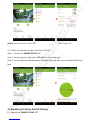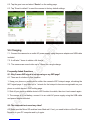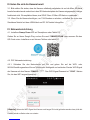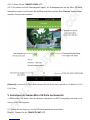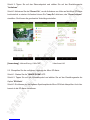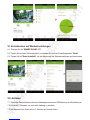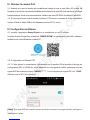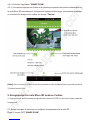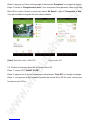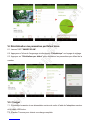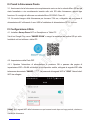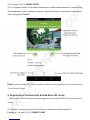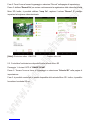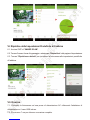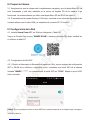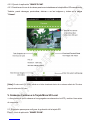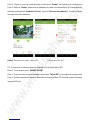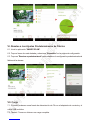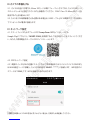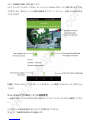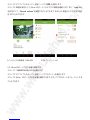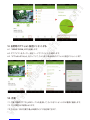I. Product Overview
1. Camera Lens
2. Microphone
3. USB Port
4. Micro SD Card Slot
5. Power Switch
6. Backup Battery
II. What’s in the Box
-1× P2P Network Drone Camera
-1× USB Cable
-1× AC110-240V to DC5V Power Adapter
III. Get Camera Ready
3.1. Please make sure the camera is fully charged and the Micro SD card has been formatted
already and is securely fitted into the camera’s SD card slot, or it will not work. We recommend
that you use a SDHC Class 10 Micro SD card.
3.2. If you need the camera to work 7/24 hours, connect it to an outlet AC power supply using
the USB cable and DC 5V power adapter included.
IV. Network Setup
4.1. Install Smarp Dcam APP on Smartphone or Tablet PC
Go to your Google Play, search for “SMARP DCAM” or scan the QR code below. Install it on your
phone or table PC.
4.2. P2P Network Setup
4.2.1. Slide the Power Switch to the ON Position and go to the WIFI or WLAN setting page on your
phone or mobile device, connect to the camera’s WIFI signal named “SMARP-******”. The WIFI
signal password is “12345”. Wait for the WIFI to be connected.
[Note]: If the camera’s WIFI signal cannot be found after a long time, please recharge or restart the
camera.
4.2.2. Run the “SMARP DCAM” APP.
4.2.3. You can tap the camera icon to take snapshots to the Micro SD card manually; also, you
can download, preview, delete or view the images and videos on the “Camera” page.
[Note]: In this P2P (LAN) mode, you can view video locally within 70 meters (about 230ft) open range.
V. Recording to Local Micro SD Card Continuously
>> Please make sure the camera is successfully added to the APP and it's online before you start.
5.1. Follow the steps below to set up SD card recording.
Step 1: Launch the “SMARP DCAM” APP.
Step 2: Tap the gear icon and select “Record” on the setting page.
Step 3: Enable the “Record On” to start recording video to the Micro SD card continuously. Also,
you can enable “Loop On”, adjust the “Record volume”. You can set your desired video length.
[Note]: Video Resolution: 1280x720P Video Format: AVI
5.2. Check the available storage of the Micro SD card
Step 1: Launch the “SMARP DCAM” APP.
Step 2: Tap the gear icon and select “SD card” on the setting page.
Step 3: You can check the available space of the Micro SD card. Also, you can format the SD card
here.
VI. Resetting to Factory Default Settings
6.1. Launch the “SMARP DCAM” APP.
6.2. Tap the gear icon and select “Device” on the setting page.
6.3. Tap “Reset to default” to reset the camera to factory default settings.
VII. Charging
7.1. Connect the camera to an outlet AC power supply using the power adapter and USB cable
included.
7.2. It will take 7 hours to obtain a full charge.
7.3. The camera can record video up to 3 hours on a single charge.
Frequently Asked Questions
Q1: Why Camera WIFI signal is not appearing on my WIFI page?
A1: There are 4 solutions to this question:
1. Keep your phone or mobile device within the camera’s WIFI hotspot range, refreshing the
WIFI signal page. It may take up to 1 minute for the hotspot to become recognizable on your
phone or mobile device's WIFI setting page.
2. Shut off your phone or mobile device’s WIFI function for a while, then turn it on to search again.
3. The camera is in low battery, connect it to an outlet AC power supply using the USB cable
and power adapter included.
Q2: The camera did not record any video?
A2: Make sure the Micro SD card has been fitted well. If not, you need to take out the SD card,
format it on your PC computer and try it again.
Q3: Why the video footage shows a fuzzy screen during playback on my computer?
A3: Please copy the video footage to your computer before playing them back.

I. Product Overview
1. Camera Lens
2. Microphone
3. USB Port
4. Micro SD Card Slot
5. Power Switch
6. Backup Battery
II. What’s in the Box
-1× P2P Network Drone Camera
-1× USB Cable
-1× AC110-240V to DC5V Power Adapter
III. Get Camera Ready
3.1. Please make sure the camera is fully charged and the Micro SD card has been formatted
already and is securely fitted into the camera’s SD card slot, or it will not work. We recommend
that you use a SDHC Class 10 Micro SD card.
3.2. If you need the camera to work 7/24 hours, connect it to an outlet AC power supply using
the USB cable and DC 5V power adapter included.
IV. Network Setup
4.1. Install Smarp Dcam APP on Smartphone or Tablet PC
Go to your Google Play, search for “SMARP DCAM” or scan the QR code below. Install it on your
phone or table PC.
4.2. P2P Network Setup
4.2.1. Slide the Power Switch to the ON Position and go to the WIFI or WLAN setting page on your
phone or mobile device, connect to the camera’s WIFI signal named “SMARP-******”. The WIFI
signal password is “12345”. Wait for the WIFI to be connected.
[Note]: If the camera’s WIFI signal cannot be found after a long time, please recharge or restart the
camera.
4.2.2. Run the “SMARP DCAM” APP.
4.2.3. You can tap the camera icon to take snapshots to the Micro SD card manually; also, you
can download, preview, delete or view the images and videos on the “Camera” page.
[Note]: In this P2P (LAN) mode, you can view video locally within 70 meters (about 230ft) open range.
V. Recording to Local Micro SD Card Continuously
>> Please make sure the camera is successfully added to the APP and it's online before you start.
5.1. Follow the steps below to set up SD card recording.
Step 1: Launch the “SMARP DCAM” APP.
Step 2: Tap the gear icon and select “Record” on the setting page.
Step 3: Enable the “Record On” to start recording video to the Micro SD card continuously. Also,
you can enable “Loop On”, adjust the “Record volume”. You can set your desired video length.
[Note]: Video Resolution: 1280x720P Video Format: AVI
5.2. Check the available storage of the Micro SD card
Step 1: Launch the “SMARP DCAM” APP.
Step 2: Tap the gear icon and select “SD card” on the setting page.
Step 3: You can check the available space of the Micro SD card. Also, you can format the SD card
here.
VI. Resetting to Factory Default Settings
6.1. Launch the “SMARP DCAM” APP.
6.2. Tap the gear icon and select “Device” on the setting page.
6.3. Tap “Reset to default” to reset the camera to factory default settings.
VII. Charging
7.1. Connect the camera to an outlet AC power supply using the power adapter and USB cable
included.
7.2. It will take 7 hours to obtain a full charge.
7.3. The camera can record video up to 3 hours on a single charge.
Frequently Asked Questions
Q1: Why Camera WIFI signal is not appearing on my WIFI page?
A1: There are 4 solutions to this question:
1. Keep your phone or mobile device within the camera’s WIFI hotspot range, refreshing the
WIFI signal page. It may take up to 1 minute for the hotspot to become recognizable on your
phone or mobile device's WIFI setting page.
2. Shut off your phone or mobile device’s WIFI function for a while, then turn it on to search again.
3. The camera is in low battery, connect it to an outlet AC power supply using the USB cable
and power adapter included.
Q2: The camera did not record any video?
A2: Make sure the Micro SD card has been fitted well. If not, you need to take out the SD card,
format it on your PC computer and try it again.
Q3: Why the video footage shows a fuzzy screen during playback on my computer?
A3: Please copy the video footage to your computer before playing them back.

I. Product Overview
1. Camera Lens
2. Microphone
3. USB Port
4. Micro SD Card Slot
5. Power Switch
6. Backup Battery
II. What’s in the Box
-1× P2P Network Drone Camera
-1× USB Cable
-1× AC110-240V to DC5V Power Adapter
III. Get Camera Ready
3.1. Please make sure the camera is fully charged and the Micro SD card has been formatted
already and is securely fitted into the camera’s SD card slot, or it will not work. We recommend
that you use a SDHC Class 10 Micro SD card.
3.2. If you need the camera to work 7/24 hours, connect it to an outlet AC power supply using
the USB cable and DC 5V power adapter included.
IV. Network Setup
4.1. Install Smarp Dcam APP on Smartphone or Tablet PC
Go to your Google Play, search for “SMARP DCAM” or scan the QR code below. Install it on your
phone or table PC.
4.2. P2P Network Setup
4.2.1. Slide the Power Switch to the ON Position and go to the WIFI or WLAN setting page on your
phone or mobile device, connect to the camera’s WIFI signal named “SMARP-******”. The WIFI
signal password is “12345”. Wait for the WIFI to be connected.
[Note]: If the camera’s WIFI signal cannot be found after a long time, please recharge or restart the
camera.
4.2.2. Run the “SMARP DCAM” APP.
4.2.3. You can tap the camera icon to take snapshots to the Micro SD card manually; also, you
can download, preview, delete or view the images and videos on the “Camera” page.
[Note]: In this P2P (LAN) mode, you can view video locally within 70 meters (about 230ft) open range.
V. Recording to Local Micro SD Card Continuously
>> Please make sure the camera is successfully added to the APP and it's online before you start.
5.1. Follow the steps below to set up SD card recording.
Step 1: Launch the “SMARP DCAM” APP.
Step 2: Tap the gear icon and select “Record” on the setting page.
Step 3: Enable the “Record On” to start recording video to the Micro SD card continuously. Also,
you can enable “Loop On”, adjust the “Record volume”. You can set your desired video length.
[Note]: Video Resolution: 1280x720P Video Format: AVI
5.2. Check the available storage of the Micro SD card
Step 1: Launch the “SMARP DCAM” APP.
Step 2: Tap the gear icon and select “SD card” on the setting page.
Step 3: You can check the available space of the Micro SD card. Also, you can format the SD card
here.
VI. Resetting to Factory Default Settings
6.1. Launch the “SMARP DCAM” APP.
6.2. Tap the gear icon and select “Device” on the setting page.
6.3. Tap “Reset to default” to reset the camera to factory default settings.
VII. Charging
7.1. Connect the camera to an outlet AC power supply using the power adapter and USB cable
included.
7.2. It will take 7 hours to obtain a full charge.
7.3. The camera can record video up to 3 hours on a single charge.
Frequently Asked Questions
Q1: Why Camera WIFI signal is not appearing on my WIFI page?
A1: There are 4 solutions to this question:
1. Keep your phone or mobile device within the camera’s WIFI hotspot range, refreshing the
WIFI signal page. It may take up to 1 minute for the hotspot to become recognizable on your
phone or mobile device's WIFI setting page.
2. Shut off your phone or mobile device’s WIFI function for a while, then turn it on to search again.
3. The camera is in low battery, connect it to an outlet AC power supply using the USB cable
and power adapter included.
Q2: The camera did not record any video?
A2: Make sure the Micro SD card has been fitted well. If not, you need to take out the SD card,
format it on your PC computer and try it again.
Q3: Why the video footage shows a fuzzy screen during playback on my computer?
A3: Please copy the video footage to your computer before playing them back.

I. Product Overview
1. Camera Lens
2. Microphone
3. USB Port
4. Micro SD Card Slot
5. Power Switch
6. Backup Battery
II. What’s in the Box
-1× P2P Network Drone Camera
-1× USB Cable
-1× AC110-240V to DC5V Power Adapter
III. Get Camera Ready
3.1. Please make sure the camera is fully charged and the Micro SD card has been formatted
already and is securely fitted into the camera’s SD card slot, or it will not work. We recommend
that you use a SDHC Class 10 Micro SD card.
3.2. If you need the camera to work 7/24 hours, connect it to an outlet AC power supply using
the USB cable and DC 5V power adapter included.
IV. Network Setup
4.1. Install Smarp Dcam APP on Smartphone or Tablet PC
Go to your Google Play, search for “SMARP DCAM” or scan the QR code below. Install it on your
phone or table PC.
4.2. P2P Network Setup
4.2.1. Slide the Power Switch to the ON Position and go to the WIFI or WLAN setting page on your
phone or mobile device, connect to the camera’s WIFI signal named “SMARP-******”. The WIFI
signal password is “12345”. Wait for the WIFI to be connected.
[Note]: If the camera’s WIFI signal cannot be found after a long time, please recharge or restart the
camera.
4.2.2. Run the “SMARP DCAM” APP.
4.2.3. You can tap the camera icon to take snapshots to the Micro SD card manually; also, you
can download, preview, delete or view the images and videos on the “Camera” page.
[Note]: In this P2P (LAN) mode, you can view video locally within 70 meters (about 230ft) open range.
V. Recording to Local Micro SD Card Continuously
>> Please make sure the camera is successfully added to the APP and it's online before you start.
5.1. Follow the steps below to set up SD card recording.
Step 1: Launch the “SMARP DCAM” APP.
Step 2: Tap the gear icon and select “Record” on the setting page.
Step 3: Enable the “Record On” to start recording video to the Micro SD card continuously. Also,
you can enable “Loop On”, adjust the “Record volume”. You can set your desired video length.
[Note]: Video Resolution: 1280x720P Video Format: AVI
5.2. Check the available storage of the Micro SD card
Step 1: Launch the “SMARP DCAM” APP.
Step 2: Tap the gear icon and select “SD card” on the setting page.
Step 3: You can check the available space of the Micro SD card. Also, you can format the SD card
here.
VI. Resetting to Factory Default Settings
6.1. Launch the “SMARP DCAM” APP.
6.2. Tap the gear icon and select “Device” on the setting page.
6.3. Tap “Reset to default” to reset the camera to factory default settings.
VII. Charging
7.1. Connect the camera to an outlet AC power supply using the power adapter and USB cable
included.
7.2. It will take 7 hours to obtain a full charge.
7.3. The camera can record video up to 3 hours on a single charge.
Frequently Asked Questions
Q1: Why Camera WIFI signal is not appearing on my WIFI page?
A1: There are 4 solutions to this question:
1. Keep your phone or mobile device within the camera’s WIFI hotspot range, refreshing the
WIFI signal page. It may take up to 1 minute for the hotspot to become recognizable on your
phone or mobile device's WIFI setting page.
2. Shut off your phone or mobile device’s WIFI function for a while, then turn it on to search again.
3. The camera is in low battery, connect it to an outlet AC power supply using the USB cable
and power adapter included.
Q2: The camera did not record any video?
A2: Make sure the Micro SD card has been fitted well. If not, you need to take out the SD card,
format it on your PC computer and try it again.
Q3: Why the video footage shows a fuzzy screen during playback on my computer?
A3: Please copy the video footage to your computer before playing them back.

I. Product Overview
1. Camera Lens
2. Microphone
3. USB Port
4. Micro SD Card Slot
5. Power Switch
6. Backup Battery
II. What’s in the Box
-1× P2P Network Drone Camera
-1× USB Cable
-1× AC110-240V to DC5V Power Adapter
III. Get Camera Ready
3.1. Please make sure the camera is fully charged and the Micro SD card has been formatted
already and is securely fitted into the camera’s SD card slot, or it will not work. We recommend
that you use a SDHC Class 10 Micro SD card.
3.2. If you need the camera to work 7/24 hours, connect it to an outlet AC power supply using
the USB cable and DC 5V power adapter included.
IV. Network Setup
4.1. Install Smarp Dcam APP on Smartphone or Tablet PC
Go to your Google Play, search for “SMARP DCAM” or scan the QR code below. Install it on your
phone or table PC.
4.2. P2P Network Setup
4.2.1. Slide the Power Switch to the ON Position and go to the WIFI or WLAN setting page on your
phone or mobile device, connect to the camera’s WIFI signal named “SMARP-******”. The WIFI
signal password is “12345”. Wait for the WIFI to be connected.
[Note]: If the camera’s WIFI signal cannot be found after a long time, please recharge or restart the
camera.
4.2.2. Run the “SMARP DCAM” APP.
4.2.3. You can tap the camera icon to take snapshots to the Micro SD card manually; also, you
can download, preview, delete or view the images and videos on the “Camera” page.
[Note]: In this P2P (LAN) mode, you can view video locally within 70 meters (about 230ft) open range.
V. Recording to Local Micro SD Card Continuously
>> Please make sure the camera is successfully added to the APP and it's online before you start.
5.1. Follow the steps below to set up SD card recording.
Step 1: Launch the “SMARP DCAM” APP.
Step 2: Tap the gear icon and select “Record” on the setting page.
Step 3: Enable the “Record On” to start recording video to the Micro SD card continuously. Also,
you can enable “Loop On”, adjust the “Record volume”. You can set your desired video length.
[Note]: Video Resolution: 1280x720P Video Format: AVI
5.2. Check the available storage of the Micro SD card
Step 1: Launch the “SMARP DCAM” APP.
Step 2: Tap the gear icon and select “SD card” on the setting page.
Step 3: You can check the available space of the Micro SD card. Also, you can format the SD card
here.
VI. Resetting to Factory Default Settings
6.1. Launch the “SMARP DCAM” APP.
6.2. Tap the gear icon and select “Device” on the setting page.
6.3. Tap “Reset to default” to reset the camera to factory default settings.
VII. Charging
7.1. Connect the camera to an outlet AC power supply using the power adapter and USB cable
included.
7.2. It will take 7 hours to obtain a full charge.
7.3. The camera can record video up to 3 hours on a single charge.
Frequently Asked Questions
Q1: Why Camera WIFI signal is not appearing on my WIFI page?
A1: There are 4 solutions to this question:
1. Keep your phone or mobile device within the camera’s WIFI hotspot range, refreshing the
WIFI signal page. It may take up to 1 minute for the hotspot to become recognizable on your
phone or mobile device's WIFI setting page.
2. Shut off your phone or mobile device’s WIFI function for a while, then turn it on to search again.
3. The camera is in low battery, connect it to an outlet AC power supply using the USB cable
and power adapter included.
Q2: The camera did not record any video?
A2: Make sure the Micro SD card has been fitted well. If not, you need to take out the SD card,
format it on your PC computer and try it again.
Q3: Why the video footage shows a fuzzy screen during playback on my computer?
A3: Please copy the video footage to your computer before playing them back.

I. Produktübersicht
1. Kameraobjektiv
2. Mikrofon
3. USB-Anschluss
4. Mikro-Sd-Einbauschlitz
5. Netzschalter
6. Sicherungsbatterie
II. Was ist in der Box
-1 × P2P Netzwerk Drone Kamera
-1 × USB-Kabel
-1 × AC110-240V zum DC5V Netzteil
III. Holen Sie sich die Kamera bereit
3.1. Bitte stellen Sie sicher, dass die Kamera vollständig aufgeladen ist und die Micro SD-Karte
bereits formatiert wurde und sicher in den SD-Kartensteckplatz der Kamera eingepasst ist, oder es
funktioniert nicht. Wir empfehlen Ihnen, eine SDHC Class 10 Micro SD Karte zu verwenden.
3.2. Wenn Sie die Kamera benötigen, um 7/24 Stunden zu arbeiten, schließen Sie es an eine
Steckdose Netzteil mit dem USB-Kabel und DC 5V Netzteil inbegriffen.
IV. Netzwerkeinrichtung
4.1. Installiere Smarp Dcam APP auf Smartphone oder Tablet PC
Gehen Sie zu Ihrem Google Play, suchen Sie nach "SMARP DCAM" oder scannen Sie den
QR-Code unten. Installiere es auf deinem Telefon oder tablet PC.
4.2. P2P Netzwerkeinrichtung
4.2.1. Schieben Sie den Netzschalter auf ON und gehen Sie auf die WIFI- oder
WLAN-Einstellungsseite auf Ihrem Telefon oder Mobilgerät und verbinden Sie das WIFI-Signal
der Kamera mit dem Namen "SMARP - ******". Das WIFI-Signal-Passwort ist "12345". Warten
Sie, bis das WIFI angeschlossen ist.
[Hinweis]: Wenn das WIFI-Signal der Kamera nach langer Zeit nicht gefunden werden kann, bitte die
Kamera wieder aufladen oder neu starten.
4.2.2. Führen Sie die "SMARP DCAM" APP.
4.2.3. Sie können auf das Kamerasymbol tippen, um Schnappschüsse auf die Micro SD-Karte
manuell zu machen. Auch können Sie die Bilder und Videos auf der Seite "Kamera" herunterladen,
ansehen, löschen oder ansehen.
[Hinweis]: In diesem P2P (LAN) -Modus können Sie das Video lokal innerhalb von 70 Metern (ca. 230
Fuß) öffnen.
V. Aufnehmen der lokalen Micro SD Karte kontinuierlich
>> Bitte stellen Sie sicher, dass die Kamera erfolgreich zur APP hinzugefügt wird und es ist
online, bevor Sie beginnen.
5.1. Gehen Sie wie folgt vor, um die SD-Kartenaufnahme einzurichten.
Schritt 1: Starten Sie die "SMARP DCAM" APP.
Schritt 2: Tippen Sie auf das Zahnradsymbol und wählen Sie auf der Einstellungsseite
"Aufnahme".
Schritt 3: Aktivieren Sie das "Record On", um die Aufnahme von Video auf die Micro SD-Karte
kontinuierlich zu starten. Außerdem können Sie "Loop On" aktivieren, das "Record volume"
einstellen. Sie können die gewünschte Videolänge einstellen.
[Anmerkung]: Videoauflösung: 1280x720P Videoformat: AVI
5.2. Überprüfen Sie die verfügbare Lagerung der Micro SD-Karte
Schritt 1: Starten Sie die "SMARP DCAM" APP.
Schritt 2: Tippen Sie auf das Zahnradsymbol und wählen Sie auf der Einstellungsseite die
Option "SD-Karte".
Schritt 3: Sie können den verfügbaren Speicherplatz der Micro SD-Karte überprüfen. Auch hier
kannst du die SD-Karte formatieren.
VI. Zurücksetzen auf Werkseinstellungen
6.1. Starten Sie die "SMARP DCAM" APP.
6.2. Tippen Sie auf das Zahnradsymbol und wählen Sie auf der Einstellungsseite "Gerät".
6.3. Tippen Sie auf "Reset to default", um die Kamera auf die Werkseinstellungen zurückzusetzen.
VII. Aufladen
7.1. Schließen Sie die Kamera mit einem Netzadapter und einem USB-Kabel an eine Steckdose an.
7.2 Es dauert 7 Stunden, um eine volle Ladung zu erhalten.
7.3 Die Kamera kann Video bis zu 3 Stunden auf einmal laden.
Häufig Gestellte Fragen
Q1: Warum wird das WIFI-Signal der Kamera nicht auf meiner WIFI-Seite angezeigt?
A1: Es gibt 3 Lösungen für diese Frage:
1. Halten Sie Ihr Telefon oder Mobilgerät in der WIFI-Hotspot-Reihe der Kamera und erfrischen
die WIFI-Signalseite. Es kann bis zu 1 Minute dauern, bis der Hotspot auf der Telefon- oder
Mobiltelefon-WIFI-Einstellungsseite erkennbar wird.
2. Schalten Sie die WIFI-Funktion Ihres Telefons oder des Mobilgeräts für eine Weile aus, und
schalten Sie es dann wieder ein, um erneut zu suchen.
3. Die Kamera ist in einer schwachen Batterie, schließen Sie sie an eine Steckdose Netzteil mit
dem USB-Kabel und Netzteil inbegriffen.
Q2: Die Kamera hat kein Video aufgenommen?
A2: Stellen Sie sicher, dass die Micro SD-Karte gut montiert ist. Wenn nicht, müssen Sie die
SD-Karte herausnehmen, sie auf Ihrem PC-Computer formatieren und erneut versuchen.
Q3: Warum zeigt das Videomaterial während der Wiedergabe auf meinem Computer einen
Fuzzy-Bildschirm an?
A3: Bitte kopiere das Videomaterial vor deinem Spiel auf deinen Computer

I. Produktübersicht
1. Kameraobjektiv
2. Mikrofon
3. USB-Anschluss
4. Mikro-Sd-Einbauschlitz
5. Netzschalter
6. Sicherungsbatterie
II. Was ist in der Box
-1 × P2P Netzwerk Drone Kamera
-1 × USB-Kabel
-1 × AC110-240V zum DC5V Netzteil
III. Holen Sie sich die Kamera bereit
3.1. Bitte stellen Sie sicher, dass die Kamera vollständig aufgeladen ist und die Micro SD-Karte
bereits formatiert wurde und sicher in den SD-Kartensteckplatz der Kamera eingepasst ist, oder es
funktioniert nicht. Wir empfehlen Ihnen, eine SDHC Class 10 Micro SD Karte zu verwenden.
3.2. Wenn Sie die Kamera benötigen, um 7/24 Stunden zu arbeiten, schließen Sie es an eine
Steckdose Netzteil mit dem USB-Kabel und DC 5V Netzteil inbegriffen.
IV. Netzwerkeinrichtung
4.1. Installiere Smarp Dcam APP auf Smartphone oder Tablet PC
Gehen Sie zu Ihrem Google Play, suchen Sie nach "SMARP DCAM" oder scannen Sie den
QR-Code unten. Installiere es auf deinem Telefon oder tablet PC.
4.2. P2P Netzwerkeinrichtung
4.2.1. Schieben Sie den Netzschalter auf ON und gehen Sie auf die WIFI- oder
WLAN-Einstellungsseite auf Ihrem Telefon oder Mobilgerät und verbinden Sie das WIFI-Signal
der Kamera mit dem Namen "SMARP - ******". Das WIFI-Signal-Passwort ist "12345". Warten
Sie, bis das WIFI angeschlossen ist.
[Hinweis]: Wenn das WIFI-Signal der Kamera nach langer Zeit nicht gefunden werden kann, bitte die
Kamera wieder aufladen oder neu starten.
4.2.2. Führen Sie die "SMARP DCAM" APP.
4.2.3. Sie können auf das Kamerasymbol tippen, um Schnappschüsse auf die Micro SD-Karte
manuell zu machen. Auch können Sie die Bilder und Videos auf der Seite "Kamera" herunterladen,
ansehen, löschen oder ansehen.
[Hinweis]: In diesem P2P (LAN) -Modus können Sie das Video lokal innerhalb von 70 Metern (ca. 230
Fuß) öffnen.
V. Aufnehmen der lokalen Micro SD Karte kontinuierlich
>> Bitte stellen Sie sicher, dass die Kamera erfolgreich zur APP hinzugefügt wird und es ist
online, bevor Sie beginnen.
5.1. Gehen Sie wie folgt vor, um die SD-Kartenaufnahme einzurichten.
Schritt 1: Starten Sie die "SMARP DCAM" APP.
Schritt 2: Tippen Sie auf das Zahnradsymbol und wählen Sie auf der Einstellungsseite
"Aufnahme".
Schritt 3: Aktivieren Sie das "Record On", um die Aufnahme von Video auf die Micro SD-Karte
kontinuierlich zu starten. Außerdem können Sie "Loop On" aktivieren, das "Record volume"
einstellen. Sie können die gewünschte Videolänge einstellen.
[Anmerkung]: Videoauflösung: 1280x720P Videoformat: AVI
5.2. Überprüfen Sie die verfügbare Lagerung der Micro SD-Karte
Schritt 1: Starten Sie die "SMARP DCAM" APP.
Schritt 2: Tippen Sie auf das Zahnradsymbol und wählen Sie auf der Einstellungsseite die
Option "SD-Karte".
Schritt 3: Sie können den verfügbaren Speicherplatz der Micro SD-Karte überprüfen. Auch hier
kannst du die SD-Karte formatieren.
VI. Zurücksetzen auf Werkseinstellungen
6.1. Starten Sie die "SMARP DCAM" APP.
6.2. Tippen Sie auf das Zahnradsymbol und wählen Sie auf der Einstellungsseite "Gerät".
6.3. Tippen Sie auf "Reset to default", um die Kamera auf die Werkseinstellungen zurückzusetzen.
VII. Aufladen
7.1. Schließen Sie die Kamera mit einem Netzadapter und einem USB-Kabel an eine Steckdose an.
7.2 Es dauert 7 Stunden, um eine volle Ladung zu erhalten.
7.3 Die Kamera kann Video bis zu 3 Stunden auf einmal laden.
Häufig Gestellte Fragen
Q1: Warum wird das WIFI-Signal der Kamera nicht auf meiner WIFI-Seite angezeigt?
A1: Es gibt 3 Lösungen für diese Frage:
1. Halten Sie Ihr Telefon oder Mobilgerät in der WIFI-Hotspot-Reihe der Kamera und erfrischen
die WIFI-Signalseite. Es kann bis zu 1 Minute dauern, bis der Hotspot auf der Telefon- oder
Mobiltelefon-WIFI-Einstellungsseite erkennbar wird.
2. Schalten Sie die WIFI-Funktion Ihres Telefons oder des Mobilgeräts für eine Weile aus, und
schalten Sie es dann wieder ein, um erneut zu suchen.
3. Die Kamera ist in einer schwachen Batterie, schließen Sie sie an eine Steckdose Netzteil mit
dem USB-Kabel und Netzteil inbegriffen.
Q2: Die Kamera hat kein Video aufgenommen?
A2: Stellen Sie sicher, dass die Micro SD-Karte gut montiert ist. Wenn nicht, müssen Sie die
SD-Karte herausnehmen, sie auf Ihrem PC-Computer formatieren und erneut versuchen.
Q3: Warum zeigt das Videomaterial während der Wiedergabe auf meinem Computer einen
Fuzzy-Bildschirm an?
A3: Bitte kopiere das Videomaterial vor deinem Spiel auf deinen Computer

I. Produktübersicht
1. Kameraobjektiv
2. Mikrofon
3. USB-Anschluss
4. Mikro-Sd-Einbauschlitz
5. Netzschalter
6. Sicherungsbatterie
II. Was ist in der Box
-1 × P2P Netzwerk Drone Kamera
-1 × USB-Kabel
-1 × AC110-240V zum DC5V Netzteil
III. Holen Sie sich die Kamera bereit
3.1. Bitte stellen Sie sicher, dass die Kamera vollständig aufgeladen ist und die Micro SD-Karte
bereits formatiert wurde und sicher in den SD-Kartensteckplatz der Kamera eingepasst ist, oder es
funktioniert nicht. Wir empfehlen Ihnen, eine SDHC Class 10 Micro SD Karte zu verwenden.
3.2. Wenn Sie die Kamera benötigen, um 7/24 Stunden zu arbeiten, schließen Sie es an eine
Steckdose Netzteil mit dem USB-Kabel und DC 5V Netzteil inbegriffen.
IV. Netzwerkeinrichtung
4.1. Installiere Smarp Dcam APP auf Smartphone oder Tablet PC
Gehen Sie zu Ihrem Google Play, suchen Sie nach "SMARP DCAM" oder scannen Sie den
QR-Code unten. Installiere es auf deinem Telefon oder tablet PC.
4.2. P2P Netzwerkeinrichtung
4.2.1. Schieben Sie den Netzschalter auf ON und gehen Sie auf die WIFI- oder
WLAN-Einstellungsseite auf Ihrem Telefon oder Mobilgerät und verbinden Sie das WIFI-Signal
der Kamera mit dem Namen "SMARP - ******". Das WIFI-Signal-Passwort ist "12345". Warten
Sie, bis das WIFI angeschlossen ist.
[Hinweis]: Wenn das WIFI-Signal der Kamera nach langer Zeit nicht gefunden werden kann, bitte die
Kamera wieder aufladen oder neu starten.
4.2.2. Führen Sie die "SMARP DCAM" APP.
4.2.3. Sie können auf das Kamerasymbol tippen, um Schnappschüsse auf die Micro SD-Karte
manuell zu machen. Auch können Sie die Bilder und Videos auf der Seite "Kamera" herunterladen,
ansehen, löschen oder ansehen.
[Hinweis]: In diesem P2P (LAN) -Modus können Sie das Video lokal innerhalb von 70 Metern (ca. 230
Fuß) öffnen.
V. Aufnehmen der lokalen Micro SD Karte kontinuierlich
>> Bitte stellen Sie sicher, dass die Kamera erfolgreich zur APP hinzugefügt wird und es ist
online, bevor Sie beginnen.
5.1. Gehen Sie wie folgt vor, um die SD-Kartenaufnahme einzurichten.
Schritt 1: Starten Sie die "SMARP DCAM" APP.
Schritt 2: Tippen Sie auf das Zahnradsymbol und wählen Sie auf der Einstellungsseite
"Aufnahme".
Schritt 3: Aktivieren Sie das "Record On", um die Aufnahme von Video auf die Micro SD-Karte
kontinuierlich zu starten. Außerdem können Sie "Loop On" aktivieren, das "Record volume"
einstellen. Sie können die gewünschte Videolänge einstellen.
[Anmerkung]: Videoauflösung: 1280x720P Videoformat: AVI
5.2. Überprüfen Sie die verfügbare Lagerung der Micro SD-Karte
Schritt 1: Starten Sie die "SMARP DCAM" APP.
Schritt 2: Tippen Sie auf das Zahnradsymbol und wählen Sie auf der Einstellungsseite die
Option "SD-Karte".
Schritt 3: Sie können den verfügbaren Speicherplatz der Micro SD-Karte überprüfen. Auch hier
kannst du die SD-Karte formatieren.
VI. Zurücksetzen auf Werkseinstellungen
6.1. Starten Sie die "SMARP DCAM" APP.
6.2. Tippen Sie auf das Zahnradsymbol und wählen Sie auf der Einstellungsseite "Gerät".
6.3. Tippen Sie auf "Reset to default", um die Kamera auf die Werkseinstellungen zurückzusetzen.
VII. Aufladen
7.1. Schließen Sie die Kamera mit einem Netzadapter und einem USB-Kabel an eine Steckdose an.
7.2 Es dauert 7 Stunden, um eine volle Ladung zu erhalten.
7.3 Die Kamera kann Video bis zu 3 Stunden auf einmal laden.
Häufig Gestellte Fragen
Q1: Warum wird das WIFI-Signal der Kamera nicht auf meiner WIFI-Seite angezeigt?
A1: Es gibt 3 Lösungen für diese Frage:
1. Halten Sie Ihr Telefon oder Mobilgerät in der WIFI-Hotspot-Reihe der Kamera und erfrischen
die WIFI-Signalseite. Es kann bis zu 1 Minute dauern, bis der Hotspot auf der Telefon- oder
Mobiltelefon-WIFI-Einstellungsseite erkennbar wird.
2. Schalten Sie die WIFI-Funktion Ihres Telefons oder des Mobilgeräts für eine Weile aus, und
schalten Sie es dann wieder ein, um erneut zu suchen.
3. Die Kamera ist in einer schwachen Batterie, schließen Sie sie an eine Steckdose Netzteil mit
dem USB-Kabel und Netzteil inbegriffen.
Q2: Die Kamera hat kein Video aufgenommen?
A2: Stellen Sie sicher, dass die Micro SD-Karte gut montiert ist. Wenn nicht, müssen Sie die
SD-Karte herausnehmen, sie auf Ihrem PC-Computer formatieren und erneut versuchen.
Q3: Warum zeigt das Videomaterial während der Wiedergabe auf meinem Computer einen
Fuzzy-Bildschirm an?
A3: Bitte kopiere das Videomaterial vor deinem Spiel auf deinen Computer

I. Produktübersicht
1. Kameraobjektiv
2. Mikrofon
3. USB-Anschluss
4. Mikro-Sd-Einbauschlitz
5. Netzschalter
6. Sicherungsbatterie
II. Was ist in der Box
-1 × P2P Netzwerk Drone Kamera
-1 × USB-Kabel
-1 × AC110-240V zum DC5V Netzteil
III. Holen Sie sich die Kamera bereit
3.1. Bitte stellen Sie sicher, dass die Kamera vollständig aufgeladen ist und die Micro SD-Karte
bereits formatiert wurde und sicher in den SD-Kartensteckplatz der Kamera eingepasst ist, oder es
funktioniert nicht. Wir empfehlen Ihnen, eine SDHC Class 10 Micro SD Karte zu verwenden.
3.2. Wenn Sie die Kamera benötigen, um 7/24 Stunden zu arbeiten, schließen Sie es an eine
Steckdose Netzteil mit dem USB-Kabel und DC 5V Netzteil inbegriffen.
IV. Netzwerkeinrichtung
4.1. Installiere Smarp Dcam APP auf Smartphone oder Tablet PC
Gehen Sie zu Ihrem Google Play, suchen Sie nach "SMARP DCAM" oder scannen Sie den
QR-Code unten. Installiere es auf deinem Telefon oder tablet PC.
4.2. P2P Netzwerkeinrichtung
4.2.1. Schieben Sie den Netzschalter auf ON und gehen Sie auf die WIFI- oder
WLAN-Einstellungsseite auf Ihrem Telefon oder Mobilgerät und verbinden Sie das WIFI-Signal
der Kamera mit dem Namen "SMARP - ******". Das WIFI-Signal-Passwort ist "12345". Warten
Sie, bis das WIFI angeschlossen ist.
[Hinweis]: Wenn das WIFI-Signal der Kamera nach langer Zeit nicht gefunden werden kann, bitte die
Kamera wieder aufladen oder neu starten.
4.2.2. Führen Sie die "SMARP DCAM" APP.
4.2.3. Sie können auf das Kamerasymbol tippen, um Schnappschüsse auf die Micro SD-Karte
manuell zu machen. Auch können Sie die Bilder und Videos auf der Seite "Kamera" herunterladen,
ansehen, löschen oder ansehen.
[Hinweis]: In diesem P2P (LAN) -Modus können Sie das Video lokal innerhalb von 70 Metern (ca. 230
Fuß) öffnen.
V. Aufnehmen der lokalen Micro SD Karte kontinuierlich
>> Bitte stellen Sie sicher, dass die Kamera erfolgreich zur APP hinzugefügt wird und es ist
online, bevor Sie beginnen.
5.1. Gehen Sie wie folgt vor, um die SD-Kartenaufnahme einzurichten.
Schritt 1: Starten Sie die "SMARP DCAM" APP.
Schritt 2: Tippen Sie auf das Zahnradsymbol und wählen Sie auf der Einstellungsseite
"Aufnahme".
Schritt 3: Aktivieren Sie das "Record On", um die Aufnahme von Video auf die Micro SD-Karte
kontinuierlich zu starten. Außerdem können Sie "Loop On" aktivieren, das "Record volume"
einstellen. Sie können die gewünschte Videolänge einstellen.
[Anmerkung]: Videoauflösung: 1280x720P Videoformat: AVI
5.2. Überprüfen Sie die verfügbare Lagerung der Micro SD-Karte
Schritt 1: Starten Sie die "SMARP DCAM" APP.
Schritt 2: Tippen Sie auf das Zahnradsymbol und wählen Sie auf der Einstellungsseite die
Option "SD-Karte".
Schritt 3: Sie können den verfügbaren Speicherplatz der Micro SD-Karte überprüfen. Auch hier
kannst du die SD-Karte formatieren.
VI. Zurücksetzen auf Werkseinstellungen
6.1. Starten Sie die "SMARP DCAM" APP.
6.2. Tippen Sie auf das Zahnradsymbol und wählen Sie auf der Einstellungsseite "Gerät".
6.3. Tippen Sie auf "Reset to default", um die Kamera auf die Werkseinstellungen zurückzusetzen.
VII. Aufladen
7.1. Schließen Sie die Kamera mit einem Netzadapter und einem USB-Kabel an eine Steckdose an.
7.2 Es dauert 7 Stunden, um eine volle Ladung zu erhalten.
7.3 Die Kamera kann Video bis zu 3 Stunden auf einmal laden.
Häufig Gestellte Fragen
Q1: Warum wird das WIFI-Signal der Kamera nicht auf meiner WIFI-Seite angezeigt?
A1: Es gibt 3 Lösungen für diese Frage:
1. Halten Sie Ihr Telefon oder Mobilgerät in der WIFI-Hotspot-Reihe der Kamera und erfrischen
die WIFI-Signalseite. Es kann bis zu 1 Minute dauern, bis der Hotspot auf der Telefon- oder
Mobiltelefon-WIFI-Einstellungsseite erkennbar wird.
2. Schalten Sie die WIFI-Funktion Ihres Telefons oder des Mobilgeräts für eine Weile aus, und
schalten Sie es dann wieder ein, um erneut zu suchen.
3. Die Kamera ist in einer schwachen Batterie, schließen Sie sie an eine Steckdose Netzteil mit
dem USB-Kabel und Netzteil inbegriffen.
Q2: Die Kamera hat kein Video aufgenommen?
A2: Stellen Sie sicher, dass die Micro SD-Karte gut montiert ist. Wenn nicht, müssen Sie die
SD-Karte herausnehmen, sie auf Ihrem PC-Computer formatieren und erneut versuchen.
Q3: Warum zeigt das Videomaterial während der Wiedergabe auf meinem Computer einen
Fuzzy-Bildschirm an?
A3: Bitte kopiere das Videomaterial vor deinem Spiel auf deinen Computer

I. Produktübersicht
1. Kameraobjektiv
2. Mikrofon
3. USB-Anschluss
4. Mikro-Sd-Einbauschlitz
5. Netzschalter
6. Sicherungsbatterie
II. Was ist in der Box
-1 × P2P Netzwerk Drone Kamera
-1 × USB-Kabel
-1 × AC110-240V zum DC5V Netzteil
III. Holen Sie sich die Kamera bereit
3.1. Bitte stellen Sie sicher, dass die Kamera vollständig aufgeladen ist und die Micro SD-Karte
bereits formatiert wurde und sicher in den SD-Kartensteckplatz der Kamera eingepasst ist, oder es
funktioniert nicht. Wir empfehlen Ihnen, eine SDHC Class 10 Micro SD Karte zu verwenden.
3.2. Wenn Sie die Kamera benötigen, um 7/24 Stunden zu arbeiten, schließen Sie es an eine
Steckdose Netzteil mit dem USB-Kabel und DC 5V Netzteil inbegriffen.
IV. Netzwerkeinrichtung
4.1. Installiere Smarp Dcam APP auf Smartphone oder Tablet PC
Gehen Sie zu Ihrem Google Play, suchen Sie nach "SMARP DCAM" oder scannen Sie den
QR-Code unten. Installiere es auf deinem Telefon oder tablet PC.
4.2. P2P Netzwerkeinrichtung
4.2.1. Schieben Sie den Netzschalter auf ON und gehen Sie auf die WIFI- oder
WLAN-Einstellungsseite auf Ihrem Telefon oder Mobilgerät und verbinden Sie das WIFI-Signal
der Kamera mit dem Namen "SMARP - ******". Das WIFI-Signal-Passwort ist "12345". Warten
Sie, bis das WIFI angeschlossen ist.
[Hinweis]: Wenn das WIFI-Signal der Kamera nach langer Zeit nicht gefunden werden kann, bitte die
Kamera wieder aufladen oder neu starten.
4.2.2. Führen Sie die "SMARP DCAM" APP.
4.2.3. Sie können auf das Kamerasymbol tippen, um Schnappschüsse auf die Micro SD-Karte
manuell zu machen. Auch können Sie die Bilder und Videos auf der Seite "Kamera" herunterladen,
ansehen, löschen oder ansehen.
[Hinweis]: In diesem P2P (LAN) -Modus können Sie das Video lokal innerhalb von 70 Metern (ca. 230
Fuß) öffnen.
V. Aufnehmen der lokalen Micro SD Karte kontinuierlich
>> Bitte stellen Sie sicher, dass die Kamera erfolgreich zur APP hinzugefügt wird und es ist
online, bevor Sie beginnen.
5.1. Gehen Sie wie folgt vor, um die SD-Kartenaufnahme einzurichten.
Schritt 1: Starten Sie die "SMARP DCAM" APP.
Schritt 2: Tippen Sie auf das Zahnradsymbol und wählen Sie auf der Einstellungsseite
"Aufnahme".
Schritt 3: Aktivieren Sie das "Record On", um die Aufnahme von Video auf die Micro SD-Karte
kontinuierlich zu starten. Außerdem können Sie "Loop On" aktivieren, das "Record volume"
einstellen. Sie können die gewünschte Videolänge einstellen.
[Anmerkung]: Videoauflösung: 1280x720P Videoformat: AVI
5.2. Überprüfen Sie die verfügbare Lagerung der Micro SD-Karte
Schritt 1: Starten Sie die "SMARP DCAM" APP.
Schritt 2: Tippen Sie auf das Zahnradsymbol und wählen Sie auf der Einstellungsseite die
Option "SD-Karte".
Schritt 3: Sie können den verfügbaren Speicherplatz der Micro SD-Karte überprüfen. Auch hier
kannst du die SD-Karte formatieren.
VI. Zurücksetzen auf Werkseinstellungen
6.1. Starten Sie die "SMARP DCAM" APP.
6.2. Tippen Sie auf das Zahnradsymbol und wählen Sie auf der Einstellungsseite "Gerät".
6.3. Tippen Sie auf "Reset to default", um die Kamera auf die Werkseinstellungen zurückzusetzen.
VII. Aufladen
7.1. Schließen Sie die Kamera mit einem Netzadapter und einem USB-Kabel an eine Steckdose an.
7.2 Es dauert 7 Stunden, um eine volle Ladung zu erhalten.
7.3 Die Kamera kann Video bis zu 3 Stunden auf einmal laden.
Häufig Gestellte Fragen
Q1: Warum wird das WIFI-Signal der Kamera nicht auf meiner WIFI-Seite angezeigt?
A1: Es gibt 3 Lösungen für diese Frage:
1. Halten Sie Ihr Telefon oder Mobilgerät in der WIFI-Hotspot-Reihe der Kamera und erfrischen
die WIFI-Signalseite. Es kann bis zu 1 Minute dauern, bis der Hotspot auf der Telefon- oder
Mobiltelefon-WIFI-Einstellungsseite erkennbar wird.
2. Schalten Sie die WIFI-Funktion Ihres Telefons oder des Mobilgeräts für eine Weile aus, und
schalten Sie es dann wieder ein, um erneut zu suchen.
3. Die Kamera ist in einer schwachen Batterie, schließen Sie sie an eine Steckdose Netzteil mit
dem USB-Kabel und Netzteil inbegriffen.
Q2: Die Kamera hat kein Video aufgenommen?
A2: Stellen Sie sicher, dass die Micro SD-Karte gut montiert ist. Wenn nicht, müssen Sie die
SD-Karte herausnehmen, sie auf Ihrem PC-Computer formatieren und erneut versuchen.
Q3: Warum zeigt das Videomaterial während der Wiedergabe auf meinem Computer einen
Fuzzy-Bildschirm an?
A3: Bitte kopiere das Videomaterial vor deinem Spiel auf deinen Computer

I. Aperçu du Produit
1. Objectif de la caméra
2. Microphone
3. Port USB
4. Emplacement de la Carte Micro SD
5. Interrupteur d'Alimentation
6. Batterie de Secours
II. Qu'y a-t-il dans la Boite
-1 × P2P Caméra de Drone
-1 × Câble USB
-1 × Adaptateur Secteur AC110-240V à DC5V
III. Obtenez la caméra Prêt
3.1. Assurez-vous que la caméra est complètement chargé et que la carte Micro SD a déjà été
formatée et qu'elle est correctement installée dans la fente de la carte SD de la caméra ou qu'elle ne
fonctionnera pas. Nous vous recommandons d'utiliser une carte SD SDHC de classe 10 Micro SD.
3.2. Si vous avez besoin que la caméra fonctionne 7/24 heures, connectez-le à une alimentation
secteur à l'aide du câble USB et de l'adaptateur secteur DC 5V inclus.
IV. Configuration du Réseau
4.1. Installer l'application Smarp Dcam sur un smartphone ou un PC tablette
Accédez à votre Google Play, recherchez "SMARP DCAM" ou numérisez le code QR ci-dessous.
Installez-le sur votre téléphone ou tablet PC.
4.2. Configuration du Réseau P2P
4.2.1. Faites glisser le commutateur d'alimentation sur la position ON et accédez à la page de
configuration WIFI ou WLAN sur votre téléphone ou votre appareil mobile, connectez-vous au
signal WIFI de la caméra nommé "SMARP-******". Le mot de passe du signal WIFI est "12345".
Attendez que le WIFI soit connecté.
[Note]: Si le signal WIFI de la caméra ne peut pas être trouvé après une longue période, rechargez ou
redémarrez la caméra.
4.2.2. Exécutez l'application "SMARP DCAM".
4.2.3. Vous pouvez appuyer sur l'icône de la caméra pour prendre des photos instantanées sur
la carte Micro SD manuellement; Vous pouvez également télécharger, prévisualiser, supprimer
ou visualiser les images et les vidéos sur la page "Caméra".
[Note]: Dans ce mode P2P (LAN), vous pouvez visualiser la vidéo localement dans une portée ouverte de
70 mètres (environ 230ft).
V. Enregistrement en carte Micro SD locale en Continu
>> Assurez-vous que la caméra est ajouté avec succès à l'APP et qu'il est en ligne avant de
commencer.
5.1. Suivez les étapes ci-dessous pour configurer l'enregistrement de la carte SD.
Étape 1: lancez l'APP "SMARP DCAM".
Étape 2: Appuyez sur l'icône de l'engrenage et sélectionnez "Enregistrer" sur la page de réglage.
Étape 3: Activez le "Enregistrement activé" pour commencer l'enregistrement vidéo sur la carte
Micro SD en continu. De plus, vous pouvez activer "En Boucle", régler le "Emregistrer le Son".
Vous pouvez définir la longueur de votre vidéo souhaitée.
[Note]: Résolution vidéo: 1280x720P Format vidéo: AVI
5.2. Vérifiez le stockage disponible de la carte Micro SD
Étape 1: lancez l'APP "SMARP DCAM".
Étape 2: appuyez sur l'icône de l'engrenage et sélectionnez "Carte SD" sur la page de réglage.
Étape 3: vous pouvez vérifier l'espace disponible de la carte Micro SD. En outre, vous pouvez
formater la carte SD ici.
VI. Réinitialisation des paramètres par Défaut Usine
6.1. Lancez l'APP "SMARP DCAM".
6.2. Appuyez sur l'icône de l'engrenage et sélectionnez "Périphérique" sur la page de réglage.
6.3. Appuyez sur "Réinitialiser par défaut" pour réinitialiser les paramètres par défaut de la
caméra.
VII. Charger
7.1. Connectez la caméra à une alimentation secteur de sortie à l'aide de l'adaptateur secteur
et du câble USB inclus.
7.2. Il faudra 7 heures pour obtenir une charge complète.
7.3. La caméra peut enregistrer une vidéo jusqu'à 3 heures sur une seule charge.
Questions Fréquemment Posées
Q1: Pourquoi le signal WIFI de la caméra n'appartit-il pas sur ma page WIFI?
A1: Il existe 3 solutions à cette question:
1. Conservez votre téléphone ou votre appareil mobile dans la plage de points chauds Wi-Fi de
la caméra, en actualisant la page du signal WIFI. Il peut prendre jusqu'à 1 minute pour que le
point d'accès soit reconnaissable sur la page de configuration du WIFI de votre téléphone ou
de votre appareil mobile.
2. Éteignez votre téléphone ou la fonction WIFI de votre appareil mobile pendant un certain
temps, puis allumez-le pour effectuer une nouvelle recherche.
3. La caméra est en batterie faible, connectez-le à une alimentation secteur de sortie à l'aide
du câble USB et de l'adaptateur secteur inclus.
Q2: La caméra n'a-t-elle pas enregistré de vidéo?
A2: Assurez-vous que la carte Micro SD a bien été équipée. Dans le cas contraire, vous devez
retirer la carte SD, le formater sur l'ordinateur de votre PC et l'essayer à nouveau.
Q3: Pourquoi les images vidéo montrent-elles un écran flou pendant la lecture sur mon
ordinateur?
A3: copiez les images vidéo sur votre ordinateur avant de jouer.

I. Aperçu du Produit
1. Objectif de la caméra
2. Microphone
3. Port USB
4. Emplacement de la Carte Micro SD
5. Interrupteur d'Alimentation
6. Batterie de Secours
II. Qu'y a-t-il dans la Boite
-1 × P2P Caméra de Drone
-1 × Câble USB
-1 × Adaptateur Secteur AC110-240V à DC5V
III. Obtenez la caméra Prêt
3.1. Assurez-vous que la caméra est complètement chargé et que la carte Micro SD a déjà été
formatée et qu'elle est correctement installée dans la fente de la carte SD de la caméra ou qu'elle ne
fonctionnera pas. Nous vous recommandons d'utiliser une carte SD SDHC de classe 10 Micro SD.
3.2. Si vous avez besoin que la caméra fonctionne 7/24 heures, connectez-le à une alimentation
secteur à l'aide du câble USB et de l'adaptateur secteur DC 5V inclus.
IV. Configuration du Réseau
4.1. Installer l'application Smarp Dcam sur un smartphone ou un PC tablette
Accédez à votre Google Play, recherchez "SMARP DCAM" ou numérisez le code QR ci-dessous.
Installez-le sur votre téléphone ou tablet PC.
4.2. Configuration du Réseau P2P
4.2.1. Faites glisser le commutateur d'alimentation sur la position ON et accédez à la page de
configuration WIFI ou WLAN sur votre téléphone ou votre appareil mobile, connectez-vous au
signal WIFI de la caméra nommé "SMARP-******". Le mot de passe du signal WIFI est "12345".
Attendez que le WIFI soit connecté.
[Note]: Si le signal WIFI de la caméra ne peut pas être trouvé après une longue période, rechargez ou
redémarrez la caméra.
4.2.2. Exécutez l'application "SMARP DCAM".
4.2.3. Vous pouvez appuyer sur l'icône de la caméra pour prendre des photos instantanées sur
la carte Micro SD manuellement; Vous pouvez également télécharger, prévisualiser, supprimer
ou visualiser les images et les vidéos sur la page "Caméra".
[Note]: Dans ce mode P2P (LAN), vous pouvez visualiser la vidéo localement dans une portée ouverte de
70 mètres (environ 230ft).
V. Enregistrement en carte Micro SD locale en Continu
>> Assurez-vous que la caméra est ajouté avec succès à l'APP et qu'il est en ligne avant de
commencer.
5.1. Suivez les étapes ci-dessous pour configurer l'enregistrement de la carte SD.
Étape 1: lancez l'APP "SMARP DCAM".
Étape 2: Appuyez sur l'icône de l'engrenage et sélectionnez "Enregistrer" sur la page de réglage.
Étape 3: Activez le "Enregistrement activé" pour commencer l'enregistrement vidéo sur la carte
Micro SD en continu. De plus, vous pouvez activer "En Boucle", régler le "Emregistrer le Son".
Vous pouvez définir la longueur de votre vidéo souhaitée.
[Note]: Résolution vidéo: 1280x720P Format vidéo: AVI
5.2. Vérifiez le stockage disponible de la carte Micro SD
Étape 1: lancez l'APP "SMARP DCAM".
Étape 2: appuyez sur l'icône de l'engrenage et sélectionnez "Carte SD" sur la page de réglage.
Étape 3: vous pouvez vérifier l'espace disponible de la carte Micro SD. En outre, vous pouvez
formater la carte SD ici.
VI. Réinitialisation des paramètres par Défaut Usine
6.1. Lancez l'APP "SMARP DCAM".
6.2. Appuyez sur l'icône de l'engrenage et sélectionnez "Périphérique" sur la page de réglage.
6.3. Appuyez sur "Réinitialiser par défaut" pour réinitialiser les paramètres par défaut de la
caméra.
VII. Charger
7.1. Connectez la caméra à une alimentation secteur de sortie à l'aide de l'adaptateur secteur
et du câble USB inclus.
7.2. Il faudra 7 heures pour obtenir une charge complète.
7.3. La caméra peut enregistrer une vidéo jusqu'à 3 heures sur une seule charge.
Questions Fréquemment Posées
Q1: Pourquoi le signal WIFI de la caméra n'appartit-il pas sur ma page WIFI?
A1: Il existe 3 solutions à cette question:
1. Conservez votre téléphone ou votre appareil mobile dans la plage de points chauds Wi-Fi de
la caméra, en actualisant la page du signal WIFI. Il peut prendre jusqu'à 1 minute pour que le
point d'accès soit reconnaissable sur la page de configuration du WIFI de votre téléphone ou
de votre appareil mobile.
2. Éteignez votre téléphone ou la fonction WIFI de votre appareil mobile pendant un certain
temps, puis allumez-le pour effectuer une nouvelle recherche.
3. La caméra est en batterie faible, connectez-le à une alimentation secteur de sortie à l'aide
du câble USB et de l'adaptateur secteur inclus.
Q2: La caméra n'a-t-elle pas enregistré de vidéo?
A2: Assurez-vous que la carte Micro SD a bien été équipée. Dans le cas contraire, vous devez
retirer la carte SD, le formater sur l'ordinateur de votre PC et l'essayer à nouveau.
Q3: Pourquoi les images vidéo montrent-elles un écran flou pendant la lecture sur mon
ordinateur?
A3: copiez les images vidéo sur votre ordinateur avant de jouer.

I. Aperçu du Produit
1. Objectif de la caméra
2. Microphone
3. Port USB
4. Emplacement de la Carte Micro SD
5. Interrupteur d'Alimentation
6. Batterie de Secours
II. Qu'y a-t-il dans la Boite
-1 × P2P Caméra de Drone
-1 × Câble USB
-1 × Adaptateur Secteur AC110-240V à DC5V
III. Obtenez la caméra Prêt
3.1. Assurez-vous que la caméra est complètement chargé et que la carte Micro SD a déjà été
formatée et qu'elle est correctement installée dans la fente de la carte SD de la caméra ou qu'elle ne
fonctionnera pas. Nous vous recommandons d'utiliser une carte SD SDHC de classe 10 Micro SD.
3.2. Si vous avez besoin que la caméra fonctionne 7/24 heures, connectez-le à une alimentation
secteur à l'aide du câble USB et de l'adaptateur secteur DC 5V inclus.
IV. Configuration du Réseau
4.1. Installer l'application Smarp Dcam sur un smartphone ou un PC tablette
Accédez à votre Google Play, recherchez "SMARP DCAM" ou numérisez le code QR ci-dessous.
Installez-le sur votre téléphone ou tablet PC.
4.2. Configuration du Réseau P2P
4.2.1. Faites glisser le commutateur d'alimentation sur la position ON et accédez à la page de
configuration WIFI ou WLAN sur votre téléphone ou votre appareil mobile, connectez-vous au
signal WIFI de la caméra nommé "SMARP-******". Le mot de passe du signal WIFI est "12345".
Attendez que le WIFI soit connecté.
[Note]: Si le signal WIFI de la caméra ne peut pas être trouvé après une longue période, rechargez ou
redémarrez la caméra.
4.2.2. Exécutez l'application "SMARP DCAM".
4.2.3. Vous pouvez appuyer sur l'icône de la caméra pour prendre des photos instantanées sur
la carte Micro SD manuellement; Vous pouvez également télécharger, prévisualiser, supprimer
ou visualiser les images et les vidéos sur la page "Caméra".
[Note]: Dans ce mode P2P (LAN), vous pouvez visualiser la vidéo localement dans une portée ouverte de
70 mètres (environ 230ft).
V. Enregistrement en carte Micro SD locale en Continu
>> Assurez-vous que la caméra est ajouté avec succès à l'APP et qu'il est en ligne avant de
commencer.
5.1. Suivez les étapes ci-dessous pour configurer l'enregistrement de la carte SD.
Étape 1: lancez l'APP "SMARP DCAM".
Étape 2: Appuyez sur l'icône de l'engrenage et sélectionnez "Enregistrer" sur la page de réglage.
Étape 3: Activez le "Enregistrement activé" pour commencer l'enregistrement vidéo sur la carte
Micro SD en continu. De plus, vous pouvez activer "En Boucle", régler le "Emregistrer le Son".
Vous pouvez définir la longueur de votre vidéo souhaitée.
[Note]: Résolution vidéo: 1280x720P Format vidéo: AVI
5.2. Vérifiez le stockage disponible de la carte Micro SD
Étape 1: lancez l'APP "SMARP DCAM".
Étape 2: appuyez sur l'icône de l'engrenage et sélectionnez "Carte SD" sur la page de réglage.
Étape 3: vous pouvez vérifier l'espace disponible de la carte Micro SD. En outre, vous pouvez
formater la carte SD ici.
VI. Réinitialisation des paramètres par Défaut Usine
6.1. Lancez l'APP "SMARP DCAM".
6.2. Appuyez sur l'icône de l'engrenage et sélectionnez "Périphérique" sur la page de réglage.
6.3. Appuyez sur "Réinitialiser par défaut" pour réinitialiser les paramètres par défaut de la
caméra.
VII. Charger
7.1. Connectez la caméra à une alimentation secteur de sortie à l'aide de l'adaptateur secteur
et du câble USB inclus.
7.2. Il faudra 7 heures pour obtenir une charge complète.
7.3. La caméra peut enregistrer une vidéo jusqu'à 3 heures sur une seule charge.
Questions Fréquemment Posées
Q1: Pourquoi le signal WIFI de la caméra n'appartit-il pas sur ma page WIFI?
A1: Il existe 3 solutions à cette question:
1. Conservez votre téléphone ou votre appareil mobile dans la plage de points chauds Wi-Fi de
la caméra, en actualisant la page du signal WIFI. Il peut prendre jusqu'à 1 minute pour que le
point d'accès soit reconnaissable sur la page de configuration du WIFI de votre téléphone ou
de votre appareil mobile.
2. Éteignez votre téléphone ou la fonction WIFI de votre appareil mobile pendant un certain
temps, puis allumez-le pour effectuer une nouvelle recherche.
3. La caméra est en batterie faible, connectez-le à une alimentation secteur de sortie à l'aide
du câble USB et de l'adaptateur secteur inclus.
Q2: La caméra n'a-t-elle pas enregistré de vidéo?
A2: Assurez-vous que la carte Micro SD a bien été équipée. Dans le cas contraire, vous devez
retirer la carte SD, le formater sur l'ordinateur de votre PC et l'essayer à nouveau.
Q3: Pourquoi les images vidéo montrent-elles un écran flou pendant la lecture sur mon
ordinateur?
A3: copiez les images vidéo sur votre ordinateur avant de jouer.

I. Aperçu du Produit
1. Objectif de la caméra
2. Microphone
3. Port USB
4. Emplacement de la Carte Micro SD
5. Interrupteur d'Alimentation
6. Batterie de Secours
II. Qu'y a-t-il dans la Boite
-1 × P2P Caméra de Drone
-1 × Câble USB
-1 × Adaptateur Secteur AC110-240V à DC5V
III. Obtenez la caméra Prêt
3.1. Assurez-vous que la caméra est complètement chargé et que la carte Micro SD a déjà été
formatée et qu'elle est correctement installée dans la fente de la carte SD de la caméra ou qu'elle ne
fonctionnera pas. Nous vous recommandons d'utiliser une carte SD SDHC de classe 10 Micro SD.
3.2. Si vous avez besoin que la caméra fonctionne 7/24 heures, connectez-le à une alimentation
secteur à l'aide du câble USB et de l'adaptateur secteur DC 5V inclus.
IV. Configuration du Réseau
4.1. Installer l'application Smarp Dcam sur un smartphone ou un PC tablette
Accédez à votre Google Play, recherchez "SMARP DCAM" ou numérisez le code QR ci-dessous.
Installez-le sur votre téléphone ou tablet PC.
4.2. Configuration du Réseau P2P
4.2.1. Faites glisser le commutateur d'alimentation sur la position ON et accédez à la page de
configuration WIFI ou WLAN sur votre téléphone ou votre appareil mobile, connectez-vous au
signal WIFI de la caméra nommé "SMARP-******". Le mot de passe du signal WIFI est "12345".
Attendez que le WIFI soit connecté.
[Note]: Si le signal WIFI de la caméra ne peut pas être trouvé après une longue période, rechargez ou
redémarrez la caméra.
4.2.2. Exécutez l'application "SMARP DCAM".
4.2.3. Vous pouvez appuyer sur l'icône de la caméra pour prendre des photos instantanées sur
la carte Micro SD manuellement; Vous pouvez également télécharger, prévisualiser, supprimer
ou visualiser les images et les vidéos sur la page "Caméra".
[Note]: Dans ce mode P2P (LAN), vous pouvez visualiser la vidéo localement dans une portée ouverte de
70 mètres (environ 230ft).
V. Enregistrement en carte Micro SD locale en Continu
>> Assurez-vous que la caméra est ajouté avec succès à l'APP et qu'il est en ligne avant de
commencer.
5.1. Suivez les étapes ci-dessous pour configurer l'enregistrement de la carte SD.
Étape 1: lancez l'APP "SMARP DCAM".
Étape 2: Appuyez sur l'icône de l'engrenage et sélectionnez "Enregistrer" sur la page de réglage.
Étape 3: Activez le "Enregistrement activé" pour commencer l'enregistrement vidéo sur la carte
Micro SD en continu. De plus, vous pouvez activer "En Boucle", régler le "Emregistrer le Son".
Vous pouvez définir la longueur de votre vidéo souhaitée.
[Note]: Résolution vidéo: 1280x720P Format vidéo: AVI
5.2. Vérifiez le stockage disponible de la carte Micro SD
Étape 1: lancez l'APP "SMARP DCAM".
Étape 2: appuyez sur l'icône de l'engrenage et sélectionnez "Carte SD" sur la page de réglage.
Étape 3: vous pouvez vérifier l'espace disponible de la carte Micro SD. En outre, vous pouvez
formater la carte SD ici.
VI. Réinitialisation des paramètres par Défaut Usine
6.1. Lancez l'APP "SMARP DCAM".
6.2. Appuyez sur l'icône de l'engrenage et sélectionnez "Périphérique" sur la page de réglage.
6.3. Appuyez sur "Réinitialiser par défaut" pour réinitialiser les paramètres par défaut de la
caméra.
VII. Charger
7.1. Connectez la caméra à une alimentation secteur de sortie à l'aide de l'adaptateur secteur
et du câble USB inclus.
7.2. Il faudra 7 heures pour obtenir une charge complète.
7.3. La caméra peut enregistrer une vidéo jusqu'à 3 heures sur une seule charge.
Questions Fréquemment Posées
Q1: Pourquoi le signal WIFI de la caméra n'appartit-il pas sur ma page WIFI?
A1: Il existe 3 solutions à cette question:
1. Conservez votre téléphone ou votre appareil mobile dans la plage de points chauds Wi-Fi de
la caméra, en actualisant la page du signal WIFI. Il peut prendre jusqu'à 1 minute pour que le
point d'accès soit reconnaissable sur la page de configuration du WIFI de votre téléphone ou
de votre appareil mobile.
2. Éteignez votre téléphone ou la fonction WIFI de votre appareil mobile pendant un certain
temps, puis allumez-le pour effectuer une nouvelle recherche.
3. La caméra est en batterie faible, connectez-le à une alimentation secteur de sortie à l'aide
du câble USB et de l'adaptateur secteur inclus.
Q2: La caméra n'a-t-elle pas enregistré de vidéo?
A2: Assurez-vous que la carte Micro SD a bien été équipée. Dans le cas contraire, vous devez
retirer la carte SD, le formater sur l'ordinateur de votre PC et l'essayer à nouveau.
Q3: Pourquoi les images vidéo montrent-elles un écran flou pendant la lecture sur mon
ordinateur?
A3: copiez les images vidéo sur votre ordinateur avant de jouer.

I. Aperçu du Produit
1. Objectif de la caméra
2. Microphone
3. Port USB
4. Emplacement de la Carte Micro SD
5. Interrupteur d'Alimentation
6. Batterie de Secours
II. Qu'y a-t-il dans la Boite
-1 × P2P Caméra de Drone
-1 × Câble USB
-1 × Adaptateur Secteur AC110-240V à DC5V
III. Obtenez la caméra Prêt
3.1. Assurez-vous que la caméra est complètement chargé et que la carte Micro SD a déjà été
formatée et qu'elle est correctement installée dans la fente de la carte SD de la caméra ou qu'elle ne
fonctionnera pas. Nous vous recommandons d'utiliser une carte SD SDHC de classe 10 Micro SD.
3.2. Si vous avez besoin que la caméra fonctionne 7/24 heures, connectez-le à une alimentation
secteur à l'aide du câble USB et de l'adaptateur secteur DC 5V inclus.
IV. Configuration du Réseau
4.1. Installer l'application Smarp Dcam sur un smartphone ou un PC tablette
Accédez à votre Google Play, recherchez "SMARP DCAM" ou numérisez le code QR ci-dessous.
Installez-le sur votre téléphone ou tablet PC.
4.2. Configuration du Réseau P2P
4.2.1. Faites glisser le commutateur d'alimentation sur la position ON et accédez à la page de
configuration WIFI ou WLAN sur votre téléphone ou votre appareil mobile, connectez-vous au
signal WIFI de la caméra nommé "SMARP-******". Le mot de passe du signal WIFI est "12345".
Attendez que le WIFI soit connecté.
[Note]: Si le signal WIFI de la caméra ne peut pas être trouvé après une longue période, rechargez ou
redémarrez la caméra.
4.2.2. Exécutez l'application "SMARP DCAM".
4.2.3. Vous pouvez appuyer sur l'icône de la caméra pour prendre des photos instantanées sur
la carte Micro SD manuellement; Vous pouvez également télécharger, prévisualiser, supprimer
ou visualiser les images et les vidéos sur la page "Caméra".
[Note]: Dans ce mode P2P (LAN), vous pouvez visualiser la vidéo localement dans une portée ouverte de
70 mètres (environ 230ft).
V. Enregistrement en carte Micro SD locale en Continu
>> Assurez-vous que la caméra est ajouté avec succès à l'APP et qu'il est en ligne avant de
commencer.
5.1. Suivez les étapes ci-dessous pour configurer l'enregistrement de la carte SD.
Étape 1: lancez l'APP "SMARP DCAM".
Étape 2: Appuyez sur l'icône de l'engrenage et sélectionnez "Enregistrer" sur la page de réglage.
Étape 3: Activez le "Enregistrement activé" pour commencer l'enregistrement vidéo sur la carte
Micro SD en continu. De plus, vous pouvez activer "En Boucle", régler le "Emregistrer le Son".
Vous pouvez définir la longueur de votre vidéo souhaitée.
[Note]: Résolution vidéo: 1280x720P Format vidéo: AVI
5.2. Vérifiez le stockage disponible de la carte Micro SD
Étape 1: lancez l'APP "SMARP DCAM".
Étape 2: appuyez sur l'icône de l'engrenage et sélectionnez "Carte SD" sur la page de réglage.
Étape 3: vous pouvez vérifier l'espace disponible de la carte Micro SD. En outre, vous pouvez
formater la carte SD ici.
VI. Réinitialisation des paramètres par Défaut Usine
6.1. Lancez l'APP "SMARP DCAM".
6.2. Appuyez sur l'icône de l'engrenage et sélectionnez "Périphérique" sur la page de réglage.
6.3. Appuyez sur "Réinitialiser par défaut" pour réinitialiser les paramètres par défaut de la
caméra.
VII. Charger
7.1. Connectez la caméra à une alimentation secteur de sortie à l'aide de l'adaptateur secteur
et du câble USB inclus.
7.2. Il faudra 7 heures pour obtenir une charge complète.
7.3. La caméra peut enregistrer une vidéo jusqu'à 3 heures sur une seule charge.
Questions Fréquemment Posées
Q1: Pourquoi le signal WIFI de la caméra n'appartit-il pas sur ma page WIFI?
A1: Il existe 3 solutions à cette question:
1. Conservez votre téléphone ou votre appareil mobile dans la plage de points chauds Wi-Fi de
la caméra, en actualisant la page du signal WIFI. Il peut prendre jusqu'à 1 minute pour que le
point d'accès soit reconnaissable sur la page de configuration du WIFI de votre téléphone ou
de votre appareil mobile.
2. Éteignez votre téléphone ou la fonction WIFI de votre appareil mobile pendant un certain
temps, puis allumez-le pour effectuer une nouvelle recherche.
3. La caméra est en batterie faible, connectez-le à une alimentation secteur de sortie à l'aide
du câble USB et de l'adaptateur secteur inclus.
Q2: La caméra n'a-t-elle pas enregistré de vidéo?
A2: Assurez-vous que la carte Micro SD a bien été équipée. Dans le cas contraire, vous devez
retirer la carte SD, le formater sur l'ordinateur de votre PC et l'essayer à nouveau.
Q3: Pourquoi les images vidéo montrent-elles un écran flou pendant la lecture sur mon
ordinateur?
A3: copiez les images vidéo sur votre ordinateur avant de jouer.

T187
Guida per l'utente (Versione Android)
I. Panoramica del Prodotto
1. Obiettivo della Fotocamera
2. Microfono
3. Porta USB
4. Slot Micro SD Card
5. Interruttore di Alimentazione
6. Batteria di Backup
II. Cosa c'è nella Scatola
-1 × P2P Network Drone Camera
-1 × Cavo USB
-1 × AC110-240V a DC5V Adattatore di Alimentazione

I. Panoramica del Prodotto
1. Obiettivo della Fotocamera
2. Microfono
3. Porta USB
4. Slot Micro SD Card
5. Interruttore di Alimentazione
6. Batteria di Backup
II. Cosa c'è nella Scatola
-1 × P2P Network Drone Camera
-1 × Cavo USB
-1 × AC110-240V a DC5V Adattatore di Alimentazione
III. Prendi la Fotocamera Pronta
3.1. Assicurarsi che la fotocamera sia completamente carica e che la scheda Micro SD sia già
stata formattata e sia correttamente inserita nello slot SD della fotocamera, oppure non
funziona. Si consiglia di utilizzare una scheda Micro SD SDHC Class 10.
3.2. Se avete bisogno della fotocamera per lavorare 7/24 ore, collegatelo ad una presa di
alimentazione AC utilizzando il cavo USB e l'adattatore di alimentazione DC 5V incluso.
IV. Configurazione di Rete
4.1. Installare Smarp Dcam APP su Smartphone o Tablet PC
Vai al tuo Google Play, cerca "SMARP DCAM" o esegui la scansione del codice QR qui sotto.
Installarlo sul tuo telefono o tablet PC.
4.2. Impostazione della Rete P2P
4.2.1. Spostare l'interruttore di alimentazione in posizione ON e passare alla pagina di
impostazione WIFI o WLAN sul telefono o sul dispositivo mobile, collegarsi al segnale WIFI della
telecamera denominato "SMARP - ******". La password del segnale WIFI è "12345". Attendi che il
WIFI sia collegato.
[Nota]: Se il segnale WIFI della fotocamera non può essere trovato dopo un lungo periodo, ricaricare o
riavviare la fotocamera.
4.2.2. Esegui l'APP di "SMARP DCAM".
4.2.3. È possibile toccare l'icona della fotocamera per scattare istantaneamente la scheda Micro
SD manualmente; Inoltre, è possibile scaricare, anteprima, eliminare o visualizzare le immagini e i
video nella pagina "Camera".
[Nota]: In questa modalità P2P (LAN), è possibile visualizzare video localmente entro un campo aperto di
70 metri (circa 230 piedi).
V. Registrazione Continua della Scheda Micro SD Locale
>> Assicurarsi che la fotocamera sia stata aggiunta con successo all'APP ed è online prima di
iniziare.
5.1. Seguire i passaggi seguenti per impostare la registrazione della scheda SD.
Passaggio 1: Avviare l'APP di "SMARP DCAM".
Fase 2: Tocca l'icona a forma di ingranaggio e seleziona "Record" nella pagina di impostazione.
Passo 3: abilitare "Record On" per avviare continuamente la registrazione della video alla scheda
Micro SD. Inoltre, è possibile abilitare "Loop On", regolare il volume "Record". È possibile
impostare la lunghezza video desiderata.
[Nota]: Risoluzione video: 1280x720P Formato video: AVI
5.2. Controllare l'archiviazione disponibile della scheda Micro SD
Passaggio 1: Avviare l'APP di "SMARP DCAM".
Passo 2: Toccare l'icona a forma di ingranaggio e selezionare "Scheda SD" nella pagina di
impostazione.
Fase 3: è possibile controllare lo spazio disponibile della scheda Micro SD. Inoltre, è possibile
formattare la scheda SD qui.
VI. Ripristino delle Impostazioni Predefinite di Fabbrica
6.1. Avviare l'APP di "SMARP DCAM".
6.2. Toccare l'icona a forma di ingranaggio e selezionare "Dispositivo" nella pagina di impostazione.
6.3. Toccare "Ripristina su default" per ripristinare la fotocamera alle impostazioni predefinite
di fabbrica.
VII. Ricarica
7.1. Collegare la fotocamera ad una presa di alimentazione AC utilizzando l'adattatore di
alimentazione e il cavo USB incluso.
7.2. Ci vorranno 7 ore per ottenere una carica completa.
7.3. La fotocamera può registrare video fino a 3 ore su una sola carica.
Domande Frequenti
Q1: Perché il segnale WIFI della fotocamera non viene visualizzato nella mia pagina WIFI?
A1: Ci sono 3 soluzioni a questa domanda:
1. Mantenere il telefono o il dispositivo mobile all'interno della gamma della rete Hotspot WIFI della
fotocamera, aggiornando la pagina del segnale WIFI. Può richiedere fino a un minuto che l'hotspot
diventi riconoscibile sul tuo telefono o sulla pagina di impostazione WIFI del dispositivo mobile.
2. Spegnere la funzione WIFI del telefono cellulare o del dispositivo mobile per un po ', quindi
accenderlo per ricercare nuovamente.
3. La fotocamera è in batteria scarica, collegandola ad una presa di alimentazione CA utilizzando il
cavo USB e l'adattatore di alimentazione incluso.
Q2: La fotocamera non ha registrato alcun video?
A2: Assicurarsi che la scheda Micro SD sia stata montata bene. In caso contrario, è necessario
rimuovere la scheda SD, formattarla sul PC e riprovare.
Q3: Perché il video riporta uno schermo fuzzy durante la riproduzione sul mio computer?
A3: Si prega di copiare il filmato video al computer prima di giocare
La pagina sta caricando ...
La pagina sta caricando ...
La pagina sta caricando ...
La pagina sta caricando ...
La pagina sta caricando ...
La pagina sta caricando ...
La pagina sta caricando ...
La pagina sta caricando ...
La pagina sta caricando ...
La pagina sta caricando ...
La pagina sta caricando ...
La pagina sta caricando ...
La pagina sta caricando ...
La pagina sta caricando ...
La pagina sta caricando ...
La pagina sta caricando ...
-
 1
1
-
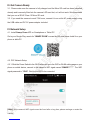 2
2
-
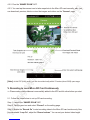 3
3
-
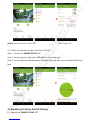 4
4
-
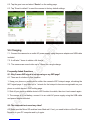 5
5
-
 6
6
-
 7
7
-
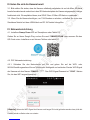 8
8
-
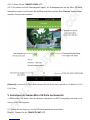 9
9
-
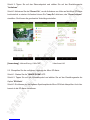 10
10
-
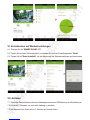 11
11
-
 12
12
-
 13
13
-
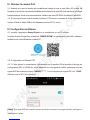 14
14
-
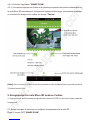 15
15
-
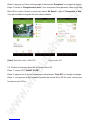 16
16
-
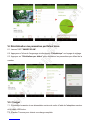 17
17
-
 18
18
-
 19
19
-
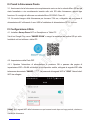 20
20
-
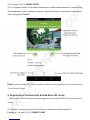 21
21
-
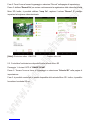 22
22
-
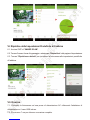 23
23
-
 24
24
-
 25
25
-
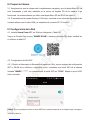 26
26
-
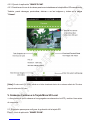 27
27
-
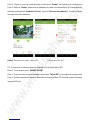 28
28
-
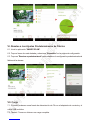 29
29
-
 30
30
-
 31
31
-
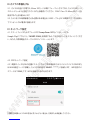 32
32
-
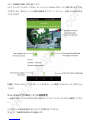 33
33
-
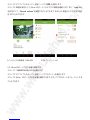 34
34
-
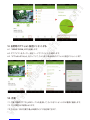 35
35
-
 36
36
in altre lingue
- français: WISEUP SHOP T187 Manuel utilisateur
- español: WISEUP SHOP T187 Manual de usuario
- Deutsch: WISEUP SHOP T187 Benutzerhandbuch
- 日本語: WISEUP SHOP T187 ユーザーマニュアル
Documenti correlati
Altri documenti
-
 Wiseup WIFI39 Manuale utente
Wiseup WIFI39 Manuale utente
-
 Wiseup WIFI36 Manuale utente
Wiseup WIFI36 Manuale utente
-
AKASO V50 Elite Manuale utente
-
Polaroid XS100i Manuale utente
-
AKASO V50 Pro SE Manuale utente
-
AKASO V1 Manuale utente
-
Technicolor THOMSON DSC-723S Manuale utente
-
RAVPower RP-WD009 Manuale utente
-
AKASO Trace 1 Pro Dual Lens Car Dash Camera, 2K Dash Cam WiFi Manuale utente