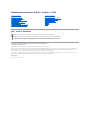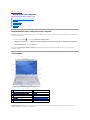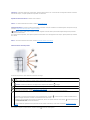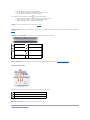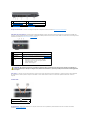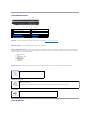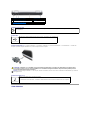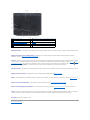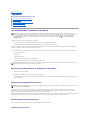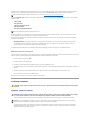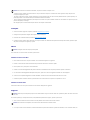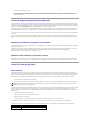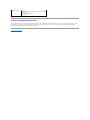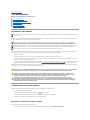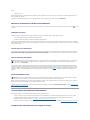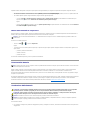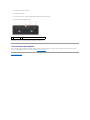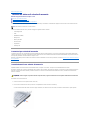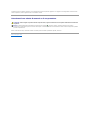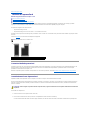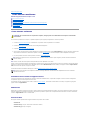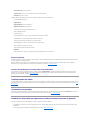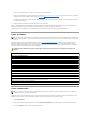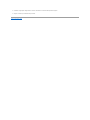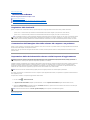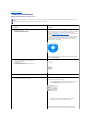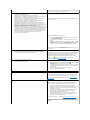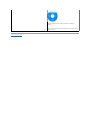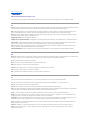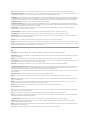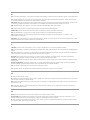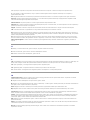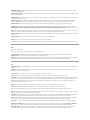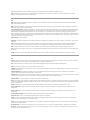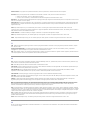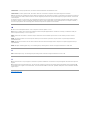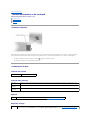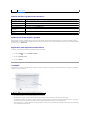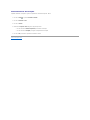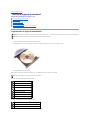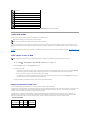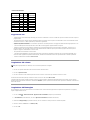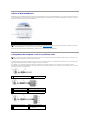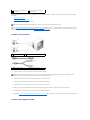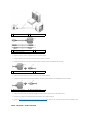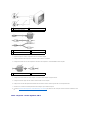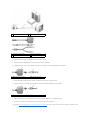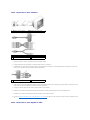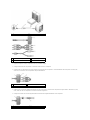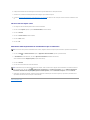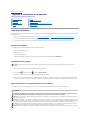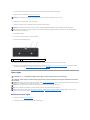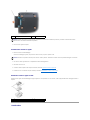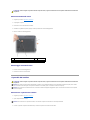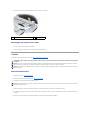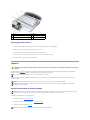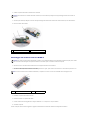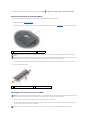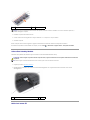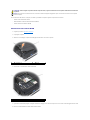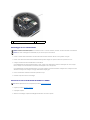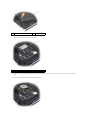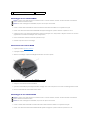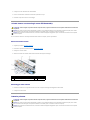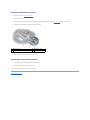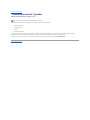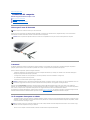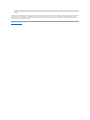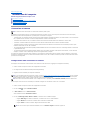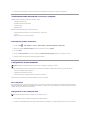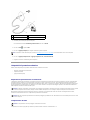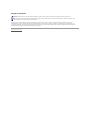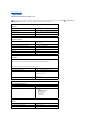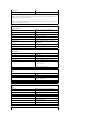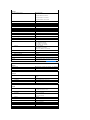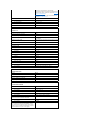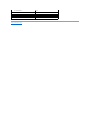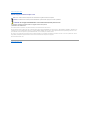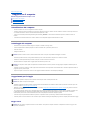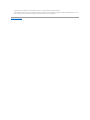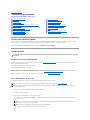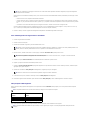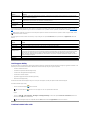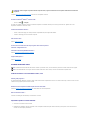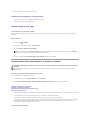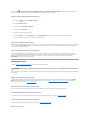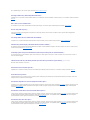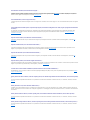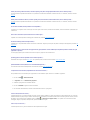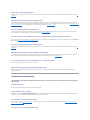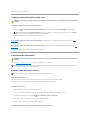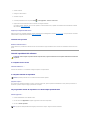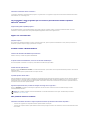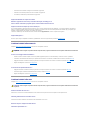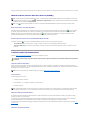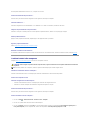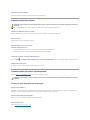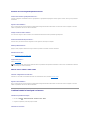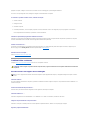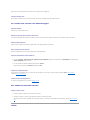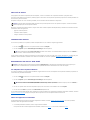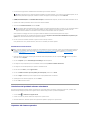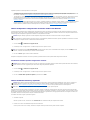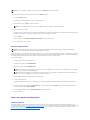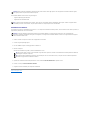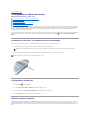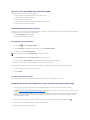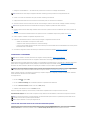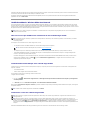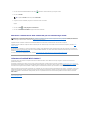Dell Inspiron 1521 Manuale del proprietario
- Tipo
- Manuale del proprietario

ManualedelproprietariodiDell™Inspiron™1521
N.B., avvisi e attenzione
Le informazioni contenute nel presente documento sono soggette a modifica senza preavviso.
©2007DellInc.Tuttiidirittiriservati.
Èseveramentevietatalariproduzione,conqualsiasistrumento,senzal'autorizzazionescrittadiDellInc.
Marchi commerciali utilizzati in questo testo: Dell, il logo DELL, Inspiron, Wi-Fi Catcher e DellMediaDirectsono marchi di Dell Inc.; AMD, AMD Turion, HyperMemory, ATI Radeon e loro
combinazioni sono marchi di Advanced Micro Devices, Inc.; Microsoft, Windows e Windows Vista sono marchi o marchi registrati di Microsoft Corporation negli Stati Uniti e in altri
paesi; BluetoothèunmarchioregistratodiproprietàdiBluetoothSIG,Inc.edèutilizzatoperconcessionedaDell.
Altri marchi e nomi commerciali possono essere utilizzati in questo documento sia in riferimento alle aziende che rivendicano il marchio e i nomi che ai prodotti stessi. Dell Inc.
negaqualsiasipartecipazionediproprietàrelativaamarchienomicommercialidiversidaquellidisuaproprietà.
Modello PP22L
Marzo 2007 P/N MY100 Rev. A00
Ricerca di informazioni
Informazioni sul computer
Installazione del computer
Utilizzo dello schermo
Utilizzo della tastiera e del touchpad
Uso della batteria
Utilizzo di supporti multimediali
Utilizzo di ExpressCard
Utilizzo del lettore di schede di memoria
Configurazione e utilizzo di una rete
Protezione del computer
Risoluzione dei problemi
Aggiunta e sostituzione di componenti
CaratteristichediDell™QuickSet
Viaggiare con il computer
Come ottenere assistenza
Specifiche
Appendice
Glossario
N.B. Un N.B. indica informazioni importanti che contribuiscono a migliorare l'utilizzo del computer.
AVVISO UnAVVISOindicaundannopotenzialeall'hardwareoperditadidatiespiegacomeevitareilproblema.
ATTENZIONE: Un messaggio di ATTENZIONE indica un rischio di danni materiali, lesioni personali o morte.

Ritorna alla pagina Indice
Informazioni sul computer
ManualedelproprietariodiDell™Inspiron™1521
Determinazione della configurazione del computer
Vista frontale
Vista laterale sinistra
Vista laterale destra
Vista posteriore
Vista inferiore
Determinazione della configurazione del computer
In base alla scelta effettuata al momento dell'acquisto, il computer dispone di diverse configurazioni del controller video. Per determinare la configurazione del
controller video del computer:
1. Fare clic sul pulsante Start , quindi scegliere Guida in linea e supporto tecnico.
2. In Scegliere un'operazione, fare clic su Utilizza gli strumenti per visualizzare le informazioni sul computer e per diagnosticare eventuali problemi.
3. in Informazioni sul computer, selezionare Hardware.
Nella schermata Informazioni sul computer - Hardware,èpossibilevisualizzareiltipodicontrollervideoinstallatonelcomputer,comepureglialtri
componenti hardware.
Vista frontale
indicatore videocamera — Indicachelavideocameraèaccesa.Inbaseallesceltediconfigurazioneeffettuatealmomentodell'ordinedelcomputer,il
computer potrebbe non comprendere una videocamera.
1
indicatore videocamera (opzionale)
2
videocamera (opzionale)
3
dispositivo di chiusura dello schermo
4
schermo
5
pulsante di alimentazione
6
tastiera
7
indicatori luminosi di stato della periferica
8
touchpad
9
sensore IR
10
pulsanti del controllo multimediale
11
pulsanti del touchpad
12
pulsante™MediaDirect™
13
indicatori di stato della tastiera
14
microfoni a matrice digitale

videocamera — Videocamera integrata per acquisire video, gestione di videoconferenze e chat. In base alle scelte di configurazione effettuate al momento
dell'ordine del computer, il computer potrebbe non comprendere una videocamera.
dispositivo di chiusura dello schermo — Mantiene chiuso lo schermo.
schermo — Per ulteriori informazioni sullo schermo, consultare Utilizzo dello schermo.
pulsante di alimentazione — Premereilpulsantedialimentazioneperaccendereilcomputerodisattivareunamodalitàdigestionedelrisparmiodienergia
(consultare Configurazione delle impostazioni di risparmio energia).
Seilcomputersmettedirispondere,tenerepremutoilpulsantedialimentazionefinoatotalespegnimentodelcomputer.Questaoperazionepuòrichiedere
alcuni secondi.
tastiera — Per ulteriori informazioni sulla tastiera, consultare Utilizzo della tastiera e del touchpad.
indicatori luminosi di stato della periferica
Gli indicatori blu posizionati a destra della tastiera funzionano come segue:
Seilcomputerècollegatoaunapresaelettrica,l'indicatoreluminoso funziona nel modo seguente:
AVVISO: Per evitare la perdita di dati, spegnere il computer eseguendo l'arresto del sistema operativo Microsoft®Windows®anzichépremendoil
pulsante di alimentazione.
Indicatore di alimentazione - L'indicatoresiaccendeall'accensionedelcomputerelampeggiaquandoilcomputersitrovainunamodalitàdirisparmio
energia.
Indicatore del disco rigido - L'indicatore si accende quando il computer legge o scrive dati.
AVVISO: Per evitare la perdita di dati, non spegnere mai il computer mentre l'indicatore lampeggia.
Indicatore dello stato della batteria - L'indicatore si accende o lampeggia per indicare lo stato della carica della batteria.
Indicatore dello stato WiFi - L'indicatoresiaccendequandoèattivataunaretesenzafili.Perattivareodisattivarelaretesenzafili,utilizzare
l'interruttore per la rete senza fili (consultare interruttore per la rete senza fili).
Indicatore dello stato Bluetooth®- L'indicatoresiaccendequandoèattivataunaschedaperlatecnologiasenzafiliBluetooth.
N.B. LaschedacontecnologiasenzafiliBluetoothèunafunzionalitàopzionale.L'indicatore siaccendesolosesièordinatalaschedainsiemeal
computer. Per maggiori informazioni, consultare la documentazione fornita con la scheda.
PerdisattivaresololefunzionalitàdellatecnologiasenzafiliBluetooth,fareclicconilpulsantedestrodelmousesull'icona nell'area di notifica e fare
clic su Disable Bluetooth Radio (Disattiva radio Bluetooth).
Per attivare o disattivare rapidamente tutte le periferiche senza fili, utilizzare l'interruttore per la rete senza fili (consultare interruttore per la rete
senza fili).

¡ Blufisso:significacheèincorsolacaricadellabatteria.
¡ Blulampeggiante:significachelabatteriaèquasicompletamentecarica.
¡ Spento:significacheèlabatteriaèadeguatamentecarica.
Seilcomputerèalimentatoabatteria,l'indicatore funziona nel modo seguente:
¡ Spento:significachelabatteriaèsufficientementecarica(oilcomputerèspento).
¡ Giallolampeggiante:significacheillivellodicaricadellabatteriaèbasso.
¡ Giallofisso:significachelacaricadellabatteriaèmoltobassa.
touchpad — Forniscelefunzionalitàdiunmouse(consultareTouchpad).
pulsanti del touchpad — Utilizzare questi pulsanti come i pulsanti di un mouse quando si utilizza il touchpad per spostare il cursore sullo schermo (consultare
Touchpad).
pulsanti del controllo multimediale — Controllano CD, DVD e la riproduzione del lettore multimediale.
pulsante™MediaDirect™— Premere il pulsante Dell MediaDirect per eseguire Dell MediaDirect (consultare UtilizzodiDellMediaDirect™).
indicatori di stato della tastiera
Gli indicatori luminosi blu situati sulla parte superiore della tastiera funzionano come segue:
microfoni a matrice digitale — Microfono integrato per le conferenze e il chat.
Vista laterale sinistra
Disattiva l'audio.
Riproduce il brano precedente.
Abbassa il volume.
Riproduce il brano successivo.
Alza il volume.
Stop.
Riproduzioneopausa.
L'indicatore si illumina quando si attiva il tastierino numerico.
L'indicatore si illumina quando si attiva la funzione di blocco delle maiuscole.
L'indicatore si illumina quando si attiva la funzione BLOC SCORR.

slot per cavo di sicurezza — Consente di collegare al computer un dispositivo antifurto (consultare Blocco per il cavo di sicurezza).
interruttore per la rete senza fili — Quando attivato mediante Dell QuickSet, questo interruttore permette la scansione di una LAN senza fili (WLAN) nelle
vicinanze.ÈanchepossibileutilizzarloperdisattivarerapidamentequalsiasiperifericasenzafilicomeleschedeWLANeleschedeinternecontecnologiasenza
fili Bluetooth (consultare Rilevatore di reti Dell Wi-FiCatcher™).
prese d'aria — Il computer usa una ventola interna per creare un flusso di aria attraverso le prese di ventilazione, in modo da prevenire il surriscaldamento.
Laventolaentrainfunzionequandoilcomputersisurriscalda.Ilrumoredellaventolaènormaleenonindicaalcunproblemarelativoallaventolaoal
computer.
connettori audio
slot ExpressCard — Supporta una ExpressCard. Il computer viene fornito con una protezione di plastica installata nello slot. Per ulteriori informazioni,
consultare Utilizzo di ExpressCard.
1
slot per cavo di sicurezza
2
interruttore per la rete senza fili
3
indicatore Wi-Fi Catcher
4
prese d'aria
5
connettori audio
6
slot ExpressCard
1
off
Disattiva le periferiche senza fili.
2
on
Attiva le periferiche senza fili.
3
momentanea
Esegue una scansione per le reti WLAN (consultare Rilevatore di reti
Dell Wi-FiCatcher™).
4
indicatore Wi-Fi
Catcher
l Verde intermittente: ricerca delle reti
l Verde fisso: trovata una rete con buon segnale
l Giallo fisso: trovata una rete con segnale debole
l Giallo lampeggiante: errore
l Spento: nessun segnale
ATTENZIONE: Non ostruire le prese d'aria, non introdurvi oggetti ed evitare l'accumulo di polvere. Non riporre il computer in un ambiente con
aerazione-insufficiente,adesempiounavaligettachiusa,duranteilfunzionamento,inquantociòpotrebbeprovocareincendioildanneggiamento
del computer.
Collegare le cuffie al connettore.
Collegare un microfono al connettore .

Vista laterale destra
unitàottica— Perulterioriinformazionisull'utilizzodell'unitàottica,consultareUtilizzo di supporti multimediali.
pulsante di espulsione — Premereilpulsantediespulsioneperaprirel'unitàottica.
lettore di schede di memoria 8-in-1 — Fornisce un modo comodo ed economico per visualizzare e condividere foto digitali, musica e filmati su una scheda di
memoria multimediale. Il computer viene fornito con una protezione di plastica installata nello slot. Il lettore di schede di memoria "8-in-1" permette di leggere
le seguenti schede di memoria multimediali digitali:
¡ Secure Digital (SD)
¡ SDIO
¡ MultiMediaCard (MMC)
¡ Memory Stick
¡ Memory Stick PRO
¡ xD-Picture Card
¡ Hi Speed-SD
¡ Hi Density-SD
connettore IEEE 1394 — CollegaperiferichecherichiedonovelocitàditrasferimentoelevateIEEE1394,qualicertimodellidifotocameredigitali.
connettore video
connettore di rete (RJ-45)
connettori USB
Vista posteriore
1
indicatore dello stato della batteria
2
indicatore del disco rigido
3
indicatore di alimentazione
4
unitàottica
5
pulsante di espulsione
6
lettore di schede di memoria 8-in-1
7
connettore IEEE 1394
8
connettore video (VGA)
9
connettore di rete (RJ-45)
10
connettori USB (2)
Permette di collegare periferiche video, come un monitor.
Questoconnettoreconsentedicollegareilcomputeraunarete.Idueindicatoriaccantoallaportaindicanolostatoel'attivitàdelle
connessioni di rete fisse.
Per informazioni sull'uso dell'adattatore di rete, consultare la guida dell'utente della periferica fornita con il computer.
Consentono di collegare periferiche USB, quali un mouse, una tastiera o una stampante.

connettore uscita TV S-Video
connettori USB
connettore dell'adattatore c.a. — Collega un adattatore c.a. al computer. L'adattatore c.a. converte l'alimentazione c.a. in alimentazione c.c. richiesta dal
computer.Èpossibilecollegarel'adattatorec.a.quandoilcomputerèaccesoospento.
connettore del modem (RJ-11)
Vista inferiore
1
connettore uscita TV S-Video
2
connettori USB (2)
3
connettore dell'adattatore c.a.
4
batteria
5
connettore del modem (RJ-11)
Consente di collegare il computer a una TV. Permette inoltre il collegamento di periferiche che supportano audio digitale mediante il cavo adattatore
audiodigitale/TV.
Consentono di collegare periferiche USB, quali un mouse, una tastiera o una stampante.
ATTENZIONE: L'adattatorec.a.ècompatibileconlepreseelettrichediqualsiasipaese.Iconnettoriperl'alimentazioneeleciabattevariano
invece da paese a paese. L'uso di un cavo incompatibile o non correttamente collegato alla ciabatta o alla presa elettrica potrebbe provocare
incendi o il danneggiamento dell'apparecchiatura.
AVVISO: Quando si scollega l'adattatore c.a. dal computer, afferrare il connettore (non sul cavo) e tirare con decisione ma delicatamente, per evitare di
danneggiare il cavo.
Collega la linea telefonica al connettore del modem.
Per informazioni sull'uso del modem, consultare la documentazione in linea correlata al modem fornita con il computer.

altoparlante di sinistra — Per regolare il volume degli altoparlanti integrati, premere i pulsanti di controllo del volume o il pulsante di disattivazione del volume.
alloggiamento modulo di memoria/batteria pulsante — Alloggiamento che contiene il modulo di memoria DIMM B e la batteria pulsante. Per ulteriori
informazioni, consultare Aggiunta e sostituzione di componenti.
sensore IR — Consente di trasferire file dal proprio computer a un'altra periferica compatibile a infrarossi senza dover utilizzare connessioni via cavo. Quando
siriceveilcomputer,ilsensoreèdisabilitato.Perattivareilsensoreèpossibileusareilprogrammadiinstallazionedisistema(consultareUso del programma
di installazione di sistema). Per informazioni sul trasferimento dei dati, consultare la Guida in linea e supporto tecnico di Windows (fare clic su Start e quindi
su Guidainlineaesupportotecnico) o la documentazione fornita con la periferica compatibile con la tecnologia a raggi infrarossi.
altoparlante di destra — Per regolare il volume degli altoparlanti integrati, premere i pulsanti di controllo del volume o il pulsante di disattivazione del volume.
alloggiamento mini card senza fili — Alloggiamento per Mini Card WLAN, WWAN o WPAN (consultare Mini-Card senza fili).
batteria — Senell'alloggiamentoèinstallataunabatteria,èpossibileusareilcomputersenzacollegarloaunapresaelettrica(consultareUso della batteria).
indicatore di carica/salute della batteria — Indica il livello di carica della batteria (consultare Controllo della carica della batteria).
chiusura a scatto dell'alloggiamento della batteria — Consente di rimuovere la batteria (consultare Sostituzione della batteria per ulteriori istruzioni).
ventola — Il computer usa una ventola per creare un flusso di aria attraverso le prese in modo da prevenire il surriscaldamento dello stesso. La ventola entra
infunzionequandoilcomputersisurriscalda.Ilrumoredellaventolaènormaleenonindicaalcunproblemarelativoallaventolaoalcomputer.
disco rigido — Memorizza i programmi e i dati.
Ritorna alla pagina Indice
1
altoparlante di sinistra
2
alloggiamento modulo di memoria/batteria pulsante
3
sensore IR
4
altoparlante di destra
5
alloggiamento mini card senza fili
6
batteria
7
indicatore di carica/salute della batteria
8
chiusura a scatto dell'alloggiamento della batteria (2)
9
ventola
10
disco rigido

Ritorna alla pagina Indice
Appendice
ManualedelproprietariodiDell™Inspiron™1521
Uso del programma di installazione di sistema
Pulizia del computer
PoliticadisupportotecnicoDell(soloStatiUniti)
Avvisi FCC (solo per gli U.S.A.)
Avviso sul prodotto Macrovision
Uso del programma di installazione di sistema
Èpossibileutilizzareilprogrammadiinstallazionecomesegue:
l impostare o modificare le funzioni selezionabili dall'utente, per esempio, la password del computer
l verificareleinformazionidiconfigurazionecorrentidelcomputer,qualilaquantitàdimemoriadisistema
Dopoavereconfiguratoilcomputer,eseguireilprogrammadiinstallazioneperacquisirefamiliaritàconleinformazionidiconfigurazioneeleimpostazioni
opzionali. Si consiglia di annotare le informazioni per riferimento futuro.
Le schermate del programma di installazione di sistema visualizzano le informazioni di configurazione e le impostazioni correnti per il computer, ad esempio:
l configurazione del sistema
l ordine di avvio
l configurazione dell'avvio
l impostazioni della configurazione di base della periferica
l impostazioni di protezione del sistema e della password del disco rigido
Visualizzazione della schermata di configurazione del sistema
1. Accendere (o riavviare) il computer.
2. Quando viene visualizzato il logo DELL, premere immediatamente <F2>.
Se si attende troppo a lungo e viene visualizzato il logo di Microsoft Windows, attendere la visualizzazione del desktop di Windows; quindi spegnere il
computer e riprovare.
Schermata di configurazione del sistema
In ciascuna schermata, le opzioni disponibili nel programma di installazione del sistema sono elencate a sinistra. A destra di ciascuna opzione si trova
l'impostazioneoilvaloreditaleopzione.Ivalorivisualizzatiinbiancosulloschermopossonoesseremodificati.Leopzionioivalorichenonèpossibile
modificare,poichévengonodeterminatidalsistema,sonovisualizzaticonluminositàinferiore.
Nell'angolo superiore destro della schermata sono visualizzate le informazioni di aiuto per l'opzione al momento evidenziata; nell'angolo inferiore destro sono
visualizzate le informazioni sul computer. Nella parte inferiore dello schermo sono riportati i tasti funzione per l'installazione del sistema.
Opzioniutilizzatepiùfrequentemente
Peralcuneopzioniènecessarioriavviareilsistemaperrendereeffettivelenuoveimpostazioni.
Modifica della sequenza di avvio
N.B. Ilsistemaoperativopuòconfigurareautomaticamentelamaggiorpartedelleopzionidisponibilinelprogrammadiinstallazionedelsistema,
ignorandoleopzioniimpostateconilprogrammastesso.Un'eccezioneèrappresentatadall'opzioneExternal Hot Key (Tasto di scelta rapida esterno)
cheèpossibileattivareedisattivaresoltantodalprogrammadiinstallazionedisistema.Perulterioriinformazionisusullaconfigurazionedelle
funzionalitàdelsistemaoperativo,consultarelaGuidainlineaesupportotecnicodiWindows(fareclicsuStart e quindi su Guida in linea
esupportotecnico).
N.B. LamodificadiquesteimpostazionièconsigliabilesoloagliutentiespertioseèstatarichiestadalpersonaledelsupportotecnicodiDell.Alcune
modifiche possono compromettere il funzionamento del computer.
N.B. Per informazioni su un elemento specifico in una schermata del programma di configurazione, selezionare l'elemento e fare riferimento all'area della
schermata relativa alla Guida in linea.

La sequenza di avvio, o ordine di avvio,indicaalcomputerleunitàincuicercareilsoftwarerichiestoperavviareilsistemaoperativo.Èpossibilecontrollarela
sequenza di avvio e attivare/disattivare le periferiche utilizzando la pagina relativa all'Ordine di avvio del programma di installazione del sistema.
La pagina dell'Ordine di avvio visualizza un elenco generale delle periferiche di avvio che possono essere installate nel computer, incluse, tra le altre, quelle
indicate di seguito:
l unitàadischetti
l disco rigido interno
l periferica di memorizzazione USB
l unitàCD/DVD/CD-RW
l disco rigido con alloggiamento modulare
Durante la procedura di avvio, il computer cerca i file di avvio del sistema operativo in ciascuna periferica abilitata, a partire dall'inizio dell'elenco. Quando
vengono individuati i file, viene interrotta la ricerca e viene avviato il sistema operativo.
Percontrollareleperiferichediavvio,selezionare(evidenziare)unaperifericapremendoiltastofrecciaSUoGIÙ,quindiattivareodisattivarelaperifericao
modificarne l'ordine nell'elenco.
l Per attivare o disattivare una periferica, evidenziare la voce e premere la barra spaziatrice. Le voci attivate sono precedute da un numero, quelle
disattivate non lo sono.
l Per modificare l'ordine di una periferica inclusa nell'elenco, evidenziare la periferica e quindi premere <u> per spostare la periferica verso l'alto
nell'elenco oppure <d> per spostare una periferica verso il basso dell'elenco.
Le modifiche apportate alla sequenza di avvio diventano effettive dopo il salvataggio e la chiusura del programma di installazione di sistema.
Modifica della sequenza di avvio temporanea
Èpossibileimpostareunasequenzadiavviotemporaneasenzadoveraccederealprogrammadiinstallazionedisistema(questaprocedurapuòinoltreessere
usata per avviare il programma Dell Diagnostics dalla partizione dello strumento di diagnostica sul disco rigido).
1. Arrestare il sistema tramite il menu Avvio.
2. Collegare il computer a una presa elettrica.
3. Accendere il computer. Quando viene visualizzato il logo DELL, premere immediatamente <F12>.
Se si attende troppo a lungo e viene visualizzato il logo di Windows, attendere la visualizzazione del desktop di Windows; quindi spegnere il computer e
riprovare.
4. Quando viene visualizzato l'elenco delle periferiche di avvio, evidenziare quella da cui si desidera eseguire l'avvio e premere <Invio>.
L'avviodelcomputerverràeseguitodall'unitàselezionata.
Al successivo avvio del computer, viene ripristinato l'ordine di avvio precedente.
Pulizia del computer
Computer, tastiera e schermo
l Usare una bomboletta di aria compressa per rimuovere la polvere tra i tasti della tastiera e per rimuovere sporco o sfilacciature dallo schermo.
l Inumidire un panno morbido e senza sfilacciature con acqua o un detergente per gli schermi. Non usare detergenti a base di alcol o di ammoniaca.
Strofinaredelicatamenteloschermoconmovimentodalcentroversoibordifinoaquandononèpulitoenonsonostaterimossetutteleimpronte
digitali. Non esercitare una pressione eccessiva.
N.B. Per modificare temporaneamente la sequenza di avvio, consultare Modifica della sequenza di avvio temporanea.
N.B. Solo le periferiche precedute da un numero sono di avvio.
ATTENZIONE: Prima di eseguire le procedure descritte in questa sezione, seguire le istruzioni di sicurezza riportate nella Guida alle informazioni
sul prodotto.
ATTENZIONE: Prima di eseguire la pulizia del computer, scollegarlo dalla presa elettrica e rimuovere tutte le batterie installate. Pulire il computer
con un panno morbido inumidito con acqua. Non usare detergenti spray o liquidi che potrebbero contenere sostanze infiammabili.
AVVISO: Per evitare di danneggiare il computer o lo schermo, non spruzzare la soluzione detergente direttamente sullo schermo. Usare soltanto
prodotti specificamente progettati per la pulizia degli schermi e seguire le istruzioni accluse al prodotto.

l Inumidire un panno morbido e senza sfilacciature con acqua e strofinare il computer e la tastiera. Non lasciare gocciolare l'acqua dal panno tra il
touchpad e il supporto per il polso.
l Perpulireloschermodelmonitor,inumidireleggermenteunpannomorbidoepulitoconacqua.Èanchepossibileutilizzareunpannospecialeperla
pulizia degli schermi o una soluzione adatta per il rivestimento antistatico del monitor.
l Pulireicomponentidiplasticadellatastiera,delcomputeredelmonitorconunpannomorbidoinumiditoconunasoluzioneditrepartidiacquaeuna
parte di detergente per le stoviglie.
Noninzuppareilpannoolasciarecaderel'acquaall'internodelcomputerodellatastiera.
Touchpad
1. Arrestare il sistema e spegnere il computer (consultare Spegnimento del computer).
2. Scollegare tutte le periferiche collegate dal computer e dalle prese elettrice.
3. Rimuovere tutte le batterie installate (consultare Rendimento della batteria).
4. Inumidire un panno morbido e senza sfilacciature con acqua e strofinarlo con delicatezza sulla superficie del touchpad. Non lasciare gocciolare l'acqua
dal panno tra il touchpad e il supporto per il polso.
Mouse
Se il cursore salta o si muove in modo non normale, pulire il mouse.
Pulizia di un mouse non ottico
1. Pulire l'esterno del mouse con un panno inumidito con una soluzione detergente non aggressiva.
2. Ruotare in senso antiorario l'anello di ritenzione nella parte inferiore del mouse e rimuovere la pallina.
3. Pulire la pallina con un panno pulito e senza sfilacciature.
4. Soffiare con cautela nell'alloggiamento della pallina o utilizzare una bomboletta di aria compressa per eliminare polvere e sfilacciature.
5. Se i rulli all'interno dell'alloggiamento della pallina sono sporchi, pulirli con un cotton fioc leggermente inumidito con alcol isopropilico.
6. Centrare i rulli nei rispettivi alloggiamenti se fossero disallineati. Accertarsi di non lasciare sfilacciature del cotton fioc sui rulli.
7. Sostituire la pallina e l'anello di ritenzione; quindi ruotare in senso orario l'anello fino a quando non si posiziona con un clic.
Pulizia di un mouse ottico
Pulire l'esterno del mouse con un panno inumidito con una soluzione detergente non aggressiva.
Supporti
Sesirilevanoproblemi,peresempiosaltiditraccia,nellaqualitàdellariproduzionedeisupporti,provareapulireidischi.
1. Tenereildiscotoccandolosulsuobordoesterno.Èanchepossibiletoccareilbordointernodelforocentrale.
2. Con un panno soffice e senza sfilacciature, strofinare delicatamente la parte inferiore del disco (quella senza etichetta) con un movimento radiale, dal
AVVISO: Per evitare danni al rivestimento antiriflesso, non pulire lo schermo con sapone o alcol.
AVVISO: Scollegare il mouse dal computer prima di pulirlo
AVVISO: Usaresempreariacompressaperpulirelelentidell'unitàotticaeseguireleistruzioniforniteconilprodottodipulizia.Nontoccaremailelenti
nell`unità.
AVVISO: Per evitare danni alla superficie, non strofinare il disco esercitando un movimento circolare.

centro verso il bordo esterno del disco.
Persporcopersistente,provareautilizzareacquaounasoluzionediluitadiacquaeunsaponedelicato.Èanchepossibileacquistareprodotti
commerciali per la pulizia dei dischi e per la protezione contro la polvere, le impronte digitali e i graffi. I prodotti per la pulizia dei CD sono adatti anche
per la pulizia dei DVD.
PoliticadisupportotecnicoDell(soloStatiUniti)
Il supporto tecnico assistito da un tecnico richiede la cooperazione e partecipazione del cliente durante il processo di risoluzione dei problemi. Tale servizio
comprende il ripristino alla configurazione originale e predefinita consegnata dalla Dell del sistema operativo, dei programmi software e dei driver hardware, e
laverificadelcorrettofunzionamentodelcomputeredituttol'hardwareinstallatodallaDell.Oltrealsupportoassistitodauntecnicoèdisponibileilsupporto
tecnico in linea all'indirizzo support.dell.com. Sono inoltre disponibili ulteriori opzioni di supporto tecnico.
Dellforniscesupportotecnicolimitatopericomputerequalsiasisoftwareeperiferica"installatidaDell"
1
.Ilsupportopersoftwareeperiferichediterzepartiè
fornito dal produttore di origine, inclusi i prodotti acquistati e/o installati tramite Dell Software and Peripherals, Readyware e Custom Factory Integration
2
.
1
I servizi di riparazione sono forniti ai sensi dei termini e delle condizioni della garanzia limitata e di qualsiasi contratto di assistenza opzionale acquistato con
il computer.
2
Tutti i componenti standard della Dell inclusi in un progetto Custom Factory Integration (CFI) sono coperti dalla normale garanzia limitata della Dell per il
computer. Tuttavia Dell fornisce un programma di sostituzione delle parti che copre componenti hardware non standard di terzi integrati tramite un progetto
CFI.
Definizione di periferiche e programmi "pre-installati"
Il software installato dalla Dell include il sistema operativo e alcuni programmi che vengono installati sul computer durante il processo di produzione (Microsoft
Office, Norton Antivirus, ecc.).
Le periferiche "pre-installate" includono schede di espansione interna, alloggiamenti moduli di marchio Dell e accessori relativi a ExpressCard. Sono inoltre
compresi monitor di marchio Dell, tastiere, mouse, altoparlanti, microfoni per modem telefonici, stazioni di inserimento nell'alloggiamento di
espansione/replicatori, prodotti per l'accesso e il collegamento in rete.
Definizione delle periferiche e programmi "di terzi"
Leperifericheeilsoftware"diterzeparti"includonoqualsiasiperiferica,accessoriooprogrammasoftwarevendutodallaDellmanonsottoilmarchiodiDell
(stampanti,scanner,telecamere,giochi,ecc.).Ilsupportotecnicoperleperifericheeiprogrammiditerzièfornitodirettamentedaiproduttoridelprodotto.
Avvisi FCC (solo per gli U.S.A.)
FCC di Classe B
Questaapparecchiaturagenera,utilizzaedèingradodiirradiareenergiainradiofrequenzaesenoninstallataeutilizzatainaccordoconleistruzionidel
manualedelcostruttore,puòprovocareinterferenzedannoseperlaricezionediprogrammiradioetelevisivi.Lapresenteapparecchiaturaèstatacollaudatae
dichiarata conforme ai limiti imposti ai dispositivi digitali di Classe B, ai sensi della Parte 15 delle normative della Federal Communications Commission (FCC).
QuestodispositivoèconformeaisensidellaParte15dellenormativedellaFCC.Ilfunzionamentoèsoggettoalleduecondizioniriportatediseguito:
l Questo dispositivo non genera interferenze dannose.
l Questo dispositivo non scherma le interferenze provenienti dall'esterno, comprese le interferenze che potrebbero comprometterne il funzionamento.
Tali limiti sono stabiliti per fornire una protezione adeguata contro le interferenze dannose in un'installazione residenziale. Non esiste tuttavia alcuna garanzia
che tali interferenze non si verifichino in una particolare situazione. Qualora la presente apparecchiatura provocasse interferenze dannose con segnali
radiofoniciotelevisivi,verificabiliaccendendoespegnendol'apparecchiostesso,siconsigliadicercaredirimediareall'inconvenientemedianteunaopiùdelle
seguenti misure:
l orientare diversamente l'antenna di ricezione.
l posizionare il sistema in modo diverso rispetto al ricevitore.
l allontanare il sistema dal ricevitore.
l collegare il sistema a una presa elettrica diversa in modo tale che il sistema e il ricevitore si trovino su circuiti diversi.
Se necessario, consultare un rappresentante della Dell Inc. o un tecnico esperto nelle trasmissioni radio e televisive per ulteriori suggerimenti.
Leseguentiinformazionisonorelativeall'apparecchiaturaoalleapparecchiaturetrattateinquestodocumentoinconformitàallenormativedellaFCC:
AVVISO: Le normative della FCC stabiliscono che eventuali modifiche o variazioni non espressamente approvate da Dell Inc. potrebbero annullare il
diritto dell'utente di usare questa apparecchiatura.
Nome del prodotto:
Dell™Inspiron™1521
Numero di modello:
PP22L

Avviso sul prodotto Macrovision
Questoprodottoincorporalatecnologiadiprotezionedelcopyrightcheèprotettadaibrevettistatunitensiedaaltridirittidiproprietàintellettuale.L'usodi
taletecnologiadeveessereautorizzatodaMacrovisionedèprevistoinambitoprivatoeperaltriscopilimitati,salvodiversaautorizzazionedapartedi
Macrovision.Èvietatodecodificareodisassemblareilprodotto.
Ritorna alla pagina Indice
Nome del costruttore:
Dell Inc.
Worldwide Regulatory Compliance & Environmental Affairs
One Dell Way
Round Rock, TX 78682 USA
512-338-4400

Ritorna alla pagina Indice
Uso della batteria
ManualedelproprietariodiDell™Inspiron™1521
Rendimento della batteria
Controllo della carica della batteria
Conservazione dell'autonomia della batteria
Ricarica della batteria
Sostituzione della batteria
Conservazione della batteria
Rendimento della batteria
PermantenereprestazioniottimalieleimpostazionidelBIOS,usaresempreilcomputerportatileDell™conlabatteriaprincipaleinstallata.Nelladotazione
standardèinclusaunabatteriainstallatanell'appositoalloggiamento.
L'autonomia della batteria dipende dalle condizioni di funzionamento. L'autonomia della batteria risulta notevolmente ridotta se si eseguono operazioni che
comportano un alto consumo di energia. A titolo esemplificativo, di seguito sono elencate alcune di queste operazioni:
l utilizzodiunitàottiche.
l utilizzo di dispositivi di comunicazione senza fili, ExpressCards, schede di memoria multimediali o periferiche USB.
l utilizzodiimpostazionidivalorielevatidiluminositàdelloschermo,screensavercongrafica3Doaltriprogrammicheusanointensivamentelerisorse
del computer quali le complesse applicazioni 3D.
l utilizzodelcomputerinmodalitàmassimeprestazioni(consultareConfigurazione delle impostazioni di risparmio energia per informazioni sull'accesso a
Proprietà- OpzionirisparmioenergiadiWindowsoaDellQuickSet,chepuòessereutilizzatoperconfigurareleimpostazionidelrisparmioenergia).
Èpossibilecontrollareillivellodicaricadellabatteriaprimadiinserirelabatterianelcomputer.Èanchepossibileimpostareleopzionidirisparmioenergiain
mododaricevereunavvisoquandoillivellodicaricadellabatteriaèbasso.
Controllo della carica della batteria
Èpossibilecontrollareillivellodicaricadellabatteriadelcomputerutilizzandounodeiseguentimetodi:
l misuratore di alimentazione Dell QuickSet
l icona del misuratore di alimentazione di Microsoft Windows nell'area di notifica
l l'indicatoredicaricadellabatteriaedellacapacitàdicaricadellabatteriachesitrovasullabatteria
l unafinestraacomparsacheavvisaquandoillivellodellabatteriaèbasso
Misuratore di alimentazione Dell QuickSet
Per visualizzare Misuratore di alimentazione Dell QuickSet:
l fare doppio clic sull'icona di Dell QuickSet nella barra delle applicazioni e quindi fare clic su Misuratore alimentazione
N.B. Per informazioni sulla garanzia fornita da Dell per il computer, consultare la Guida alle informazioni sul prodotto o il documento della garanzia spedito
con il computer.
N.B. Poichélabatteriapotrebbenonesserecompletamentecarica,usarel'adattatorec.a.percollegareilnuovocomputeraunapresaelettricain
occasionedelprimoutilizzo.Perottenereimiglioririsultati,utilizzareilcomputerconl'adattatorec.a.finoaquandolabatterianonècompletamente
carica. Per visualizzare il livello di carica della batteria, posizionare il cursore del mouse sull'icona della batteria nell'area di notifica di Windows.
N.B. L'autonomia della batteria (il tempo in cui la batteria si mantiene carica) diminuisce con il passare del tempo. A seconda della frequenza di utilizzo
dellabatteriaedellecondizioniincuivieneutilizzata,puòesserenecessarioacquistareunanuovabatterianelcorsodelladuratadelcomputer.
N.B. Si consiglia di collegare il computer a una presa elettrica quando si eseguono operazioni di scrittura su supporti.
ATTENZIONE: L'usodibatterieincompatibilipotrebbeprovocareincendioesplosioni.Sostituirelabatteriaesclusivamenteconunacompatibile
acquistatapressoDell.Labatteriaèprogettataperl'usoconcomputerDell.Nonutilizzarelebatterieprovenientidaaltricomputer.
ATTENZIONE: Nonsmaltirelebatterieinsiemeairifiutidomestici.Quandolabatterianonèpiùingradodimantenereillivellodicarica,
contattarel'autoritàlocaleprepostaallosmaltimentodeirifiutiol'enteperlaprotezionedell'ambienteperotteneresuggerimentisucome
smaltire la batteria agli ioni di litio (consultare "Smaltimento della batteria" nella Guida alle informazioni sul prodotto).
ATTENZIONE: L'uso improprio della batteria potrebbe provocare incendi o ustioni da sostanze chimiche. Non perforare, incenerire o
disassemblarelabatteria,néesporlaatemperaturesuperioria65°C.Tenerelabatterialontanodallaportatadeibambini.Maneggiarecon
estremacautelalebatteriedanneggiateocheperdono.Nellebatteriedanneggiatepuòverificarsiunaperditadielettroliticonconseguenti
possibili lesioni personali o danni all'apparecchiatura.

Oppure
l premere <Fn><F3>
NellaschermataMisuratoredialimentazionesonovisualizzatilostato,lacapacitàdicarica,illivellodicaricaeiltempodicompletamentodellacaricaperla
batteria installata nel computer.
Per maggiori informazioni su QuickSet, fare clic con il pulsante destro del mouse sull'icona di QuickSet e fare clic su Guida in linea.
Misuratore di alimentazione di Microsoft®Windows®
Il misuratore di alimentazione indica il livello di carica residua della batteria. Per controllare il misuratore di alimentazione, fare doppio clic sull'icona nell'area
di notifica.
Indicatore di carica
Premendounavoltaotenendopremutoilpulsantedistatosull'indicatoredicaricadellabatteria,saràpossibilecontrollare:
l la carica della batteria (premendo e rilasciando il pulsante di stato)
l lacapacitàdicaricadellabatteria(premendo e rilasciando il pulsante di stato)
Laduratadifunzionamentodellabatteriaèingranpartedeterminatadalnumerodiricaricheeffettuate.Dopocentinaiadiciclidicaricaescarica,lebatterie
perdonopartedellalorocapacità,cioèla"salute"dellabatteria.Diconseguenza,unabatteriapuòevidenziareunostatodicarico,mamantenereunacapacità
di carica ridotta (salute).
Controllo della carica della batteria
Per controllare la carica della batteria, premere e rilasciare il pulsante di stato sull'indicatore di carica della batteria per accendere gli indicatori che indicano il
livellodicarica.Ciascunindicatorerappresentacircail20%dellacaricatotaledellabatteria.Se,adesempio,illivellodicaricadellabatteriaèpariall'80%,gli
indicatoriilluminatisonoquattro.Segliindicatorisonotuttispenti,labatteriaèscarica.
Controllo della salute della batteria
Per controllare le condizioni della batteria usando l'indicatore di carica, tenere premuto il pulsante di stato sull'indicatore di carica della batteria per almeno
3secondiperaccenderegliindicatoridellecondizionidellabatteria.Ogniindicatoreluminosorappresentaundegradoincrementale.Senonsiilluminaalcun
indicatore,labatteriaèinbuonecondizioniepossiedeancoraoltrel'80%dellacapacitàdicaricaoriginale.Sevengonovisualizzaticinqueindicatori,rimane
menodel60percentodicapacitàdellabatteriaedèconsigliabilesostituirelabatteria(consultareBatteria per ulteriori informazioni sull'autonomia della
batteria).
Avviso di batteria scarica
Quandoillivellodicaricadellabatteriasièridottoapprossimativamentedel90%vienevisualizzataunafinestraacomparsa.Ilcomputerentrainmodalità
sospensionequandolacaricadellabatteriaèaunlivelloparticolarmentebasso.
ÈpossibilemodificareleimpostazionipergliavvisirelativiallabatteriainDellQuickSetonellafinestraOpzioni risparmio energia (consultare Configurazione
delle impostazioni di risparmio energia).
Conservazione dell'autonomia della batteria
Per risparmiare energia su un computer portatile, eseguire una delle seguenti operazioni:
l collegareilcomputeraunapresaelettricaquandopossibile;laduratadellabatteriaèlargamenteinfluenzatadalnumerodiciclidicaricaescarica.
l configurare le opzioni risparmio energia con Dell QuickSet o con le Opzioni risparmio energia di Microsoft Windows per ottimizzare l'utilizzo
dell'alimentazione del computer (consultare Configurazione delle impostazioni di risparmio energia).
l utilizzarelamodalitàdisospensionequandononsiutilizzailcomputerperlunghiperiodiditempo(consultareUtilizzodellamodalitàdisospensione).
Configurazione delle impostazioni di risparmio energia
N.B. Èpossibilecontrollarelasalutedellabatteriainduemodi:usandol'indicatoredicaricasullabatteria,comedescrittopiùavanti,econilMisuratore
di alimentazione di Dell QuickSet. Per maggiori informazioni su QuickSet, fare clic con il pulsante destro del mouse sull'icona di QuickSet nell'area di
notifica e fare clic su Guida in linea.
AVVISO: Per evitare di perdere o di rovinare i dati, salvare immediatamente il lavoro dopo un avviso di batteria scarica; quindi collegare il computer a
unapresaelettrica.Selabatteriasiesauriscecompletamente,siattivaautomaticamentelamodalitàdisospensione.

ÈpossibileutilizzareDellQuickSetoProprietà- Opzioni risparmio energia di Windows per configurare le impostazioni del risparmio energia del computer.
l Per ulteriori informazioni su come utilizzare la Procedura guidata di gestione del risparmio di energia di Dell QuickSet, fare clic con il pulsante destro del
mouse sull'icona di QuickSet nell'area di notifica, fare clic su Guida e quindi selezionare Risparmio energia.
l Per utilizzare Opzioni risparmio energia di Windows, eseguire una delle seguenti operazioni:
l fare clic su Start ® Pannello di controllo® Hardware e suoni® Opzioni risparmio energia e quindi selezionare una combinazione per il
risparmio di energia nella finestra Selezionare una combinazione per il risparmio di energia.
Oppure
l Fare clic sull'icona nell'area di notifica, fare clic su Opzioni risparmio energia e quindi selezionare una combinazione nella finestra Selezionare
una combinazione per il risparmio di energia.
Utilizzodellamodalitàdisospensione
Invecedispegnereilcomputerportatile,utilizzarelamodalitàdisospensioneperrisparmiareenergia.Lamodalitàdisospensionesalvaautomaticamentele
attivitàsudiscorigidoequindiripristinalaprecedentesessionedilavorosenzariavviareilcomputer.
Perentrareinmodalitàsospensione:
l Fare clic su Start , su , e quindi su Sospensione.
Oppure
l In funzione di come sono state impostate le opzioni per il risparmio energia in Opzioni risparmio energia di Windows o in Dell QuickSet, seguire uno di
questi metodi:
l premere il pulsante di alimentazione;
l chiudere lo schermo;
l premere <Fn><Esc>.
Perusciredallamodalitàsospensione,premereilpulsantedialimentazione.
Ricarica della batteria
Quando si collega il computer a una presa elettrica oppure si installa una batteria in un computer collegato a una presa elettrica, viene automaticamente
eseguito il controllo del livello di carica e della temperatura della batteria. Se necessario, l'adattatore c.a. carica la batteria e la mantiene carica.
Selatemperaturadellabatteriaèelevataacausadell'utilizzooperchésitrovainunambientecaldo,laricaricapotrebbenonavereluogoquandosicollegail
computer a una presa elettrica.
Latemperaturadellabatteriaètroppoelevatapereseguirelaricaricasel'indicatore lampeggia in blu e in giallo. Scollegare il computer dalla presa elettrica
e raffreddare a temperatura ambiente il computer e la batteria; quindi collegare il computer a una presa elettrica per continuare la carica della batteria.
Per ulteriori informazioni su come risolvere eventuali problemi relativi alla batteria, consultare Problemi relativi all'alimentazione.
Sostituzione della batteria
Per rimuovere la batteria:
1. Seilcomputerècollegatoaunaperifericadialloggiamento(inserito),scollegarlo.Peristruzioni,consultareladocumentazionefornitaconlaperifericadi
alloggiamento.
AVVISO: Incasodiinterruzionedell'alimentazionec.a.edellabatteriamentreilcomputersitrovainmodalitàsospensione,potrebbeverificarsiuna
perdita di dati.
N.B. Iltempodicaricaèpiùlungoseilcomputerèacceso.Èpossibilelasciarelabatterianelcomputerperladuratachesidesidera.Icircuitiinternidella
batteria ne impediscono il sovraccarico.
ATTENZIONE: L'usodibatterieincompatibilipotrebbeprovocareincendioesplosioni.Sostituirelabatteriaesclusivamenteconunacompatibile
acquistatapressoDell.Labatteriaèprogettataperl'usoconcomputerDell.Nonutilizzarelebatterieprovenientidaaltricomputer.
ATTENZIONE: Prima di eseguire le procedure seguenti, spegnere il computer, scollegare l'adattatore c.a. dalla presa elettrica e dal computer,
scollegare il modem dalla presa a muro e dal computer e rimuovere tutti i cavi esterni del computer.
AVVISO: Ènecessariorimuoveretuttiicaviesternidalcomputerperevitareeventualidannialconnettore.
AVVISO: Sesidesiderasostituirelabatteriaconilcomputerinmodalitàsospensione,èdisponibilialmassimo1minutopercompletarel'operazione
prima che il computer si spenga, perdendo tutti i dati in memoria non salvati.

2. Accertarsi che il computer sia spento.
3. Capovolgere il computer.
4. Fare scorrere la chiusura a scatto dell'alloggiamento della batteria per tenerla aperta.
5. Estrarre la batteria dall'alloggiamento.
Per sostituire la batteria, seguire la procedura di rimozione in ordine inverso.
Conservazione della batteria
Se non si intende usare il computer per un periodo di tempo prolungato, estrarre la batteria. Se rimane a lungo inutilizzata, la batteria si scarica pertanto
occorre ricaricarla completamente prima di usarla (consultare Ricarica della batteria).
Ritorna alla pagina Indice
1
batteria
2
blocchi a scatto della batteria (2)

Ritorna alla pagina Indice
Utilizzo del lettore di schede di memoria
ManualedelproprietariodiDell™Inspiron™1521
Protezioni per schede di memoria
Installazione di una scheda di memoria
Rimozione di una scheda di memoria o di una protezione
Il lettore di schede di memoria fornisce un modo comodo ed economico per visualizzare e condividere foto digitali, musica e filmati su una scheda di memoria.
Il lettore di schede di memoria "8-in-1" permette di leggere le seguenti schede di memoria:
l Secure Digital (SD)
l SDIO
l MultiMediaCard (MMC)
l Memory Stick
l Memory Stick PRO
l xD-Picture Card
l Hi Speed-SD
l Hi Density-SD
Protezioni per schede di memoria
Il computer viene fornito con una protezione di plastica installata nel lettore di schede di memoria. In tal modo si proteggono gli slot inutilizzati dalla polvere
edaaltricorpiestranei.Conservarelaprotezionedausarequandonelloslotnonèinstallataalcunaschedadimemoriamultimediale.Leprotezionifornitecon
altri computer potrebbero non essere adatte al computer in uso.
Rimuovere la protezione prima di installare una scheda di memoria multimediale. Per rimuovere la protezione, consultare Rimozione di una scheda di memoria o
di una protezione.
Installazione di una scheda di memoria
Èpossibileinstallareunaschedadimemoriamultimedialementreilcomputerèinfunzione.Ilcomputerrilevaautomaticamentelascheda.
Leschededimemoriasonoingenerecontrassegnatedaunsimboloodaun'etichetta,adesempiountriangoloounafreccia,cheindical'estremitàdainserire
nelloslot.Leschedesonoinoltrecalettateperevitareinserzioninoncorrette.Sel'orientamentodellaschedanonèchiaro,consultareladocumentazione
fornita con la scheda.
Per installare una scheda di memoria:
1. tenere la scheda con il lato superiore rivolto verso l'alto;
2. farescorrerelaschedanelloslotfinoaquandononècompletamenteinseritanelrelativoconnettore;
se in fase di inserimento della scheda si incontra troppa resistenza, non esercitare forza sulla scheda; controllarne l'orientamento e quindi riprovare.
N.B. Unaschedadimemorianonèun'unitàdiavvio.
ATTENZIONE: Prima di eseguire le procedure descritte in questa sezione, seguire le istruzioni di sicurezza riportate nella Guida alle informazioni
sul prodotto.

Il computer riconosce la scheda di memoria e carica automaticamente il driver di periferica appropriato. Se il programma di configurazione richiede di caricare
idriverdelproduttore,usareilsupportofornitoconlaschedadimemoria.
Rimozione di una scheda di memoria o di una protezione
Premerelaschedanelloslotperrilasciarladallettoredischede.Quandolaschedaèparzialmenteespulsa,rimuoverla.
Ritorna alla pagina Indice
ATTENZIONE: Prima di eseguire le procedure descritte in questa sezione, seguire le istruzioni di sicurezza riportate nella Guida alle informazioni
sul prodotto.
AVVISO: L'utilitàdiconfigurazionedellaschedadimemoria(fareclicsull'icona nell'area di notifica) consente di selezionare una scheda e
interromperneilfunzionamentoprimadirimuoverladalcomputer.Lamancatainterruzionedelfunzionamentotramitel'utilitàdiconfigurazionepotrebbe
provocare la perdita di dati.

Ritorna alla pagina Indice
Utilizzo di ExpressCard
ManualedelproprietariodiDell™Inspiron™1521
Protezioni delle ExpressCard
Installazione di una ExpressCard
Rimozione di una ExpressCard o di una protezione
LeExpressCardfornisconomemoriaaggiuntiva,comunicazionicablateesenzafiliefunzionalitàmultimedialiediprotezione.Peresempio,èpossibile
aggiungereunaExpressCardperrenderedisponibilelaconnettivitàwirelesswideareanetwork(WWAN)sulpropriocomputer.
Le ExpressCard supportano due fattori di forma:
l ExpressCard/34 (larga 34 mm)
l ExpressCard/54 (larga 54 mm con una forma a L e un connettore da 34 mm)
laschedada34mmpuòessereinseritaneglislotperschededa34mmeda54mm.Laschedada54mmpuòessereinseritasoltantoneglislotperschede
da 54 mm.
Consultare Specifiche per informazioni sulle ExpressCard supportate.
Protezioni delle ExpressCard
IlcomputervienefornitoconunaprotezionediplasticainstallatanelloslotperExpressCard.Intalmodosiproteggonoglislotinutilizzatidallapolvereeda
altricorpiestranei.ConservarelaprotezionedausarequandonelloslotnonèinstallataalcunaExpressCard.Leprotezioniforniteconaltricomputer
potrebbero non essere adatte al computer in uso.
Rimuovere la protezione prima di installare una ExpressCard. Per rimuovere la protezione, consultare Rimozione di una ExpressCard o di una protezione.
Installazione di una ExpressCard
ÈpossibileinstallareunaExpressCardmentreilcomputerèinfunzione.Ilcomputerrilevaautomaticamentelascheda.
IngenereleExpressCardsonocontrassegnatedaunsimbolo(adesempio,untriangoloounafreccia)odaun'etichetta,cheindicanol'estremitàdainserire
nelloslot.Leschedesonoinoltrecalettateperevitareinserzioninoncorrette.Sel'orientamentodellaschedanonèchiaro,consultareladocumentazione
fornita con la scheda.
Per installare una ExpressCard:
1. tenere la scheda con il lato superiore rivolto verso l'alto;
2. farescorrerelaschedanelloslotfinoaquandononècompletamenteinseritanelrelativoconnettore;
se in fase di inserimento della scheda si incontra troppa resistenza, non esercitare forza sulla scheda; Controllarne l'orientamento e quindi riprovare.
N.B. UnaExpressCardnonèun'unitàdiavvio.
1
ExpressCard/34
2
ExpressCard/54
ATTENZIONE: Prima di eseguire le procedure descritte in questa sezione, seguire le istruzioni di sicurezza riportate nella Guida alle informazioni
sul prodotto.
La pagina si sta caricando...
La pagina si sta caricando...
La pagina si sta caricando...
La pagina si sta caricando...
La pagina si sta caricando...
La pagina si sta caricando...
La pagina si sta caricando...
La pagina si sta caricando...
La pagina si sta caricando...
La pagina si sta caricando...
La pagina si sta caricando...
La pagina si sta caricando...
La pagina si sta caricando...
La pagina si sta caricando...
La pagina si sta caricando...
La pagina si sta caricando...
La pagina si sta caricando...
La pagina si sta caricando...
La pagina si sta caricando...
La pagina si sta caricando...
La pagina si sta caricando...
La pagina si sta caricando...
La pagina si sta caricando...
La pagina si sta caricando...
La pagina si sta caricando...
La pagina si sta caricando...
La pagina si sta caricando...
La pagina si sta caricando...
La pagina si sta caricando...
La pagina si sta caricando...
La pagina si sta caricando...
La pagina si sta caricando...
La pagina si sta caricando...
La pagina si sta caricando...
La pagina si sta caricando...
La pagina si sta caricando...
La pagina si sta caricando...
La pagina si sta caricando...
La pagina si sta caricando...
La pagina si sta caricando...
La pagina si sta caricando...
La pagina si sta caricando...
La pagina si sta caricando...
La pagina si sta caricando...
La pagina si sta caricando...
La pagina si sta caricando...
La pagina si sta caricando...
La pagina si sta caricando...
La pagina si sta caricando...
La pagina si sta caricando...
La pagina si sta caricando...
La pagina si sta caricando...
La pagina si sta caricando...
La pagina si sta caricando...
La pagina si sta caricando...
La pagina si sta caricando...
La pagina si sta caricando...
La pagina si sta caricando...
La pagina si sta caricando...
La pagina si sta caricando...
La pagina si sta caricando...
La pagina si sta caricando...
La pagina si sta caricando...
La pagina si sta caricando...
La pagina si sta caricando...
La pagina si sta caricando...
La pagina si sta caricando...
La pagina si sta caricando...
La pagina si sta caricando...
La pagina si sta caricando...
La pagina si sta caricando...
La pagina si sta caricando...
La pagina si sta caricando...
La pagina si sta caricando...
La pagina si sta caricando...
La pagina si sta caricando...
La pagina si sta caricando...
La pagina si sta caricando...
La pagina si sta caricando...
La pagina si sta caricando...
La pagina si sta caricando...
La pagina si sta caricando...
La pagina si sta caricando...
La pagina si sta caricando...
La pagina si sta caricando...
La pagina si sta caricando...
La pagina si sta caricando...
La pagina si sta caricando...
La pagina si sta caricando...
La pagina si sta caricando...
La pagina si sta caricando...
-
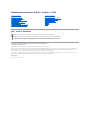 1
1
-
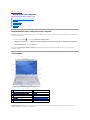 2
2
-
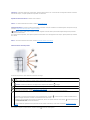 3
3
-
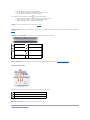 4
4
-
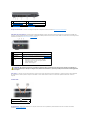 5
5
-
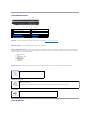 6
6
-
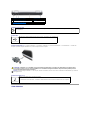 7
7
-
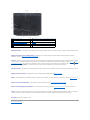 8
8
-
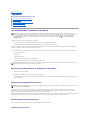 9
9
-
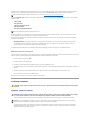 10
10
-
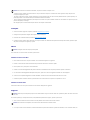 11
11
-
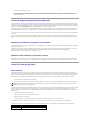 12
12
-
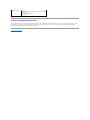 13
13
-
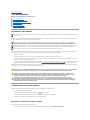 14
14
-
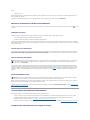 15
15
-
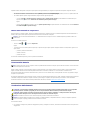 16
16
-
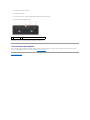 17
17
-
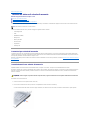 18
18
-
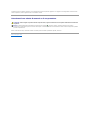 19
19
-
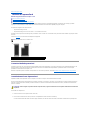 20
20
-
 21
21
-
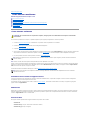 22
22
-
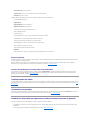 23
23
-
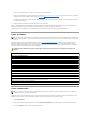 24
24
-
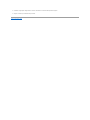 25
25
-
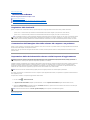 26
26
-
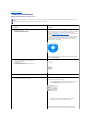 27
27
-
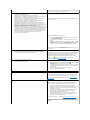 28
28
-
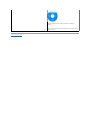 29
29
-
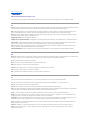 30
30
-
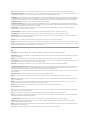 31
31
-
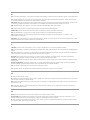 32
32
-
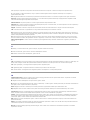 33
33
-
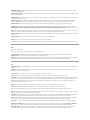 34
34
-
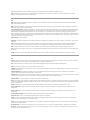 35
35
-
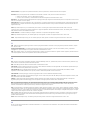 36
36
-
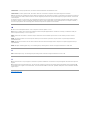 37
37
-
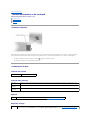 38
38
-
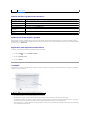 39
39
-
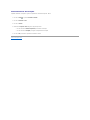 40
40
-
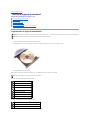 41
41
-
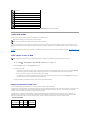 42
42
-
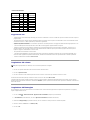 43
43
-
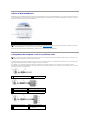 44
44
-
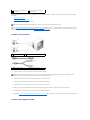 45
45
-
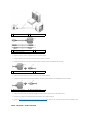 46
46
-
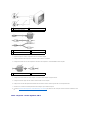 47
47
-
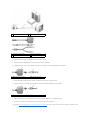 48
48
-
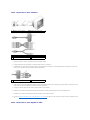 49
49
-
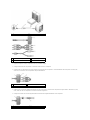 50
50
-
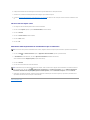 51
51
-
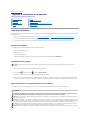 52
52
-
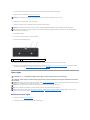 53
53
-
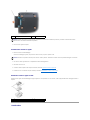 54
54
-
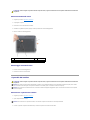 55
55
-
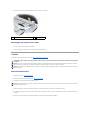 56
56
-
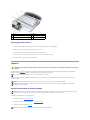 57
57
-
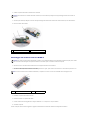 58
58
-
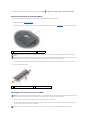 59
59
-
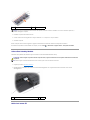 60
60
-
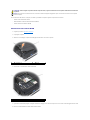 61
61
-
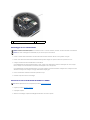 62
62
-
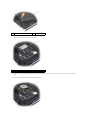 63
63
-
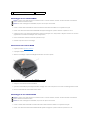 64
64
-
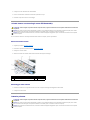 65
65
-
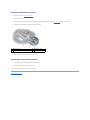 66
66
-
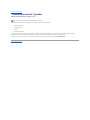 67
67
-
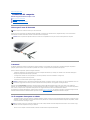 68
68
-
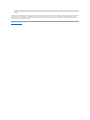 69
69
-
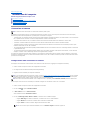 70
70
-
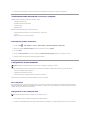 71
71
-
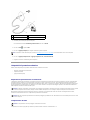 72
72
-
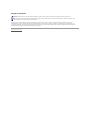 73
73
-
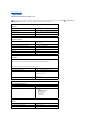 74
74
-
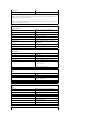 75
75
-
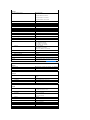 76
76
-
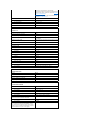 77
77
-
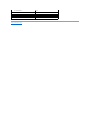 78
78
-
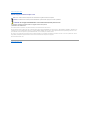 79
79
-
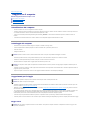 80
80
-
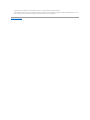 81
81
-
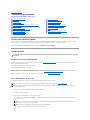 82
82
-
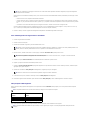 83
83
-
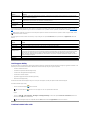 84
84
-
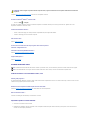 85
85
-
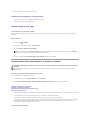 86
86
-
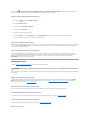 87
87
-
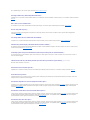 88
88
-
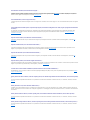 89
89
-
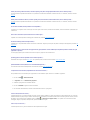 90
90
-
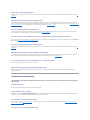 91
91
-
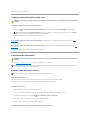 92
92
-
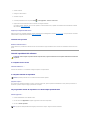 93
93
-
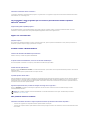 94
94
-
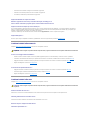 95
95
-
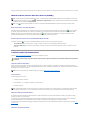 96
96
-
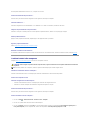 97
97
-
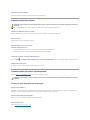 98
98
-
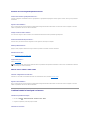 99
99
-
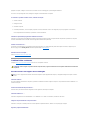 100
100
-
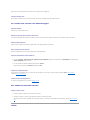 101
101
-
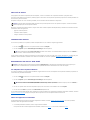 102
102
-
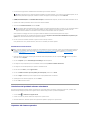 103
103
-
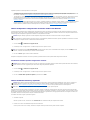 104
104
-
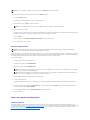 105
105
-
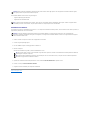 106
106
-
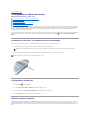 107
107
-
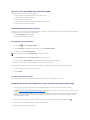 108
108
-
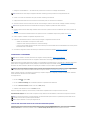 109
109
-
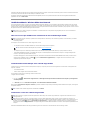 110
110
-
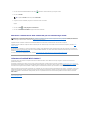 111
111
Dell Inspiron 1521 Manuale del proprietario
- Tipo
- Manuale del proprietario
Documenti correlati
-
Dell Vostro 1500 Manuale del proprietario
-
Dell Inspiron 9400 Manuale del proprietario
-
Dell Inspiron E1705 Manuale del proprietario
-
Dell Inspiron 1520 Manuale del proprietario
-
Dell Inspiron 1521 Manuale del proprietario
-
Dell XPS M1330 Manuale del proprietario
-
Dell Inspiron 1526 Manuale del proprietario
-
Dell Inspiron E1405 Manuale del proprietario
-
Dell Inspiron 630m Manuale del proprietario
-
Dell XPS M1530 Manuale del proprietario