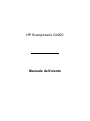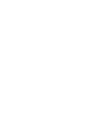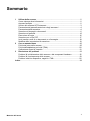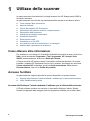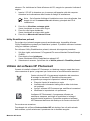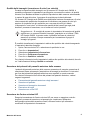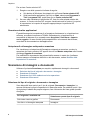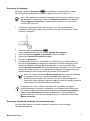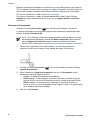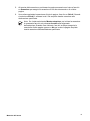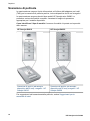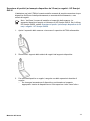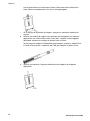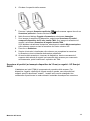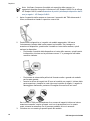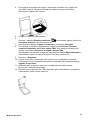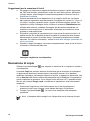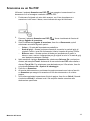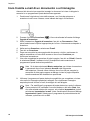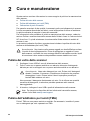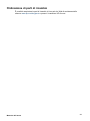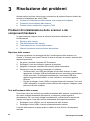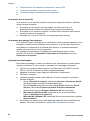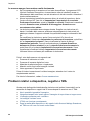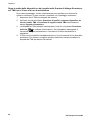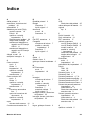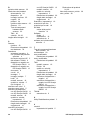HP Scanjet serie G4000
Manuale dell'utente


Sommario
1 Utilizzo dello scanner ..........................................................................................2
Come ottenere altre informazioni ...........................................................................2
Accesso facilitato ...................................................................................................2
Utilizzo del software HP Photosmart .....................................................................3
Panoramica del pannello anteriore e degli accessori ............................................4
Panoramica della scansione ..................................................................................4
Scansione di immagini e documenti ......................................................................6
Scansione di pellicole ..........................................................................................10
Esecuzione di copie .............................................................................................16
Scansione su un file PDF ....................................................................................17
Invio tramite e-mail di un documento o un'immagine ...........................................18
Modifica delle impostazioni di scansione .............................................................19
2 Cura e manutenzione ........................................................................................20
Pulizia del vetro dello scanner .............................................................................20
Pulizia dell'adattatore per lucidi (TMA) ................................................................20
Ordinazione di parti di ricambio ...........................................................................21
3 Risoluzione dei problemi ..................................................................................22
Problemi di inizializzazione dello scanner o dei componenti hardware ................22
Problemi di funzionamento dello scanner ............................................................23
Problemi relativi a diapositive, negativi e TMA ....................................................26
Indice..........................................................................................................................29
Manuale dell'utente
1

1
Utilizzo dello scanner
In questo manuale viene descritto l'uso degli scanner foto HP Scanjet serie G4000 e
dei relativi accessori.
In questa sezione viene fornita una panoramica dello scanner e del relativo utilizzo.
● Come ottenere altre informazioni
● Accesso facilitato
● Utilizzo del software HP Photosmart
● Panoramica del pannello anteriore e degli accessori
● Panoramica della scansione
● Scansione di immagini e documenti
● Scansione di pellicole
● Esecuzione di copie
● Scansione su un file PDF
● Invio tramite e-mail di un documento o un'immagine
● Modifica delle impostazioni di scansione
Come ottenere altre informazioni
Per accedere a una versione in linea della Guida dell'utente dello scanner, fare clic su
Start, quindi selezionare Programmi o Tutti i programmi, HP, Scanjet, Serie
G4000; successivamente, fare clic su Guida per l'utente.
Il Centro soluzioni HP fornisce ulteriori informazioni sull'uso del prodotto. Se è stato
installato il software HP Photosmart fornito con lo scanner, fare doppio clic sull'icona
Centro soluzioni HP sul desktop, quindi su Guida e assistenza. Nella sezione
Documentazione, fare clic su Guida del prodotto.
Accesso facilitato
In questa sezione vengono descritte le opzioni disponibili con questo scanner.
● Accesso alla Guida per l'utente mediante il software per la lettura dello schermo
● Utility Disabilitazione pulsanti
Accesso alla Guida per l'utente mediante il software per la lettura dello schermo
Il CD del software contiene una versione in linea della Guida per l'utente. Questo
formato è supportato dalla maggior parte dei programmi software per la lettura dello
2
HP Scanjet serie G4000

schermo. Per individuare la Guida all'interno del CD, eseguire le operazioni indicate di
seguito:
1. Inserire il CD HP in dotazione con lo scanner nell'apposita unità del computer.
Attendere la visualizzazione della finestra di dialogo di installazione.
Nota Se la finestra di dialogo di installazione non viene visualizzata, fare
doppio clic sul file scanner.htm nella directory principale del CD di
installazione.
2. Fare clic su Visualizza o stampa guide.
Viene visualizzato un elenco delle lingue.
3. Fare clic sulla lingua desiderata.
Viene visualizzato un elenco delle guide.
4. Fare clic su Manuale dell'utente in linea.
Utility Disabilitazione pulsanti
Per evitare che i pulsanti vengano premuti accidentalmente, è possibile utilizzare
l'Utility Disabilitazione pulsanti per disabilitare i pulsanti. È possibile utilizzare la stessa
utility per riabilitare i pulsanti.
Per utilizzare l'Utility Disabilitazione pulsanti, attenersi alla seguente procedura:
1. Sul disco rigido, selezionare C:\Programmi\File comuni\Hewlett-Packard\Scanjet
\G4000\.
2. Fare doppio clic su hpbdu.exe.
Viene visualizzata l'Utility Disabilitazione pulsanti HP.
3. Selezionare lo scanner, quindi fare clic su Abilita pulsanti o Disabilita pulsanti.
Utilizzo del software HP Photosmart
Quando si installa il software HP Photosmart, sul desktop vengono create due icone
che consentono di aprire i programmi per l'esecuzione e la modifica delle scansioni.
Centro soluzioni HP è il programma introduttivo alla scansione
di immagini e documenti. È possibile utilizzare questo
programma per eseguire le operazioni indicate di seguito:
● Eseguire funzioni di scansione e copia
● Accedere alle informazioni della guida e della risoluzione
dei problemi
● Aprire il software HP Photosmart per modificare le scansioni
● Modificare le impostazioni e le preferenze
Il software HP Photosmart è il programma utilizzato per
modificare, stampare, archiviare e condividere le immagini
acquisite tramite scansione. È possibile accedere al software
HP Photosmart dall'icona del desktop o da Centro soluzioni HP.
Per avviare una scansione:
Fare doppio clic sull'icona Centro soluzioni HP sul desktop, fare clic sulla scheda
dello scanner, quindi selezionare l'operazione che si desidera eseguire.
Manuale dell'utente
3

Nota Se l'icona Centro soluzioni HP non è disponibile sul desktop, fare clic
su Start, scegliere Programmi o Tutti i programmi, HP, quindi fare clic su
Centro soluzioni HP.
Panoramica del pannello anteriore e degli accessori
In questa sezione viene fornita una panoramica del pannello anteriore dello scanner e
dell'adattatore per lucidi (TMA).
● Pulsanti del pannello anteriore
● Adattatore per lucidi (TMA)
Pulsanti del pannello anteriore
Icona Nome della
funzione
Descrizione
Pulsante
Scansione
Acquisisce immagini, grafica, documenti o oggetti.
Pulsante
Scansione
pellicola
Acquisisce lucidi positivi (ad esempio diapositive da
35 mm) e negativi. Per la scansione di pellicole, è
necessario utilizzare l'adattatore per lucidi (TMA)
posizionato sul lato inferiore del coperchio dello
scanner.
Pulsante Copia Acquisisce e invia l'immagine a una stampante per
consentirne la copia.
Pulsante
Scansione su
PDF
Acquisisce una o più pagine e le salva in formato
PDF per la condivisione o l'archiviazione.
Adattatore per lucidi (TMA)
È possibile utilizzare l'adattatore per lucidi (TMA) per la scansione di diapositive o
negativi da 35 mm. Il TMA HP Scanjet G4050 consente inoltre di eseguire la
scansione di pellicole di formato medio e grande. Per ulteriori informazioni sul TMA,
vedere Scansione di pellicole.
Panoramica della scansione
È possibile avviare la scansione in uno dei seguenti modi:
● Qualità delle immagini (scansione a 6 colori) vs velocità
● Scansione dai pulsanti del pannello anteriore dello scanner
● Scansione da Centro soluzioni HP
● Scansione da altre applicazioni
● Anteprima di un'immagine sottoposta a scansione
Capitolo 1
4
HP Scanjet serie G4000

Qualità delle immagini (scansione a 6 colori) vs velocità
Durante la scansione delle immagini con gli scanner HP Scanjet serie G4000, è
possibile configurare le impostazioni per eseguire una scansione veloce o di qualità
elevata. Se si desidera sfruttare la qualità di riproduzione dello scanner selezionando
le opzioni di resa del colore, il processo di acquisizione risulterà rallentato.
Gli scanner HP Scanjet serie G4000 sono dotati della funzione di scansione a 6 colori,
che consente alle periferiche di scansione di individuare una gamma di colori più
ampia e di riprodurre foto più realistiche con una resa dei colori più fedele.
L'espressione "a sei colori" si riferisce alla quantità di dati raccolti per ogni pixel
durante il processo di scansione, non al numero di colori riprodotti.
Suggerimento Si consiglia di provare le impostazioni di scansione di qualità
superiore su un numero limitato di immagini, soprattutto se si utilizza il TMA
HP Scanjet G4050. In questo modo, è possibile verificare la velocità di
scansione e valutare il tempo necessario per la scansione di gruppi di
immagini più grandi.
È possibile visualizzare le impostazioni relative alla qualità e alla velocità eseguendo
le operazioni descritte di seguito:
1. Aprire Centro soluzioni HP e selezionare la periferica in uso.
2. Fare clic su Impostazioni.
3. Selezionare Impostazioni di scansione.
4. Fare clic su Preferenze di scansione.
5. Fare clic su Qualità vs. velocità.
Per ulteriori informazioni sulle impostazioni relative alla qualità e alla velocità, fare clic
su ? nella finestra di dialogo Qualità vs. velocità.
Scansione dai pulsanti del pannello anteriore dello scanner
I pulsanti del pannello anteriore dello scanner consentono di eseguire operazione di
scansione di base, ad esempio l'acquisizione di immagini e documenti. Le istruzioni
per l'uso dei pulsanti del pannello anteriore sono reperibili in questo manuale.
Per ulteriori informazioni sull'utilizzo dei pulsanti del pannello anteriore, vedere i
seguenti argomenti:
● Panoramica del pannello anteriore e degli accessori
● Scansione di pellicole
● Scansione di immagini e documenti
● Esecuzione di copie
● Scansione su un file PDF
Scansione da Centro soluzioni HP
Eseguire la scansione da Centro soluzioni HP per avere un maggiore controllo
durante il processo di scansione, ad esempio per visualizzare l'anteprima
dell'immagine prima della scansione finale, utilizzare funzioni più avanzate o
modificare le impostazioni di scansione.
Manuale dell'utente
5

Per avviare Centro soluzioni HP:
1. Eseguire una delle operazioni indicate di seguito:
a. Sul desktop di Windows, fare doppio clic sull'icona Centro soluzioni HP.
b. Sulla barra delle applicazioni, fare clic su Start, selezionare Programmi o
Tutti i programmi, HP, quindi fare clic su Centro soluzioni HP.
2. Se sono state installate più periferiche HP, fare clic sulla scheda relativa allo
scanner. In Centro soluzioni HP vengono visualizzate solo le funzioni, le opzioni,
le impostazioni e le opzioni di supporto appropriate per la periferica HP
selezionata.
Scansione da altre applicazioni
È possibile eseguire la scansione di un'immagine direttamente in un'applicazione
software, se questa è conforme a TWAIN. Generalmente, un'applicazione è
compatibile se dispone di un comando come Acquisisci, Scansione o Importa
nuovo oggetto. In caso di dubbi sulla compatibilità o sul comando da utilizzare,
consultare la documentazione dell'applicazione.
Anteprima di un'immagine sottoposta a scansione
Per visualizzare un'anteprima dell'immagine sottoposta a scansione, avviare la
scansione da Centro soluzioni HP oppure fare clic su Mostra anteprima nella finestra
di dialogo Oggetto di scansione.
Per modificare le impostazioni dei pulsanti dello scanner in modo che il software
fornisca sempre un'anteprima della foto o del documento, vedere Modifica delle
impostazioni di scansione.
Scansione di immagini e documenti
Utilizzare il pulsante Scansione per acquisire rapidamente immagini e documenti.
● Selezione del tipo di originale: documento o immagine
● Scansione di immagini
● Scansione di più foto mediante un'unica operazione
● Scansione di documenti
Selezione del tipo di originale: documento o immagine
Sono disponibili due opzioni per il tipo di originale: Documento o Immagine. Lo
scanner ottimizza le proprie impostazioni in base alla scelta. Per stabilire qual è il tipo
di originale più adatto alle proprie esigenze, fare riferimento alle linee guida riportate
di seguito.
Se l'originale è costituito da
Selezionare questo tipo di originale
Solo testo o testo e grafica Documento
Una foto o un'immagine stampata Immagine
Capitolo 1
6
HP Scanjet serie G4000

Scansione di immagini
Utilizzare il pulsante Scansione ( ) per sottoporre a scansione foto e grafici.
Per la scansione di diapositive o negativi, vedere Scansione di pellicole.
Nota Se si desidera visualizzare l'anteprima delle scansioni prima di inviarle
alla destinazione desiderata, selezionare Mostra anteprima nella finestra di
dialogo Oggetto di scansione. Vedere anche Anteprima di un'immagine
sottoposta a scansione.
1. Posizionare l'originale sul vetro dello scanner, con il lato da sottoporre a
scansione rivolto verso il basso, come indicato dai segni di riferimento, quindi
chiudere il coperchio.
2.
Premere il pulsante Scansione (
).
Viene visualizzata la finestra di dialogo Oggetto di scansione.
3. Sotto l'intestazione Oggetto di scansione, fare clic su Foto.
4. Selezionare Scansione originali da vetro.
5. Fare clic su Scansione.
6. Al termine della scansione, posizionare un elemento sul vetro dello scanner e
fare clic su Scansione per eseguire la scansione di un'altra immagine oppure
fare clic su Chiudi. Il software salva la scansione in una sottocartella della
cartella Scansioni personali. Alla sottocartella viene assegnato un nome in base
all'anno e al mese corrente. Per impostazione predefinita, l'immagine acquisita
tramite scansione viene inviata anche al software HP Photosmart.
Nota Se è stato selezionato Mostra anteprima, per iniziare la scansione
è necessario fare clic sul pulsante Accetta nella schermata
dell'anteprima. Quando viene richiesto, fare clic su Sì per eseguire la
scansione di altre immagini oppure su No per inviare le immagini acquisite
tramite scansione alla destinazione specificata.
Suggerimento Con il software Scansione HP è possibile correggere
automaticamente le immagini o ripristinare i colori sbiaditi delle vecchie foto.
Per attivare o disattivare la correzione, selezionare Correzione automatica
foto dal menu Principali del software Scansione HP, quindi scegliere le
opzioni desiderate. Per utilizzare questa funzione, è necessario selezionare
Mostra anteprima.
Scansione di più foto mediante un'unica operazione
Dal vetro dello scanner è possibile eseguire la scansione di più immagini
contemporaneamente.
Manuale dell'utente
7

Disporre le immagini da sottoporre a scansione sul vetro della periferica di scansione
HP. Per ottenere risultati ottimali, lasciare uno spazio di almeno 6 mm (0,25 pollici) tra
i bordi delle immagini. Attenersi quindi alla procedura di scansione di un'immagine.
Per ulteriori informazioni, vedere Scansione di immagini.
Per ulteriori informazioni, vedere la scheda Indice della Guida in linea. Digitare
multiple nel campo della parola chiave e fare clic su oggetti multipli, scansione
nell'elenco.
Scansione di documenti
Utilizzare il pulsante Scansione ( ) per sottoporre a scansione i documenti.
Lo scanner acquisisce un documento originale nella destinazione selezionata nella
finestra di dialogo Scansione HP.
Nota Se si desidera visualizzare l'anteprima delle scansioni prima di inviarle
alla destinazione desiderata, selezionare Mostra anteprima nella finestra di
dialogo Oggetto di scansione oppure avviare la scansione da Centro
soluzioni HP. Vedere anche Anteprima di un'immagine sottoposta a scansione.
1. Posizionare l'originale sul vetro dello scanner, con il lato da sottoporre a
scansione rivolto verso il basso, come indicato dai segni di riferimento.
2.
Premere il pulsante Scansione (
). Viene visualizzata la finestra di dialogo
Oggetto di scansione.
3. Sotto l'intestazione Oggetto di scansione, fare clic su Documento, quindi
selezionare una delle seguenti opzioni:
– Colore – Si tratta dell'impostazione predefinita.
– Scala di grigi – Questa opzione consente di convertire in scala di grigi gli
originali a colori e crea file di dimensioni inferiori rispetto all'opzione Colore.
– Bianco e nero – Questa opzione è ideale per la scansione di grafici in
bianco e nero, ma non è appropriata per gli originali a colori o in scala di grigi
se si desidera mantenere i dettagli.
4. Fare clic su Scansione.
Capitolo 1
8
HP Scanjet serie G4000

5. Al termine della scansione, posizionare la pagina successiva sul vetro e fare clic
su Scansione per eseguire la scansione di un altro documento o di un'altra
pagina.
6. Una volta completata la scansione di tutte le pagine, fare clic su Chiudi. Quando
si seleziona Chiudi, il software invia il file acquisito tramite scansione alla
destinazione specificata.
Nota Se è stato selezionato Mostra anteprima, per iniziare la scansione
è necessario fare clic sul pulsante Accetta nella schermata
dell'anteprima. Quando viene richiesto, fare clic su Sì per eseguire la
scansione di altre pagine oppure su No per inviare le pagine acquisite
tramite scansione alla destinazione specificata.
Manuale dell'utente
9

Scansione di pellicole
In questa sezione vengono fornite informazioni sull'utilizzo dell'adattatore per lucidi
(TMA) per la scansione di pellicole positive, incluse diapositive da 35 mm e negativi.
In questa sezione vengono descritti due modelli HP Scanjet serie G4000. Le
procedure variano da modello a modello. Accertarsi di seguire la procedura
appropriata per il modello disponibile.
Come identificare il tipo di modello Il numero di modello è riportato sul coperchio
dello scanner.
HP Scanjet G4010
HP Scanjet G4050
Scansione di positivi (ad esempio
diapositive da 35 mm) o negativi - HP
Scanjet G4010
Scansione di positivi (ad esempio
diapositive da 35 mm) o negativi - HP
Scanjet G4050
Per suggerimenti sulla scansione delle pellicole, vedere Suggerimenti per la
scansione di lucidi.
Capitolo 1
10
HP Scanjet serie G4000

Scansione di positivi (ad esempio diapositive da 35 mm) o negativi - HP Scanjet
G4010
L'adattatore per lucidi (TMA) di questo modello consente di acquisire massimo cinque
diapositive da 35 mm contemporaneamente, a seconda dell'orientamento, o una
striscia di negativi.
Nota Verificare il numero di modello sul coperchio dello scanner. Le
operazioni descritte di seguito si riferiscono a HP Scanjet G4010. Se si utilizza
HP Scanjet G4050, vedere Scansione di positivi (ad esempio diapositive da 35
mm) o negativi - HP Scanjet G4050.
1. Aprire il coperchio dello scanner e rimuovere il coperchio del TMA sollevandolo.
2. Rimuovere il supporto della striscia di negativi dal supporto diapositive.
3. Per caricare diapositive o negativi, eseguire una delle operazioni descritte di
seguito:
– Se si esegue la scansione di diapositive, posizionarle nel supporto
appropriato. Inserire le diapositive con il lato superiore rivolto verso l'alto e
Manuale dell'utente
11

con la parte anteriore rivolta verso l'utente. Assicurarsi che le diapositive
siano inserite correttamente e che non si sovrappongano.
– Se si esegue la scansione di negativi, eseguire le operazioni descritte di
seguito:
a. Inserire una striscia di negativi con massimo sei fotogrammi nel supporto
appropriato con il lato lucido rivolto verso l'alto. I negativi si danneggiano
facilmente, pertanto si consiglia di toccarli solo sui bordi.
Se nel supporto negativi è disponibile ancora spazio, premere i negativi fino
in fondo e far scorrere il coperchio del TMA per riempire lo spazio vuoto.
b. Inserire nuovamente il supporto della striscia di negativi nel supporto
diapositive.
Capitolo 1
12
HP Scanjet serie G4000

4. Chiudere il coperchio dello scanner.
5.
Premere il pulsante Scansione pellicola (
) sullo scanner oppure fare clic su
Scansione pellicola in Centro soluzioni HP.
6. Nella finestra di dialogo Oggetto di scansione, selezionare Immagine.
7. Se si esegue la scansione di diapositive, selezionare Scansione di positivi,
comprese diapositive da 35 mm, tramite TMA. Se si esegue la scansione di
negativi, selezionare Scansione di negativi tramite TMA.
Se si desidera visualizzare l'anteprima, selezionare la casella Mostra anteprima
sullo schermo oppure avviare la scansione da Centro soluzioni HP.
8. Fare clic su Scansione.
9. Seguire le istruzioni visualizzate sullo schermo per completare la scansione.
La scansione viene inviata alla destinazione predefinita.
10. Al termine della scansione, rimuovere le diapositive. Inserire nuovamente il
supporto della striscia di negativi nel coperchio dello scanner per conservarlo
accuratamente, quindi ricollocare il coperchio del TMA.
Scansione di positivi (ad esempio diapositive da 35 mm) o negativi - HP Scanjet
G4050
L'adattatore per lucidi (TMA) è incorporato nel coperchio dello scanner. Per
diapositive, negativi e pellicole di formato medio e grande, sono disponibili dei
supporti specifici denominati "modelli". I modelli sono cornici rettangolari che
consentono di posizionare in modo ottimale il materiale da sottoporre a scansione.
Manuale dell'utente
13

Nota Verificare il numero di modello sul coperchio dello scanner. Le
operazioni descritte di seguito si riferiscono a HP Scanjet G4050. Se si utilizza
HP Scanjet G4010, vedere Scansione di positivi (ad esempio diapositive da 35
mm) o negativi - HP Scanjet G4010.
1. Aprire il coperchio dello scanner e rimuovere il coperchio del TMA sbloccando il
fermo, sollevando e tirando il coperchio verso di sé.
2. Posizionare le diapositive o i negativi nel modello appropriato. Utilizzare
l'orientamento indicato dalle icone presenti sul modello. Se si esegue la
scansione di diapositive, posizionare il modello sul vetro dello scanner, quindi
caricare le diapositive.
– Posizionare il modello delle diapositive sul vetro dello scanner, quindi inserivi
le diapositive. Iniziare con la posizione numero "1" e proseguire nell'ordine
numerico indicato.
– Posizionare le strisce delle pellicole di formato medio o grande nel modello
per formato grande.
– Inserire le strisce di negativi da 35 mm nel modello per negativi. Iniziare dalla
parte superiore e riempire le varie righe con le strisce di negativi. I negativi si
danneggiano facilmente, pertanto si consiglia di toccarli solo sui bordi.
Se si utilizza il TMA per la scansione di un numero di negativi inferiore al valore
massimo consentito, coprire gli spazi vuoti con la protezione luce. In questo
modo, durante la scansione non si avranno problemi di luce in eccesso.
3. Chiudere con uno scatto gli sportelli aperti del modello.
Capitolo 1
14
HP Scanjet serie G4000

4. Se si esegue la scansione di negativi, posizionare il modello con i negativi sul
vetro dello scanner. Allineare la freccia sul modello ai segni di riferimento
dell'angolo sul piano dello scanner.
5. Chiudere il coperchio dello scanner.
6.
Premere il pulsante Scansione pellicola (
) sullo scanner oppure fare clic su
Scansione pellicola in Centro soluzioni HP.
7. Nella finestra di dialogo Oggetto di scansione, selezionare Immagine.
8. Se si esegue la scansione di diapositive, selezionare Scansione di positivi,
comprese diapositive da 35 mm, tramite TMA. Se si esegue la scansione di
negativi, selezionare Scansione di negativi tramite TMA.
Se si desidera visualizzare l'anteprima, selezionare la casella Mostra anteprima
sullo schermo oppure avviare la scansione da Centro soluzioni HP.
9. Fare clic su Scansione.
10. Seguire le istruzioni visualizzate sullo schermo per completare la scansione.
La scansione viene inviata alla destinazione selezionata nella finestra di dialogo
Oggetto di scansione.
11. Al termine della scansione, rimuovere il modello dal vetro dello scanner.
Rimuovere il materiale dal modello.
12. Riposizionare il coperchio del TMA inserendo i ganci nelle fessure sul coperchio
e bloccando il fermo sul lato superiore.
Manuale dell'utente
15

Suggerimenti per la scansione di lucidi
● Per eseguire la scansione di oggetti di dimensioni superiori a quelle supportate
dal TMA o dal modello, posizionare il lucido sul vetro dello scanner, distendervi
un foglio bianco, quindi eseguire la scansione seguendo le istruzioni fornite in
Scansione di immagini.
● Durante la scansione di una diapositiva o di un negativo da 35 mm, il software
dello scanner ingrandisce automaticamente l'immagine fino a circa 10 x 15 cm (4
x 6 pollici). Vengono ingranditi anche i negativi di formato medio e grande. Per
ingrandire o ridurre l'immagine finale, utilizzare lo strumento Ridimensiona del
software dello scanner e adattare l'immagine alla dimensione desiderata. La
scansione viene eseguita con le dimensioni selezionate e la risoluzione viene
regolata in modo appropriato.
● È possibile configurare le impostazioni per l'esecuzione di scansioni veloci o di
qualità elevata. Se si desidera sfruttare la qualità di riproduzione dello scanner
selezionando le opzioni di resa del colore, il processo di acquisizione risulterà
rallentato. Per ulteriori informazioni, vedere Qualità delle immagini (scansione a 6
colori) vs velocità.
● Quando si ritaglia l'immagine, rimuoverne completamente i bordi al fine di ridurre
al massimo l'interferenza della luce.
Immagine ritagliata da una diapositiva
Esecuzione di copie
Utilizzare il pulsante Copia ( ) per eseguire la scansione di un originale e inviarla a
una stampante.
Il pulsante Copia sul pannello anteriore è ottimizzato per la scansione e la stampa di
un duplicato del documento posizionato sul vetro dello scanner. Se si desidera
modificare l'immagine, ad esempio schiarirla o scurirla, o regolarne le dimensioni, fare
clic su Annulla nella finestra relativa allo stato della copia. Modificare le impostazioni,
quindi completare la scansione. Se si utilizza Centro soluzioni HP, è possibile anche
fare clic sul pulsante Esegui copie e modificare le impostazioni nella schermata di
anteprima.
1. Posizionare l'originale sul vetro dello scanner con il lato da sottoporre a
scansione rivolto verso il basso, come indicato dai segni di riferimento.
2.
Premere il pulsante Copia (
). La copia viene stampata sulla stampante
predefinita.
Nota L'anteprima delle immagini non è disponibile per la funzione di copia.
Capitolo 1
16
HP Scanjet serie G4000

Scansione su un file PDF
Utilizzare il pulsante Scansione su PDF ( ) per eseguire la scansione di un
documento o di un'immagine e salvarlo come file PDF.
1. Posizionare l'originale sul vetro dello scanner, con il lato da sottoporre a
scansione rivolto verso il basso, come indicato dai segni di riferimento.
2.
Premere il pulsante Scansione su PDF (
). Viene visualizzata la finestra di
dialogo Oggetto di scansione.
3. Sotto l'intestazione Oggetto di scansione, fare clic su Documento, quindi
selezionare una delle seguenti opzioni:
– Colore – Si tratta dell'impostazione predefinita.
– Scala di grigi – Questa opzione consente di convertire in scala di grigi gli
originali a colori e crea file di dimensioni inferiori rispetto all'opzione Colore.
– Bianco e nero – Questa opzione è ideale per la scansione di grafici in
bianco e nero, ma non è appropriata per gli originali a colori o in scala di grigi
se si desidera mantenere i dettagli.
4. Nella casella di riepilogo Scansione su, selezionare Salva su file o un'opzione
diversa, ad esempio E-mail. Assicurarsi di aver selezionato PDF nella casella a
discesa Tipo di file. Per selezionare una destinazione per il file salvato, fare clic
sul pulsante Salva su file - Opzioni di salvataggio.
5. Fare clic su Scansione.
6. Al termine della scansione, posizionare la pagina successiva sul vetro e fare clic
su Scansione per eseguire la scansione di un altro documento o di un'altra
pagina.
7. Una volta completata la scansione di tutte le pagine, fare clic su Chiudi. Quando
si seleziona Chiudi, il software invia il file acquisito tramite scansione alla
destinazione specificata.
Manuale dell'utente
17

Invio tramite e-mail di un documento o un'immagine
Attenersi alle istruzioni per acquisire immagini o documenti e inviare in allegato le
scansioni a un programma di posta elettronica supportato.
1. Posizionare l'originale sul vetro dello scanner, con il lato da sottoporre a
scansione rivolto verso il basso, come indicato dai segni di riferimento.
2.
Premere il pulsante Scansione (
). Viene visualizzata la finestra di dialogo
Oggetto di scansione.
3. Sotto l'intestazione Oggetto di scansione, fare clic su Documento o Foto,
quindi selezionare le opzioni appropriate per la foto o il documento sottoposto a
scansione.
4. Nella sezione Scansione, selezionare E-mail.
5. Fare clic su Scansione.
6. Dopo aver acquisito la prima pagina del documento o la foto, posizionare la
pagina successiva sul vetro dello scanner e fare clic su Scansione per
continuare la scansione.
7. Una volta completata la scansione di tutte le pagine, fare clic su Chiudi. Quando
si seleziona Chiudi, il software invia il file acquisito tramite scansione al
programma di posta elettronica predefinito.
Nota Se è stato selezionato Mostra anteprima, per iniziare la scansione
è necessario fare clic sul pulsante Accetta nella schermata
dell'anteprima. Quando viene richiesto, fare clic su Sì per eseguire la
scansione di altre pagine oppure su No per inviare le pagine acquisite
tramite scansione alla destinazione specificata.
8. Utilizzare il programma di posta elettronica predefinito per completare e inviare
un'e-mail con l'immagine acquisita in allegato. Per visualizzare l'immagine
acquisita prima di inviare l'e-mail, fare doppio clic sull'allegato.
Nota Per modificare il programma di posta elettronica, aprire il software
Centro soluzioni HP mediante l'icona sul desktop o dal menu Start, fare
clic sulla scheda relativa allo scanner, sul pulsante Impostazioni, quindi
selezionare Impostazioni e-mail. Viene visualizzata la finestra di dialogo
Impostazioni e-mail. Selezionare il programma di posta elettronica da
utilizzare, quindi fare clic su OK.
Capitolo 1
18
HP Scanjet serie G4000
La pagina sta caricando ...
La pagina sta caricando ...
La pagina sta caricando ...
La pagina sta caricando ...
La pagina sta caricando ...
La pagina sta caricando ...
La pagina sta caricando ...
La pagina sta caricando ...
La pagina sta caricando ...
La pagina sta caricando ...
La pagina sta caricando ...
La pagina sta caricando ...
-
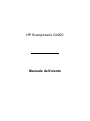 1
1
-
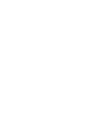 2
2
-
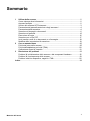 3
3
-
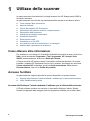 4
4
-
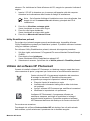 5
5
-
 6
6
-
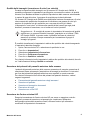 7
7
-
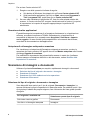 8
8
-
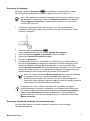 9
9
-
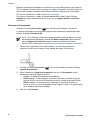 10
10
-
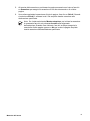 11
11
-
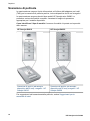 12
12
-
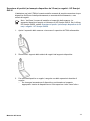 13
13
-
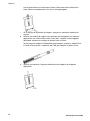 14
14
-
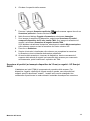 15
15
-
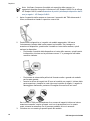 16
16
-
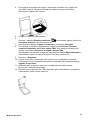 17
17
-
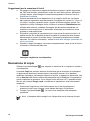 18
18
-
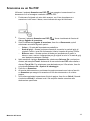 19
19
-
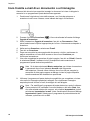 20
20
-
 21
21
-
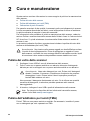 22
22
-
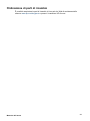 23
23
-
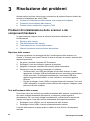 24
24
-
 25
25
-
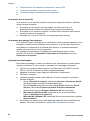 26
26
-
 27
27
-
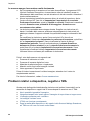 28
28
-
 29
29
-
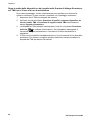 30
30
-
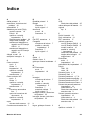 31
31
-
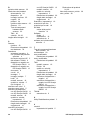 32
32
HP SCANJET G4050 PHOTO SCANNER Manuale utente
- Tipo
- Manuale utente
- Questo manuale è adatto anche per
Documenti correlati
-
HP SCANJET 3800 PHOTO SCANNER Manuale utente
-
HP SCANJET 4370 PHOTO SCANNER Manuale utente
-
HP SCANJET 7650 DOCUMENT FLATBED SCANNER Manuale utente
-
HP SCANJET 4850 PHOTO SCANNER Manuale utente
-
HP Scanjet 4670 Scanner series Manuale utente
-
HP Scanjet 5590 Digital Flatbed Scanner series Manuale utente
-
HP Scanjet N6350 Networked Document Flatbed Scanner Manuale del proprietario
-
HP Color LaserJet CM1015/CM1017 Multifunction Printer series Guida utente