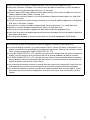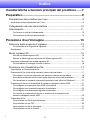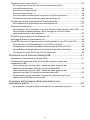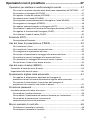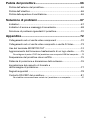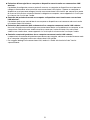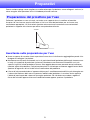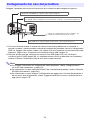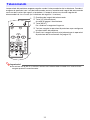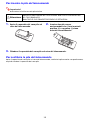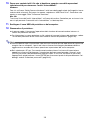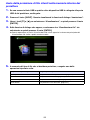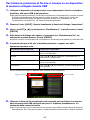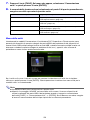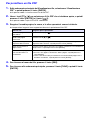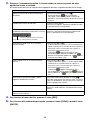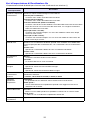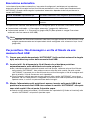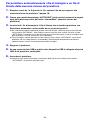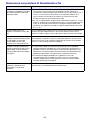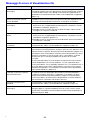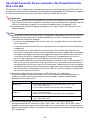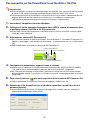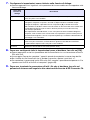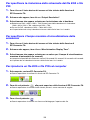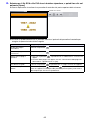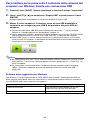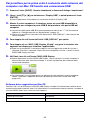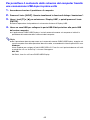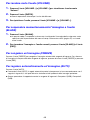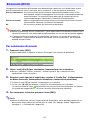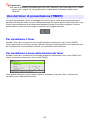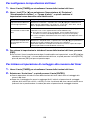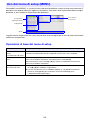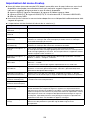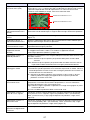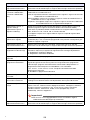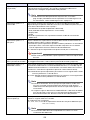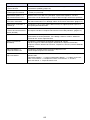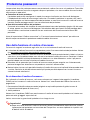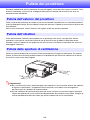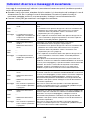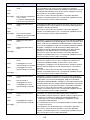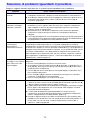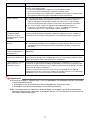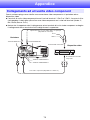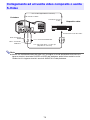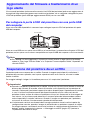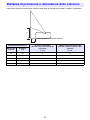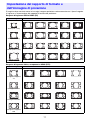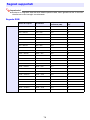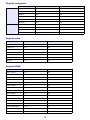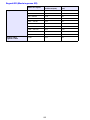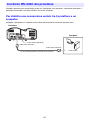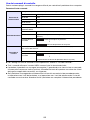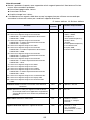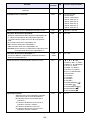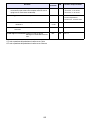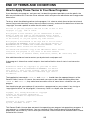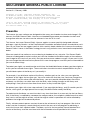1
PROIETTORE DI DATI
XJ-UT310WN
Guida dell’utilizzatore
z Accertarsi di leggere “Avvertenze per la sicurezza” e “Avvertenze sull’uso” nel documento “Guida di
setup” fornito in dotazione al proiettore di dati, e assicurarsi di utilizzare questo prodotto
correttamente.
z Conservare questo manuale in un luogo sicuro per riferimenti futuri.
z Visitare il sito riportato di seguito per la versione più aggiornata di questo manuale.
http://world.casio.com/manual/projector/
IT

2
z DLP è un marchio di fabbrica depositato della Texas Instruments degli Stati Uniti.
z Microsoft, Windows e Windows Vista sono marchi di fabbrica depositati o marchi di fabbrica
della Microsoft Corporation negli Stati Uniti e in altri paesi.
z HDMI, il logo HDMI e High-Definition Multimedia Interface sono marchi di fabbrica o marchi di
fabbrica depositati della HDMI Licensing, LLC.
z Mac OS è un marchio di fabbrica o marchio di fabbrica depositato della Apple, Inc. negli Stati
Uniti e in altri paesi.
z PJLink è un marchio in attesa di registrazione o un marchio di fabbrica depositato in Giappone,
Stati Uniti, e altri paesi e regioni.
z Crestron è un marchio di fabbrica depositato di Crestron Electronics, Inc. degli Stati Uniti.
z AMX è un marchio di fabbrica depositato di AMX LLC degli Stati Uniti.
z XGA è un marchio di fabbrica depositato della IBM Corporation degli Stati Uniti.
z Altri nomi di società e di prodotti possono essere nomi di prodotti o marchi di fabbrica depositati
dei rispettivi proprietari.
z Parti di questo prodotto si basano parzialmente sul lavoro di Independent JPEG Group.
z Il contenuto di questa Guida dell’utilizzatore è soggetto a modifiche senza preavviso.
z La copia di questo manuale, sia in parte che per intero, è vietata. All’utente è consentito usare
questo manuale esclusivamente per uso strettamente personale. Qualsiasi altro utilizzo è vietato
senza l’autorizzazione della CASIO COMPUTER CO., LTD.
z La CASIO COMPUTER CO., LTD. non potrà essere ritenuta responsabile per qualsiasi perdita di
profitti o reclami da parte di terzi derivanti dall’uso di questo prodotto o di questo manuale.
z La CASIO COMPUTER CO., LTD. non potrà essere ritenuta responsabile per qualsiasi danno o
perdita di profitti derivanti dalla perdita dei dati dovuta a malfunzionamento o manutenzione di
questo prodotto, o per qualsiasi altro motivo.
z Le schermate di esempio mostrate in questo manuale sono esclusivamente per scopi illustrativi,
e potrebbero non essere esattamente uguali alle schermate realmente fornite dal prodotto.
z Le schermate riportate in questo manuale sono tutte provenienti dalla versione inglese. Alcuni
dei termini utilizzati nel testo di spiegazione sono anch’essi basati sulle schermate in versione
inglese.

3
Indice
Caratteristiche e funzioni principali del proiettore ...... 7
Preparativi........................................................................ 9
Preparazione del proiettore per l’uso.....................................................9
Avvertenze sulla preparazione per l’uso ...................................................................... 9
Collegamento dei cavi del proiettore ...................................................10
Telecomando........................................................................................11
Per inserire le pile del telecomando ....................................................................... 12
Per sostituire le pile del telecomando .................................................................... 12
Proiezione di un’immagine........................................... 13
Selezione della sorgente di ingresso....................................................13
Per selezionare la sorgente di ingresso..................................................................14
Risoluzione................................................................................................................. 14
Modo ingresso 3D ................................................................................15
Entrare nel Modo ingresso 3D................................................................................ 15
Ritorno al Modo ingresso normale dal Modo ingresso 3D..................................... 16
Inversione orizzontale nel modo ingresso 3D............................................................16
Per scambiare le immagini sinistra e destra........................................................... 16
Proiezione con Visualizzatore file .........................................................17
Panoramica su Visualizzatore file ..............................................................................17
Proiezione di file situati nella memoria interna del proiettore .................................... 17
Per copiare i file da un computer alla memoria interna del proiettore ................... 18
Avvio della proiezione di file situati nella memoria interna del proiettore............... 20
Per formattare la memoria interna del proiettore (solo utenti di Windows)............ 21
Proiezione di file da un dispositivo di memoria collegato tramite USB.....................21
Per collegare una memoria flash USB al proiettore ............................................... 22
Per collegare una scheda di memoria al proiettore................................................22
Per collegare una fotocamera digitale al proiettore ............................................... 22
Per iniziare la proiezione di file che si trovano su un dispositivo di
memoria collegato tramite USB ............................................................................. 23
Proiezione di file......................................................................................................... 25
Per proiettare un file di presentazione.................................................................... 25
Per proiettare un file PDF ....................................................................................... 26
Per proiettare un file di immagine........................................................................... 27
Per proiettare un file di filmato ............................................................................... 27
C

4
Operazioni con il menu dei file................................................................................... 29
Per commutare il menu dei file tra la visualizzazione lista e
la visualizzazione icone ..........................................................................................29
Per scorrere il menu dei file....................................................................................29
Per aprire una cartella ............................................................................................29
Per uscire dalla cartella attuale e spostarsi al livello successivo ........................... 29
Per ritornare alla schermata principale dal menu dei file .......................................29
Configurazione delle impostazioni di Visualizzatore file ............................................ 30
Per configurare le impostazioni di Visualizzatore file .............................................30
Esecuzione automatica..............................................................................................32
Per proiettare i file di immagini o un file di filmato da una memoria flash USB ..... 32
Per proiettare automaticamente i file di immagini o un file di filmato
dalla memoria interna del proiettore....................................................................... 33
Risoluzione dei problemi di Visualizzatore file ........................................................... 34
Messaggi di errore di Visualizzatore file..................................................................... 35
Uso di EZ-Converter FA per convertire i file PowerPoint in file ECA o file PtG ......... 36
Per convertire un file PowerPoint in un file ECA o file PtG..................................... 37
Per specificare la risoluzione della schermata del file ECA o file PtG.................... 39
Per specificare il tempo massimo di visualizzazione delle animazioni................... 39
Per riprodurre un file ECA o file PtG sul computer................................................. 39
Proiezione con la funzione Display USB ..............................................41
Panoramica sulla funzione di Display USB................................................................41
Proiezione del contenuto dello schermo del computer tramite una
connessione USB ...................................................................................................... 41
Per proiettare per la prima volta il contenuto dello schermo del
computer con Windows tramite una connessione USB.........................................42
Per proiettare per la prima volta il contenuto dello schermo del
computer con Mac OS tramite una connessione USB .......................................... 43
Per proiettare il contenuto dello schermo del computer tramite una
connessione USB dopo la prima volta...................................................................45
Proiezione dell’immagine della schermata di una
calcolatrice grafica ...............................................................................46
Per proiettare l’immagine della schermata di una calcolatrice grafica................... 46

5
Operazioni con il proiettore ......................................... 47
Operazioni per mettere in uscita immagini e audio..............................47
Per usare la correzione manuale della distorsione trapezoidale (KEYSTONE) ...... 47
Per zoomare un’immagine (D-ZOOM).................................................................... 47
Per regolare il livello del volume (VOLUME) ........................................................... 47
Per rendere muto l’audio (VOLUME) ...................................................................... 48
Per sospendere momentaneamente l’immagine e l’audio (BLANK) ......................48
Per congelare un’immagine (FREEZE)....................................................................48
Per regolare automaticamente un’immagine (AUTO)............................................. 48
Per cambiare il rapporto di formato dell’immagine proiettata (ASPECT)............... 49
Per regolare la luminosità dell’immagine (FUNC)................................................... 50
Per cambiare il modo di colore (FUNC)..................................................................50
Ecomodo (ECO)....................................................................................51
Per selezionare Ecomodo....................................................................................... 51
Uso del timer di presentazione (TIMER)...............................................52
Per visualizzare il timer........................................................................................... 52
Per visualizzare il menu delle funzioni del timer .....................................................52
Per configurare le impostazioni del timer............................................................... 53
Per iniziare un’operazione di conteggio alla rovescia del timer ............................. 53
Per mettere in pausa il conteggio alla rovescia del timer....................................... 54
Per riprendere un conteggio alla rovescia messo in pausa.................................... 54
Per ripristinare il timer al suo tempo di avvio .........................................................54
Uso del menu di setup (MENU)............................................................55
Operazioni di base del menu di setup ....................................................................... 55
Impostazioni del menu di setup.................................................................................56
Spostamento digitale della schermata.................................................61
Per regolare la dimensione e posizione dell’immagine di
proiezione usando la funzione Spostamento digitale della schermata .................. 61
Per riportare la dimensione e la posizione dell’immagine di
proiezione ai loro rispettivi stati iniziali di default ................................................... 61
Protezione password............................................................................62
Uso della funzione di codice d’accesso ....................................................................62
Per cambiare il codice d’accesso ..........................................................................63
Per cambiare l’impostazione del codice d’accesso per l’accensione ...................64
Per cambiare la password per la funzione di
memorizzazione interna del proiettore ...................................................................64
Blocco pannello di controllo.................................................................65
Per bloccare il pannello di controllo....................................................................... 65
Per sbloccare il pannello di controllo ..................................................................... 65

6
Pulizia del proiettore..................................................... 66
Pulizia dell’esterno del proiettore .........................................................66
Pulizia dell’obiettivo..............................................................................66
Pulizia delle aperture di ventilazione ....................................................66
Soluzione di problemi ................................................... 67
Indicatori...............................................................................................67
Indicatori di errore e messaggi di avvertenza.......................................68
Soluzione di problemi riguardanti il proiettore .....................................70
Appendice...................................................................... 72
Collegamento ad un’uscita video component .....................................72
Collegamento ad un’uscita video composito o uscita S-Video ...........73
Uso del terminale MONITOR OUT .......................................................74
Aggiornamento del firmware e trasferimento di un logo utente...........75
Per collegare la porta LOGO del proiettore con una porta USB del computer...... 75
Sospensione del proiettore da un soffitto ............................................75
Distanza di proiezione e dimensione dello schermo............................76
Impostazione del rapporto di formato e
dell’immagine di proiezione..................................................................77
Segnali supportati ................................................................................78
Controllo RS-232C del proiettore.........................................................81
Per stabilire una connessione seriale tra il proiettore e un computer .................... 81

7
Caratteristiche e funzioni principali del proiettore
z Sorgente luminosa ibrida esente da mercurio
Una sorgente luminosa ibrida laser e LED originale CASIO fornisce una elevata luminanza di 3.100
lumen. Questo proiettore non utilizza una lampada a mercurio, per la salvaguardia dell’ambiente.
z Una vasta scelta di sorgenti di ingresso
Sono supportate le fonti di ingresso RGB analogico, video composito, S-video, video component
(Y·Cb·Cr, Y·Pb·Pr), e HDMI.
z Supporto per proiezione di immagini 3D
È supportata la proiezione di un segnale di immagini 3D (protocollo field sequential 60 Hz/120 Hz)
tramite una delle tre sorgenti di ingresso (RGB analogico, video composito, S-video).
z Risoluzione WXGA
Supportano la risoluzione di proiezione per schermo wide WXGA (1280
×
800). Questa risoluzione è
ideale per la proiezione di immagini di computer notebook con schermo wide e TV HD.
z Funzione intelligente di controllo luminosità (Ecomodo)
Il proiettore rileva i livelli di luce dell’ambiente e regola automaticamente la luminosità di proiezione
come si richiede, per un funzionamento efficiente a basso consumo. (Richiede di configurare
l’impostazione di “Ecomodo” a “Attivaz. (automatica)”.)
z Proiezione di immagini, filmati, e altri tipi di file (Visualizzatore file)
Il Visualizzatore file del proiettore può essere utilizzato per aprire e proiettare i seguenti tipi di file
situati nella memoria interna del proiettore, o su una memoria flash USB collegata al proiettore: file
di immagini (JPG, PNG, GIF, BMP), file di filmati (AVI, MOV, MP4), file di presentazione (ECA, PtG),
file PDF.
z Proiezione del contenuto dello schermo del computer tramite una connessione USB (Display
USB)
Collegando il proiettore ad un computer con un cavo USB si abilita la proiezione del contenuto dello
schermo del computer. Questo supporta perfino la proiezione del contenuto dello schermo di
piccoli computer che hanno solo una porta USB, ma non la porta RGB, HDMI o altri tipi di terminali
di uscita video.
z Collegamento della calcolatrice con funzione grafica scientifica
Determinati modelli di calcolatrici grafiche scientifiche CASIO possono essere collegati
direttamente alla porta USB-A del proiettore, per la proiezione del contenuto della schermata della
calcolatrice.
z Accensione istantanea
Il proiettore può essere configurato in modo da accendersi automaticamente e iniziare a proiettare
appena esso viene collegato ad una presa di corrente.
z Timer di presentazione
Il timer di presentazione è un timer di conteggio alla rovescia che mostra sullo schermo di
proiezione l’ammontare del tempo rimanente della presentazione.
z Aggiornamento firmware e trasferimento dei dati di immagini del logo utente
Aggiornamenti firmware (software nella memoria flash ROM del proiettore) e immagini del logo
utente possono essere trasferiti al proiettore da un computer come si richiede.
• Per visionare un’immagine 3D proiettata, si sichiedono gli occhiali 3D (YA-G30) disponibili
separatamente. Inoltre, per proiettare un’immagine 3D con il proiettore quando la sorgente di
ingresso è un computer (RGB analogico), si richiede il software speciale (CASIO 3D Converter)
disponibile separatamente.
• La proiezione delle immagini 3D non è supportata tramite una connessione HDMI o connessione
video component.

8
z Proiezione di immagini da un computer o dispositivo smart tramite una connessione LAN
wireless*
Il proiettore è configurato come un punto di accesso, un computer o dispositivo smart possono
collegarsi direttamente ad esso tramite una connessione LAN wireless. Oppure un computer o
dispositivo smart possono collegarsi tramite una connessione LAN wireless per mezzo di un punto
di accesso LAN wireless esistente. Mentre è collegato un computer, sono supportati sia l’uscita per
lo schermo che l’uscita per l’audio.
z Controllo del proiettore usando un computer o dispositivo smart tramite una connessione
LAN wireless*
Il proiettore può essere controllato da un computer o dispositivo smart connesso ad esso tramite
una connessione LAN wireless.
z Proiezione del contenuto delle schermate di un computer connesso tramite LAN cablato*
Un cavo LAN può essere utilizzato per una connessione diretta tra il proiettore e un computer, o una
connessione LAN può essere stabilita tramite un router per la rete esistente. Una volta che è
stabilita una connessione, sono supportati sia l’uscita per lo schermo che l’uscita per l’audio.
z Controllo remoto del proiettore da un computer connesso tramite LAN cablato*
Le operazioni di controllo del proiettore possono essere eseguite a distanza usando il browser web
di un computer collegato tramite una connessione LAN cablato.
* Per maggiori dettagli sulla connessione LAN, vedere la “Guida alle funzioni di rete” fornita
separatamente.

9
Preparativi
Questa sezione spiega come scegliere una collocazione per il proiettore, come collegare i suoi cavi, e
come eseguire altre operazioni che si richiedono prima del suo uso.
Collocare il proiettore su una scrivania, un tavolo o un supporto che sia stabile e orizzontale.
Accertarsi di lasciare uno spazio sufficiente sui lati e sul retro del proiettore per assicurare una
ventilazione appropriata. Le illustrazioni riportate sotto mostrano come deve essere orientato il
proiettore in rapporto allo schermo per offrire una proiezione ottimale.
Avvertenze sulla preparazione per l’uso
z Usare una presa di corrente situata a portata di mano che sia facilmente raggiungibile quando si ha
bisogno di scollegare il proiettore.
z Mantenere una distanza di almeno 6 cm tra la parte frontale del proiettore (dalla quale viene emessa
la luce) e la superficie di proiezione (schermo). Mantenere una distanza di almeno 30 cm tra le
superfici e gli altri lati del proiettore. Nessun altro oggetto deve essere presente entro le distanze
riportate sopra dal proiettore. Particolare attenzione si richiede per mantenere oggetti lontani dalle
aperture di ingresso e di uscita dell’aria di ventilazione del proiettore.
z Il flusso d’aria proveniente da un’apparecchiatura per il condizionamento dell’aria può interagire con
il calore che fuoriesce dalla zona circostante l’obiettivo del proiettore, in maniera da far apparire
l’effetto di movimento del calore nell’immagine proiettata. Se ciò dovesse accadere, regolare il
flusso dell’aria dell’apparecchiatura di condizionamento oppure spostare il proiettore.
Preparazione del proiettore per l’uso
Schermo

10
Collegare il proiettore ad una presa di corrente e ad un dispositivo della sorgente di ingresso.
Nota
z Per maggiori informazioni sul collegamento video component, vedere “Collegamento ad
un’uscita video component” a pagina 72.
z Per informazioni su come collegare RS-232C per il controllo del proiettore, vedere “Controllo
RS-232C del proiettore” (pagina 81).
z Per informazioni su come eseguire il collegamento per aggiornare il firmware del proiettore o
per trasferire i dati di logo utente, vedere “Aggiornamento del firmware e trasferimento di un
logo utente” (pagina 75).
Collegamento dei cavi del proiettore
*1 Terminale utilizzato quando si accede alla memoria interna del proiettore da un computer, e
quando si proietta il contenuto dello schermo del computer dal proiettore tramite un collegamento
USB. Per maggiori informazioni, vedere “Per copiare i file da un computer alla memoria interna del
proiettore” (pagina 18) e “Proiezione con la funzione Display USB” (pagina 41).
*2 Utilizzare questa porta per collegare una memoria flash USB (pagina 22), una calcolatrice
scientifica grafica CASIO (pagina 46), o l’adattatore wireless fornito in dotazione con il proiettore
(vedere la sezione “Guida alle funzioni di rete” fornita separatamente).
Utilizzare il cavo RGB fornito in dotazione al proiettore per eseguire il collegamento
al terminale di uscita RGB di un computer o altra sorgente di ingresso.
Collegare all’uscita video composito o all’uscita S-video del dispositivo video.
Per i dettagli, vedere “Collegamento ad un’uscita video composito o uscita S-Video” (pagina 73).
Utilizzare un cavo HDMI disponibile in commercio per eseguire il collegamento al terminale di
uscita HDMI di un computer, apparecchiatura video, o altra sorgente di ingresso.
Usare il cavo di alimentazione fornito in dotazione, per
collegare il proiettore ad una presa di corrente.
*2
*1

11
Le operazioni del proiettore vengono eseguite usando il telecomando fornito in dotazione. Quando si
eseguono le operazioni con i tasti del telecomando, puntare l’emettitore dei segnali del telecomando
verso uno dei ricevitori dei segnali sul proiettore. Il campo di azione massimo del segnale del
telecomando è di circa 5 metri (tra l’emettitore dei segnali e il ricevitore).
Importante!
z Per evitare che le pile si scarichino, conservare il telecomando in modo che i suoi tasti non
vengano premuti inavvertitamente.
Telecomando
1 Emettitore dei segnali del telecomando
2 Tasto [P] (Alimentazione)
Accende o spegne l’alimentazione.
3 Tasto [INPUT]
Per cambiare la sorgente di ingresso.
4 Tasti per eseguire le operazioni di proiezione e per configurare
le impostazioni del proiettore.
5 Questi tasti vengono utilizzati principalmente per le operazioni
di proiezione del Visualizzatore file (pagina 25).
1
2
3
4
5

12
Per inserire le pile del telecomando
Importante!
z Accertarsi di utilizzare solo pile alcaline.
Per sostituire le pile del telecomando
Aprire il coperchio del vano pile sul retro del telecomando, sostituire le pile esaurite con quelle nuove,
e quindi chiudere il coperchio del vano pile.
*
Attenzione
RISCHIO DI ESPLOSIONE SE LA PILA VIENE SOSTITUITA CON UN’ALTRA
DEL TIPO SBAGLIATO.
SMALTIRE LE PILE ESAURITE SECONDO LE ISTRUZIONI.
1.
Aprire il coperchio del vano pile sul
retro del telecomando.
2.
Inserire due pile nuove,
assicurandosi che i loro terminali
positivo (+) e negativo (–) siano
orientati correttamente.
3.
Chiudere il coperchio del vano pile sul retro del telecomando.

13
Proiezione di un’immagine
Questa sezione fornisce informazioni su come proiettare immagini da varie differenti sorgenti di
ingresso.
La selezione della sorgente di ingresso fornisce le opzioni descritte nella tabella sotto.
Selezione della sorgente di ingresso
Nome sorgente di
ingresso
Immagine di proiezione (e audio) in uscita
Computer1 Immagine della schermata di un computer collegato al terminale COMPUTER IN 1 del
proiettore.
Computer2 Immagine della schermata di un computer collegato al terminale COMPUTER IN 2 del
proiettore.
Video Immagini e audio provenienti da un dispositivo video collegato al terminale VIDEO e ai
terminali AUDIO IN R/L del proiettore.
S-Video Immagini e audio provenienti da un dispositivo video collegato al terminale S-VIDEO e
ai terminali AUDIO IN R/L del proiettore.
HDMI Immagini e audio provenienti da un computer o dispositivo video collegato al
terminale HDMI del proiettore.
Visualizzatore file Immagini (e audio nel caso di un file di filmato) contenute nei seguenti tipi di file
localizzati nella memoria interna del proiettore o su un dispositivo di memoria
collegato alla porta USB-A del proiettore: file di immagini, file di filmato, file di
presentazione, file PDF.
Strumenti USB CASIO Contenuto della schermata di una calcolatrice scientifica grafica o dizionario
elettronico CASIO collegati alla porta USB-A del proiettore.
Rete Contenuto della schermata e audio di un computer collegato al proiettore tramite LAN
wireless o LAN cablato.
Display USB Immagine della schermata e audio di un computer collegato alla porta USB-B del
proiettore.

14
Per selezionare la sorgente di ingresso
1.
Premere il tasto [INPUT]. Questo visualizzerà la finestra di dialogo “Immissione”.
2.
A seconda della sorgente di ingresso, eseguire una delle operazioni descritte
nella tabella sotto.
z Il nome della sorgente di ingresso da voi selezionata apparirà nell’angolo in alto a destra dello
schermo di proiezione per qualche secondo.
z Il messaggio “Segnale assente” apparirà se nessun segnale in ingresso può essere
selezionato.
Nota
z Per maggiori informazioni sull’operazione che si richiede per selezionare Rete, Display USB,
Visualizzatore file, o Strumenti USB CASIO come sorgente di ingresso ed eseguire la
proiezione, fare riferimento a quanto segue.
Risoluzione
La risoluzione video del proiettore è fissa a WXGA (1280 × 800 pixel). Le immagini potrebbero apparire
scadenti, il testo e altre figure potrebbero risultare difficili da leggere, o potrebbe apparire un motivo di
interferenza se il segnale in ingresso proveniente da un computer non corrisponde alla risoluzione
video del proiettore. Se ciò dovesse accadere, provare ad eseguire quanto segue.
z Cambiare l’impostazione della risoluzione di uscita del computer in modo che corrisponda alla
risoluzione video del proiettore.
Per informazioni sulla risoluzione video del vostro proiettore, consultare la voce “Caratteristiche
tecniche” in Guida di setup. Riferirsi alla documentazione dell’utente in dotazione al vostro
computer per i dettagli sul cambio delle sue impostazioni.
z Cambiare l’impostazione di “Rapporto di formato” a “Reale”. Con l’impostazione “Reale”, il
proiettore proietta il segnale in ingresso alla sua dimensione reale (1 dot della sorgente di ingresso
equivale ad un punto pixel in uscita del proiettore).
Per informazioni sulla configurazione dell’impostazione del rapporto di formato, vedere “Per
cambiare il rapporto di formato dell’immagine proiettata (ASPECT)” (pagina 49).
Per selezionare questa sorgente di
ingresso:
Eseguire questa operazione:
Computer1, Computer2, Video,
S-Video, HDMI, Rete, Display USB
Usare i tasti [T] e [S] per selezionare il nome della sorgente di
ingresso che si desidera selezionare, e quindi premere il tasto
[ENTER].
Visualizzatore file 1. Usare i tasti [T] e [S] per selezionare “Visualizzatore” e quindi
premere il tasto [ENTER].
2. Sulla finestra di dialogo che appare, confermare che
“Visualizzatore file” sia selezionato e quindi premere il tasto
[ENTER].
Strumenti USB CASIO 1. Usare i tasti [T] e [S] per selezionare “Visualizzatore” e quindi
premere il tasto [ENTER].
2. Premere il tasto [T] per selezionare “Strumenti USB CASIO” e
quindi premere il tasto [ENTER].
Rete: Guida alle funzioni di rete fornita separatamente
Display USB: “Proiezione con la funzione Display USB” (pagina 41)
Visualizzatore file: “Proiezione con Visualizzatore file” (pagina 17)
Strumenti USB CASIO: “Proiezione dell’immagine della schermata di una calcolatrice grafica”
(pagina 46)

15
Il proiettore supporta la proiezione delle immagini 3D. Per proiettare un’immagine 3D, per prima cosa
introdurre il modo ingresso 3D del proiettore, e quindi selezionare la sorgente di ingresso.
Importante!
z Per visionare un’immagine 3D proiettata, si sichiedono gli occhiali 3D (YA-G30) disponibili
separatamente.
z Il software speciale (CASIO 3D Converter) disponibile separatamente si richiede per proiettare
un’immagine 3D con il proiettore quando la sorgente di ingresso è un computer (RGB
analogico).
z La proiezione delle immagini 3D non è supportata tramite una connessione HDMI o
connessione video component.
Le sorgenti di ingresso descritte di seguito possono essere selezionate per la proiezione nel Modo
ingresso 3D.
Nota
Vedere “Segnali 3D (Modo ingresso 3D)” (pagina 80) per una lista dei segnali di immagine 3D
supportati da questo proiettore.
Entrare nel Modo ingresso 3D
1.
Premere il tasto [INPUT] per visualizzare la schermata per la selezione della
sorgente di ingresso.
2.
Selezionare Computer1 (RGB), Computer2 (RGB), S-video, o Video come
sorgente di ingresso.
3.
Utilizzare i tasti [T] e [S] per spostare l’evidenziatura su “Al modo ingresso 3D”
e quindi premere il tasto [ENTER].
z Con questa operazione si entra nel modo ingresso 3D e si chiude la schermata per la
selezione della sorgente di ingresso.
Modo ingresso 3D
Sorgente di ingresso Condizioni di proiezione
Computer (RGB analogico) z Qualsiasi dei seguenti tipi di dati di immagine 3D riprodotti utilizzando lo speciale
software (CASIO 3D Converter) disponibile separatamente.
– File di immagine 2D convertito ad un file di immagine 3D utilizzando CASIO 3D
Converter
– File di formato 3D side-by-side
z Segnale con frequenza di scansione verticale a 60 Hz/120 Hz
Video composito, S-video z File di formato Field sequential 3D registrato con il software DVD Field sequential,
ecc.
z Segnale con frequenza di scansione verticale a 60 Hz

16
Importante!
z Non è possibile selezionare HDMI, Visualizzatore file, Strumenti USB CASIO, Rete, o Display
USB come sorgente di ingresso nel modo ingresso 3D. Per utilizzare una di queste sorgenti di
ingresso, cambiare l’impostazione della sorgente di ingresso al modo ingresso normale.
z Quando è selezionato Computer1 (o Computer2) come sorgente di ingresso nel modo
ingresso 3D, un segnale video component in ingresso tramite il terminale COMPUTER IN 1 (o
COMPUTER IN 2) del proiettore, viene trattato come un segnale RGB e l’immagine di
proiezione risulta non normale.
z Tranne quando si utilizza il proiettore per la proiezione di immagini 3D, normalmente si deve
lasciarlo nel modo di introduzione normale.
Ritorno al Modo ingresso normale dal Modo ingresso 3D
1.
Premere il tasto [INPUT] per visualizzare la schermata per la selezione della
sorgente di ingresso.
2.
Premere i tasti [T] e [S] per spostare l’evidenziatura su “Al modo ingresso
norm.” e quindi premere il tasto [ENTER].
z Con questa operazione si entra nel modo ingresso normale e si chiude la schermata per la
selezione della sorgente di ingresso.
Inversione orizzontale nel modo ingresso 3D
In 3D side-by-side, un fotogramma intero consiste di due metà sulla sinistra e destra per ciascun
occhio. In casi rari, i fotogrammi di sinistra e di destra potrebbero essere invertiti, determinando una
perdita di profondità 3D. Se ciò dovesse accadere, provare ad utilizzare il seguente procedimento per
scambiare tra loro le immagini sinistra e destra.
Per scambiare le immagini sinistra e destra
Nel modo ingresso 3D, premere il tasto [ENTER].

17
Panoramica su Visualizzatore file
Visualizzatore file è un’applicazione che è possibile utilizzare per visionare o riprodurre differenti tipi di
file situati nella memoria interna del proiettore o su un dispositivo di memoria collegato alla porta USB
del proiettore.
File di riproduzione supportati
Proiezione di file situati nella memoria interna del proiettore
Il Visualizzatore file può essere utilizzato per proiettare i seguenti tipi di file, quando questi ultimi sono
situati nella memoria interna del proiettore: file di immagini, file di filmato, file di presentazione, file
PDF. Per usare il procedimento riportato in questa sezione, il(i) file da proiettare deve essere prima
copiato alla memoria interna del proiettore. È possibile copiare i file utilizzando uno dei metodi
seguenti.
z Collegare il proiettore ad un computer con un cavo USB e quindi copiare i file alla memoria interna
del proiettore.
z Usare una connessione LAN per copiare (upload) i file da un computer o dispositivo smart, alla
memoria interna del proiettore.
I procedimenti riportati in questo manuale sono tutti basati sulla copia di file tramite un collegamento
USB. Per informazioni su come copiare un file utilizzando una connessione LAN, vedere la sezione
“Guida alle funzioni di rete” fornita separatamente.
Proiezione con Visualizzatore file
Tipo di file Condizioni dei file supportati
File di immagine:*
1
JPEG: Fino a circa 15 Mpixel (JPEG baseline)
Fino a circa 8 Mpixel (JPEG progressive)
PNG: Inferiore a 6 MB e fino a circa 8 Mpixel*
2
GIF: Inferiore a 6 MB e fino a circa 8 Mpixel*
2
BMP: Inferiore a 6 MB e fino a circa 8 Mpixel (per colori a 24 bit)
File di filmato:*
3
AVI: 20 Mbps 720/30P massimo (video MJPEG, audio ADPCM)
MOV: 20 Mbps 1080/30P massimo (video H.264, audio ADPCM o audio AAC)
MP4: 20 Mbps 1080/30P massimo (video H.264, audio AAC)
File di presentazione File ECA o PtG creato con EZ-Converter FA*
4
File PDF PDF Ver 1.4
*1 La massima risoluzione di proiezione per dati di immagini è 1024 × 768, eccetto per JPEG baseline.
Nel caso di dati di immagini JPEG baseline, la risoluzione massima di proiezione è 1280 × 800.
*2 I colori trasparenti presenti nei file di immagini in formato PNG e GIF che hanno colori trasparenti
consentiti, verranno tutti visualizzati in nero. File di animazione GIF vengono visualizzati come
immagini ferme, senza animazione.
*3 Eseguendo l’avanzamento rapido o il ritorno rapido di un file di filmato con un notevole bit rate,
potrebbe causare l’esecuzione dell’operazione ad una velocità più lenta rispetto al normale, oppure
l’arresto prima della sua conclusione. Sebbene un filmato con uno dei bit rate massimi mostrati
sopra verrà riprodotto normalmente, l’avanzamento rapido e il ritorno rapido non sono supportati.
*4 I file PowerPoint possono essere convertiti utilizzando EZ-Converter FA (disponibile dal sito web
CASIO). Vedere “Uso di EZ-Converter FA per convertire i file PowerPoint in file ECA o file PtG”
(pagina 36).

18
Per copiare i file da un computer alla memoria interna del
proiettore
Nota
z Questo procedimento è supportato su un computer funzionante con uno dei sistemi operativi
elencati di seguito.
Windows: XP, Vista, 7, 8, 8.1 (accesso con i privilegi di amministratore)
Mac OS: 10.6, 10.7, 10.8, 10.9 (accesso con un account root o account utente)
1.
Premere il tasto [MENU] per visualizzare il menu di setup.
2.
Usare il tasto [T] per selezionare “Impostazioni multimedia”, e quindi premere il
tasto [ENTER].
3.
Usare il tasto [T] per selezionare “Funzione di memorizzazione interna”, e quindi
premere il tasto [ENTER].
4.
Mentre appare il messaggio “Spegne il proiettore per utilizzare la funzione di
memorizzazione interna.”, premere il tasto [ENTER].
z Questa operazione farà spegnere l’alimentazione del proiettore. L’indicatore POWER/
STANDBY si illuminerà in ambra e l’indicatore TEMP si illuminerà in rosso.
5.
Premere il tasto [P] (Alimentazione) del proiettore per accendere
l’alimentazione.
z L’indicatore POWER/STANDBY si illuminerà in verde e l’indicatore TEMP si illuminerà in rosso.
Questo indica che la funzione di memorizzazione interna del proiettore è operativa. Non sarà
possibile proiettare immagini con il proiettore in questo momento.
6.
Se il computer ha una memoria flash USB o qualsiasi altro supporto rimovibile
collegato, scollegarlo.
7.
Usare un cavo USB disponibile in commercio per collegare la porta USB-B del
proiettore alla porta USB del vostro computer.
z La posizione della porta USB-B di questo proiettore è indicata da “*
1
” nell’illustrazione
riportata in “Collegamento dei cavi del proiettore” (pagina 10).
z Quando si esegue ciò, la memoria interna del proiettore verrà riconosciuta dal vostro
computer come un’unità disco rimovibile denominata “InternalMem”.
8.
Sul computer, aprire l’unità “InternalMem”.
9.
Copiare il(i) file che si desidera proiettare, sull’unità “InternalMem”.
Windows:
Quando appare la finestra di dialogo “AutoPlay” sullo schermo del computer, fare clic su “Open
folder to view files”. Se la finestra di dialogo “AutoPlay” non appare, eseguire la seguente
operazione: [Start] 3 [Computer] 3 Doppio clic su “InternalMem”.
Mac OS:
Apparirà un’icona dell’unità “InternalMem” sul desktop Mac. Fare doppio clic per aprirla.

19
10.
Dopo aver copiato tutti i file che si desidera, eseguire una delle operazioni
riportate sotto per rimuovere l’unità “InternalMem”.
11.
Scollegare il cavo USB dal proiettore e dal computer.
12.
Riaccendere il proiettore.
z In questo modo si interrompe l’operazione della funzione di memorizzazione interna e si
ritorna alla proiezione normale.
z Per informazioni su come proiettare un file copiato alla memoria interna del proiettore, vedere
“Avvio della proiezione di file situati nella memoria interna del proiettore” (pagina 20).
Nota
z Quanto riportato sopra è presentato solo come un esempio tipico di operazione di copia di file
eseguita con un computer. I passi reali che sarà necessario eseguire potrebbero differire
leggermente a seconda del sistema operativo e impostazioni del vostro computer.
z Se è selezionato “Sì” per “Password memorizzazione interna”sul menu di impostazione,
apparirà una finestra di dialogo per l’introduzione della password quando si preme il tasto
[ENTER] nel punto 3 del procedimento riportato sopra. In tal caso, introdurre la password
appropriata e quindi premere il tasto [ENTER] per avanzare al punto 4 del procedimento. Per i
dettagli, vedere “Protezione password” (pagina 62).
Windows:
Fare clic sull’icona “Safely Remove Hardware” nella barra delle applicazioni (nell’angolo in basso
a destra dello schermo). Sul menu che appare, selezionare “USB Flash Drive”. Controllare che
appaia un messaggio “Safe To Remove Hardware”.
Mac OS:
Trascinare l’icona dell’unità “InternalMem” sull’icona del cestino. Controllare per assicurarsi che
non sia più presente l’icona dell’unità “InternalMem” sul desktop Mac.

20
Avvio della proiezione di file situati nella memoria interna del
proiettore
1.
Se una memoria flash USB o qualche altro dispositivo USB è collegato alla porta
USB-A del proiettore, scollegarlo.
2.
Premere il tasto [INPUT]. Questo visualizzerà la finestra di dialogo “Immissione”.
3.
Usare i tasti [T] e [S] per selezionare “Visualizzatore”, e quindi premere il tasto
[ENTER].
4.
Sulla finestra di dialogo che appare, confermare che “Visualizzatore file” sia
selezionato e quindi premere il tasto [ENTER].
z Questa operazione avvierà il Visualizzatore file e farà apparire la schermata principale del
Visualizzatore file simile a quella mostrata sotto.
5.
A seconda del tipo di file che si desidera proiettare, eseguire una delle
operazioni riportate sotto.
Per proiettare questo tipo di file: Eseguire questa operazione:
File di presentazione “Per proiettare un file di presentazione” (pagina 25)
File PDF “Per proiettare un file PDF” (pagina 26)
File di immagine “Per proiettare un file di immagine” (pagina 27)
File di filmato “Per proiettare un file di filmato” (pagina 27)
La pagina si sta caricando...
La pagina si sta caricando...
La pagina si sta caricando...
La pagina si sta caricando...
La pagina si sta caricando...
La pagina si sta caricando...
La pagina si sta caricando...
La pagina si sta caricando...
La pagina si sta caricando...
La pagina si sta caricando...
La pagina si sta caricando...
La pagina si sta caricando...
La pagina si sta caricando...
La pagina si sta caricando...
La pagina si sta caricando...
La pagina si sta caricando...
La pagina si sta caricando...
La pagina si sta caricando...
La pagina si sta caricando...
La pagina si sta caricando...
La pagina si sta caricando...
La pagina si sta caricando...
La pagina si sta caricando...
La pagina si sta caricando...
La pagina si sta caricando...
La pagina si sta caricando...
La pagina si sta caricando...
La pagina si sta caricando...
La pagina si sta caricando...
La pagina si sta caricando...
La pagina si sta caricando...
La pagina si sta caricando...
La pagina si sta caricando...
La pagina si sta caricando...
La pagina si sta caricando...
La pagina si sta caricando...
La pagina si sta caricando...
La pagina si sta caricando...
La pagina si sta caricando...
La pagina si sta caricando...
La pagina si sta caricando...
La pagina si sta caricando...
La pagina si sta caricando...
La pagina si sta caricando...
La pagina si sta caricando...
La pagina si sta caricando...
La pagina si sta caricando...
La pagina si sta caricando...
La pagina si sta caricando...
La pagina si sta caricando...
La pagina si sta caricando...
La pagina si sta caricando...
La pagina si sta caricando...
La pagina si sta caricando...
La pagina si sta caricando...
La pagina si sta caricando...
La pagina si sta caricando...
La pagina si sta caricando...
La pagina si sta caricando...
La pagina si sta caricando...
La pagina si sta caricando...
La pagina si sta caricando...
La pagina si sta caricando...
La pagina si sta caricando...
La pagina si sta caricando...
La pagina si sta caricando...
La pagina si sta caricando...
La pagina si sta caricando...
La pagina si sta caricando...
La pagina si sta caricando...
La pagina si sta caricando...
La pagina si sta caricando...
La pagina si sta caricando...
La pagina si sta caricando...
La pagina si sta caricando...
La pagina si sta caricando...
La pagina si sta caricando...
La pagina si sta caricando...
La pagina si sta caricando...
La pagina si sta caricando...
La pagina si sta caricando...
-
 1
1
-
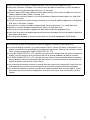 2
2
-
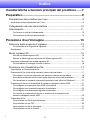 3
3
-
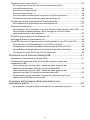 4
4
-
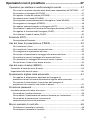 5
5
-
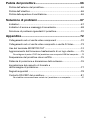 6
6
-
 7
7
-
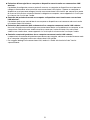 8
8
-
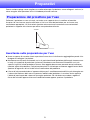 9
9
-
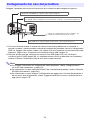 10
10
-
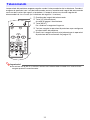 11
11
-
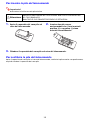 12
12
-
 13
13
-
 14
14
-
 15
15
-
 16
16
-
 17
17
-
 18
18
-
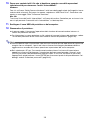 19
19
-
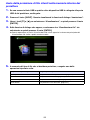 20
20
-
 21
21
-
 22
22
-
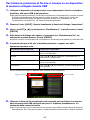 23
23
-
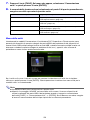 24
24
-
 25
25
-
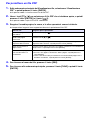 26
26
-
 27
27
-
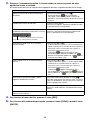 28
28
-
 29
29
-
 30
30
-
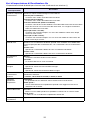 31
31
-
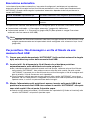 32
32
-
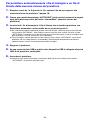 33
33
-
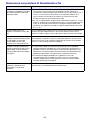 34
34
-
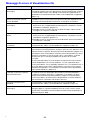 35
35
-
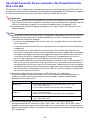 36
36
-
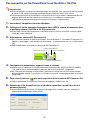 37
37
-
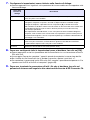 38
38
-
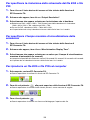 39
39
-
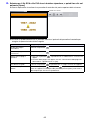 40
40
-
 41
41
-
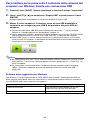 42
42
-
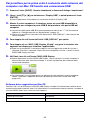 43
43
-
 44
44
-
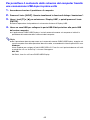 45
45
-
 46
46
-
 47
47
-
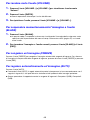 48
48
-
 49
49
-
 50
50
-
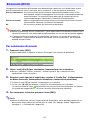 51
51
-
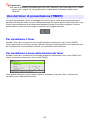 52
52
-
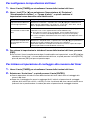 53
53
-
 54
54
-
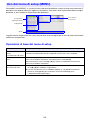 55
55
-
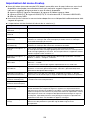 56
56
-
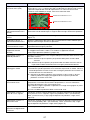 57
57
-
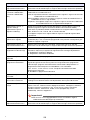 58
58
-
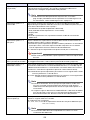 59
59
-
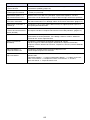 60
60
-
 61
61
-
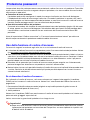 62
62
-
 63
63
-
 64
64
-
 65
65
-
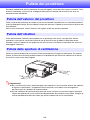 66
66
-
 67
67
-
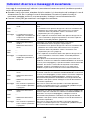 68
68
-
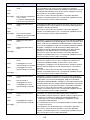 69
69
-
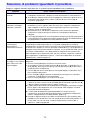 70
70
-
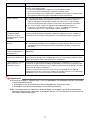 71
71
-
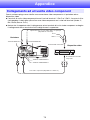 72
72
-
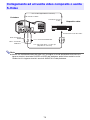 73
73
-
 74
74
-
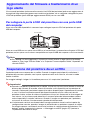 75
75
-
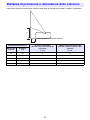 76
76
-
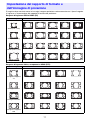 77
77
-
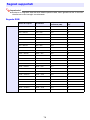 78
78
-
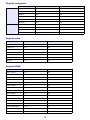 79
79
-
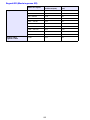 80
80
-
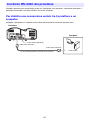 81
81
-
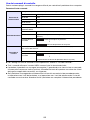 82
82
-
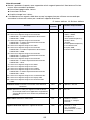 83
83
-
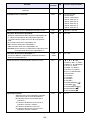 84
84
-
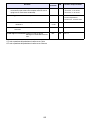 85
85
-
 86
86
-
 87
87
-
 88
88
-
 89
89
-
 90
90
-
 91
91
-
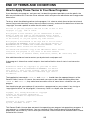 92
92
-
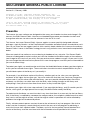 93
93
-
 94
94
-
 95
95
-
 96
96
-
 97
97
-
 98
98
-
 99
99
-
 100
100
-
 101
101
Documenti correlati
-
Casio XJ-V1, XJ-V2 Guida dell'utente
-
Casio XJ-M140, XJ-M145, XJ-M150, XJ-M155, XJ-M240, XJ-M245, XJ-M250, XJ-M255 (SerialNumber: B9***B) XJ-M145/M155/M245/M255 Guida alle funzioni USB
-
Casio XJ-A141, XJ-A146, XJ-A241, XJ-A246, XJ-A251, XJ-A256 (Serial Number: D****A) XJ-A146/A246/A256 Guida alle funzioni USB
-
Casio XJ-M140, XJ-M145, XJ-M150, XJ-M155, XJ-M240, XJ-M245, XJ-M250, XJ-M255 (Serial Number: A9****) XJ-A146/A246/A256 Guida alle funzioni USB
-
Casio XJ-H1600, XJ-H1650, XJ-H1700, XJ-H1750, XJ-ST145, XJ-ST155 XJ-H1650/H1750/ST145/ST155 Guida alle funzioni USB
-
Casio XJ-A130, XJ-A135, XJ-A140, XJ-A145, XJ-A230, XJ-A235, XJ-A240, XJ-A245 XJ-A135/A145/A235/A245 - Guida alle funzioni USB
-
Casio XJ-A130, XJ-A135, XJ-A140, XJ-A145, XJ-A230, XJ-A235, XJ-A240, XJ-A245 XJ-A145V/A155V/A245V/A255V - Guida alle funzioni USB
-
Casio XJ-H2600, XJ-H2650 XJ-H2650 Guida alle funzioni USB
-
Casio XJ-UT331X, XJ-UT311WN, XJ-UT351W, XJ-UT351WN Guida dell'utente
-
Casio XJ-H1600, XJ-H1650, XJ-H1700, XJ-H1750, XJ-ST145, XJ-ST155 Guida utente