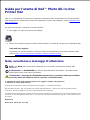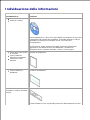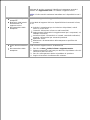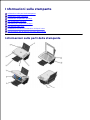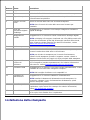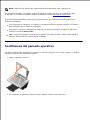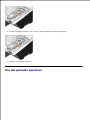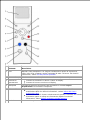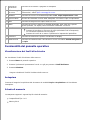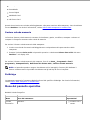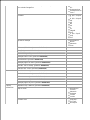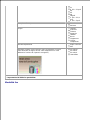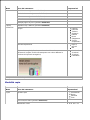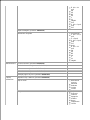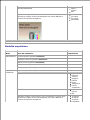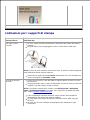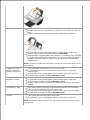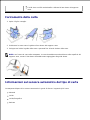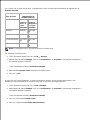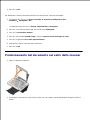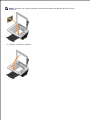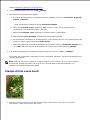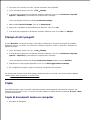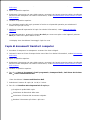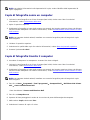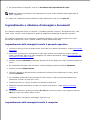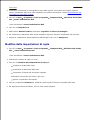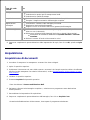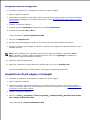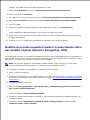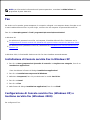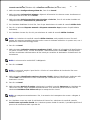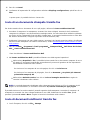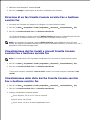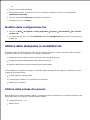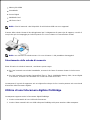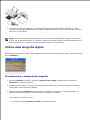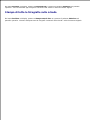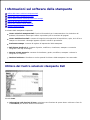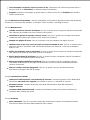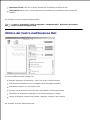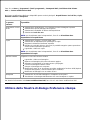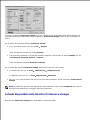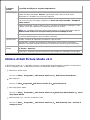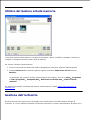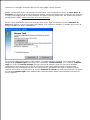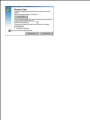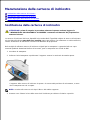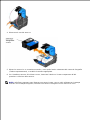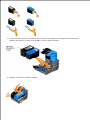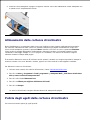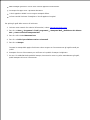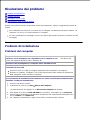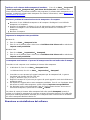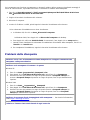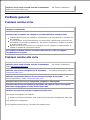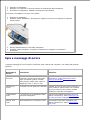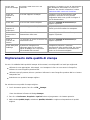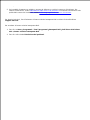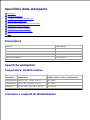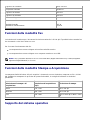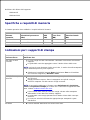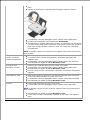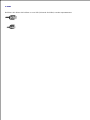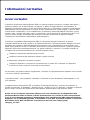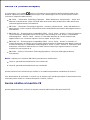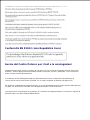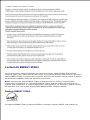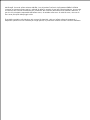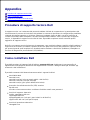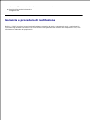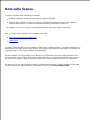Dell 942 All In One Inkjet Printer Guida utente
- Tipo
- Guida utente

Guida per l'utente di Dell™ Photo All-In-One
Printer 942
Fare clic sui collegamenti a sinistra per visualizzare informazioni sulle caratteristiche e sul funzionamento
della stampante. Per informazioni su altra documentazione acclusa alla stampante, vedere Individuazione
delle informazioni.
Per ordinare inchiostro o materiali di consumo da Dell:
Fare doppio clic sull'icona presente nel desktop.1.
Visitare il sito Web Dell oppure ordinare telefonicamente i materiali di consumo per la stampante Dell.2.
www.dell.com/supplies
Per ottenere un servizio ottimale, accertarsi di disporre dell'etichetta servizio della stampante Dell
Vedere Codice servizio assistenza immediata e numero etichetta servizio.
Note, avvertenze e messaggi di attenzione
NOTA: Una NOTA indica informazioni importanti che consentono di ottimizzare l'utilizzo della
stampante.
AVVERTENZA: Una AVVERTENZA può indicare potenziali danni all'hardware o la perdita di dati,
specificando inoltre come evitare il problema.
ATTENZIONE: I messaggi di ATTENZIONE indicano che le operazioni effettuate potrebbero
provocare danni alle strutture, lesioni a persone o incidenti mortali.
Le informazioni incluse nel presente documento sono soggette a modifica senza preavviso.
© 2004 Dell Inc. Tutti i diritti riservati.
Qualsiasi tipo di riproduzione, senza autorizzazione scritta di Dell Inc. è assolutamente vietata.
Marchi utilizzati nel testo: Dell e il logo DELL sono marchi registrati di Dell Inc.; Pentium è un marchio registrato di Intel
Corporation; Microsoft e Windows sono marchi registrati di Microsoft Corporation.
È possibile che nel documento siano utilizzati altri marchi e nomi di marchi per fare riferimento sia alle società proprietarie di tali
marchi che ai nomi dei rispettivi prodotti. Dell Inc. non rivendica alcun diritto di proprietà per i marchi e i nomi di marchi diversi
dal proprio.
Modello 942
Marzo 2004 SRV Y5112 Rev. A00

Individuazione delle informazioni
Informazioni su
Posizione
Driver per la stampante
Guida per l'utente
CD Driver e utilità
La documentazione e i driver sono già installati sul computer se sono stati
acquistati da Dell insieme alla stampante. È possibile utilizzare il CD per
disinstallare e installare nuovamente i driver o accedere alla
documentazione.
Nel CD possono essere presenti file leggimi contenenti informazioni
aggiornate su modifiche tecniche alla stampante o materiale di
riferimento tecnico avanzato destinato a tecnici o utenti esperti.
Informazioni sulle norme
di sicurezza
Come installare e
utilizzare la stampante
Informazioni sulla
garanzia
Manuale del proprietario
Come installare la
stampante
Schema di installazione
Codice servizio assistenza
immediata e numero etichetta
servizio
Codice servizio assistenza immediata e numero etichetta servizio
Questa etichetta si trova sul pannello posteriore della stampante accanto

al numero di serie.
L'etichetta di servizio consente di identificare la stampante quando si
utilizza il sito support.dell.com o si contatta il supporto tecnico.
NOTA: il Codice servizio assistenza immediata non è disponibile in tutti i
paesi.
Driver aggiornati per la
stampante
Risposte a dubbi relativi
all'assistenza e al
supporto tecnico
Documentazione della
stampante
Sito Web del Supporto Dell support.dell.com
Nel sito Web del supporto Dell sono disponibili diversi strumenti in linea,
fra cui:
Soluzioni: suggerimenti per la risoluzione dei problemi, articoli
tecnici e corsi in linea
Comunità: discussione in linea con altri utenti Dell
Aggiornamenti:informazioni su aggiornamenti per i componenti, ad
esempio la memoria
Assistenza clienti: informazioni sui contatti, stato delle ordinazioni,
garanzia e informazioni per eventuali riparazioni
Download: driver
Riferimento: documentazione della stampante e specifiche del
prodotto
Come utilizzare Windows
XP
Documentazione della
stampante
Guida in linea e supporto tecnico di Windows XP
Fare clic su Start Guida in linea e supporto tecnico.1.
Digitare una parola o una frase per descrivere il problema e fare clic
sull'icona a forma di freccia.
2.
Fare clic sull'argomento relativo al problema in questione.3.
Seguire le istruzioni visualizzate sullo schermo.4.

Informazioni sulla stampante
Informazioni sulle parti della stampante
Installazione della stampante
Sostituzione del pannello operativo
Uso del pannello operativo
Indicazioni per i supporti di stampa
Caricamento della carta
Informazioni sul sensore automatico del tipo di carta
Posizionamento del documento sul vetro dello scanner
Informazioni sulle parti della stampante

Numero:
Parte:
Descrizione:
1
Supporto carta
Parte che contiene la carta caricata.
2
Guida carta
Guida che facilita l'alimentazione corretta della carta nella stampante.
3
Coperchio superiore
Parte superiore della stampante che mantiene in posizione il documento o
la foto durante l'acquisizione.
4
Vassoio di uscita
carta
Vassoio di raccolta della carta che esce dalla stampante.
NOTA: tirare il vassoio di uscita della carta verso l'esterno per
estenderlo.
5
Porta per
fotocamera digitale
PictBridge
Alloggiamento in cui inserire il cavo USB per collegare la fotocamera
digitale PictBridge.
6
Alloggiamento
scheda
Alloggiamento in cui inserire la scheda contenente le immagini digitali.
NOTA: sul display LCD vengono visualizzati solo i file JPEG presenti sulla
scheda. Per visualizzare gli altri tipi di immagini contenuti nella scheda,
aprire il Gestore scheda memoria. Per ulteriori informazioni, vedere
Utilizzo del Gestore scheda memoria.
7
Unità stampante
Unità che viene sollevata per accedere alle cartucce di inchiostro.
8
Supporto scanner
Parte situata sotto l'unità stampante che mantiene la stampante aperta
durante la sostituzione delle cartucce di inchiostro.
NOTA: per chiudere la stampante per il normale funzionamento,
sollevare l'unità stampante, premere il supporto scanner a destra e
abbassare l'unità finché non poggia sul corpo principale della stampante.
9
Supporto delle
cartucce di
inchiostro
Supporto che contiene due cartucce di inchiostro, una a colori e l'altra
nera o fotografica (vendute separatamente). Per ulteriori informazioni
sulle cartucce, vedere Sostituzione delle cartucce di inchiostro.
10
Connettore USB
Alloggiamento in cui inserire il cavo USB (venduto separatamente). L'altra
estremità del cavo USB viene collegata al computer.
NOTA: Dell consiglia di utilizzare cavi compatibili 2.0.
11
Connettore di
alimentazione
Alloggiamento in cui inserire l'adattatore di alimentazione.
NOTA: installare l'adattatore di alimentazione nella stampante. Se
necessario, collegare il cavo di alimentazione all'adattatore, quindi
inserirlo nella presa a muro.
12
Pannello operativo
Pannello sulla stampante che consente di controllare le operazioni di
acquisizione, copia, invio di fax e stampa. Per ulteriori informazioni,
vedere Uso del pannello operativo.
13
Vetro dello scanner
Superficie su cui si posiziona il documento o la foto rivolti verso il basso
per la copia, l'invio tramite fax o l'acquisizione.
Installazione della stampante

NOTA: Dell Photo AIO Printer 942 supporta Microsoft® Windows® 2000 e Windows XP.
Per installare l'hardware e il software, seguire le istruzioni riportate nel fascicolo Installazione della
stampante. Se si verificano problemi durante l'installazione, vedere Problemi di installazione.
È possibile utilizzare Dell Photo AIO Printer 942 per realizzare una vasta gamma di progetti. Alcune
indicazioni importanti:
Se la stampante è collegata a un computer, è possibile utilizzare il pannello operativo o il software
della stampante per la creazione dei progetti.
È necessario collegare la stampante al computer per acquisire immagini, stampare, inviare fax e
utilizzare la funzione Salva su PC.
Non è necessario collegare la stampante al computer per eseguire copie o stampe dalle schede di
memoria Flash o dalle fotocamere digitali PictBridge.
Sostituzione del pannello operativo
Se nella confezione della stampante è contenuto un pannello operativo non in lingua inglese e si desidera
utilizzarlo, attenersi alla seguente procedura:
Aprire il coperchio superiore.1.
Se è installato un pannello operativo in lingua inglese, sollevarlo per rimuoverlo.2.

2.
Inserire il pannello operativo non in lingua inglese facendolo scattare in posizione.3.
Chiudere il coperchio superiore.4.
Uso del pannello operativo

Pulsante
Descrizione
1
LCD
Riquadro sulla stampante in cui vengono visualizzate le opzioni di acquisizione,
copia, invio di fax e stampa, nonché i messaggi di stato e di errore. Per ulteriori
informazioni, vedere Uso del pannello operativo.
2
Numero di copie
Selezionare il numero di copie desiderato utilizzando il pulsante di spostamento.
3
Pulsante di
spostamento
Consente di aumentare o ridurre il valore sul display.
Consente di scorrere un elenco sul display.
4
Anteprima
Consente di eseguire l'acquisizione del documento in modalità Copia o
Acquisizione e di visualizzare l'anteprima.
5
Salva su PC
Consente di eseguire l'acquisizione del documento e di inviarlo al Centro
multifunzione Dell. Per ulteriori informazioni, vedere Utilizzo del Centro
multifunzione Dell.
Consente di avviare il Gestore scheda memoria quando si inserisce una scheda
di memoria oppure si collega una fotocamera digitale. Per ulteriori
informazioni, vedere Utilizzo del Gestore scheda memoria.
6
A colori
Consente di eseguire una copia a colori.

7
Pulsante di
accensione
Consente di accendere o spegnere la stampante.
8
LED messaggio
di errore
Questo LED lampeggia quando si verifica un errore nella stampante. Per ulteriori
informazioni, vedere Spie e messaggi di errore.
9
Modalità
Consente di scorrere le modalità disponibili: Foto, Copia, Acquisizione e Fax.
10
Spie modalità
Accanto alla modalità corrente della stampante si accende la spia corrispondente.
11
Nero
Consente di eseguire una copia in bianco e nero.
12
Menu
Consente di scorrere i menu e le modalità disponibili. Ogni volta che si preme
questo pulsante, sul display viene visualizzato l'elemento successivo.
13
Annulla
Consente di annullare un processo di acquisizione, stampa o copia in corso.
Consente di annullare un processo di copia (utilizzando solo la stampante),
con l'eventuale espulsione di una pagina.
Consente di uscire da un menu e ripristinare le impostazioni predefinite.
14
Seleziona
Consente di selezionare l'opzione visualizzata sul display.
15
Ridimensiona
Consente di ridimensionare il documento o la foto in modalità Scheda fotografica
o Copia.
Funzionalità del pannello operativo
Visualizzazione dei livelli di inchiostro
Per visualizzare i livelli di inchiostro delle cartucce:
Premere Menu sul pannello operativo.1.
Premere il pulsante di spostamento freccia su o giù per passare a Livelli inchiostro.2.
Premere Seleziona.3.
Vengono visualizzati i livelli di inchiostro delle cartucce.
Anteprima
Consente di eseguire l'acquisizione del documento in modalità Copia o Acquisizione e di visualizzare
l'anteprima.
Schede di memoria
La stampante supporta i seguenti tipi di schede di memoria:
CompactFlash Tipo I e II
Memory Stick

Memory Stick PRO
SmartMedia
Secure Digital
MultiMedia Card
xD-Picture Card
Quando viene inserita una scheda nell'alloggiamento sulla parte anteriore della stampante, viene visualizzato
il menu Desidero. Per ulteriori informazioni, vedere Utilizzo della stampante in modalità Foto.
Gestore scheda memoria
La funzione Gestore scheda memoria consente di visualizzare, gestire, modificare, stampare e salvare sul
computer le fotografie contenute nella scheda di memoria.
Per avviare il Gestore scheda memoria dalla stampante:
Inserire una scheda di memoria nell'alloggiamento corrispondente sulla parte anteriore della
stampante.
1.
Premere il pulsante Salva su PC sul pannello operativo o selezionare Salvare foto sul PC dal menu
Desidero... sul display LCD.
2.
Per avviare il Gestore scheda memoria dal computer, fare clic su Start Programmi o Tutti i
programmi Stampanti Dell Dell Photo AIO Printer 942 Gestore scheda memoria.
NOTA: sul pannello operativo vengono visualizzate solo le immagini in formato JPG. Mediante il
Gestore scheda memoria è possibile visualizzare tutti gli altri tipi di file sul computer.
PictBridge
La stampante supporta le fotocamere digitali conformi alle specifiche PictBridge. Per ulteriori informazioni,
vedere Utilizzo della stampante in modalità Foto.
Menu del pannello operativo
Modalità Scheda fotografica
Menu
Voce del sottomenu
Impostazioni
Scheda
fotografica
Desidero...
Visualiz. foto o
stamp.

NOTA: il menu Desidero... è disponibile solo quando è installata
una scheda fotografica.
Salvare foto sul
PC
Presentazione
Stampa tutte le
foto x
Formato
8 1/2 x 11 poll.
*
8 1/2 x 14 poll.
A6
A5
B5
A4
L
2L
Hagaki
3x5
3 1/2 x 5 poll.
4x6
5x7
Qualità di stampa
Automatica*
Bozza
Normale
Foto
Più scura/Più chiara (premere Seleziona)
Ritaglia (premere Seleziona)
Ruota di 90 gradi (premere Seleziona)
Stampa tutte le foto (premere Seleziona)
Presentazione (premere Seleziona)
Stampa pagina di indice (premere Seleziona)
Visualiz. foto o stamp. (premere Seleziona)
Salvare foto sul PC (premere Seleziona)
Manutenzione
Livelli inchiostro (premere Seleziona)
Sostituisci cartuccia (premere Seleziona)
Allinea cartucce (premere Seleziona)
Pulire le cartucce (premere Seleziona)
Stampa pagina di prova (premere Seleziona)
Impost.
predefinita
Ripristina imp. fabbrica (premere Seleziona)
Tipo di carta
Rilevazione
autom.*
Normale
Patinata
Lucida
Lucido
Formato foto
4x6 poll.*
5x7 poll.
8x10 poll.

L
2L
8 1/2 x 11 poll.
A4
A5
A6
Hagaki
2 1/4 x 3 1/4
poll.
3 1/2 x 5 poll.
Anteprima di stampa
Disattivata*
Attivata
Lingua
Inglese*
Francese
Tedesco
Spagnolo
Italiano
Russo
Giapponese
Cinese
semplificato
Annulla impostazioni
Dopo 2 minuti*
Mai
Risparmio energia (sullo schermo viene visualizzato lo screen
saver illustrato di seguito finché sulla stampante non viene
abilitata la funzione di risparmio energetico)
10 minuti*
20 minuti
30 minuti
Immediato
* Impostazioni di fabbrica predefinite
Modalità fax

Menu
Voce del sottomenu
Impostazioni
Manutenzione
Livelli inchiostro (premere Seleziona)
Sostituisci cartuccia (premere Seleziona)
Allinea cartucce (premere Seleziona)
Pulire le cartucce (premere Seleziona)
Stampa pagina di prova (premere Seleziona)
Impost.
predefinita
Ripristina imp. fabbrica (premere Seleziona)
Lingua
Inglese*
Francese
Tedesco
Spagnolo
Italiano
Russo
Giapponese
Cinese
semplificato
Annulla impostazioni
Dopo 2
minuti*
Mai
Risparmio energia (sullo schermo viene visualizzato lo screen saver
illustrato di seguito finché sulla stampante non viene abilitata la
funzione di risparmio energetico)
10 minuti*
20 minuti
30 minuti
Immediato
* Impostazioni di fabbrica predefinite
Modalità copia
Menu
Voce del sottomenu
Impostazioni
Copia
Qualità copia
Automatica*
Bozza
Normale
Foto
Più scura/Più chiara (premere Seleziona)
Dimensioni carta
8 1/2 x 11

poll. *
8 1/2 x 14
poll.
A6
A5
B5
A4
L
2L
Hagaki
3x5
3 1/2 x 5 poll.
4x6
5x7
Ripeti immagine (premere Seleziona)
Dimensioni originale
Automatica*
2 1/4 x 3 1/4
poll.
3 x 5 poll.
3 1/2 x 5 poll.
4x6
5x7
8x10
8 1/2 x 11
poll.
A6
A5
B5
A4
L
2L
Hagaki
Manutenzione
Livelli inchiostro (premere Seleziona)
Sostituisci cartuccia (premere Seleziona)
Allinea cartucce (premere Seleziona)
Pulire le cartucce (premere Seleziona)
Stampa pagina di prova (premere Seleziona)
Impost.
predefinita
Ripristina imp. fabbrica (premere Seleziona)
Tipo di carta
Rilevazione
autom.*
Normale
Patinata
Lucida
Lucido
Lingua
Inglese*
Francese
Tedesco
Spagnolo
Italiano
Russo
Giapponese
Cinese

semplificato
Annulla impostazioni
Dopo 2
minuti*
Mai
Risparmio energia (sullo schermo viene visualizzato lo screen saver
illustrato di seguito finché sulla stampante non viene abilitata la
funzione di risparmio energetico)
10 minuti*
20 minuti
30 minuti
Immediato
* Impostazioni di fabbrica predefinite
Modalità acquisizione
Menu
Voce del sottomenu
Impostazioni
Manutenzione
Livelli inchiostro (premere Seleziona)
Sostituisci cartuccia (premere Seleziona)
Allinea cartucce (premere Seleziona)
Pulire le cartucce (premere Seleziona)
Stampa pagina di prova (premere Seleziona)
Impost.
predefinita
Ripristina imp. fabbrica (premere Seleziona)
Lingua
Inglese*
Francese
Tedesco
Spagnolo
Italiano
Russo
Giapponese
Cinese
semplificato
Annulla impostazioni
Dopo 2
minuti*
Mai
Risparmio energia (sullo schermo viene visualizzato lo screen saver
illustrato di seguito finché sulla stampante non viene abilitata la
funzione di risparmio energetico)
10 minuti*
20 minuti
30 minuti
Immediato

* Impostazioni di fabbrica predefinite
Indicazioni per i supporti di stampa
Caricare fino a:
Verificare che:
100 fogli di carta
normale
La carta venga caricata verticalmente e allineata al lato destro del relativo
supporto.
La guida della carta sia appoggiata contro il bordo sinistro della carta.
NOTA: caricare la carta intestata rivolta verso l'alto, in modo che nella stampante
venga alimentata prima la parte superiore.
Selezionare la qualità di stampa Bozza (selezionare Foto se è installata una
cartuccia fotografica), Normale o Foto.
20 fogli di carta per
striscioni
Venga rimossa tutta la carta dal relativo supporto prima di inserire la carta
per striscioni.
Venga posizionata sopra o dietro la stampante una pila di carta per striscioni
composta solo dal numero di fogli necessari.
NOTA: è necessario selezionare il formato carta Striscione A4 o Striscione
Letter in Preferenze stampa per evitare che si verifichino inceppamenti della
carta. Vedere Problemi relativi alla carta.
Il lato iniziale della carta per striscioni venga caricato nella stampante
allineandolo al lato destro del relativo supporto.
La guida della carta venga spostata fino al bordo sinistro della carta per
striscioni.
La carta per striscioni utilizzata sia appropriata per stampanti a getto
d'inchiostro.

10 buste
Il lato di stampa delle buste sia rivolto verso l'alto.
Le buste siano caricate verticalmente e allineate al lato destro del supporto
carta.
Il punto di affrancatura sia posizionato nell'angolo superiore sinistro.
La guida della carta sia appoggiata contro il bordo sinistro delle buste.
Le buste siano stampate con l'orientamento Orizzontale.
Sia selezionato il formato della busta corretto. Se nell'elenco non è presente
il formato esatto della busta, selezionare il successivo formato più grande e
impostare i margini sinistro e destro in modo che il testo sia posizionato
correttamente.
NOTA: è possibile caricare una sola busta nel supporto carta senza rimuovere la
carta normale.
25 biglietti di auguri,
schede, cartoline o
cartoline fotografiche
Il lato di stampa dei cartoncini sia rivolto verso l'alto.
Le cartoline siano caricate verticalmente e allineate al lato destro del
supporto carta.
La guida della carta sia appoggiata contro il bordo sinistro dei cartoncini.
Sia selezionata la qualità di stampa Normale o Foto.
25 fogli di carta
fotografica o lucida
Il lato lucido o patinato della carta sia rivolto verso l'alto.
La guida della carta sia appoggiata contro il bordo sinistro della carta.
Sia selezionata la qualità di stampa Normale o Foto.
La carta venga caricata verticalmente e allineata al lato destro del relativo
supporto.
1 trasferibile a caldo
Siano state seguite le istruzioni di caricamento riportate sulla confezione.
Il lato vuoto del trasferibile sia rivolto verso l'alto.
La guida della carta sia appoggiata contro il bordo sinistro del trasferibile.
Sia selezionata la qualità di stampa Normale o Foto.
20 lucidi
Il lato ruvido del lucido sia rivolto verso l'alto.
La guida della carta sia appoggiata contro il bordo sinistro del lucido.
NOTA: è possibile caricare un solo lucido nel supporto carta senza rimuovere la
carta normale.

Sia selezionata la qualità di stampa Normale o Foto.
I lucidi siano caricati verticalmente e allineati al lato destro del supporto
carta.
Caricamento della carta
Aprire i fogli a ventaglio.1.
Posizionare la carta contro la guida sul lato destro del supporto carta.2.
Stringere tra le dita la guida della carta e spostarla fino al bordo sinistro della carta.3.
NOTA: non forzare la carta nella stampante. La carta dovrebbe essere ben distesa sulla superficie del
supporto carta, mentre il lato destro dovrebbe essere appoggiato alla guida destra.
Informazioni sul sensore automatico del tipo di carta
La stampante dispone di un sensore automatico in grado di rilevare i seguenti tipi di carta:
Normale
Lucido
Lucida/fotografica
Patinata

Se si carica uno di questi tipi di carta, la stampante lo rileva e regola automaticamente le impostazioni di
Qualità/Velocità.
Tipo di carta
Impostazioni di
Qualità/Velocità
Cartucce
nera e a
colori
installate
Cartucce
fotografica
e a colori
installate
Normale
Normale
Foto 1200
dpi
Lucido
Normale
Foto 1200
dpi
Lucida/fotografica
Foto 1200
dpi
Foto 1200
dpi
Patinata
Normale
Foto 1200
dpi
NOTA: la stampante non è in grado di rilevare il formato carta.
Per scegliere il formato carta:
Con il documento aperto, fare clic su File Stampa.1.
Nella finestra di dialogo Stampa, fare clic su Preferenze o su Proprietà a seconda del programma o
del sistema operativo utilizzato.
2.
Viene visualizzata la finestra Preferenze stampa.
Nella scheda Imposta carta, selezionare il formato carta.3.
Fare clic su OK.4.
A meno che non venga disattivato, il sensore automatico del tipo di carta rimane sempre attivo. Per
disattivare il sensore automatico del tipo di carta per un processo di stampa specifico:
Con il documento aperto, fare clic su File Stampa.1.
Nella finestra di dialogo Stampa, fare clic su Preferenze o su Proprietà a seconda del programma o
del sistema operativo utilizzato.
2.
Viene visualizzata la finestra Preferenze stampa.
Fare clic sulla scheda Qualità/Copie.3.
Fare clic sul pulsante Usa scelta personalizzata.4.
5.
6.

3.
4.
Selezionare il tipo di carta nel menu a discesa.5.
Fare clic su OK.6.
Per disattivare il sensore automatico del tipo di carta per tutti i processi di stampa:
In Windows XP, fare clic su Start Pannello di controllo Stampanti e altro
hardware Stampanti e fax.
1.
In Windows 2000, fare clic su Start Impostazioni Stampanti.
Fare clic con il pulsante destro del mouse sull'icona Stampante.2.
Fare clic su Preferenze stampa.3.
Fare clic sulla scheda Qualità/Copie, quindi su Opzioni sensore del tipo di carta.4.
Fare clic sul pulsante Usa scelta personalizzata.5.
Selezionare il tipo di carta nel menu a discesa.6.
Fare clic su OK.7.
Posizionamento del documento sul vetro dello scanner
Aprire il coperchio superiore.1.
Posizionare il documento rivolto verso il basso sul vetro dello scanner allineandolo all'angolo inferiore
destro.
2.
La pagina si sta caricando...
La pagina si sta caricando...
La pagina si sta caricando...
La pagina si sta caricando...
La pagina si sta caricando...
La pagina si sta caricando...
La pagina si sta caricando...
La pagina si sta caricando...
La pagina si sta caricando...
La pagina si sta caricando...
La pagina si sta caricando...
La pagina si sta caricando...
La pagina si sta caricando...
La pagina si sta caricando...
La pagina si sta caricando...
La pagina si sta caricando...
La pagina si sta caricando...
La pagina si sta caricando...
La pagina si sta caricando...
La pagina si sta caricando...
La pagina si sta caricando...
La pagina si sta caricando...
La pagina si sta caricando...
La pagina si sta caricando...
La pagina si sta caricando...
La pagina si sta caricando...
La pagina si sta caricando...
La pagina si sta caricando...
La pagina si sta caricando...
La pagina si sta caricando...
La pagina si sta caricando...
La pagina si sta caricando...
La pagina si sta caricando...
La pagina si sta caricando...
La pagina si sta caricando...
La pagina si sta caricando...
La pagina si sta caricando...
La pagina si sta caricando...
La pagina si sta caricando...
La pagina si sta caricando...
La pagina si sta caricando...
La pagina si sta caricando...
La pagina si sta caricando...
La pagina si sta caricando...
La pagina si sta caricando...
La pagina si sta caricando...
La pagina si sta caricando...
La pagina si sta caricando...
La pagina si sta caricando...
La pagina si sta caricando...
La pagina si sta caricando...
La pagina si sta caricando...
La pagina si sta caricando...
La pagina si sta caricando...
La pagina si sta caricando...
-
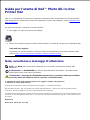 1
1
-
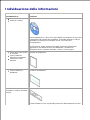 2
2
-
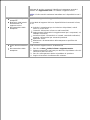 3
3
-
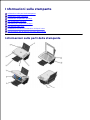 4
4
-
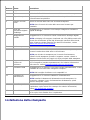 5
5
-
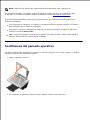 6
6
-
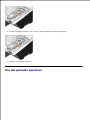 7
7
-
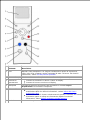 8
8
-
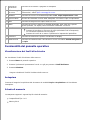 9
9
-
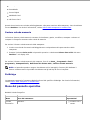 10
10
-
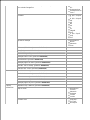 11
11
-
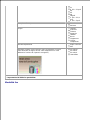 12
12
-
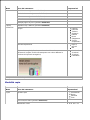 13
13
-
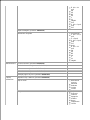 14
14
-
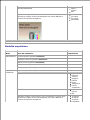 15
15
-
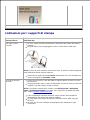 16
16
-
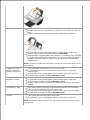 17
17
-
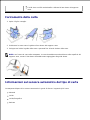 18
18
-
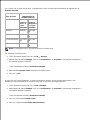 19
19
-
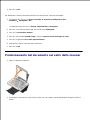 20
20
-
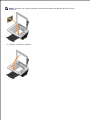 21
21
-
 22
22
-
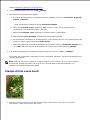 23
23
-
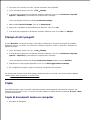 24
24
-
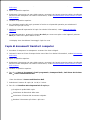 25
25
-
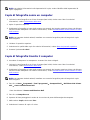 26
26
-
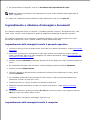 27
27
-
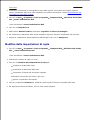 28
28
-
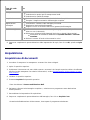 29
29
-
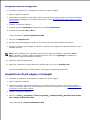 30
30
-
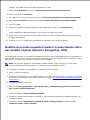 31
31
-
 32
32
-
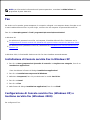 33
33
-
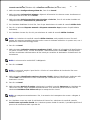 34
34
-
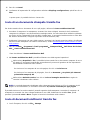 35
35
-
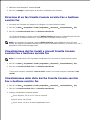 36
36
-
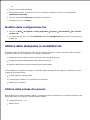 37
37
-
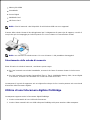 38
38
-
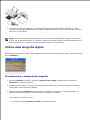 39
39
-
 40
40
-
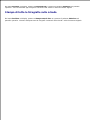 41
41
-
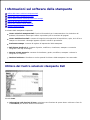 42
42
-
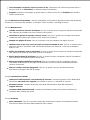 43
43
-
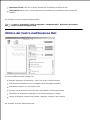 44
44
-
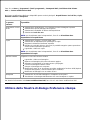 45
45
-
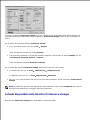 46
46
-
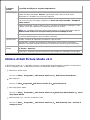 47
47
-
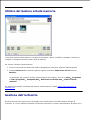 48
48
-
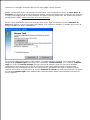 49
49
-
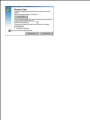 50
50
-
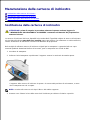 51
51
-
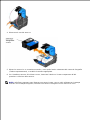 52
52
-
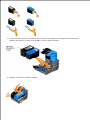 53
53
-
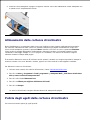 54
54
-
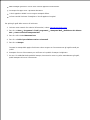 55
55
-
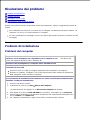 56
56
-
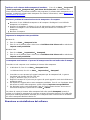 57
57
-
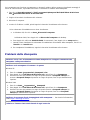 58
58
-
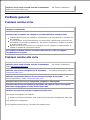 59
59
-
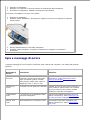 60
60
-
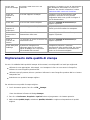 61
61
-
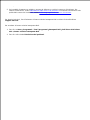 62
62
-
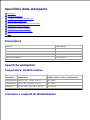 63
63
-
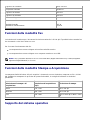 64
64
-
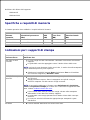 65
65
-
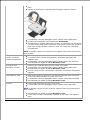 66
66
-
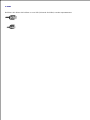 67
67
-
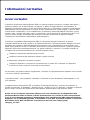 68
68
-
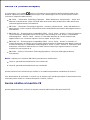 69
69
-
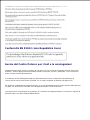 70
70
-
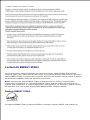 71
71
-
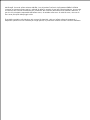 72
72
-
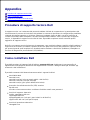 73
73
-
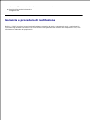 74
74
-
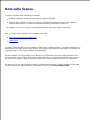 75
75
Dell 942 All In One Inkjet Printer Guida utente
- Tipo
- Guida utente
Documenti correlati
-
Dell 942 All In One Inkjet Printer Manuale del proprietario
-
Dell 720 Color Printer Manuale del proprietario
-
Dell 720 Color Printer Guida utente
-
Dell 924 All-in-One Photo Printer Guida utente
-
Dell 922 All In One Photo Printer Manuale del proprietario
-
Dell P713w All In One Photo Printer Guida utente
-
Dell 944 All In One Inkjet Printer Manuale del proprietario
-
Dell 725 Personal Inkjet Printer Guida utente
-
Dell 810 All In One Inkjet Printer Guida utente
-
Dell 968 All In One Photo Printer Guida utente