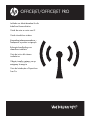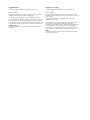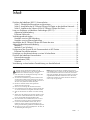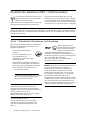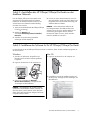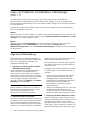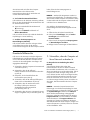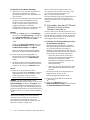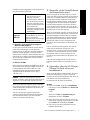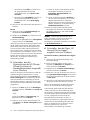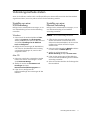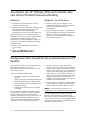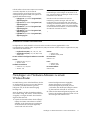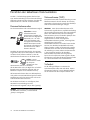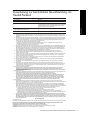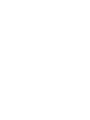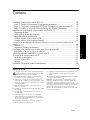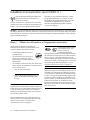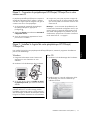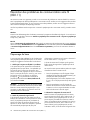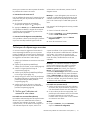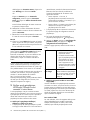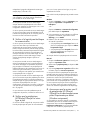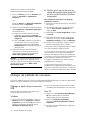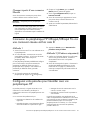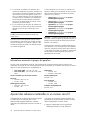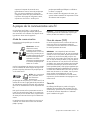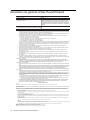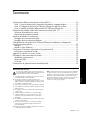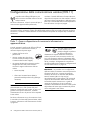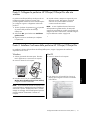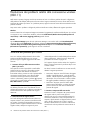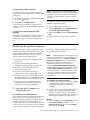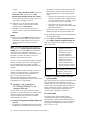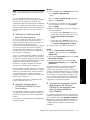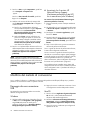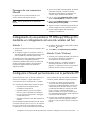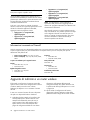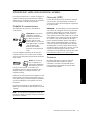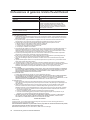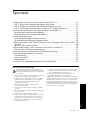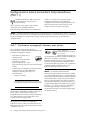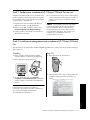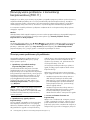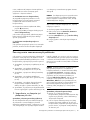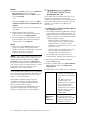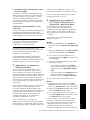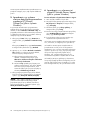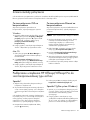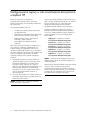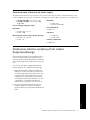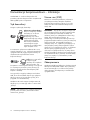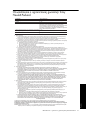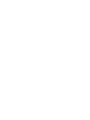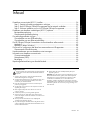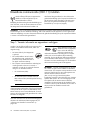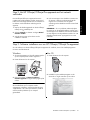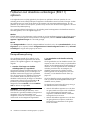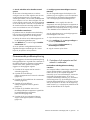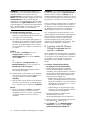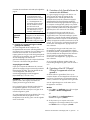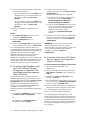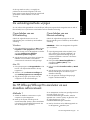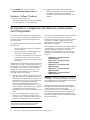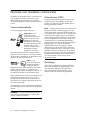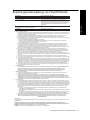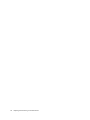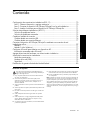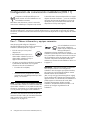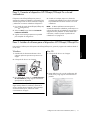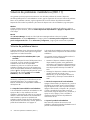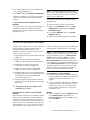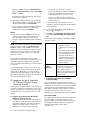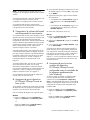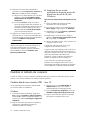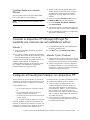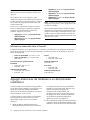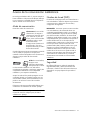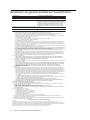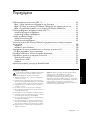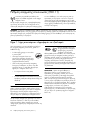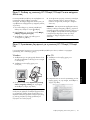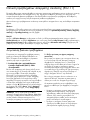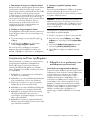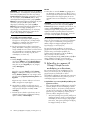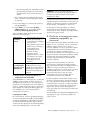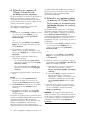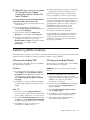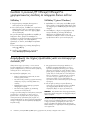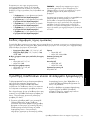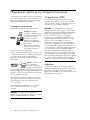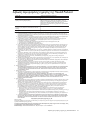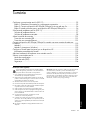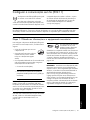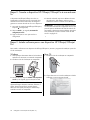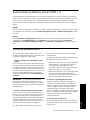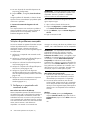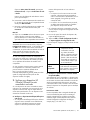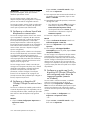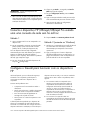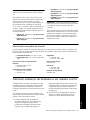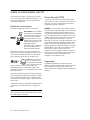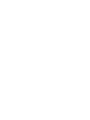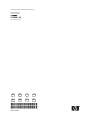HP Officejet Pro 8500 All-in-One Printer series - A909 Guida utente
- Categoria
- Router
- Tipo
- Guida utente

OFFICEJET/OFFICEJET PRO
Leitfaden zur Inbetriebnahme für die
kabellose Kommunikation
Guide de mise en route sans fil
Guida introduttiva wireless
Komunikacja bezprzewodowa —
Podrcznik czynnoci wstpnych
Beknopte handleiding voor
draadloze installatie
Guía de inicio del sistema
inalámbrico
µ
Guia de Introdução a Dispositivos
Sem Fio

Copyright Information
© 2009 Copyright Hewlett-Packard Development Company, L.P.
Edition 2, 2/2009
Reproduction, adaptation or translation without prior written permission is
prohibited, except as allowed under the copyright laws.
The information contained herein is subject to change without notice.
The only warranties for HP products and services are set forth in the express
warranty statements accompanying such products and services. Nothing
herein should be construed as constituting an additional warranty. HP shall
not be liable for technical or editorial errors or omissions contained herein.
Trademark credits
Microsoft
®
and Windows
®
are U.S. registered trademarks of Microsoft
Corporation.
Informations sur le copyright
© 2009 Copyright Hewlett-Packard Development Company, L.P.
Édition 2, 2/2009
Toute reproduction, adaptation ou traduction sans autorisation écrite
préalable est interdite, à l’exception de ce qui est autorisé en vertu des lois
sur le copyright.
Les informations contenues dans ce document sont sujettes à des
modifications sans préavis.
Les seules garanties couvrant les produits et les services HP sont celles
stipulées de façon explicite dans les déclarations de garantie
accompagnant ces produits et services. Rien dans le présent document ne
peut être considéré comme constituant une garantie supplémentaire.
HP n’est en aucun cas responsable des éventuelles omissions ou erreurs
d’ordre technique ou éditorial contenues dans le présent document.
Crédits
Microsoft
®
et Windows
®
sont des marques commerciales de Microsoft
Corporation aux Etats-Unis.

Deutsch
Inhalt 3
Einrichten der kabellosen (802.11) Kommunikation ........................................................... 4
Schritt 1: Erforderliche Informationen und Ausrüstung ..................................................... 4
Schritt 2: Anschließen des HP Officejet/Officejet Pro-Geräts an das drahtlose Netzwerk..... 5
Schritt 3: Installieren der Software für Ihr HP Officejet/Officejet Pro-Gerät......................... 5
Lösen von Problemen mit kabellosen Verbindungen (802.11).............................................. 6
Allgemeine Fehlerbehebung ........................................................................................ 6
Erweiterte Fehlersuche ................................................................................................ 7
Verbindungsmethode ändern ........................................................................................ 11
Umstellen von einer USB-Verbindung .......................................................................... 11
Umstellen von einer Ethernet-Verbindung..................................................................... 11
Anschließen des HP Officejet/Officejet Pro-Geräts über eine
Ad-hoc-Wireless-Netzwerkverbindung............................................................................ 12
Methode 1 .............................................................................................................. 12
Methode 2 (nur Windows) ........................................................................................ 12
Konfigurieren Ihrer Firewall für die Zusammenarbeit mit HP Geräten.................................. 12
Erweiterte Firewall-Informationen................................................................................ 13
Hinzufügen von Hardware-Adressen zu einem Wireless-Router ......................................... 13
Einrichten der kabellosen Kommunikation....................................................................... 14
Kommunikationsmodus.............................................................................................. 14
Netzwerkname (SSID)............................................................................................... 14
Sicherheit................................................................................................................ 14
Vereinbarung zur beschränkten Gewährleistung von Hewlett-Packard ................................ 15
Inhalt
Sicherheitsinformationen
Beachten Sie beim Einsatz dieses Produkts immer die
folgenden Sicherheitshinweise, um die Verletzungsgefahr und
das Risiko eines elektrischen Schlags zu verringern.
1. Lesen und beachten Sie unbedingt die Anleitungen in der dem
Gerät beiliegenden Dokumentation.
2. Verwenden Sie ausschließlich eine geerdete Steckdose für den
Anschluss dieses Produktes an die Stromversorgung. Wenn Sie
sich nicht sicher sind, ob die Steckdose geerdet ist, so lassen Sie
dies durch einen qualifizierten Elektriker überprüfen.
3. Beachten Sie sämtliche auf dem Gerät angebrachten
Warnhinweise und Anweisungen.
4. Ziehen Sie vor dem Reinigen des Geräts den Netzstecker.
5. Dieses Produkt darf nicht in der Nähe von Wasser betrieben bzw.
von einer durchnässten Person aufgestellt oder bedient werden.
6. Stellen Sie das Gerät auf einer stabilen und sicheren Unterlage
auf.
7. Wählen Sie für das Produkt einen geschützten Standort, an dem
keine Personen auf das Netzkabel treten oder darüber stolpern
können. Das Netzkabel darf nicht beschädigt werden.
8. Wenn das Produkt nicht einwandfrei finden, lesen Sie weitere
Informationen im Abschnitt „Wartung und Fehlerbehebung“.
9. Im Inneren des Geräts befinden sich keine Teile, die vom
Endbenutzer gewartet werden können. Beauftragen Sie mit
Wartung und Instandsetzung qualifiziertes Kundendienstpersonal.
10. Verwenden Sie nur den externen Netzadapter bzw. den Akku, der
zum Lieferumfang des Geräts gehört.
Hinweis: Die Tinte in den Patronen wird beim Druckvorgang auf
unterschiedliche Weise verwendet, etwa bei der Initialisierung, um das
Gerät und die Patronen für den Druck vorzubereiten, oder bei der
Wartung der Druckköpfe, damit die Düsen frei bleiben und die Tinte
ungehindert fließt. Außerdem verbleibt etwas Tinte in der Patrone,
nachdem diese verbraucht ist. Weitere Informationen erhalten Sie
unter www.hp.com/go/inkusage.

Einrichten der kabellosen (802.11) Kommunikation4
Einrichten der kabellosen (802.11) Kommunikation
Ihr HP Officejet-/Officejet Pro-Gerät kann eine
kabellose Verbindung zu einem vorhandenen
kabellosen Netzwerk herstellen.
Weitere Informationen einschließlich der vom HP Gerät
unterstützten Kommunikationsversion finden Sie im
elektronischen Benutzerhandbuch, das nach dem
Installieren der Software auf Ihrem Computer verfügbar
ist
—unter HP Solution Center Software (Windows) oder
im Help Viewer (Mac OS). (Das Benutzerhandbuch steht
auch online unter www.hp.com/support zur Verfügung.)
HINWEIS: Für Ihr HP Officejet-/Officejet Pro-Gerät kann die kabellose Kommunikation eventuell auch auf andere
Weise eingerichtet werden, zum Beispiel über die Software des Geräts oder den integrierten Web-Server. Weitere
Informationen finden Sie im elektronischen Benutzerhandbuch, das Sie nach der Installation der Software auf Ihrem
Computer aufrufen können.
Schritt 1: Erforderliche Informationen und Ausrüstung
Bevor Sie das HP Officejet-/Officejet Pro-Gerät für die
kabellose Kommunikation einrichten können, muss
Folgendes vorhanden sein:
• Die mit dem HP Gerät gelieferte
Starter-CD
• Ein aktives Wireless-Netzwerk mit
einem WLAN-Router (z. B.
WLAN-Router von Linksys oder Apple
AirPort Base Station)
• Ein für kabellose Verbindungen konfigurierter
Computer, der mit Ihrem Netzwerk verbunden ist
Ferner müssen Ihnen die folgenden Informationen
über Ihr kabelloses Netzwerk bekannt sein:
• Ihr Netzwerkname (SSID)
• Ihr Schlüssel für Wired Equivalent Privacy (WPA)
oder Ihre Passphrase für Wired Equivalent
Privacy (WEP), falls erforderlich.
HINWEIS: Der Netzwerkname (SSID) und der
WPA-Schlüssel oder die WEP-Passphrase sind
manchmal hinten oder seitlich am Wireless-Router
angegeben. Falls Sie diese Informationen nicht finden
können, wenden Sie sich an Ihren
Netzwerkadministrator oder an die Person, die das
kabellose Netzwerk konfiguriert hat.
Weitere Informationen über die
Netzwerkverbindungstypen, die SSID und den
WEP-Schlüssel bzw. die WPA-Passphrase siehe
„Einrichten der kabellosen Kommunikation“ auf
Seite 14.
Falls Ihr Wireless-Netzwerk
keinen WLAN-Router verwendet,
können Sie das HP Officejet/
Officejet Pro-Gerät auch über
eine direkte kabellose Verbindung („ad hoc“)
anschließen. Informationen zum Anschließen des HP
Geräts über eine kabellose „Ad hoc“-Verbindung finden
Sie in „Anschließen des HP Officejet/
Officejet Pro-Geräts über eine Ad-hoc-Wireless-
Netzwerkverbindung“ auf Seite 12.
WICHTIG: Bitte halten Sie die Netzwerkinformationen
bereit, um mit der Einrichtung der kabellosen
Kommunikation fortzufahren. Für Computer unter
Windows stellt HP ein webbasiertes Tool namens
Wireless Network Assistant [URL: www.hp.com/go/
networksetup (nur Englisch)] bereit, das bei einigen
Systemen die Ermittlung dieser Informationen
unterstützen kann. Falls der Wireless Network Assistant
Ihre Netzwerkinformationen nicht ermitteln kann, sehen
Sie in der Dokumentation Ihres WLAN-Routers nach,
fragen Sie den Router-Hersteller oder die Person, die Ihr
drahtloses Netzwerk ursprünglich eingerichtet hat.

Einrichten der kabellosen (802.11) Kommunikation 5
Deutsch
Schritt 2: Anschließen des HP Officejet/Officejet Pro-Geräts an das
drahtlose Netzwerk
Das HP Officejet/Officejet Pro-Gerät besitzt einen
integrierten Einrichtungsassistenten für kabellose
Netzwerke. Mit diesem Assistenten können Sie auf
einfache Weise eine drahtlose Geräteverbindung
einrichten und verwalten.
1. Tippen Sie am Bedienfeld des HP Officejet/Officejet
Pro auf Einrichtung).
2. Wählen Sie Netzwerk und
anschließendEinrichtungsassistent für kabellose
Netzwerke.
3. Schließen Sie die Einrichtung anhand der
Anleitungen auf dem Display ab.
4. Drucken Sie einen Wireless-Testbericht, wenn Sie
dazu aufgefordert werden. Mit diesem Bericht wird
festgestellt, ob eine ausreichende Verbindung zum
drahtlosen Netzwerk besteht.
HINWEIS: Falls Probleme beim Ausführen des
Einrichtungsassistenten für kabellose Netzwerke
auftreten, können Sie einen Wireless-Testbericht zur
Unterstützung der Diagnose drucken. Weitere
Informationen finden Sie unter „Test für Wireless-
Netzwerk durchführen“ auf Seite 7.
Schritt 3: Installieren der Software für Ihr HP Officejet/Officejet Pro-Gerät
Um die Software für das HP Officejet/Officejet Pro-Gerät zu installieren, führen Sie das Installationsprogramm von
der Starter-CD aus.
Windows
1. Speichern Sie Dokumente, die geöffnet sind.
Beenden Sie alle auf dem Computer geöffneten
Programme.
2. Legen Sie die Starter-CD in den Computer ein.
3. Klicken Sie im CD-Menü auf Netzwerk/
Wireless-Gerät installieren, und folgen Sie den
Anweisungen auf dem Bildschirm.
HINWEIS: Falls Meldungen der auf dem Computer
installierten Firewall-Software auftreten, aktivieren Sie
darin die Option „Immer zulassen“. Durch Aktivieren
dieser Option kann die Software erfolgreich auf Ihrem
Computer installiert werden.
Mac OS
1. Legen Sie die Starter-CD in den Computer ein.
2. Doppelklicken Sie auf das Installationssymbol auf
der Starter-CD, und folgen Sie den Anleitungen auf
dem Bildschirm.

Lösen von Problemen mit kabellosen Verbindungen (802.11)6
Lösen von Problemen mit kabellosen Verbindungen
(802.11)
Die nachfolgenden Abschnitte bieten Unterstützung, falls Probleme beim Verbinden des HP Officejet/
Officejet Pro-Geräts mit Ihrem kabellosen Netzwerk auftreten sollten. Befolgen Sie zuerst die Empfehlungen im
Abschnitt Allgemeine Fehlerbehebung. Falls weiterhin Probleme auftreten, befolgen Sie die Vorschläge im Abschnitt
Erweiterte Fehlersuche.
Nachdem Sie etwaige Probleme behoben und das HP Gerät mit Ihrem kabellosen Netzwerk verbunden haben,
führen Sie die folgenden Schritte durch:
Windows
Legen Sie die Starter CD in den Computer ein und führen Sie das Installationsprogramm erneut aus. Wenn Sie einen
Windows-basierten Computer verwenden, wählen Sie entweder Netzwerk/drahtloses Gerät installieren oder Gerät
hinzufügen, wenn Sie dazu aufgefordert werden.
Mac OS
Öffnen Sie im Dock den HP Geräte-Manager. (Der HP Geräte-Manager befindet sich auch im Unterordner
Hewlett-Packard des Ordners Anwendungen Ihres Computers.) Wählen Sie Setup-Assistent oder
Netzwerk-Einrichtungsassistent aus der Liste Informationen und Einstellungen, und folgen Sie dann den Anleitungen
auf dem Bildschirm.
Allgemeine Fehlerbehebung
Falls Probleme beim Verwenden Ihres HP Officejet/
Officejet Pro-Geräts in einem Netzwerk auftreten sollten,
führen Sie die nachfolgenden Vorschläge in der
aufgelisteten Reihenfolge durch:
1. Vergewissern Sie sich, dass die LED für kabellose
Verbindungen (802.11) leuchtet
Falls die blaue LED neben dem Bedienfeld des HP
Geräts nicht leuchtet, sind möglicherweise die
Wireless-Funktionen nicht aktiviert. Um die drahtlose
Kommunikation zu aktivieren, drücken Sie ein Mal die
Wireless-Taste (neben der Wireless-LED). Oder drücken
Sie die Taste (Einrichtung)am Bedienfeld des
HP Geräts, und wählen Sie Netzwerk, dann Drahtlose
Verbindung und anschließend Ein.
HINWEIS: Falls Ihr HP Gerät die Vernetzung über
Ethernet unterstützt, vergewissern Sie sich, dass kein
Ethernet-Kabel an das Gerät angeschlossen ist. Beim
Anschluss eines Ethernet-Kabels wird die
Wireless-Funktion des HP Geräts deaktiviert.
2. Überprüfen der Stärke des Funksignals
Wenn die Signalstärke für Ihr kabelloses Netzwerk oder
den Computer schwach ist oder Interferenzen herrschen,
kann das HP Gerät möglicherweise das Signal nicht
erkennen. Um die Stärke des Funksignals zu bestimmen,
drucken Sie einen Wireless-Testbericht vom Bedienfeld
des HP Geräts. (Weitere Informationen siehe „Test für
Wireless-Netzwerk durchführen“ auf Seite 7.
Falls im Wireless-Test ein schwaches Signal festgestellt
wird, stellen Sie das HP Gerät in größerer Nähe zum
Wireless-Router auf.
Die folgenden Tipps können Ihnen helfen, das Auftreten
von Funkstörungen in einem kabellosen Netzwerk zu
verhindern:
• Achten Sie auf einen möglichst großen Abstand
zwischen den kabellosen Geräten und großen
Metallgegenständen wie Aktenschränken oder
anderen Geräten mit elektromagnetischen Feldern
wie beispielsweise Mikrowellenherde und
Schnurlostelefone, da diese die Funksignale
unterbrechen können.
• Stellen Sie die kabellosen Geräte nicht in der Nähe
von Wänden mit grobem Mauerwerk oder
ähnlichen Strukturen auf, da diese die Funksignale
absorbieren und das Signal abschwächen können.
3. Komponenten des Wireless-Netzwerks neu starten
Schalten Sie den Router und das HP Gerät aus und in
der folgenden Reihenfolge wieder ein: Router zuerst und
dann das HP Gerät. Falls Sie immer noch keine
Verbindung herstellen können, schalten Sie den Router,
das HP Gerät und Ihren Computer aus und dann in der
folgenden Reihenfolge wieder ein: Router zuerst, dann

Lösen von Problemen mit kabellosen Verbindungen (802.11) 7
Deutsch
das HP Gerät und am Schluss den Computer.
Manchmal lässt sich Probleme mit der
Netzwerkkommunikation durch Ausschalten und
erneutes Einschalten beheben.
4. Test für Wireless-Netzwerk durchführen
Falls Probleme mit der drahtlosen Vernetzung auftreten,
führen Sie über das Bedienfeld des HP Geräts den Test
für Wireless-Netzwerk durch:
a. Tippen Sie am Bedienfeld des HP Geräts auf
(Einrichtung).
b. Tippen Sie auf Netzwerk und danach auf
Wireless-Netzwerktest.
Falls ein Problem erkannt wird, enthält der Testbericht
Empfehlungen zu seiner Behebung.
5. Ausführen des Dienstprogramms zur
Netzwerkdiagnose (Windows)
Falls sich das Problem durch die vorherigen Schritte
nicht beheben lässt und Sie die HP Solution
Center-Software erfolgreich auf dem Computer installiert
haben, führen Sie das Dienstprogramm zur
Netzwerkdiagnose aus.
HINWEIS: Während des Diagnosetests werden Sie
möglicherweise aufgefordert, ein USB-Kabel zwischen
dem Produkt und dem Computer anzuschließen. Stellen
Sie das Produkt und den Computer nebeneinander auf,
und halten Sie ein USB-Kabel bereit.
Zum Ausführen des Dienstprogramms zur
Netzwerkdiagnose führen Sie die folgenden Schritte
durch:
1. Öffnen Sie die HP Solution Center-Software.
2. Klicken Sie auf Einstellungen, dann auf Andere
Einstellungen und anschließend auf
Netzwerk-Toolbox.
3. Klicken Sie auf der Registerkarte Dienstprogramme
auf Netzwerkdiagnose ausführen.
4. Befolgen Sie die Anweisungen auf dem Bildschirm.
Erweiterte Fehlersuche
Falls Sie trotz der Hinweise im Abschnitt Allgemeine
Fehlerbehebung Ihr HP Officejet/Officejet Pro-Gerät
nicht mit dem Wireless-Netzwerk verbinden können,
versuchen Sie die nachfolgenden Vorschläge in der
angegebenen Reihenfolge:
1. Sicherstellen, dass der Computer mit Ihrem Netzwerk
verbunden ist (Seite 7)
2. Sicherstellen, dass das HP Officejet/
Officejet Pro-Gerät mit Ihrem Netzwerk verbunden
ist (Seite 8)
3. Überprüfen, ob die Firewall-Software die
Kommunikation sperrt (Seite 9)
4. Sicherstellen, dass das HP Officejet/Officejet Pro-
Gerät online und betriebsbereit ist (Seite 9)
5. Sicherstellen, dass die Wireless-Version des
HP Officejet-/Officejet Pro-Geräts als
Standarddruckertreiber ausgewählt ist
(nur Windows) (Seite 10)
6. Sicherstellen, dass der Dienst „HP Network Devices
Support“ ausgeführt wird (nur Windows) (Seite 10)
1. Sicherstellen, dass der Computer mit
Ihrem Netzwerk verbunden ist
So überprüfen Sie eine Verbindung über Kabel
(Ethernet)
Viele Computer besitzen LEDs neben dem
Netzwerkanschluss für das vom Router kommende
Ethernet-Kabel. Normalerweise sind es zwei LEDs, von
denen eine ständig an ist und die andere blinkt. Falls Ihr
Computer über solche Anzeigen verfügt, sehen Sie
nach, ob diese leuchten. Wenn die Anzeigen leuchten,
ziehen Sie das Ethernet-Kabel am Computer und am
Router ab und stecken Sie es erneut ein. Falls immer
noch keine Anzeigen leuchten, könnte ein Problem mit
dem Router, dem Ethernet-Kabel oder Ihrem Computer
vorliegen.
HINWEIS: Macintosh-Computer besitzen keine
LED-Anzeigen. Um die Ethernet-Verbindung bei einem
Macintosh-Computer zu überprüfen, klicken Sie im Dock
auf Systemeinstellungen und danach auf Netzwerk.
Wenn die Ethernet-Verbindung ordnungsgemäß
funktioniert, enthält die Verbindungsliste die Anzeige
Integriertes Ethernet sowie die IP-Adresse und andere
Statusinformationen. Falls Integriertes Ethernet nicht
angezeigt wird, könnte ein Problem mit dem Router,
dem Ethernet-Kabel oder Ihrem Computer vorliegen. Um
weitere Informationen zu erhalten, klicken Sie im Fenster
auf die Schaltfläche "Hilfe".

Lösen von Problemen mit kabellosen Verbindungen (802.11)8
So überprüfen Sie eine Wireless-Verbindung
1. Vergewissern Sie sich, dass die Wireless-Funktion
des Computers eingeschaltet ist. (Weitere
Informationen finden Sie in der Dokumentation für
Ihren Computer.)
2. Falls Sie keinen eindeutigen Netzwerknamen (SSID)
verwenden, besteht die Möglichkeit, dass Ihr
Wireless-Computer nicht mit Ihrem Netzwerk,
sondern mit einem anderen Netzwerk in der
Umgebung verbunden ist. Mithilfe der
nachfolgenden Schritte können Sie feststellen, ob Ihr
Computer mit Ihrem Netzwerk verbunden ist.
Windows
a. Klicken Sie auf Start zeigen Sie auf Einstellungen,
und klicken Sie auf Systemsteuerung. Doppelklicken
Sie auf Netzwerkverbindungen, klicken Sie auf das
Menü Ansicht, und wählen Sie dann Details.
- Oder -
Klicken Sie auf Start, Systemsteuerung, zeigen Sie
auf Netzwerkverbindungen, und klicken Sie dann
aufNetzwerkstatus anzeigen und Aufgaben.
Lassen Sie das Netzwerk-Dialogfenster geöffnet,
während Sie mit dem nächsten Schritt fortfahren.
b. Ziehen Sie das Stromversorgungskabel vom
Wireless-Router ab. Der Verbindungsstatus Ihres
Computers sollte sich jetzt zu Nicht verbunden
ändern.
c. Schließen Sie das Stromversorgungskabel wieder an
den Wireless-Router an. Der Verbindungsstatus des
Computers sollte sich jetzt zu Verbunden ändern.
Mac OS
a. Klicken Sie in der Menüleiste am oberen
Bildschirmrand auf das Symbol AirPort. In dem jetzt
angezeigten Menü können Sie feststellen, ob der
AirPort eingeschaltet ist und mit welchem
Wireless-Netzwerk Ihr Computer verbunden ist.
HINWEIS: Um nähere Informationen zu Ihrer
AirPort-Verbindung zu erhalten,, klicken Sie im Dock auf
Systemeinstellungen und danach auf Netzwerk. Wenn
die Wireless-Verbindung ordnungsgemäß funktioniert,
ist der AirPort-Eintrag in der Verbindungsliste mit einem
grünen Punkt gekennzeichnet. Um weitere Informationen
zu erhalten, klicken Sie im Fenster auf die Schaltfläche
"Hilfe".
Falls Sie Ihren Computer nicht mit Ihrem Netzwerk
verbinden können, wenden Sie sich an die Person,
die Ihr Netzwerk eingerichtet hat, oder an den
Router-Hersteller, da ein Hardware-Problem mit Ihrem
Router oder Computer vorliegen kann.
Falls Sie auf das Internet zugreifen können und
einen Computer unter Windows verwenden, können
Sie auch den HP Netzwerk-Assistenten unter
http://www.hp.com/sbso/wireless/
tools-setup.html?jumpid=reg_R1002_USEN aufrufen, um
Unterstützung zum Einrichten eines Netzwerks zu
erhalten. (Die Website ist nur in englischer Sprache
verfügbar.)
2. Sicherstellen, dass das HP Officejet/
Officejet Pro-Gerät mit Ihrem
Netzwerk verbunden ist
Wenn Ihr Gerät nicht mit demselben Netzwerk wie Ihr
Computer verbunden ist, können Sie das HP Gerät nicht
über das Netzwerk verwenden. Ermitteln Sie anhand
der Schritte in diesem Abschnitt, ob Ihr Gerät aktiv mit
dem richtigen Netzwerk verbunden ist.
A. Sicherstellen, das HP Officejet/Officejet Pro-Gerät
mit dem Netzwerk verbunden ist
• Wenn das HP Officejet/Officejet Pro-Gerät die
Netzwerkanbindung über Ethernet unterstützt und
mit einem Ethernet-Netzwerk verbunden ist,
überprüfen Sie die beiden Ethernet-LEDs ober- und
unterhalb des Ethernet-Anschlusses auf der Rückseite
des HP Geräts. Die LEDs zeigen Folgendes an:
• Obere LED: Wenn diese LED konstant grün
leuchtet, ist das HP Gerät ordnungsgemäß an
das Netzwerk angeschlossen und die
Kommunikation ist hergestellt. Wenn die LED
nicht leuchtet, besteht keine
Netzwerkverbindung.
• Untere LED: Wenn die gelbe LED blinkt, sendet
oder empfängt das HP Gerät Daten über das
Netzwerk.
• Wenn das HP Gerät an ein Wireless-Netzwerk
angeschlossen ist, drucken Sie die
Netzwerk-Konfigurationsseite des Geräts:
a. Tippen Sie am Bedienfeld des HP Geräts auf
(Einrichtung).
b. Tippen Sie auf Netzwerk, dann auf
Netzwerkeinstellungen anzeigen, und anschließend
auf Netzwerk-Konfigurationsseite drucken.

Lösen von Problemen mit kabellosen Verbindungen (802.11) 9
Deutsch
Nachdem die Seite ausgegeben wurde, überprüfen Sie
den Netzwerkstatus und die URL:
B. Überprüfen, ob der Zugriff auf den integrierten
Webserver (EWS) möglich ist
Ist sicher, dass sowohl der Computer als auch das HP
Gerät aktive Verbindungen zu einem Netzwerk
besitzen, können Sie über den integrierten Webserver
(EWS) des Geräts überprüfen, ob sie sich beide im
selben Netzwerk befinden. Weitere Informationen zum
EWS finden Sie im elektronischen Benutzerhandbuch,
das Sie nach der Installation der Software auf Ihrem
Computer aufrufen können.
So öffnen Sie den EWS
Rufen Sie auf Ihrem Computer den Webbrowser auf, den
Sie normalerweise für den Internet-Zugriff verwenden (z.
B. Internet Explorer oder Safari). Geben Sie in das
Adressfeld die in der Netzwerk-Konfigurationsseite
angegebene URL des HP-Geräts ein (z. B. http://
192.168.1.101).
HINWEIS: Wenn Sie einen Proxyserver in Ihrem
Browser verwenden, müssen Sie diesen möglicherweise
deaktivieren, um auf den EWS zugreifen zu können.
Wenn Sie auf den EWS zugreifen können, überprüfen
Sie, ob Ihre Netzwerkeinrichtung erfolgreich war, indem
Siedas HP Gerät über das Netzwerk verwenden (z. B.
scannen oder drucken).
Falls Sie nicht den EWS zugreifen können oder
weiterhin Probleme bei der Benutzung des HP Geräts
über das Netzwerk haben, lesen Sie im nächsten
Abschnitt zum Thema Firewalls weiter.
3. Überprüfen, ob die Firewall-Software
die Kommunikation sperrt
Wenn kein Zugriff auf den EWS möglich ist und Sie
sicher sind, dass sowohl der Computer als auch das HP
Gerät aktiv mit demselben Netzwerk verbunden sind,
wird die Kommunikation möglicherweise durch die
Firewall-Sicherheitssoftware gesperrt. Deaktivieren Sie
vorübergehend die auf Ihrem Computer ausgeführte
Firewall-Sicherheitssoftware und versuchen Sie dann
erneut, auf den EWS zuzugreifen. Wenn Sie auf den
EWS zugreifen können, versuchen Sie das HP Gerät zu
benutzen (zum Drucken oder Scannen).
Wenn Sie auf den EWS zugreifen und Ihr HP Gerät mit
deaktivierter Firewall benutzen können, müssen Sie Ihre
Firewall-Einstellungen so ändern, dass der Computer
und das HP Officejet/Officejet Pro-Gerät miteinander
über das Netzwerk kommunizieren können. Weitere
Informationen finden Sie unter „Konfigurieren Ihrer
Firewall für die Zusammenarbeit mit HP Geräten“ auf
Seite 12.
Falls Sie zwar auf den EWS zugreifen, aber das HP
Gerät auch bei deaktivierter Firewall noch nicht
benutzen können, versuchen Sie die Firewall-Software
zu aktivieren, um das HP Gerät zu erkennen. Weitere
Informationen finden Sie unter „Konfigurieren Ihrer
Firewall für die Zusammenarbeit mit HP Geräten“ auf
Seite 12.
Falls nach dem Konfigurieren der Firewall weiterhin
Probleme auftreten, fahren Sie mit Abschnitt 4 und 5
fort.
4. Sicherstellen, dass das HP Officejet/
Officejet Pro-Gerät online und
betriebsbereit ist
Wenn Sie die HP Software installiert haben, können Sie
mithilfe der Statusprüfung von Ihrem Computer aus
feststellen, ob das HP Gerät angehalten oder offline ist
und dadurch nicht benutzt werden kann.
So überprüfen Sie den Status des HP Geräts:
Windows
1. Klicken Sie auf Start, zeigen Sie auf Einstellungen,
und klicken Sie dann auf Drucker bzw. Drucker und
Faxgeräte.
- Oder -
Klicken Sie auf Start und Systemsteuerung und
doppelklicken Sie dann auf Drucker.
2. Wenn die Drucker auf Ihrem Computer nicht in der
Detailansicht angezeigt werden, klicken Sie auf das
Menü Ansicht und anschließend auf Details.
3. Führen Sie je nach dem Druckerstatus einen der
folgenden Schritte durch:
Netzwerkstatus • Im Netzwerkstatus "Bereit" ist
das HP Gerät mit einem
Netzwerk verbunden.
• Im Netzwerkstatus "Offline" ist
das HP Gerät nicht mit einem
Netzwerk verbunden. Führen
Sie den Wireless-Netzwerktest
durch (anhand der
Anleitungen am Beginn dieses
Abschnitts) und folgen Sie den
Empfehlungen.
URL des
integrierten
Webservers
Die hier angegebene URL ist die
Netzwerkadresse, die Ihrem HP
Gerät von Ihrem Router
zugewiesen wurde. Sie benötigen
diese Adresse für Schritt B.

Lösen von Problemen mit kabellosen Verbindungen (802.11)10
• Wenn das HP Gerät offline ist, klicken Sie mit
der rechten Maustaste auf das Gerät.
Anschließend klicken Sie auf Drucker online
verwenden.
• Wenn das HP Gerät Angehalten ist, klicken Sie
mit der rechten Maustaste auf das Gerät.
Anschließend klicken Sie auf Druckvorgang
fortsetzen.
4. Versuchen Sie, das HP-Gerät über das Netzwerk zu
benutzen.
Mac OS
1. Klicken Sie im Dock auf Systemeinstellungen und
anschließend auf Drucker & Fax.
2. Wählen Sie das HP Gerät aus, und klicken Sie auf
Druckwarteschlange.
3. Falls das nun eingeblendete Fenster Job angehalten
anzeigt, klicken Sie auf Jobs starten.
Wenn Sie im Anschluss an die oben genannten Schritte
das HP Gerät benutzen können, das Problem später
jedoch erneut auftritt, könnte die Störung durch Ihre
Firewall verursacht werden. Weitere Informationen
hierzu finden Sie unter „Konfigurieren Ihrer Firewall für
die Zusammenarbeit mit HP Geräten“ auf Seite 12. Falls
Sie das HP Gerät immer noch nicht über das Netzwerk
benutzen können, fahren Sie mit dem nächsten
Abschnitt fort, der zusätzliche Unterstützung zur
Fehlerbehebung enthält.
5. Sicherstellen, dass die
Wireless-Version des HP Officejet-/
Officejet Pro-Geräts als
Standarddruckertreiber ausgewählt
ist (nur Windows)
Wenn Sie die Software erneut installieren, erstellt das
Installationsprogramm möglicherweise ein zweite
Version des Druckertreibers im Ordner Drucker oder
Drucker und Faxgeräte. Falls Probleme beim Drucken
oder beim Herstellen einer Verbindung mit dem HP
Gerät Probleme auftreten, vergewissern Sie sich, dass
die korrekte Version des Druckertreibers als Standard
ausgewählt ist.
1. Klicken Sie auf Start, zeigen Sie auf Einstellungen,
und klicken Sie dann auf Drucker bzw. Drucker und
Faxgeräte.
- Oder -
Klicken Sie auf Start und Systemsteuerung und
doppelklicken Sie dann auf Drucker.
2. Prüfen Sie, ob die Version des Druckertreibers im
Order Drucker oder Drucker und Faxgeräte kabellos
verbunden ist:
a. Klicken Sie mit der rechten Maustaste auf das
Druckersymbol und klicken Sie dann auf
Eigenschaften, Dokumentstandards oder
Druckeinstellungen.
b. Suchen Sie auf der Registerkarte Anschlüsse in
der Liste nach einem Anschluss, der mit einem
Häkchen gekennzeichnet ist. Neben dem
Häkchen ist die Version des Druckertreibers, der
kabellos verbunden ist, mit der Beschreibung
Standard TCP/IP-Anschluss versehen.
3. Klicken Sie mit der rechten Maustaste auf das
Druckersymbol für die Version des Druckertreibers,
die kabellos verbunden ist, und wählen Sie Als
Standard definieren aus.
HINWEIS: Wenn für das HP Gerät mehr als ein
Symbol vorhanden ist, klicken Sie mit der rechten
Maustaste auf das Symbol der Version des
Druckertreibers, die kabellos verbunden ist, und wählen
Sie Als Standard definieren aus.
6. Sicherstellen, dass der Dienst „HP
Network Devices Support“
ausgeführt wird (nur Windows)
So starten Sie den Dienst „HP Network Device Support“
neu
1. Löschen Sie alle aktuellen Druckaufträge in der
Druckwarteschlange.
2. Klicken Sie auf dem Desktop mit der rechten
Maustaste auf Arbeitsplatz oder Computer, und
klicken Sie danach auf Verwalten.
3. Doppelklicken Sie auf Dienste und Anwendungen,
und klicken Sie danach auf Dienste.
4. Blättern Sie in der Liste der Dienste nach unten zum
Eintrag HP Network Devices Support, klicken Sie mit
der rechten Maustaste darauf und klicken Sie dann
auf Neu starten.
5. Versuchen Sie nach dem Neustart des Dienstes, das
HP Gerät erneut über das Netzwerk zu nutzen.
Falls Sie das HP Gerät über das Netzwerk benutzen
können, war die Netzwerkeinrichtung erfolgreich.
Ist die Nutzung des HP Geräts über das Netzwerk
weiterhin nicht oder erst nach Durchführung dieses
Schritts möglich, könnte die Störung durch Ihre Firewall
verursacht werden. Weitere Informationen hierzu finden
Sie unter „Konfigurieren Ihrer Firewall für die
Zusammenarbeit mit HP Geräten“ auf Seite 12.
Falls dies nicht funktioniert, liegt möglicherweise ein
Problem mit Ihrer Netzwerkkonfiguration oder Ihrem
Router vor. Wenden Sie sich an die Person, die Ihr
Netzwerk eingerichtet hat, oder an den
Router-Hersteller, um Unterstützung zu erhalten.

Verbindungsmethode ändern 11
Deutsch
Verbindungsmethode ändern
Wenn Sie die Software installiert und Ihr HP Officejet/Officejet Pro-Gerät mithilfe eines USB- oder Ethernet-Kabels
angeschlossen haben, können Sie jederzeit auf eine Wireless-Verbindung umstellen.
Umstellen von einer
USB-Verbindung
Befolgen Sie die nachstehenden Anweisungen, um von
einer USB-Verbindung auf eine Wireless-Verbindung
umzustellen.
Windows
1. Klicken Sie auf der Windows-Taskleiste auf Start,
wählen Sie Programme oder Alle Programme.
Wählen Sie HP, dann den Ordner für das Gerät und
anschließend Einstellungen für den kabellosen
Druck neu konfigurieren.
2. Befolgen Sie die Anweisungen auf dem Bildschirm,
und ziehen Sie das USB-Kabel für die Einrichtung
von Wireless-Verbindungen ab, wenn Sie dazu
aufgefordert werden.
Mac OS
1. Klicken Sie im Dock oder im Unterordner "Hewlett
Packard" des Ordners "Anwendungen" auf das
Symbol HP Geräte-Manager.
2. Wählen Sie aus der Liste Informationen und
Einstellungen die Option
Netzwerk-Druckerinstallationsprogramm aus.
3. Folgen Sie zum Konfigurieren der
Netzwerkeinstellungen den Anweisungen auf dem
Bildschirm.
Umstellen von einer
Ethernet-Verbindung
Befolgen Sie die nachstehenden Anweisungen, um von
einer Ethernet-Verbindung auf eine kabellose
Verbindung umzustellen.
HINWEIS: Nur für Ethernet-fähige HP Geräte
1. Öffnen Sie den integrierten Web-Server (EWS).
Weitere Informationen zum EWS finden Sie im
elektronischen Benutzerhandbuch, das Sie nach der
Installation der Software auf Ihrem Computer
aufrufen können.
2. Klicken Sie auf die Registerkarte Netzwerk und dann
im linken Fenster auf Kabellos (802.11).
3. Wählen Sie auf der Registerkarte
Wireless-Einrichtung die Option Assistent starten.
4. Folgen Sie den Anweisungen auf dem Bildschirm,
um von einer Ethernet-Verbindung auf eine kabellose
Verbindung umzustellen.
5. Ziehen Sie nach dem Abschluss der Änderungen das
Ethernet-Kabel ab.

Anschließen des HP Officejet/Officejet Pro-Geräts über eine Ad-hoc-Wireless-Netzwerkverbindung12
Anschließen des HP Officejet/Officejet Pro-Geräts über
eine Ad-hoc-Wireless-Netzwerkverbindung
Methode 1
1. Aktivieren Sie die Wireless-Funktion auf Ihrem
Computer und im HP Gerät.
2. Stellen Sie auf Ihrem Computer die Verbindung zum
Netzwerknamen (SSID) „hpsetup“ her. (Dieser
Netzwerkname ist das standardmäßige
Ad-hoc-Netzwerk, das vom HP Gerät erstellt wird.)
Falls Ihr HP Gerät zuvor für ein anderes Netzwerk
konfiguriert war, können Sie es durch Wiederherstellen
der Netzwerk-Standardeinstellungen wieder zur
Verwendung von „hpsetup“ konfigurieren. Gehen Sie
wie folgt vor, um die Netzwerk-Standardeinstellungen
wiederherzustellen:
a. Tippen Sie am Bedienfeld des HP Geräts auf
(Einrichtung).
b. Tippen Sie auf Netzwerk und dann auf
Netzwerkstandards wiederherstellen.
Methode 2 (nur Windows)
1. Stellen Sie sicher, dass Ihr Computer ein Ad-
hoc-Netzwerkprofil besitzt. Weitere Informationen
finden Sie in der Dokumentation Ihres
Betriebssystems.
2. Folgen Sie den Anweisungen in „Anschließen des
HP Officejet/Officejet Pro-Geräts an das drahtlose
Netzwerk“ auf Seite 5, und wählen Sie das
Netzwerk aus, das dem Ad-hoc-Netzwerkprofil für
Ihren Computer entspricht.
Konfigurieren Ihrer Firewall für die Zusammenarbeit mit HP
Geräten
Eine persönliche Firewall, die als Sicherheitssoftware auf
Ihrem Computer ausgeführt wird, kann die
Netzwerkkommunikation zwischen Ihrem HP Gerät und
Ihrem Computer sperren.
Wenn Sie auf folgende Probleme stoßen:
• Drucker beim Installieren der HP Software nicht
gefunden
• Drucken nicht möglich, Druckauftrag verbleibt in der
Warteschlange oder Drucker schaltet sich offline
• Scan-Kommunikationsfehler oder Meldungen über
ausgelasteten Scanner
• Anzeigen des Druckerstatus auf Ihrem Computer
nicht möglich
Die Firewall hindert möglicherweise Ihr HP Gerät daran,
seinen Standort an Computer im Netzwerk mitzuteilen.
Falls die HP Software das HP Gerät während der
Installation nicht findet (und Sie wissen, dass sich das HP
Gerät im Netzwerk befindet) oder falls Sie nach dem
erfolgreichen Installieren der HP Software auf Probleme
stoßen, führen Sie die nachfolgenden Schritte durch:
1. Wenn Sie mit einem Computer unter Windows
arbeiten, suchen Sie im Konfigurationsprogramm der
Firewall nach einer Option, um Computern im lokalen
Teilnetz (auch als „Bereich“ oder „Zone“ bezeichnet) zu
vertrauen. Durch die Einstellung, allen Computern im
lokalen Teilnetz zu vertrauen, können Computer und
Geräte in Ihrem privaten oder geschäftlichen Netzwerk
miteinander kommunizieren und sind dennoch vor
Angriffen aus dem Internet geschützt. Dies ist der am
einfachsten anzuwendende Ansatz.
2. Fehlt eine Option, um Computern im lokalen Teilnetz zu
vertrauen, fügen Sie in die Liste der zulässigen Ports
Ihrer Firewall den eingehenden UDP-Port 427 hinzu.
HINWEIS: Die Unterscheidung zwischen ein- und
ausgehenden Ports ist nicht bei allen Firewalls erforderlich.
Ein weiteres häufiges Problem entsteht, wenn die HP
Software in der Firewall nicht als vertrauenswürdige
Software für den Zugriff auf das Netzwerk eingerichtet ist.
Dies kann auftreten, wenn Sie Firewall-Dialogfelder, die bei
der Installation der HP Software eingeblendet wurden, mit
„Blockieren“ beantwortet haben.

Hinzufügen von Hardware-Adressen zu einem Wireless-Router 13
Deutsch
Falls dies auftritt und Sie einen Computer unter Windows
verwenden, überprüfen Sie, ob die Liste der
vertrauenswürdigen Anwendungen Ihrer Firewall die
nachfolgenden Programme enthält, und ergänzen Sie
gegebenenfalls fehlende Einträge.
• hpqkygrp.exe im Ordner C:\Programme\HP\
digital imaging\bin
• hpqscnvw.exe im Ordner C:\Programme\HP\
digital imaging\bin
• hpqste08.exe im Ordner C:\Programme\HP\
digital imaging\bin
• hpqtra08.exe im Ordner C:\Programme\HP\
digital imaging\bin
• hpqthb08.exe im Ordner C:\Programme\HP\
digital imaging\bin
HINWEIS: Hinweise zum Konfigurieren der Firewall-
Port-Einstellungen und Hinzufügen von HP Dateien in die
Liste „vertrauenswürdiger Anwendungen“ finden Sie in der
Dokumentation Ihrer Firewall.
Manche Firewalls verursachen auch nach ihrer
Deaktivierung weiterhin Störungen. Falls auch nach
Konfiguration der Firewall anhand der oben stehenden
Anleitung noch Probleme bestehen und Sie einen Computer
unter Windows verwenden, müssen Sie unter Umständen
die Firewall-Software deinstallieren, um das HP Gerät über
das Netzwerk verwenden zu können.
Erweiterte Firewall-Informationen
Die folgenden Ports werden ebenfalls von Ihrem HP Gerät verwendet und müssen gegebenenfalls in Ihrer
Firewall-Konfiguration geöffnet werden. Eingehende Ports (UDP) sind Ziel-Ports auf dem Computer. Ausgehende Ports (TCP)
sind Ziel-Ports auf dem HP Gerät.
• Eingehende Ports (UDP): 137, 138, 161, 427
• Ausgehende Ports (TCP): 137, 139, 427, 9100,
9220, 9500
Die Ports werden für die folgenden Funktionen verwendet:
Drucken
• UDP-Ports: 427, 137, 161
• TCP-Port: 9100
Hochladen von Fotokarten
• UDP-Ports: 137, 138, 427
•TCP-Port: 139
Scannen
•UDP-Port: 427
• TCP-Ports: 9220, 9500
HP Gerätestatus
UDP-Port: 161
Faxen
•UDP-Port: 427
• TCP-Port: 9220
HP Geräteinstallation
UDP-Port: 427
Hinzufügen von Hardware-Adressen zu einem
Wireless-Router
Die MAC-Filterung ist eine Sicherheitsfunktion, bei der
ein Wireless-Router mit einer Liste von MAC-Adressen
von Geräten („Hardware-Adressen“ genannt)
konfiguriert wird, die für den Netzwerkzugang
berechtigt sind.
Wenn der Router nicht über die Hardware-Adresse
eines Geräts verfügt, das versucht, auf das Netzwerk
zuzugreifen, verweigert der Router dem Gerät den
Zugriff auf das Netzwerk.
1. Ermitteln Sie die MAC-Adresse des HP Officejet/
Officejet Pro-Geräts. Diese Adresse ist auf dem
Aufkleber mit der Seriennummer (normalerweise
auf der Rückseite des HP Geräts angebracht)
vermerkt und wird auch auf der
Netzwerk-Konfigurationsseite ausgegeben.
Weitere Informationen zum Drucken der
Netzwerkkonfigurationsseite finden Sie unter
„Sicherstellen, das HP Officejet/Officejet Pro-Gerät
mit dem Netzwerk verbunden ist“ auf Seite 8.
2. Öffnen Sie das Router-Konfigurationsprogramm, und
fügen Sie die Hardware-Adresse des Geräts zur Liste
der zulässigen MAC-Adressen hinzu.

Einrichten der kabellosen Kommunikation14
Einrichten der kabellosen Kommunikation
Die 802.11-Funktechnologie gestattet das Einrichten
einer Wireless-Verbindung zwischen Ihrem HP Officejet/
Officejet Pro-Gerät und einem Computer, ohne dass die
beiden Geräte sich in direkter Sichtweite befinden.
Kommunikationsmodus
Für die Kommunikation sind zwei Betriebsarten möglich:
Infrastruktur: In einem
Infrastruktur-Netzwerk
kommunizieren Computer und
Drucker über einen Zugriffspunkt
miteinander, wie z. B. einen
Linksys Wireless-Router oder
eine Apple AirPort Basisstation.
Mithilfe dieses Routers sendet
der Computer Informationen an
das HP Gerät sowie andere
Geräte im Netzwerk.
Nachdem die Netzwerkverbindung für das HP Gerät
eingerichtet wurde, können alle Computer im Netzwerk,
auf denen die HP Software installiert ist, über den
Wireless-Router Informationen an das Gerät senden.
Ad-Hoc: In einem
Ad-hoc-Netzwerk sendet
der Computer
Informationen ohne
Wireless-Router direkt an ein HP Gerät.
Ad-Hoc-Netzwerke sind in der Regel klein und einfach
(beispielsweise zwei kabellose Computer oder ein
kabelloser Computer und ein kabelloser Drucker).
Ad-hoc-Netzwerke können über eine WEP-Passphrase,
nicht jedoch mit einem WAP-Schlüssel gesichert werden.
Möglicherweise reicht ihre Leistung auch nicht an die
eines Infrastruktur-Netzwerks heran.
Das HP Gerät ist ab Werk so vorkonfiguriert, dass
automatisch eine Verbindung mit einem
Ad-hoc-Netzwerk hergestellt wird (mit SSID „hpsetup“).
HINWEIS: Wenn Sie die Netzwerkeinstellungen über
das Bedienfeld zurücksetzen, wird die SSID auf
„hpsetup“ zurückgesetzt.
Netzwerkname (SSID)
Der Netzwerkname stellt eine Basisverbindung zu einem
kabellosen Netzwerk dar. Alle Geräte, die versuchen,
miteinander zu kommunizieren, müssen über dieselbe/n
SSID und Sicherheitseinstellungen verfügen.
ACHTUNG: Damit keine anderen Benutzer auf Ihr
Funknetzwerk zugreifen können, empfiehlt HP unbedingt
die Verwendung eines Kennworts oder einer Passphrase
(WPA- oder WEP-Sicherheit) und eines eindeutigen
Netzwerknamens (Service Set Identifier (SSID) für Ihren
Wireless-Router. Ihr Wireless-Router wird
möglicherweise mit einem vorkonfigurierten
Standard-Netzwerknamen geliefert, in der Regel dem
Herstellernamen. Falls Sie den
Standard-Netzwerknamen verwenden, können andere
Personen, die denselben Standard-Netzwerknamen
(SSID) verwenden, einfach auf Ihr Netzwerk zugreifen.
Außerdem könnte auch das HP Gerät unbeabsichtigt
die Verbindung mit einem anderen Wireless-Netzwerk
in Ihrer Umgebung herstellen, das denselben
Netzwerknamen verwendet. Falls dies geschieht,
können Sie nicht auf das HP Gerät zugreifen. Weitere
Informationen zum Ändern des Netzwerknamens finden
Sie in der Dokumentation Ihres Wireless-Routers.
Sicherheit
Der HP Officejet/Officejet Pro unterstützt die
Sicherheitsverfahren WEP, WPA und WPA2. Weitere
Informationen finden Sie in einem Benutzerhandbuch,
mit der Software auf dem Computer installiert wird.

Vereinbarung zur beschränkten Gewährleistung von Hewlett-Packard 15
Deutsch
Vereinbarung zur beschränkten Gewährleistung von
Hewlett-Packard
A. Umfang der beschränkten Gewährleistung
1. Hewlett-Packard (HP) gewährleistet dem Endkunden, dass die oben genannten HP Produkte während des oben genannten
Gewährleistungszeitraums frei von Material- und Verarbeitungsfehlern sind. Der Gewährleistungszeitraum beginnt mit dem
Kaufdatum.
2. Bei Softwareprodukten gilt die eingeschränkte Garantie von HP nur für die Nichtausführung von Programmieranweisungen.
HP übernimmt keine Garantie dafür, dass die Verwendung jeglicher Produkte unterbrechungsfrei bzw. ohne Fehler verläuft.
3. Die beschränkte Gewährleistung von HP gilt nur für Mängel, die sich bei normaler Benutzung des Produkts ergeben, und
erstreckt sich nicht auf Fehler, die durch Folgendes verursacht wurden:
a. Unsachgemäße Wartung oder Abänderung des Produkts;
b. Software, Druckmedien, Ersatzteile oder Verbrauchsmaterial, die nicht von HP geliefert oder unterstützt werden;
c. Betrieb des Produkts, der nicht den technischen Daten entspricht;
d. Unberechtigte Abänderung oder falsche Verwendung.
4. Bei HP-Druckerprodukten wirkt sich die Verwendung einer nicht von HP hergestellten bzw. einer aufgefüllten Patrone nicht
auf die Garantie für den Kunden bzw. auf jegliche Unterstützungsverträge mit dem Kunden aus. Wenn der Ausfall bzw. die
Beschädigung des Druckers jedoch auf die Verwendung einer nicht von HP hergestellten bzw. einer aufgefüllten Patrone
oder einer abgelaufenen Tintenpatrone zurückzuführen ist, stellt HP für die Wartung des Druckers bei diesem Ausfall bzw.
dieser Beschädigung die standardmäßigen Arbeits- und Materialkosten in Rechnung.
5. Wenn HP während des jeweils zutreffenden Gewährleistungszeitraums von einem Schaden an einem unter die
Gewährleistung von HP fallenden Produkt in Kenntnis gesetzt wird, wird das betreffende Produkt nach Wahl von HP
entweder repariert oder ersetzt.
6. Sollte HP nicht in der Lage sein, ein fehlerhaftes, unter die Gewährleistung fallendes Produkt zu reparieren oder zu ersetzen,
erstattet HP innerhalb eines angemessenen Zeitraums nach Benachrichtigung über den Schaden den vom Endkunden
bezahlten Kaufpreis für das Produkt zurück.
7. HP ist erst dann verpflichtet, das mangelhafte Produkt zu reparieren, zu ersetzen oder den Kaufpreis zurückzuerstatten,
wenn der Endkunde dieses an HP zurückgesandt hat.
8. Ersatzprodukte können entweder neu oder neuwertig sein, solange sie über mindestens denselben Funktionsumfang
verfügen wie das zu ersetzende Produkt.
9. HP Produkte können aufgearbeitete Teile, Komponenten oder Materialien enthalten, die in der Leistung neuen Teilen
entsprechen.
10. Die Erklärung zur beschränkten Gewährleistung von HP gilt in jedem Land, in dem die aufgeführten Produkte von HP
vertrieben werden. Weitergehende auf der Gewährleistung beruhende Dienstleistungen (z.B. Vor-Ort-Service) können mit
jeder autorisierten HP Serviceeinrichtung in den Ländern vereinbart werden, in denen das Produkt durch HP oder einen
autorisierten Importeur vertrieben wird.
B. Einschränkungen der Gewährleistung
WEDER HP NOCH DESSEN ZULIEFERER ÜBERNEHMEN ÜBER DAS NACH GELTENDEM RECHT ZULÄSSIGE
AUSMASS HINAUS ANDERE AUSDRÜCKLICHE ODER STILLSCHWEIGENDE GEWÄHRLEISTUNGEN ODER
ZUSICHE-RUNGEN HINSICHTLICH DER MARKTGÄNGIGKEIT, ZUFRIEDEN STELLENDEN QUALITÄT UND EIGNUNG
FÜR EINEN BESTIMMTEN ZWECK.
C. Haftungsbeschränkung
1. Sofern durch die geltende Gesetzgebung keine anderen Bestimmungen festgelegt sind, stehen dem Endkunden über die in
dieser Gewährleistungsvereinbarung genannten Leistungen hinaus keine weiteren Ansprüche zu.
2. IN DEM NACH GELTENDEM RECHT ZULÄSSIGEN MASS UND MIT AUSNAHME DER IN DIESER
GEWÄHRLEISTUNGSVEREINBARUNG AUSDRÜCKLICH ANGEGEBENEN VERPFLICHTUNGEN SIND WEDER HP
NOCH DESSEN ZULIEFERER ERSATZPFLICHTIG FÜR DIREKTE, INDIREKTE, BESONDERE, ZUFÄLLIGE ODER
FOLGESCHÄDEN, UNABHÄNGIG DAVON, OB DIESE AUF DER GRUNDLAGE VON VERTRÄGEN, UNERLAUBTEN
HANDLUNGEN ODER ANDEREN RECHTSTHEORIEN GELTEND GEMACHT WERDEN UND OB HP ODER DESSEN
ZULIEFERER VON DER MÖGLICHKEIT EINES SOLCHEN SCHADENS UNTERRICHTET WORDEN SIND.
D. Geltendes Recht
1. Diese Gewährleistungsvereinbarung stattet den Endkunden mit bestimmten Rechten aus. Der Endkunde hat unter
Umständen noch weitere Rechte, die in den Vereinigten Staaten von Bundesstaat zu Bundesstaat, in Kanada von Provinz zu
Provinz, und allgemein von Land zu Land verschieden sein können.
2. Soweit diese Gewährleistungsvereinbarung nicht dem geltenden Recht entspricht, soll sie als dahingehend abgeändert
gelten, dass die hierin enthaltenen Bestimmungen dem geltenden Recht entsprechen. Unter dem geltenden Recht treffen
bestimmte Erklärungen und Einschränkungen dieser Gewährleistungsvereinbarung möglicherweise nicht auf den Endkunden
zu. In einigen US-Bundesstaaten und in einigen anderen Ländern (sowie in einigen kanadischen Provinzen):
a. werden die Rechte des Verbrauchers nicht durch die Erklärungen und Einschränkungen dieser
Gewährleistungsvereinbarung beschränkt (z.B. in Großbritannien);
b. ist ein Hersteller nicht berechtigt, solche Erklärungen und Einschränkungen durchzusetzen;
c. verfügt ein Endkunde über weitere Gewährleistungsansprüche; insbesondere kann die Dauer stillschweigender
Gewährleistungen durch das geltende Recht geregelt sein und darf vom Hersteller nicht eingeschränkt werden, oder eine
zeitliche Einschränkung der stillschweigenden Gewährleistung ist zulässig.
3. DURCH DIESE GEWÄHRLEISTUNGSVEREINBARUNG WERDEN DIE ANSPRÜCHE DES ENDKUNDEN, DIE DURCH
DAS IN DIESEN LÄNDERN GELTENDE RECHT IM ZUSAMMENHANG MIT DEM KAUF VON HP PRODUKTEN GEWÄHRT
WERDEN, NUR IM GESETZLICH ZULÄSSIGEN RAHMEN AUSGESCHLOSSEN, EINGESCHRÄNKT ODER GEÄNDERT.
DIE BEDINGUNGEN DIESER GEWÄHRLEISTUNGSVEREINBARUNG GELTEN ZUSÄTZLICH ZU DEN GESETZLICHEN
ENDKUNDENRECHTEN.
HP Herstellergarantie
Sehr geehrter Kunde,
Als Anlage finden Sie die Namen und Adressen der jeweiligen HP Gesellschaft, die in Ihrem Land die HP Herstellergarantie gewährt.
Über die Herstellergarantie hinaus haben Sie gegebenenfalls Mängelansprüche gegenüber Ihrem Verkäufer aus dem
Kaufvertrag, die durch diese Herstellergarantie nicht eingeschränkt werden.
Deutschland: Hewlett-Packard GmbH, Herrenberger Straße 140, D-71034 Böblingen
Luxemburg: Hewlett-Packard Luxembourg SCA, 7a, rue Robert Stümper, L-2557 Luxembourg-Gasperich
Österreich: Hewlett-Packard Ges.m.b.H., Wienerbergstrasse 41 A-1120 Wien
HP Produkt Dauer der beschränkten Gewährleistung
Softwaremedien 90 Tage
Drucker 1 Jahr
Druckpatronen Bis die HP Tinte verbraucht oder das auf der Druckpatrone
angegebene Enddatum für die Garantie erreicht ist, je nachdem,
welcher Fall zuerst eintritt. Diese Garantie gilt nicht für nachgefüllte,
nachgearbeitete, recycelte, zweckentfremdete oder in anderer
Weise manipulierte HP Tintenprodukte.
Druckköpfe (gilt nur für Produkte, deren Druckkopf vom 1 Jahr
Kunden ausgewechselt werden kann)
Zubehör 1 Jahr (wenn nicht anders angegeben)


Contenu 17
Français
Installation Communication sans fil (802.11) .................................................................. 18
Etape 1: Obtenir les informations et l’équipement nécessaires ....................................... 18
Etape 2: Connectez le périphérique HPOfficejet/Officejet Pro à votre réseau sans fil ....... 19
Etape 3: Installez le logiciel de votre périphérique HP Officejet/Officejet Pro .................. 19
Résolution des problèmes de communication sans fil (802.11) .......................................... 20
Dépannage de base................................................................................................. 20
Techniques de dépannage avancées .......................................................................... 21
Changer de méthode de connexion............................................................................... 24
Changer à partir d’une connexion USB....................................................................... 24
Changer à partir d’une connexion Ethernet ................................................................. 25
Connexion du périphérique HP Officejet/Officejet Pro via une connexion réseau ad hoc
sans fil ....................................................................................................................... 25
Méthode 1 .............................................................................................................. 25
Méthode 2 (Windows uniquement)............................................................................. 25
Configurez votre pare-feu pour travailler avec vos périphériques HP.................................. 25
Informations avancées à propos du pare-feu................................................................ 26
Ajouter des adresses matérielles à un routeur sans fil ....................................................... 26
A propos de la communication sans fil........................................................................... 27
Mode de communication........................................................................................... 27
Nom de réseau (SSID) .............................................................................................. 27
Sécurité .................................................................................................................. 27
Déclaration de garantie limitée Hewlett-Packard.............................................................. 28
Contenu
Consignes de sécurité
Respectez toujours les précautions de sécurité élémentaires
quand vous utilisez ce produit afin de réduire les risques de
blessures dues au feu ou à un choc électrique.
1. Lisez attentivement toutes les instructions contenues dans la
documentation livrée avec le périphérique.
2. Utilisez toujours une prise de courant mise à la terre lors du
branchement de ce produit à une source d’alimentation. Si vous
ne savez pas si une prise de courant est mise à la terre, consultez
un électricien qualifié.
3. Respectez toutes les instructions et tous les avertissements
indiqués sur le produit.
4. Débranchez cet appareil des prises murales avant de procéder à
son nettoyage.
5. N’installez jamais cet appareil près d’une source d’eau, ni si
vous êtes mouillé.
6. Installez l’appareil en toute sécurité sur une surface stable.
7. Installez l’appareil en un lieu protégé où personne ne puisse
marcher sur le cordon ou trébucher sur celui-ci, et où le cordon ne
puisse pas être endommagé.
8. Si l’appareil ne fonctionne pas normalement, reportez-vous au
chapitre « Maintenance et dépannage ».
9. L’appareil ne contient aucune pièce dont l’entretien doive être
réalisé par l’utilisateur. Confiez l’entretien à du personnel
qualifié.
10. N’utilisez que l’adaptateur d’alimentation externe ou la batterie
fourni(e) avec l’imprimante.
Remarque : l’encre des cartouches est utilisée dans le processus
d’impression de différentes manières, notamment lors de la phase
d’initialisation, qui prépare l’appareil et les cartouches pour
l’impression, et de l’entretien de la tête d’impression, qui maintient les
buses dégagées et garantit une libre circulation de l’encre. Notez
également qu’il reste de l’encre dans la cartouche après son
utilisation. Pour plus d’informations, reportez-vous à la page Web
www.hp.com/go/inkusage.

Installation Communication sans fil (802.11)18
Installation Communication sans fil (802.11)
Votre périphérique HP Officejet/Officejet Pro
peut être connecté sans accès filaire à un
réseau sans fil existant.
Pour plus d’informations, notamment sur la version de
communication prise en charge par le périphérique HP,
reportez -vous à la version électronique du Guide de
l’utilisateur sur votre ordinateur après avoir installé
le logiciel du périphérique
—soit à partir du centre
de distribution de logiciels HP (Windows ou à partir
de l’afficheur d’aide (Mac OS). (Le Guide de
l’utilisateur est également disponible à l’adresse
www.hp.com/support.)
Remarque : D’autres méthodes pour établir une connexion sans fil peuvent être disponibles sur votre périphérique
HP Officejet/Officejet Pro, telles que l’utilisation du logiciel du périphérique ou du serveur Web intégré. Pour obtenir
plus d’informations, reportez-vous à la version électronique du Guide de l’utilisateur disponible sur votre ordinateur
après l’installation du logiciel.
Etape 1 : Obtenir les informations et l’équipement nécessaires
Afin d’installer le périphérique HP Officejet/
Officejet Pro pour utiliser la communication sans fil,
vous devez disposer des éléments suivants:
• Le CD de démarrage fourni avec le
périphérique HP
• Un réseau sans fil actif qui utilise un
routeur sans fil (comme un routeur
sans fil Linksys ou une station de base
Apple AirPort)
• Un ordinateur connecté sans fil à votre réseau. Vous
devrez disposer des informations suivantes à propos
de votre réseau sans fil :
• Nom de votre réseau (SSID)
• Votre clé WAP (Wi-Fi Protected Access) ou
phrase de passe WEP (Wired Equivalent
Privacy).
Remarque : Le nom de réseau (SSID) et la clé WAP ou
la phrase de passe WEP/WPA sont parfois indiqués sur
la face arrière ou sur la face latérale du routeur sans fil.
Si vous ne parvenez pas à trouver ces informations,
contactez votre administrateur réseau ou la personne
qui a installé le réseau sans fil.
Pour plus d’informations sur les types de connexions
réseau, le SSID et la clé WEP/phrase de passe WPA,
reportez-vous à la section « A propos de la
communication sans fil » en page 27.
Si votre réseau sans fil n’utilise
pas de routeur sans fil, vous
pouvez connecter le
périphérique HPOfficejet/
Officejet Pro directement à votre ordinateur sans utiliser
de connexion sans fil (connue sous le nom de connexion
sans fil « ad hoc »). Pour plus d’informations sur la
connexion du périphérique HP à l’aide d’une connexion
réseau sans fil ad hoc, consultez la section « Connexion
du périphérique HP Officejet/Officejet Pro via une
connexion réseau ad hoc sans fil » en page 25.
IMPORTANT : Vous devez disposer des informations
réseau pour poursuivre votre installation sans fil. Pour les
ordinateurs qui fonctionnent sous Windows, HP fournit
un outil basé sur le Web appelé l’Assistant Réseau sans
Fil [URL: www.hp.com/go/networksetup (English only)]
qui peut vous aider à récupérer ces informations pour
certains systèmes. Si l’Assistant Réseau sans Fil ne vous
permet pas de récupérer vos informations réseau,
consultez la documentation de votre routeur sans fil, le
fabricant de votre routeur ou la personne qui a installé
votre réseau sans fil.

Installation Communication sans fil (802.11) 19
Français
Etape 2 : Connectez le périphérique HPOfficejet/Officejet Pro à votre
réseau sans fil
Le périphérique HP Officejet/Officejet Pro comporte un
assistant de configuration sans fil intégré. L’’Assistant
vous offre un moyen simple de configurer et de gérer la
connexion sans fil vers votre périphérique.
1. Sur le panneau de commande du périphérique
HP Officejet/Officejet Pro, appuyez sur
(Configurer) .
2. Sélectionnez Réseau, puis sélectionnez Assistant de
configuration sans fil.
3. Suivez les instructions qui apparaissent à l’écran
pour terminer l’installation.
4. Lorsque vous y êtes invité, imprimez un rapport de
test du réseau sans fil. Ce rapport permet de vérifier
que vous avez établi une connexion correcte à votre
réseau sans fil.
Remarque : Si vous recontrez des problèmes lors de
l’exécution de l’Assistant de configuration sans fil, vous
pouvez imprimer un rapport de test du réseau sans fil
afin d’aider à diagnostiquer ces problèmes. Pour plus
d’informations, reportez-vous à la section « Exécutez le
test du réseau sans fil : » en page 21.
Etape 3 : Installez le logiciel de votre périphérique HP Officejet/
Officejet Pro
Pour installer le logiciel de votre périphérique HP Officejet/Officejet Pro, exécutez le programme d’installation à
partir du CD de démarrage.
Windows
1. Enregistrez les documents ouverts. Fermez toute
application en cours d’exécution sur votre
ordinateur.
2. Introduisez le CD de démarrage dans l’ordinateur.
3. Sur le menu du CD, cliquez sur Installer un réseau/
un périphérique sans fil, puis suivez les instructions
affichées.
Remarque : Si le logiciel de pare-feu installé sur votre
ordinateur affiche l’un ou l’autre message pendant
l’installation, sélectionnez l’option « toujours autoriser »
dans les messages. La sélection de cette option autorise
le logiciel à s’installer correctement sur votre ordinateur.
Mac OS
1. Introduisez le CD de démarrage dans l’ordinateur.
2. Double-cliquez sur l’icône de configuration du CD
de démarrage, puis suivez les instructions qui
s’affichent à l’écran.

Résolution des problèmes de communication sans fil (802.11)20
Résolution des problèmes de communication sans fil
(802.11)
Les sections suivantes vous apportent une aide si vous rencontrez des problèmes au moment d’établir la connexion
entre le périphérique HP Officejet/Officejet Pro et votre réseau sans fil. Veuillez suivre les suggestions fournies dans
la section Dépannage de base : Si vous rencontrez encore des problèmes, veuillez suivre les suggestions fournies
dans la section Techniques de dépannage avancées.
Une fois les problèmes résolus et après avoir connecté le périphérique HP à votre réseau sans fil, procédez comme
suit :
Windows
Insérez le CD de démarrage dans l’ordinateur et exécutez le programme d’installation du logiciel. Si vous utilisez un
ordinateur sous Windows, sélectionnez Installer un périphérique avec connexion sans fil ou Ajouter un périphérique
lorsque vous y êtes invité.
Mac OS
Ouvrez le Gestionnaire de périphériques HP dans le Dock. (Le gestionnaire de périphériques HP se trouve également
dans le sous-dossier Hewlett-Packard du dossier Applications sur votre ordinateur.) Sélectionnez Assistant Installation
ou Assistant Configuration Réseau dans la liste Informations et paramètres, puis suivez les instructions données à
l’écran.
Dépannage de base
Si vous rencontrez des problèmes lors de l’utilisation de
votre périphérique Officejet/Officejet Pro sur un réseau,
essayez les suggestions suivantes dans l’ordre donné :
1. Vérifiez que le voyant sans fil (802.11) est allumé.
Si le voyant bleu près du panneau de commande du
périphérique HP n’est pas allumé, il est probable que
les fonctions sans fil n’aient pas été activées. Pour
passer en mode sans, appuyez une fois sur le bouton «
sans fil » (situé près de voyant « sans fil ») pour activer
les fonctions sans fil. Ou appuyez sur le bouton
(Configurer) sur le panneau de commande du
périphérique HP, sélectionnez Réseau, Radio sans fil,
puis sélectionnez Activé.
Remarque : Si votre périphérique HP prend en charge
la solution réseau Ethernet, assurez-vous qu’aucun câble
Ethernet n’ait été connecté au périphérique. Si vous
connectez un câble Ethernet, les fonctions sans fil du
périphérique HP sont désactivées.
2. Vérifier la puissance du signal sans fil
Si la puissance du signal de votre réseau sans fil est
faible ou des interférences viennent parasiter le réseau
sans fil, le périphérique HP peut ne pas détecter le
signal. Pour évaluer la puissance du signal sans fil,
imprimez un test du réseau sans fil depuis le panneau
de commande du périphérique HP. (Pour plus
d’informations, reportez-vous à la section « Exécutez le
test du réseau sans fil : » en page 21.
Si le test du réseau sans fil indique que le signal est
faible, essayer de rapprocher le périphérique HP du
routeur sans fil.
Les conseils suivants peuvent aident à réduire les risques
d’interférences dans un réseau sans fil :
• Tenez les périphériques sans fil éloignés d’objets
métalliques de grande taille (meubles-classeurs, par
exemple) et d’autres périphériques
électromagnétiques (micro-ondes, téléphones sans
fil, etc.), car ces objets peuvent envoyer des signaux
radio.
• Tenez les périphériques sans fil éloignés des
éléments de maçonnerie et autres constructions dans
la mesure où ceux-ci risquent d’absorber les ondes
radio et de diminuer la force du signal.
3. Relancez les composants du réseau sans fil
Mettez le routeur et le périphérique HP hors tension,
puis à nouveau sous tension, dans l’ordre suivant : le
routeur d’abord, puis le périphérique HP. Si vous ne
pouvez toujours pas établir de connexion, mettez le
routeur, le périphérique HP et l’ordinateur hors tension,
puis à nouveau sous tension, dans l’ordre suivant : le
routeur d’abord, puis le périphérique HP, et enfin
l’ordinateur. Parfois, le fait de mettre les appareils hors
La pagina si sta caricando...
La pagina si sta caricando...
La pagina si sta caricando...
La pagina si sta caricando...
La pagina si sta caricando...
La pagina si sta caricando...
La pagina si sta caricando...
La pagina si sta caricando...
La pagina si sta caricando...
La pagina si sta caricando...
La pagina si sta caricando...
La pagina si sta caricando...
La pagina si sta caricando...
La pagina si sta caricando...
La pagina si sta caricando...
La pagina si sta caricando...
La pagina si sta caricando...
La pagina si sta caricando...
La pagina si sta caricando...
La pagina si sta caricando...
La pagina si sta caricando...
La pagina si sta caricando...
La pagina si sta caricando...
La pagina si sta caricando...
La pagina si sta caricando...
La pagina si sta caricando...
La pagina si sta caricando...
La pagina si sta caricando...
La pagina si sta caricando...
La pagina si sta caricando...
La pagina si sta caricando...
La pagina si sta caricando...
La pagina si sta caricando...
La pagina si sta caricando...
La pagina si sta caricando...
La pagina si sta caricando...
La pagina si sta caricando...
La pagina si sta caricando...
La pagina si sta caricando...
La pagina si sta caricando...
La pagina si sta caricando...
La pagina si sta caricando...
La pagina si sta caricando...
La pagina si sta caricando...
La pagina si sta caricando...
La pagina si sta caricando...
La pagina si sta caricando...
La pagina si sta caricando...
La pagina si sta caricando...
La pagina si sta caricando...
La pagina si sta caricando...
La pagina si sta caricando...
La pagina si sta caricando...
La pagina si sta caricando...
La pagina si sta caricando...
La pagina si sta caricando...
La pagina si sta caricando...
La pagina si sta caricando...
La pagina si sta caricando...
La pagina si sta caricando...
La pagina si sta caricando...
La pagina si sta caricando...
La pagina si sta caricando...
La pagina si sta caricando...
La pagina si sta caricando...
La pagina si sta caricando...
La pagina si sta caricando...
La pagina si sta caricando...
La pagina si sta caricando...
La pagina si sta caricando...
La pagina si sta caricando...
La pagina si sta caricando...
La pagina si sta caricando...
La pagina si sta caricando...
La pagina si sta caricando...
La pagina si sta caricando...
La pagina si sta caricando...
La pagina si sta caricando...
La pagina si sta caricando...
La pagina si sta caricando...
La pagina si sta caricando...
La pagina si sta caricando...
La pagina si sta caricando...
La pagina si sta caricando...
La pagina si sta caricando...
La pagina si sta caricando...
-
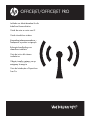 1
1
-
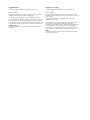 2
2
-
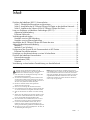 3
3
-
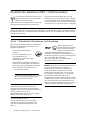 4
4
-
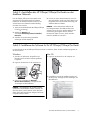 5
5
-
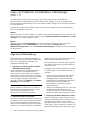 6
6
-
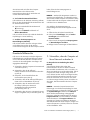 7
7
-
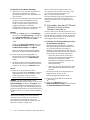 8
8
-
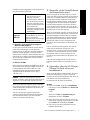 9
9
-
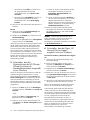 10
10
-
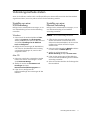 11
11
-
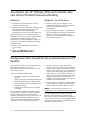 12
12
-
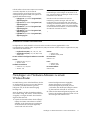 13
13
-
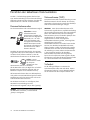 14
14
-
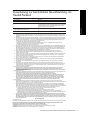 15
15
-
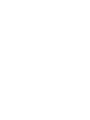 16
16
-
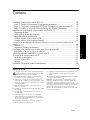 17
17
-
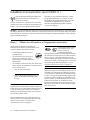 18
18
-
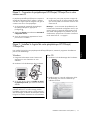 19
19
-
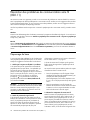 20
20
-
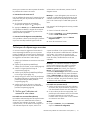 21
21
-
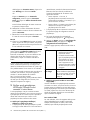 22
22
-
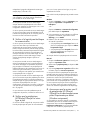 23
23
-
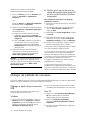 24
24
-
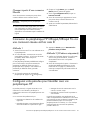 25
25
-
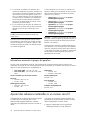 26
26
-
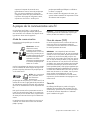 27
27
-
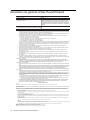 28
28
-
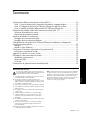 29
29
-
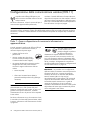 30
30
-
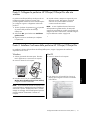 31
31
-
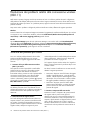 32
32
-
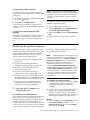 33
33
-
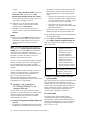 34
34
-
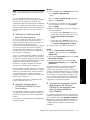 35
35
-
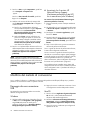 36
36
-
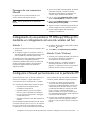 37
37
-
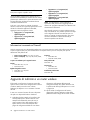 38
38
-
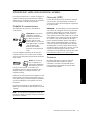 39
39
-
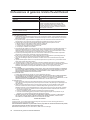 40
40
-
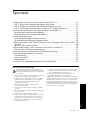 41
41
-
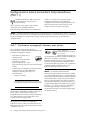 42
42
-
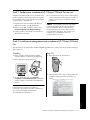 43
43
-
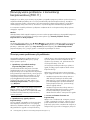 44
44
-
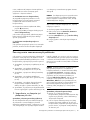 45
45
-
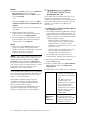 46
46
-
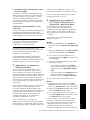 47
47
-
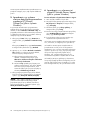 48
48
-
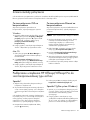 49
49
-
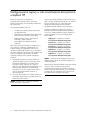 50
50
-
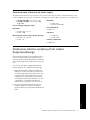 51
51
-
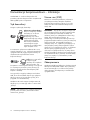 52
52
-
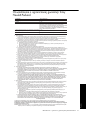 53
53
-
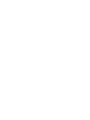 54
54
-
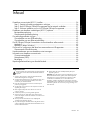 55
55
-
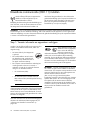 56
56
-
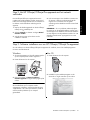 57
57
-
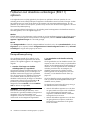 58
58
-
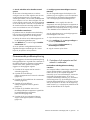 59
59
-
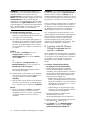 60
60
-
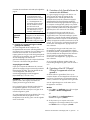 61
61
-
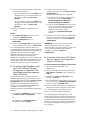 62
62
-
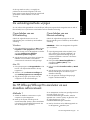 63
63
-
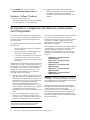 64
64
-
 65
65
-
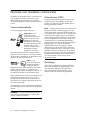 66
66
-
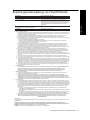 67
67
-
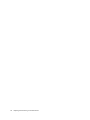 68
68
-
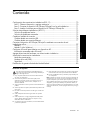 69
69
-
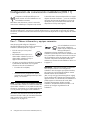 70
70
-
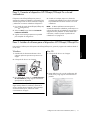 71
71
-
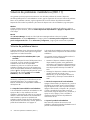 72
72
-
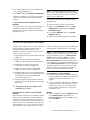 73
73
-
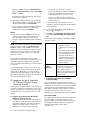 74
74
-
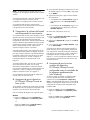 75
75
-
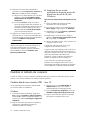 76
76
-
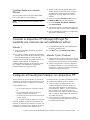 77
77
-
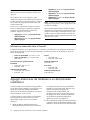 78
78
-
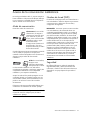 79
79
-
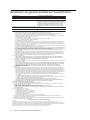 80
80
-
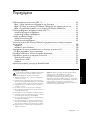 81
81
-
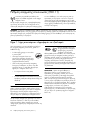 82
82
-
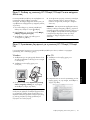 83
83
-
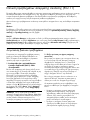 84
84
-
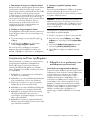 85
85
-
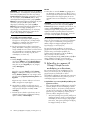 86
86
-
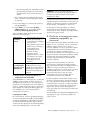 87
87
-
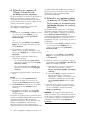 88
88
-
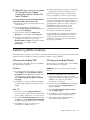 89
89
-
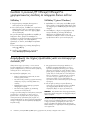 90
90
-
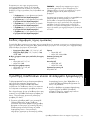 91
91
-
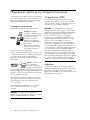 92
92
-
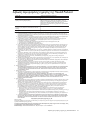 93
93
-
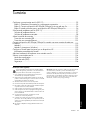 94
94
-
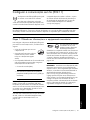 95
95
-
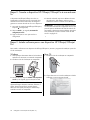 96
96
-
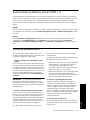 97
97
-
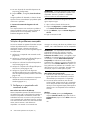 98
98
-
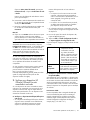 99
99
-
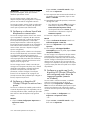 100
100
-
 101
101
-
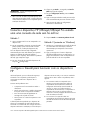 102
102
-
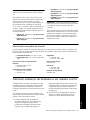 103
103
-
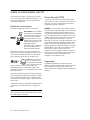 104
104
-
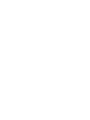 105
105
-
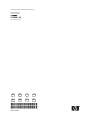 106
106
HP Officejet Pro 8500 All-in-One Printer series - A909 Guida utente
- Categoria
- Router
- Tipo
- Guida utente
in altre lingue
- français: HP Officejet Pro 8500 All-in-One Printer series - A909 Mode d'emploi
- español: HP Officejet Pro 8500 All-in-One Printer series - A909 Guía del usuario
- Deutsch: HP Officejet Pro 8500 All-in-One Printer series - A909 Benutzerhandbuch
- Nederlands: HP Officejet Pro 8500 All-in-One Printer series - A909 Gebruikershandleiding
- português: HP Officejet Pro 8500 All-in-One Printer series - A909 Guia de usuario
- polski: HP Officejet Pro 8500 All-in-One Printer series - A909 instrukcja
Documenti correlati
-
HP Officejet J6400 All-in-One Printer series Manuale del proprietario
-
HP Officejet 4500 All-in-One Printer series - K710 Manuale del proprietario
-
HP Officejet Pro 8600 Premium e-All-in-One Printer series - N911 Manuale del proprietario
-
Compaq Officejet Pro Serie Manuale del proprietario
-
HP Photosmart C4500 All-in-One Printer series Manuale utente
-
HP OFFICEJET PRO K550 Manuale del proprietario
-
HP Photosmart C4390 All-in-One Printer series Manuale utente
-
HP OfficeJet 5740 e-All-in-One Printer series Guida di riferimento
-
HP Photosmart C6340 Manuale utente
-
HP OFFICEJET 3830 Manuale del proprietario