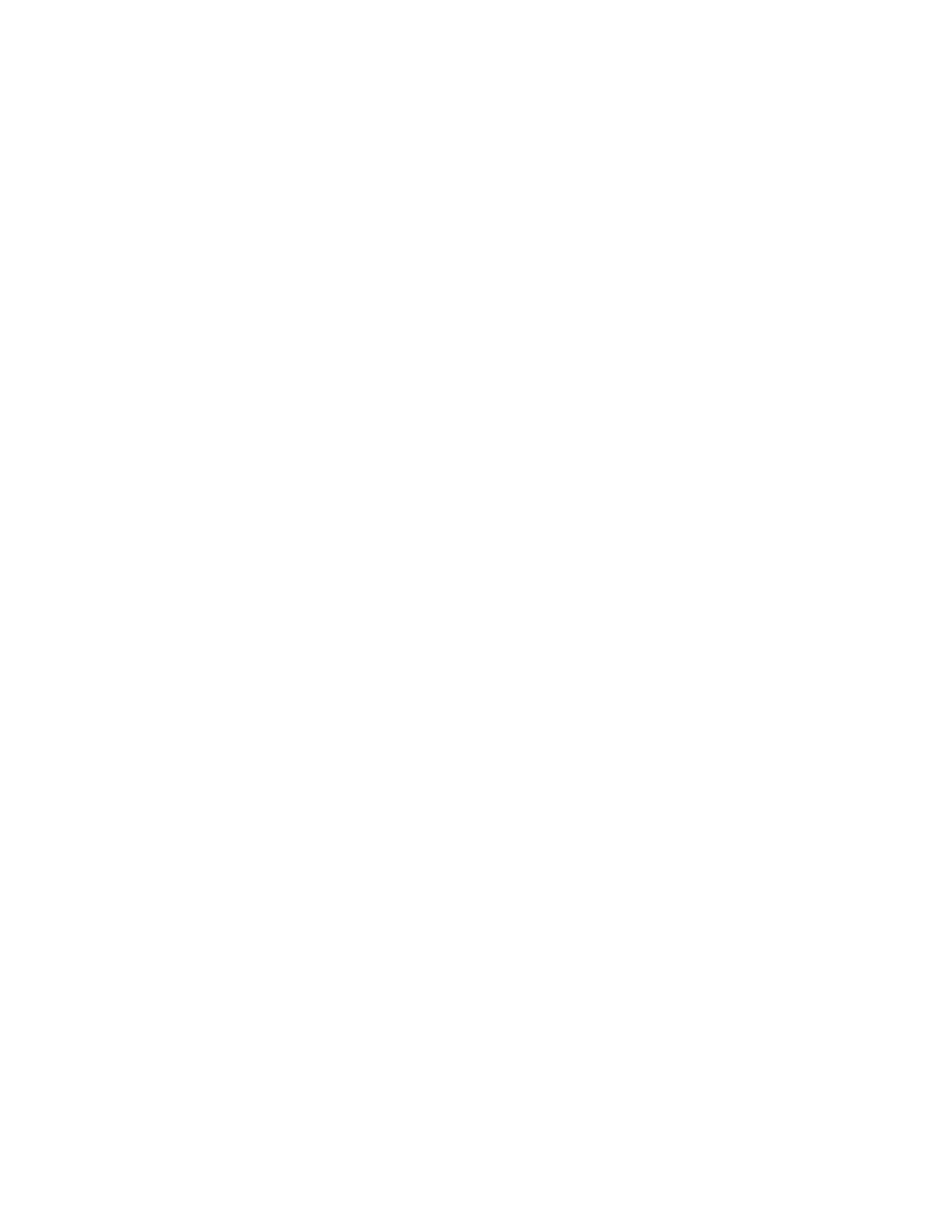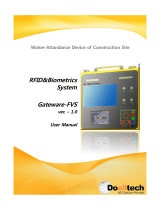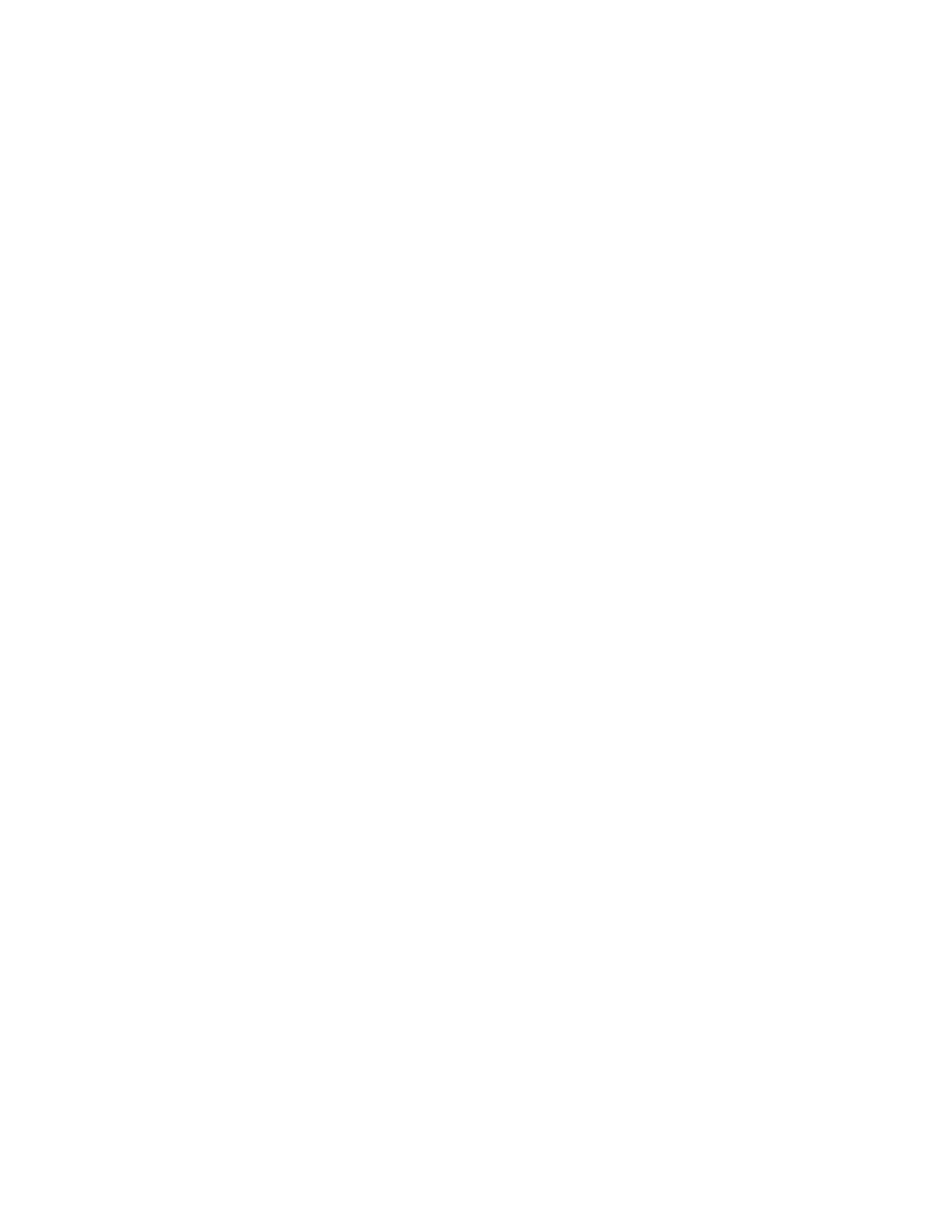
Contents
Safety Information.......................................................................................................................................................1
Service and Support ...................................................................................................................................................1
Web Support...........................................................................................................................................................1
Related Documents................................................................................................................................................1
Telephone Support.................................................................................................................................................1
The Rhino™ 10 Vehicle Computer.............................................................................................................................2
Product Overview ...................................................................................................................................................2
Optional Features...................................................................................................................................................2
Keypad....................................................................................................................................................................3
Using the Touch-Screen.........................................................................................................................................5
Using the Rhino™ 10 in Cold Environments..........................................................................................................6
Accessories ............................................................................................................................................................6
Increasing Memory Storage .................................................................................................................................12
Understanding WindowsCE......................................................................................................................................12
Finding Information on WindowsCE.....................................................................................................................12
Learning the Basic Skills ......................................................................................................................................12
Communicating with Rhino™ 10..........................................................................................................................15
Customizing the Rhino™ 10.................................................................................................................................18
Launching an Application Automatically...............................................................................................................21
Troubleshooting and Maintaining the Rhino.............................................................................................................25
Troubleshooting the Rhino ...................................................................................................................................26
Upgrading the Rhino™ 10 Software.....................................................................................................................27
Cleaning the Screen.............................................................................................................................................29
Accessories for the Rhino.....................................................................................................................................29
Appendix A – Specifications .....................................................................................................................................34