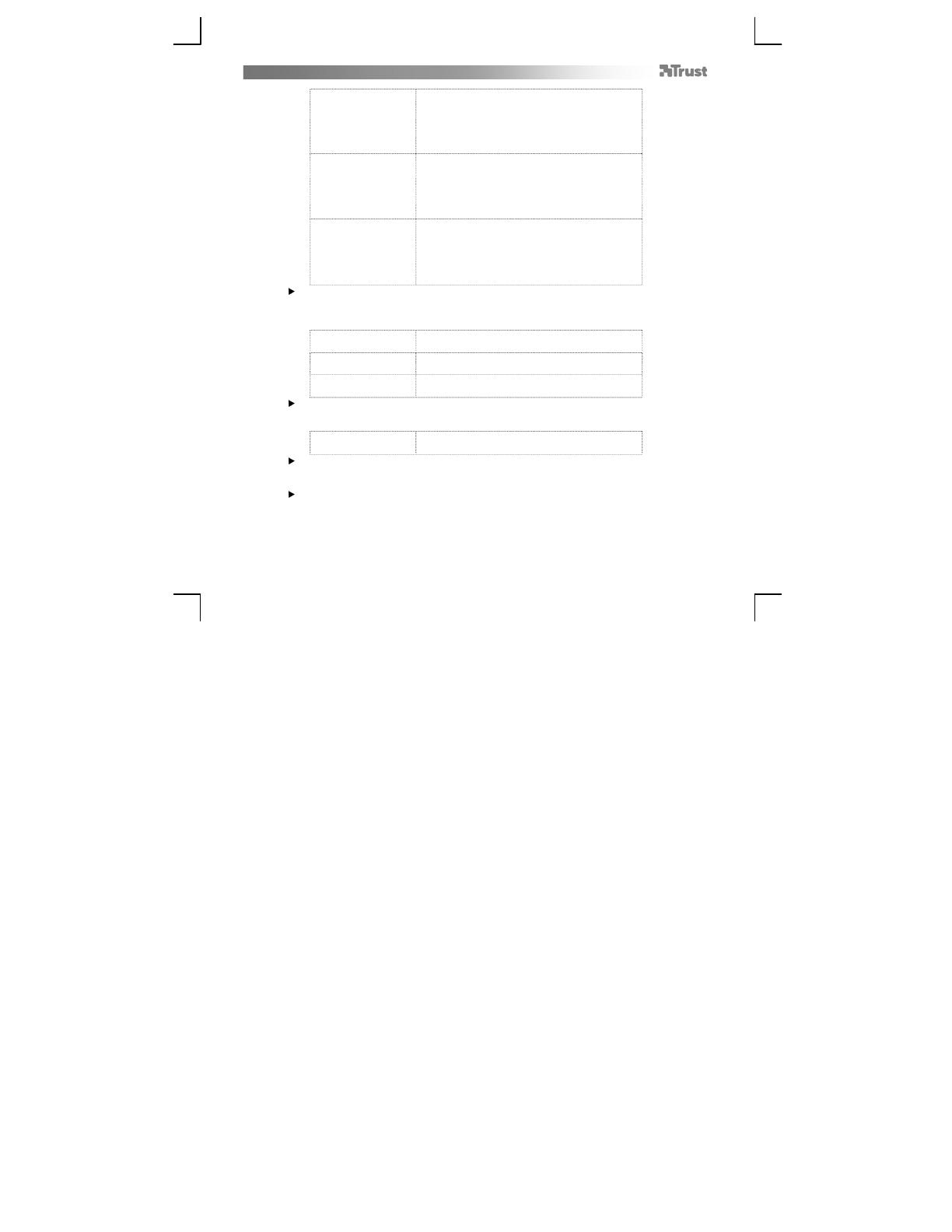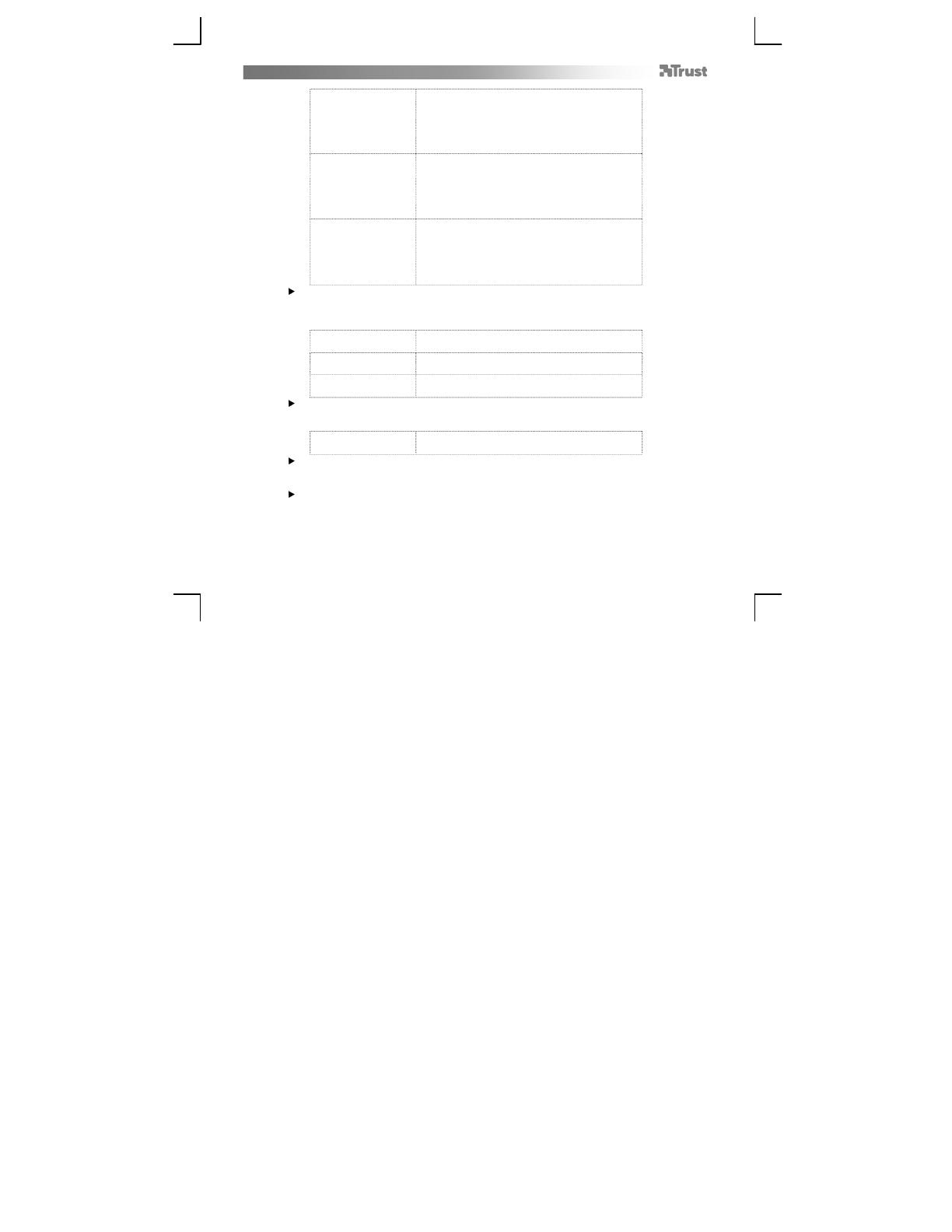
Touch Mouse Wireless– User’s Manual
20
"Basic" ("Funzionalità
di base")
Questa sezione contiene le funzionalità
necessarie per la modifica di testo e file: "Cut"
("Taglia"), "Copy" ("Copia"), "Paste" ("Incolla"),
"Select All" ("Seleziona tutto"), "Find" ("Trova"),
"New" ("Nuovo"), "Print" ("Stampa") e "Save"
("Salva").
"Advanced"
("Avanzate")
Questa sezione contiene il menu di avvio e le
seguenti funzionalità di Windows: "Switch
Window" ("Cambia finestra"), "Close Window"
("Chiudi finestra"), "Open Explorer" ("Apri Esplora
risorse"), "Run" ("Esegui"), "Show Desktop"
("Mostra Desktop"), "Lock PC" ("Blocca PC").
"Media Control"
("MCI")
Questa sezione contiene le seguenti funzionalità
multimediali: "Play/Pause"
("Riproduzione/Pausa"), "Stop", "Previous"
("Precedente"), "Next" ("Successivo"), "Volume
Up" ("Aumenta volume"), "Volume Down"
("Diminuisci volume"), "Mute" ("Disattiva audio")
Le funzionalità multimediali sono progettate per l'utilizzo con Media Center e
Windows Media Player. I tasti possono tuttavia funzionare anche con altri lettori
multimediali software.
"Zoom out" ("Zoom
indietro")
Consente di ridurre le dimensioni della pagina
corrente
"Zoom in" ("Zoom
avanti")
Consente di aumentare le dimensioni della pagina
corrente
"Flip 3D"
("Scorrimento 3D")
Visualizza un'anteprima tridimensionale di tutte le
finestre aperte.
Scorrimento 3D richiede un computer con supporto per Microsoft Aero e
l'utilizzo del tema del desktop Windows Aero.
"Macro"
Questo menu consente di registrare, gestire e
modificare le macro.
Le macro vengono utilizzate per abbinare a un unico movimento una serie di
sequenze di tasti e/o clic del mouse. È possibile registrare diverse macro e
assegnarle a vari movimenti.
Per registrare una macro:
o Fare clic su "Macro".
o Nell'editor delle macro, fare clic su "New" ("Nuova") e digitare il nome
della nuova macro. Premere il tasto "Enter" ("Invio").