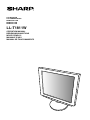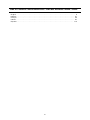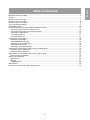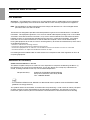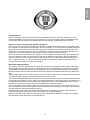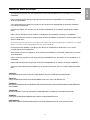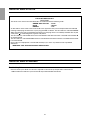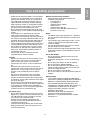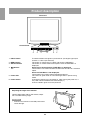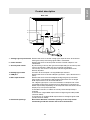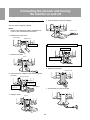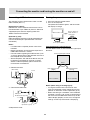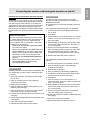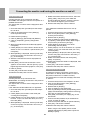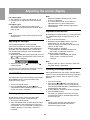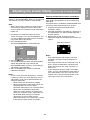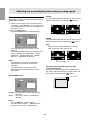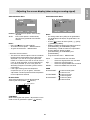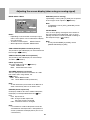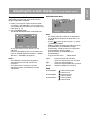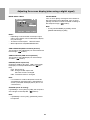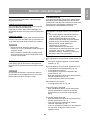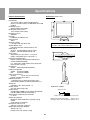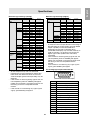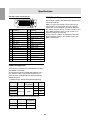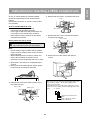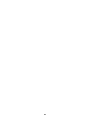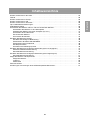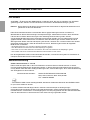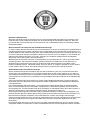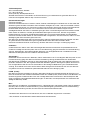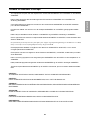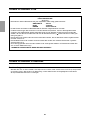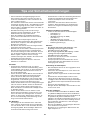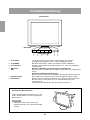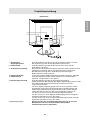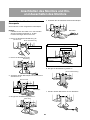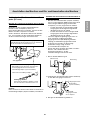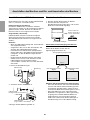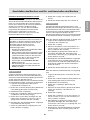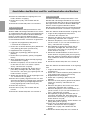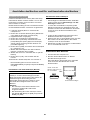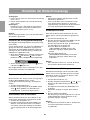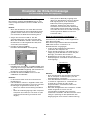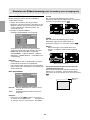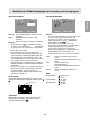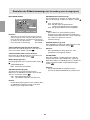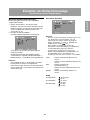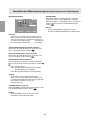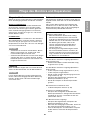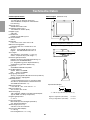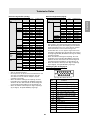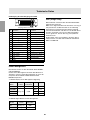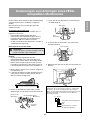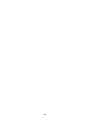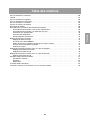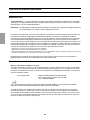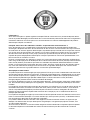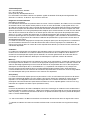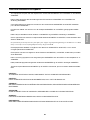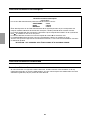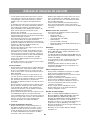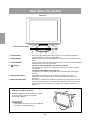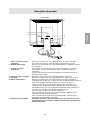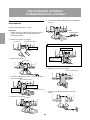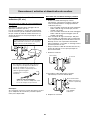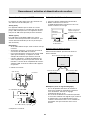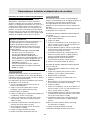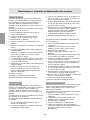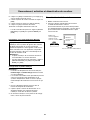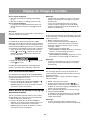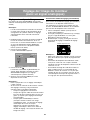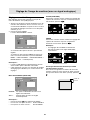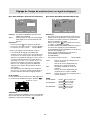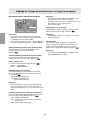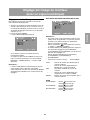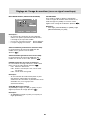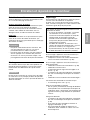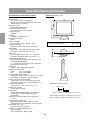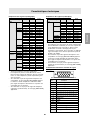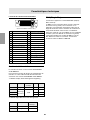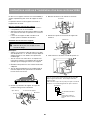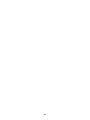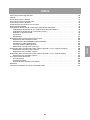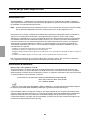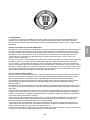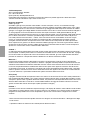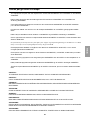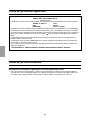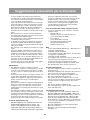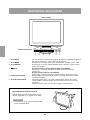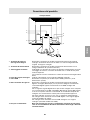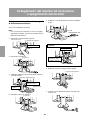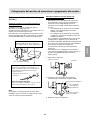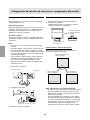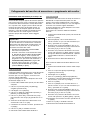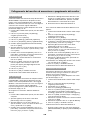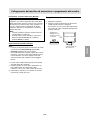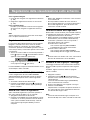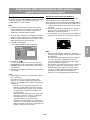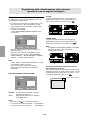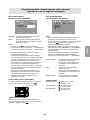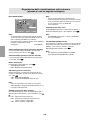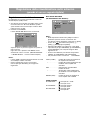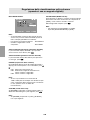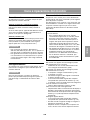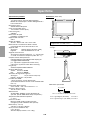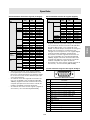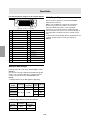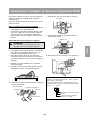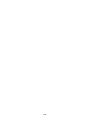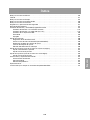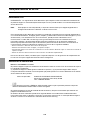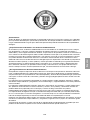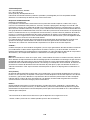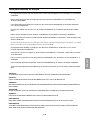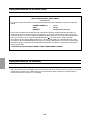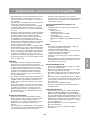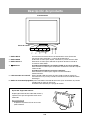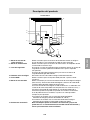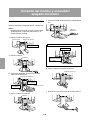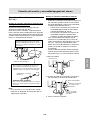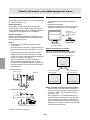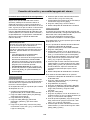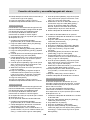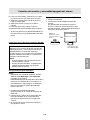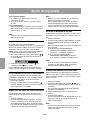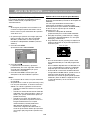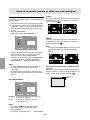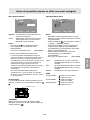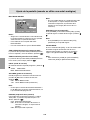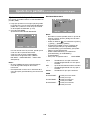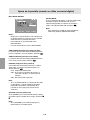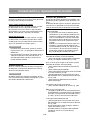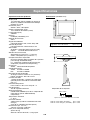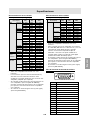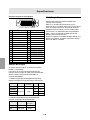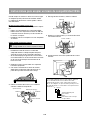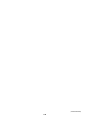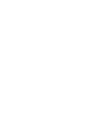La pagina si sta caricando...
La pagina si sta caricando...
La pagina si sta caricando...
La pagina si sta caricando...
La pagina si sta caricando...
La pagina si sta caricando...
La pagina si sta caricando...
La pagina si sta caricando...
La pagina si sta caricando...
La pagina si sta caricando...
La pagina si sta caricando...
La pagina si sta caricando...
La pagina si sta caricando...
La pagina si sta caricando...
La pagina si sta caricando...
La pagina si sta caricando...
La pagina si sta caricando...
La pagina si sta caricando...
La pagina si sta caricando...
La pagina si sta caricando...
La pagina si sta caricando...
La pagina si sta caricando...
La pagina si sta caricando...
La pagina si sta caricando...
La pagina si sta caricando...
La pagina si sta caricando...
La pagina si sta caricando...
La pagina si sta caricando...
La pagina si sta caricando...
La pagina si sta caricando...
La pagina si sta caricando...
La pagina si sta caricando...
La pagina si sta caricando...
La pagina si sta caricando...

35
GBFIE
Deutsch
Hinweis für Benutzer in Europa
This equipment complies with the requirements of Directives 89/336/EEC and 73/23/EEC as amended by
93/68/EEC.
Dieses Gerät entspricht den Anforderungen der EG-Richtlinien 89/336/EWG und 73/23/EWG mit
Änderung 93/68/EWG.
Ce matériel répond aux exigences contenues dans les directives 89/336/CEE et 73/23/CEE modifiées
par la directive 93/68/CEE.
Dit apparaat voldoet aan de eisen van de richtlijnen 89/336/EEG en 73/23/EEG, gewijzigd door 93/68/
EEG.
Dette udstyr overholder kravene i direktiv nr. 89/336/EEC og 73/23/EEC med tillæg nr. 93/68/EEC.
Quest' apparecchio è conforme ai requisiti delle direttive 89/336/EEC e 73/23/EEC, come emendata dalla
direttiva 93/68/EEC.
Η εγκατασταση ανταποκρινεται στιζ απαιτησειζ των οδηγιων τηζ Ευρωπαïκηζ Ενωσηζ 89/336/ΕΟΚ κατ 73/23/ΕΟΚ,
óπωζ οι κανονισµοι αυτοι συµπληρωθηκαν απó την οδηγια 93/68/ΕΟΚ.
Este equipamento obedece às exigências das directivas 89/336/CEE e 73/23/CEE, na sua versão
corrigida pela directiva 93/68/CEE.
Este aparato satisface las exigencias de las Directivas 89/336/CEE y 73/23/CEE, modificadas por medio
de la 93/68/CEE.
Denna utrustning uppfyller kraven enligt riktlinjerna 89/336/EEC och 73/23/EEC så som komplette ras av
93/68/EEC.
Dette produktet oppfyller betingelsene i direktivene 89/336/EEC og 73/23/EEC i endringen 93/68/EEC.
Tämä laite täyttää direktiivien 89/336/EEC ja 73/23/EEC vaatimukset, joita on muutettu direktiivillä 93/68/
EEC.
CAUTION :
TO PREVENT ELECTRICAL SHOCK, DISCONNECT THE AC CORD BEFORE SERVICING.
CAUTION :
FOR A COMPLETE ELECTRICAL DISCONNECTION, PULL OUT THE MAIN PLUG.
VORSICHT :
UM DIE STROMZUFUHR VOLLSTÄNDIG ZU UNTERBRECHEN, DEN NETZSTECKER HERAUSZIEHEN
ENTFERNEN.
ATTENTION :
POUR UN ARRET TOTAL DE L’APPAREIL, DEBRANCHEZ LA PRISE DU COURANT SECTEUR.
VARNING :
FÖR TOTAL ELEKTRISK URKOPPLING, KOPPLA UR KONTAKTEN OCH.
PRECAUCION :
PARA UNA COMPLETA DESCONEXION ELECTRICA DESENCHUFE LA CLAVIJA DE LA RED.
La pagina si sta caricando...
La pagina si sta caricando...
La pagina si sta caricando...
La pagina si sta caricando...
La pagina si sta caricando...
La pagina si sta caricando...
La pagina si sta caricando...
La pagina si sta caricando...
La pagina si sta caricando...
La pagina si sta caricando...
La pagina si sta caricando...
La pagina si sta caricando...
La pagina si sta caricando...
La pagina si sta caricando...
La pagina si sta caricando...
La pagina si sta caricando...
La pagina si sta caricando...
La pagina si sta caricando...
La pagina si sta caricando...
La pagina si sta caricando...
La pagina si sta caricando...
La pagina si sta caricando...
La pagina si sta caricando...
La pagina si sta caricando...
La pagina si sta caricando...
La pagina si sta caricando...
La pagina si sta caricando...
La pagina si sta caricando...
La pagina si sta caricando...
La pagina si sta caricando...
La pagina si sta caricando...
La pagina si sta caricando...
La pagina si sta caricando...
La pagina si sta caricando...
La pagina si sta caricando...
La pagina si sta caricando...
La pagina si sta caricando...
La pagina si sta caricando...
La pagina si sta caricando...
La pagina si sta caricando...
La pagina si sta caricando...
La pagina si sta caricando...
La pagina si sta caricando...
La pagina si sta caricando...
La pagina si sta caricando...
La pagina si sta caricando...
La pagina si sta caricando...
La pagina si sta caricando...
La pagina si sta caricando...
La pagina si sta caricando...
La pagina si sta caricando...

87
GBDFE
Italiano
Indice
Avviso per gli utenti negli the USA . . . . . . . . . . . . . . . . . . . . . . . . . . . . . . . . . . . . . . . . . . . . . . . . . . . . . 88
TCO'99 . . . . . . . . . . . . . . . . . . . . . . . . . . . . . . . . . . . . . . . . . . . . . . . . . . . . . . . . . . . . . . . . . . . . . . . . . . 89
Avviso per gli utenti in Europa . . . . . . . . . . . . . . . . . . . . . . . . . . . . . . . . . . . . . . . . . . . . . . . . . . . . . . . . 91
Avviso per gli utenti nel Regno Unito . . . . . . . . . . . . . . . . . . . . . . . . . . . . . . . . . . . . . . . . . . . . . . . . . . . 92
Avviso per gli utenti in Australia . . . . . . . . . . . . . . . . . . . . . . . . . . . . . . . . . . . . . . . . . . . . . . . . . . . . . . . 92
Suggerimenti e precauzioni per la sicurezza . . . . . . . . . . . . . . . . . . . . . . . . . . . . . . . . . . . . . . . . . . . . . 93
Descrizione del prodotto . . . . . . . . . . . . . . . . . . . . . . . . . . . . . . . . . . . . . . . . . . . . . . . . . . . . . . . . . . . . 94
Collegamento del monitor ed accensione e spegnimento del monitor . . . . . . . . . . . . . . . . . . . . . . . . . . 96
Collegamento del monitor ad una sorgente di alimentazione elettrica . . . . . . . . . . . . . . . . . . . . . . 96
Collegamento del monitor ad un computer (PC ecc.) . . . . . . . . . . . . . . . . . . . . . . . . . . . . . . . . . . . 97
Collegare un dispositivo USB . . . . . . . . . . . . . . . . . . . . . . . . . . . . . . . . . . . . . . . . . . . . . . . . . . . . . 98
Accensione . . . . . . . . . . . . . . . . . . . . . . . . . . . . . . . . . . . . . . . . . . . . . . . . . . . . . . . . . . . . . . . . . . . 98
Spegnimento . . . . . . . . . . . . . . . . . . . . . . . . . . . . . . . . . . . . . . . . . . . . . . . . . . . . . . . . . . . . . . . . . 101
Regolazione della visualizzazione sullo schermo . . . . . . . . . . . . . . . . . . . . . . . . . . . . . . . . . . . . . . . . 102
Regolazione della retroilluminazione . . . . . . . . . . . . . . . . . . . . . . . . . . . . . . . . . . . . . . . . . . . . . . . 102
Reset del menu ADJUSTMENT (REGOLAZIONE). . . . . . . . . . . . . . . . . . . . . . . . . . . . . . . . . . . . 102
Reset di tutti i valori di regolazione . . . . . . . . . . . . . . . . . . . . . . . . . . . . . . . . . . . . . . . . . . . . . . . . 102
Funzione di blocco delle regolazioni . . . . . . . . . . . . . . . . . . . . . . . . . . . . . . . . . . . . . . . . . . . . . . . 102
Selezione di una lingua per i messaggi . . . . . . . . . . . . . . . . . . . . . . . . . . . . . . . . . . . . . . . . . . . . . 102
Regolazione della visualizzazione sullo schermo (quando si usa un segnale analogico) . . . . . . . . . . 103
Regolazione automatica dello schermo . . . . . . . . . . . . . . . . . . . . . . . . . . . . . . . . . . . . . . . . . . . . 103
Regolazione manuale dello schermo . . . . . . . . . . . . . . . . . . . . . . . . . . . . . . . . . . . . . . . . . . . . . . 104
Regolazione della visualizzazione sullo schermo (quando si usa un segnale digitale) . . . . . . . . . . . . 107
Regolazione manuale dello schermo . . . . . . . . . . . . . . . . . . . . . . . . . . . . . . . . . . . . . . . . . . . . . . 107
Cura e riparazione del monitor . . . . . . . . . . . . . . . . . . . . . . . . . . . . . . . . . . . . . . . . . . . . . . . . . . . . . . . 109
Cura del monitor . . . . . . . . . . . . . . . . . . . . . . . . . . . . . . . . . . . . . . . . . . . . . . . . . . . . . . . . . . . . . . 109
Immagazzinamento . . . . . . . . . . . . . . . . . . . . . . . . . . . . . . . . . . . . . . . . . . . . . . . . . . . . . . . . . . . . 109
Ricerca ed eliminazione di inconvenienti. . . . . . . . . . . . . . . . . . . . . . . . . . . . . . . . . . . . . . . . . . . . 109
Specifiche. . . . . . . . . . . . . . . . . . . . . . . . . . . . . . . . . . . . . . . . . . . . . . . . . . . . . . . . . . . . . . . . . . . . . . . 110
Istruzioni per collegare un braccio compatibile VESA . . . . . . . . . . . . . . . . . . . . . . . . . . . . . . . . . . . . . 113

88
Avviso per gli utenti negli the USA
Dichiarazione FCC
AVVERTIMENTO – I regolamenti FCC stabiliscono che qualsiasi cambiamento o modifica, apportati a
quest'apparecchio senza l'espressa approvazione del fabbricante, possono invalidare la facoltà dell'uten-
te di mettere in funzione questo apparecchio.
Nota : Questo apparecchio è stato sottoposto a prova e si è constatato che esso rientra nei limiti stabiliti
per un dispositivo digitale di classe B in conformità alla Parte 15 dei regolamenti FCC.
Questi limiti sono calcolati in modo da provvedere ad una protezione ragionevole contro un'interferenza
dannosa in un'installazione residenziale. Quest'apparecchiatura genera, utilizza e può irradiare
dell'energia a radiofrequenza e, se non installata ed utilizzata in conformità alle istruzioni, può provocare
un'interferenza dannosa alle radiocomunicazioni. Tuttavia, non vi è nessuna garanzia che l'interferenza
non possa verificarsi in un'installazione particolare. Se quest'apparecchiatura provoca un'interferenza
dannosa per la ricezione radiofonica o televisiva, e quest'interferenza si può rilevare spegnendo ed
accendendo l'apparecchiatura stessa, si invita l'utente a correggere l'interferenza mediante uno o più
provvedimenti tra i seguenti.
- Cambiare l'orientamento dell'antenna ricevente oppure spostarla.
- Aumentare la distanza tra l'apparecchiatura ed il ricevitore.
- Collegare l'apparecchiatura ad una presa di corrente posta su un circuito diverso da quello al quale il ricevitore è
collegato.
- Consultare il rivenditore oppure un tecnico radio / TV con esperienza per ricevere un aiuto.
Non usate nulla di diverso dai cavi e dal cordone rete in alternata acclusi, per assicurare la conformità
con i regolamenti FCC per apparecchiature di elaborazione dati di classe B.
Dichiarazione di conformità
Monitor LCD a colori SHARP LL-T1811W
Quest'apparecchio è conforme alla parte 15 dei regolamenti FCC. Il funzionamento è sottoposto alle
seguenti condizioni :(1) questo dispositivo non deve causare nessun'interferenza dannosa e (2) questo
dispositivo deve accettare qualsiasi interferenza ricevuta, ivi compresa l'interferenza che possa provocare
un funzionamento in misura inferiore al normale.
Parte interessata responsabile: SHARP ELECTRONICS CORPORATION
Sharp Plaza, Mahwah, New Jersey 07430
TEL :1-800-BE-SHARP
* Nella sua qualità di partner dell'ENERGY STAR, la SHARP ha accertato che questo prodotto soddisfa
le esigenze poste dalle direttive ENERGY STAR per la gestione efficiente dell'energia.
Questo prodotto utilizza una lega per saldatura allo stagno-piombo ed una lampada fluorescente conte-
nente una piccola quantità di mercurio. Lo smaltimento di questo materiale potrebbe essere sottoposto a
regolamentazione dovuta a considerazioni di carattere ecologico. Per le informazioni riguardanti lo
smaltimento oppure il riciclaggio, per favore mettetevi in contatto con le vostre autorità locali oppure con
la Electronic Industries Alliance:www.eiae.org

89
GBDFE
Italiano
Congratulazioni!
Lei ha appena acquistato un prodotto riconosciuto e approvato con marchio TCO'99! Scegliendo questo
prodotto, Lei ha acquistato uno strumento d'uso professionale ed ha contribuito a diminuire la presenza
nell'ambiente di sostanze nocive favorendo lo sviluppo di prodotti elettronici adattati, per un maggior rispetto
ambientale.
Perché un computer con marchio ambientale?
In molti paesi, i marchi ambientali sono divenuti un efficace strumento per incoraggiare i produttori ad adatta-
re i propri prodotti e servizi alle principali norme di rispetto ambientale. Il problema principale, per quanto
riguarda i computer ed altre apparecchiature elettroniche, consiste nell'uso di sostanze tossiche all'interno
del prodotto e in fase di produzione e, non essendo tuttora possibile riciclare in modo soddisfacente tali
apparecchiature, la maggior parte di queste sostanze potenzialmente dannose - presto o tardi - sarà
immessa nel ciclo della natura.
Esistono tuttavia altre caratteristiche dei computer da non sottovalutare come ad esempio i livelli di consumo
energetico; importanti sia dal punto di vista dell'ambiente di lavoro (interno) che dal punto di vista della
natura (esterno). La possibilità di un maggior risparmio energetico è di importanza vitale se consideriamo
che tutti i metodi per la generazione di elettricità hanno effetti negativi sull'ambiente (ad es. emissioni capaci
di alterare i livelli di acidità e le caratteristiche climatiche, scorie radioattive ecc.). Se pensiamo inoltre al fatto
che spesso le apparecchiature elettroniche presenti negli uffici rimangono accese ventiquattro ore su venti-
quattro, dobbiamo per forza considerarle ad alto consumo energetico.
Qual è il significato del marchio?
Il marchio indica la conformità del prodotto ai requisiti del progetto TCO'99 che prevede l'attribuzione di un
marchio internazionale e ambientale ai personal computer. Il progetto di attribuzione del marchio è frutto
della collaborazione tra la Confederazione svedese dei lavoratori professionisti TCO The Swedish
Confederation of Professional Employees, la Società svedese per la conservazione della natura Svenska
Naturskyddsforeningen e il Comitato nazionale svedese per l'amministrazione dell'energia Statens
Energimyndighet.
Per ottenere il riconoscimento del marchio occorre soddisfare vari requisiti riguardanti diversi settori: ambien-
tale, ergonomico, frequenza di utilizzo, campo delle emissioni elettriche ed elettromagnetiche e resistenza
alle fiamme.
I requisiti ambientali impongono restrizioni sulla presenza e l'uso di metalli pesanti, di sostanze ignifughe al
bromo e cloruro e di solventi clorurati CFC (freon). I processi produttivi devono prevedere il riciclaggio del
prodotto e il costruttore ha l'obbligo di seguire e applicare una politica ambientale specifica in ogni paese di
esportazione della propria politica operativa.
I requisiti di risparmio energetico prevedono inoltre una funzione di riduzione del consumo ad uno o due
livelli che viene attivata dopo un certo periodo di inattività del computer e/o del monitor. Il tempo per la
riattivazione delle funzioni non deve disturbare l'attività dell'utente.
Per ottenere il riconoscimento del marchio infine i prodotti devono attenersi a rigide norme di protezione
ambientale relative alla riduzione di campi elettrici e magnetici, all'applicazione delle teorie ergonomiche
fisiche e della vista, nonché a quelle per l'alta frequenza d'uso.
Di seguito viene riportato un breve riassunto di alcuni requisiti di rispetto ambientale, ai quali il prodotto deve
conformarsi. Il documento completo delle norme può essere ordinato a:

90
TCO Development
SE-114 94 Stockholm, Sweden
Fax: +46 8 782 92 07
Email (Internet): development@tco.se
È possibile inoltre ricevere via Internet le informazioni relative ai prodotti approvati e dotati di marchio
TCO'99 scrivendo all'indirizzo: http://www.tco-info.com/
Requisiti ambientali
Additivi ignifughi
Gli additivi ignifughi sono presenti nelle schede a circuito stampato, nei cavi, nei rivestimenti e negli
alloggiamenti. Il loro scopo consiste nel prevenire o almeno ritardare l'espandersi delle fiamme. Fino al 30%
dei materiali plastici di cui sono formati i rivestimenti e gli alloggiamenti del computer è costituito da additivi
ignifughi. La maggior parte degli additivi contiene bromo e cloruro oltre a sostanze chimicamente collegate a
un altro gruppo di sostanze altamente tossiche e nocive per l'ambiente: i PCB (policlorodifenili). Sia gli
additivi ignifughi contenenti bromo e cloruro, sia quelli contenenti PCB, sono all'origine di molti effetti dannosi
per la salute, inclusi danni al sistema riproduttivo degli uccelli e dei mammiferi che si cibano di pesce, a
causa dei processi bioaccumulativi *. Inoltre, sono state trovate tracce di tali additivi anche nel sangue
umano, e i ricercatori temono che ciò potrà causare disturbi allo sviluppo del feto nel ventre materno.
Il progetto TCO'99 contiene un'importante norma che stabilisce che i componenti di materie plastiche di
peso superiore a 25 grammi non devono contenere additivi ignifughi con sostanze organicamente vietate
quali bromo e cloruro. Sono ammessi additivi ignifughi esclusivamente nelle schede a circuito stampato in
quanto non si conoscono ancora valide soluzioni alternative.
Cadmio **
Il cadmio è presente nelle batterie ricaricabili e negli strati di generazione del colore presenti nei monitor di
certi computer. Il cadmio provoca danni al sistema nervoso ed è tossico se consumato ad alte dosi. Il proget-
to TCO'99 contiene un'importante norma che stabilisce che le batterie, gli strati di generazione del colore
presenti nei monitor e i componenti elettrici o elettronici non devono contenere cadmio.
Mercurio **
Il mercurio è talvolta presente nelle batterie, nei relè e nei commutatori. Questa sostanza danneggia il
sistema nervoso ed è tossica se presente in alte dosi. Il progetto TCO'99 prevede un'importante norma che
stabilisce che le batterie non devono contenere mercurio. Inoltre viene richiesto di non fare uso di mercurio
in nessun componente elettrico o elettronico dell'unità alla quale verrà applicato il marchio. Esiste tuttavia
un'eccezione: il mercurio, al momento, è consentito nel sistema di retroilluminazione dei monitor a pannello
piatto in quanto il mercato non offre ancora valide alternative. Non appena verrà trovata una valida alternati-
va priva di mercurio, si provvederà ad eliminare questa eccezione dalle norme TCO.
CFC (freon)
Il progetto TCO'99 include un'importante norma che vieta l'uso di sostanze CFC e HCFC nella produzione e
nell'assemblaggio del prodotto. I CFC (freon) vengono talvolta utilizzati per il lavaggio delle schede a circuito
stampato in quanto sono in grado di eliminare l'ozono, ma provocano contemporaneamente danni alla fascia
di ozono della stratosfera causando un aumento dell'incidenza dei raggi ultravioletti sulla terra con conse-
guente aumento dei rischi di tumore per la pelle (melanoma maligno).
Piombo **
Il piombo si trova nei tubi catodici di trasporto immagini, nei display dei monitor, nelle saldature e nei conden-
satori elettrici. Il piombo provoca danni al sistema nervoso e in alte dosi causa intossicazione da piombo. Il
progetto TCO´99 prevede ancora l'uso del piombo in quanto non è stato tuttora sviluppato alcun valido
sostituto.
*
Sono sostanze bioaccumulative quelle sostanze che vengono accumulate all'interno dell'organismo degli
esseri viventi.
**
Il piombo il cadmio e il mercurio sono metalli pesanti bioaccumulativi.
La pagina si sta caricando...

92
Avviso per gli utenti nel Regno Unito
PER CLIENTI NEL REGNO UNITO
IMPORTANTE
I conduttori in questo cavo di collegamento alla rete sono colorati conformemente al seguente codice:
VERDE E GIALLO : Terra
BLU : Neutro
MARRONE : Sotto tensione
Dato che i colori dei conduttori nel cavo rete di quest'apparecchiatura potrebbero non corrispondere ai
contrassegni colorati che identificano i terminali nella vostra spina, procedete come segue. Il condutto-
re che è colorato in VERDE E GIALLO deve essere collegato al terminale nella spina, che è contrasse-
gnato con la lettera E oppure con la terra di sicurezza oppure colorato in verde oppure in verde e
giallo.
Il conduttore che è colorato in BLU deve essere collegato al terminale che è contrassegnato con la
lettera N oppure colorato in nero.
Il conduttore che è colorato in MARRONE, deve essere collegato al terminale che è contrassegnato
con la lettera L oppure colorato in rosso.
Assicuratevi che il vostro apparecchio sia collegato correttamente. Se avete dei dubbi, consultate un
elettricista qualificato.
"AVVERTIMENTO: QUEST'APPARECCHIATURA DEVE ESSERE MESSA ATERRA"
Avviso per gli utenti in Australia
Richieste di informazioni riguardanti il servizio assistenza clienti
Per il servizio di assistenza tecnica , qualora se ne presentasse la necessità, per favore mettetevi in
contatto con il vostro rivenditore oppure con la Sharp Corporation of Australia sull'1 300 13 50 22 per
farvi indirizzare al Centro del Servizio Tecnico Assistenza Clienti autorizzato più vicino a voi.

93
GBDFE
Italiano
- In certe condizioni di visualizzazione si possono
notare dei piccoli puntini oppure delle piccole mac-
chie. Questo è normale per i monitor a cristalli liquidi
e non è un difetto di funzionamento.
- Il pannello LCD è stato prodotto con una tecnologia
altamente elaborata. I pixel che funzionano corretta-
mente costituiscono il 99.99% del numero totale di
pixel. Tuttavia vi preghiamo di avere comprensione
per il fatto che lo 0.01% dei pixel oppure meno
potrebbero mancare oppure essere più luminosi del
solito.
- Non lasciate che lo schermo visualizzi inutilmente
per lunghi periodi di tempo, in quanto ciò può lascia-
re una persistenza dell’immagine.
- Se la luminosità è regolata sull’impostazione minima,
sarà difficile vedere lo schermo.
- La qualità del segnale del computer può esercitare
un’influenza sulla qualità del display. Consigliamo
l’uso di un computer in grado di emettere dei segnali
video di alta qualità.
- Non strofinate e non battete mai il monitor con ogget-
ti duri.
- Per favore abbiate comprensione per il fatto che la
Sharp Corporation non si assume nessuna respon-
sabilità per errori fatti nell’uso da parte del cliente o
di terzi, né per altri difetti di funzionamento o danni a
questo prodotto, che si verifichino durante l’uso, ad
eccezione dei casi nei quali la responsabilità per un
indennizzo è riconosciuta dalla legge.
- Il monitor ed i suoi accessori possono venire aggior-
nati con ampliamenti senza preavviso.
Collocazione
- Non utilizzate il monitor in luoghi nei quali la
ventilazione è scadente, vi è molta polvere, l’umidità
è elevata e nei quali il monitor può venire a contatto
con olio o vapore, in quanto ciò può dar luogo ad un
incendio.
- Assicuratevi che il monitor non venga a contatto con
acqua oppure altri liquidi. Assicuratevi che nessun
oggetto come graffette o spilli penetri nel monitor, in
quanto ciò può dare luogo a incendio oppure
folgorazione.
- Non collocate il monitor su oggetti instabili oppure in
posti insicuri. Non consentite che il monitor venga
sottoposto a forti urti e vibrazioni. Provocando la
caduta oppure il rovesciamento del monitor lo si può
danneggiare.
- Non utilizzate il monitor in luoghi, nei quali esso può
essere esposto alla luce solare diretta, trovarsi vicino
ad apparecchi di riscaldamento oppure in qualsiasi
altro luogo, nel quale un’alta temperatura è probabile,
in quanto ciò può dare luogo ad un’eccessiva
generazione di calore ed allo scoppio di un incendio.
Il cavo di alimentazione rete
- Non danneggiate il cavo alimentazione rete, non
mettete degli oggetti pesanti su di esso, non
tiratelo e non piegatelo eccessivamente. Non
aggiungete inoltre dei cavi di prolunga. Danni al
cavo possono dare luogo ad incendi o folgorazioni.
- Usate solo l’adattatore AC fornito con il monitor.
Usando un adattatore per corrente alternata diverso
da quello fornito, si può provocare un incendio.
- Inserite il cavo di alimentazione rete direttamente
nella presa di corrente alternata. L’aggiunta di un
cavo di prolunga può dare luogo ad un incendio,
derivante da surriscaldamento.
Lista di controllo del monitor e degli accessori
- Per favore controllate che la confezione contenga i
seguenti articoli.
- Monitor LCD (1)
- Adatatore AC (per corrente alternata) (1)
(nome del modello: NL-A03E)
- Cavo USB (1)
(nome del modello: F134-33)
- Dischetto dei programmi di utilità
(per Windows/Macintosh) (1)
- Manuale operativo (1)
Note
- Il cavo segnali digitali (DVI-D24 pin – DVI-D24 pin) va
acquistato separatamente.
(nome del modello: NL-C01E)
- Il cavo segnali analogico (DVI-I29 pin – D-sub 15 pin)
va acquistato separatamente.
(nome del modello: NL-C02E)
- Vi si suggerisce di conservare il cartone per il caso in
cui risulti necessario trasportare il monitor.
- La Sharp Corporation è proprietaria dei diritti
d'autore per i programmi del dischetto delle utilità.
Non riproducetelo senza averne il permesso.
Uso dell'adattatore AC
- Non usate l'adattatore AC per apparecchi diversi da
quelli specificati.
- Scollegate l'adattatore AC dalla presa di corrente se
non lo usate per un lungo periodo di tempo.
- Non collocate nessun oggetto sull'adattatore AC.
- Non usate l'adattatore AC all'esterno.
- Non tentate di riparare l'adattatore AC se è rotto
oppure se presenta difetti di funzionamento. Affidate
il servizio tecnico al rappresentante del servizio
clienti.
- Non tentate di aprire l'adattatore AC.
- Non usate dell'acqua oppure un panno bagnato per
pulire l'adattatore AC.
Presentazione del manuale
- In questo opuscolo si farà riferimento a Microsoft
Windows 2000 come [Windows2000], a Microsoft
Windows Millenium come [WindowsMe], a Microsoft
Windows 98 come [Windows98], a Microsoft Win-
dows 95 come [Windows95], ed a Microsoft Win-
dows Versione 3.1 come [Windows3.1]. Quando non
occorre fare una distinzione tra programmi, si userà
il termine [Windows].
- Microsoft e Windows sono marchi registrati della
Microsoft Corporation.
- Macintosh è un marchio registrato della Apple
Computer, Inc.
Suggerimenti e precauzioni per la sicurezza

94
Descrizione del prodotto
Vista frontale
154326
Pannello di controllo
1. Tasto INPUT Per commutare tra i terminali di ingresso del segnale. (Terminale di ingresso
del segnale analogico ↔ DVI-I: terminale di ingresso)
2. Tasto MENU Questo tasto si usa per visualizzare, selezionare e chiudere il menu OSD.
3. Tasto SELECT Questo tasto si usa per selezionare delle opzioni di menu, quando il menu
OSD è visualizzato.
4.
tasti Quando il menu On Screen Display (OSD) è visualizzato:
questi tasti si usano per aumentare o ridurre il valore dell’opzione
selezionata.
Quando il menu OSD non è visualizzato:
questi tasti si usano per regolare la luminosità della retroilluminazione.
5. LED di alimentazione Questo LED è illuminato in verde durante l'uso ed in arancione nel modo
risparmio energetico.
6. Tasto di alimentazione Premendo questo tasto si accende l'alimentazione. (Dopo aver acceso
l'alimentazione, potrà trascorrere un breve tempo prima che lo schermo
visualizzi.)
Premete il tasto ancora una volta, per spegnere l'alimentazione.
Regolazione dell’angolo del monitor
Tenendo delicatamente da entrambi i lati del
monitor, regolatelo su un angolo visivo adatto.
ATTENZIONE!
- La pressione con le mani sul pannello LCD
può produrre dei danni.

95
GBDFE
Italiano
Vista posteriore
7
8
9
0
q
w
e
e
Descrizione del prodotto
7. Terminale di ingresso Rimuovete la copertura per vedere il terminale di ingresso del segnale
del segnale analogico analogico. Al momento di lasciare la fabbrica il cavo di collegamento del
segnale analogico è collegato.
8. Terminale di alimentazione Rimuovete la copertura per vedere il terminale di alimentazione. Qui si
collega l’adattatore AC (corrente alternata).
9. Ancoraggio di sicurezza Collegando una serratura di sicurezza (acquistata separatamente) al foro di
ancoraggio di sicurezza, il monitor rimane bloccato, in modo da non poter
essere trasportato.
Il foro antifurto funziona unitamente ai sistemi di sicurezza Kensington Micro
Saver.
10.Cavo del segnale analogico Collega al terminale di uscita analogica RGB del computer.
11.Porta USB Rimuovete la copertura per vedere la porta USB (upstream: 1 porta,
downstream: 2 porte).
12.DVI-I: terminale di ingresso Rimuovete la copertura per vedere il terminale di ingresso del segnale
digitale / analogico (DVI-I29 pin). Qui si possono collegare il terminale di
uscita RGB digitale oppure il terminale di uscita RGB analogico del
computer.
Per un ingresso segnale digitale: Esso può essere collegato ad un computer
con un terminale di uscita DVI compatibile (DVI-D24 pin oppure DVI-I29 pin)
e che ha la capacità di fornire l’uscita SXGA. A seconda del computer da
collegare una visualizzazione corretta può essere possibile oppure no.
Per poter collegare, occorre un cavo, che va acquistato separatamente.
Per collegare ad un terminale di uscita RGB digitale: cavo segnali digitale
(nome del modello: NL-C01E)
Per collegare ad un terminale di uscita RGB analogico: cavo segnali
analogico (nome del modello: NL-C02E)
13.Fori per la ventilazione Nota: non ostruite mai i fori per la ventilazione, in quanto ciò può provo-
care un surriscaldamento all’interno del monitor e dare luogo a distrurbi
al funzionamento.

96
2. Rimuovete la copertura.
3. Collegate l’adattatore AC al terminale di alimenta-
zione del monitor.
4. Rimettete al posto la copertura.
5. Collegate il cavo di alimentazione rete all’adattato-
re AC.
Sistemare l’adattatore AC all’interno del
supporto
Avvolgete il cavo
Sistemate l’adattato-
re all’interno della
cavità del supporto.
6. Rimettete al posto la copertura del supporto.
Copertura del supporto
7. Inserite la spina dell’alimentazione nella presa di
corrente AC.
Collegamento del monitor ad una sorgente
di alimentazione elettrica
Usate solo l’adattatore AC fornito.
Nota:
- Non curvate eccessivamente il cavo e non aggiun-
gete delle prolunghe, in quanto ciò può dar luogo a
difetti di funzionamento.
1. Rimuovete la copertura del supporto.
Collegamento del monitor ed accensione
e spegnimento del monitor
Cavo di
alimentazione rete
Copertura
Copertura
(Vista posteriore)
Copertura del supporto
Sollevate un lato
Mettete il cavo
sul gancio
Adattatore AC
Fate passare il cavo
attraverso il foro.
Terminale di alimentazione

97
GBDFE
Italiano
Collegamento del monitor ed accensione e spegnimento del monitor
Nota
Se eseguite il collegamento alla serie Sun Ultra,
potrebbe essere necessario un adattatore di conver-
sione (da acquistare separatamente).
2. Collegate il cavo del display (da acquistare
separatamente) al terminale di ingresso DVI-I.
DVI-I: terminale di ingresso
Cavo del display
(da acquistare
separatamente)
Al terminale di uscita
RGB del computer
Collegamento del monitor ad un computer
(PC ecc.)
Collegate usando il cavo segnali analogico di
questo dispositivo
Collegate il cavo segnali analogico di questo
dispositivo al computer (PC ecc.).
Quando eseguite i collegamenti, assicuratevi che sia il
monitor che il computer siano spenti.
Fate attenzione a non piegare eccessivamente il cavo
oppure nell'aggiungere dei cavi di prolunga, in quanto
ciò potrebbe dare luogo a disturbi al funzionamento.
Cavo del segnale analogico
Se eseguite il collegamento ad un D sub a 15
pin in 2 file per un Apple Power Macintosh, col-
legate un adattatore di conversione Macintosh
(da acquistare separatamente) al cavo del
segnale analogico.
Adattatore di conversione
Macintosh
Cavo del segnale analogico
Dopo aver collegato l’adattatore, serrate le viti su
ciascuno dei due lati per fissare al posto.
Inserite saldamente il terminale di uscita
analogica RGB (D sub mini a 15 pin in 3
file) e quindi serrate le viti da entrambi i lati.
Collegate usando un cavo per display (da
acquistare separatamente)
- Utilizzando un cavo per display (da acquistare
separatamente), esso può essere collegato al
terminale di uscita RGB digitale oppure al
terminale di uscita RGB analogico del computer
(PC ecc.) .
- Per collegare ad un terminale di uscita RGB
digitale: cavo segnali digitale (nome del
modello: NL-C01E)
- Per collegare ad un terminale di uscita RGB
analogico: Cavo segnali analogico (nome del
modello: NL-C02E)
- Per un ingresso segnale digitale: Esso può essere
collegato ad un computer con un terminale di
uscita DVI compatibile (DVI-D24 pin oppure DVI-I29
pin) e che ha la capacità di fornire l’uscita SXGA.A
seconda del computer da collegare una
visualizzazione corretta può essere possibile
oppure no.
- Fate attenzione a non piegare eccessivamente il
cavo oppure nell'aggiungere dei cavi di prolunga, in
quanto ciò potrebbe dare luogo a disturbi al
funzionamento.
1. Rimuovete la copertura
(Vista posteriore)
Copertura
3. Rimettete al posto la copertura.

98
Collegamento del monitor ed accensione e spegnimento del monitor
2. Collegate il cavo USB.
3. Rimettete al posto la copertura.
Porta USB:
Downstream (2 porte)
Porta USB:
Upstream (1 porta)
Commutare tra i terminali di ingresso
Utilizzate il pulsante INPUT per commutare tra i
terminali di ingresso del segnale.
Collegare un dispositivo USB
Questo monitor si può usare con hub che adottano lo
standard USB (Rev. 1.1).
Downstream (2 porte)
Dispositivi USB come tastiera e mouse si possono col-
legare qui. Si possono fornire fino a 100mA di alimen-
tazione per porta. Dispositivi che richiesono più di
100mA non si possono collegare.
Upstream (1 porta)
Si possono collegare computer compatibili USB e hub
autoalimentati. (Non si possono collegare hub alimen-
tati dal bus.)
Note:
- Se occorre un cavo USB, per favore usate quello
accluso.
- Prima di eseguire il collegamento, assicuratevi che
la forma del connettore del cavo USB sia corretta.
- Per informazioni sulla funzione USB (come il setup)
per favore fate riferimento al manuale operativo del
computer da collegare.
- Certi computer, sistemi operativi ed altri dispositivi
potrebbero non essere in grado di venire attivati.
Per accertare la compatibilità USB di un dato
dispositivo, per favore contattate il produttore del
dispositivo stesso.
1. Rimuovete la copertura.
(Vista posteriore)
Copertura
Accensione
1. Premete il tasto di alimentazione del monitor.
2. Accendete il computer.
Il LED di alimentazione si illuminerà in verde, lo
schermo visualizzerà un'immagine.
Accendete il monitor
Accendete il dispositi-
vo al quale il monitor
è collegato
Premete il tasto di
alimentazione
INPUT-1
INPUT-2 (DIGITAL)
INPUT-2 (ANALOG)
INPUT
Terminale di ingresso del
segnale analogico
DVI-I: terminale di
ingresso (digitale)
DVI-I: terminale di
ingresso (analogico)
Note: (quando si usa un segnale analogico)
- Se state usando il monitor per la prima volta, oppure
dopo aver modificato le impostazioni del sistema
durante l'uso, eseguite una regolazione automatica
dello schermo (p. 103).
- Quando collegate ad un notebook, se lo schermo
del computer del notebook è impostato in modo da
visualizzare contemporaneamente, lo schermo MS-
DOS potrebbe non essere in grado di visualizzare
correttamente. In questo caso modificate le
impostazioni in modo che solo il monitor visualizzi.

99
GBDFE
Italiano
Collegamento del monitor ed accensione e spegnimento del monitor
Installazione delle informazioni per il setup e del
profilo ICC (Windows)
A seconda del computer oppure del sistema operativo
può essere necessario usare il computer per eseguire
l'installazione delle informazioni di setup del monitor,
ecc. In questo caso, seguite i passi indicati sotto per
installare le informazioni di setup del monitor. (A
seconda del tipo di computer oppure del sistema
operativo, i nomi dei comandi ed i metodi possono
essere differenti. Per favore seguite il manuale
operativo proprio del computer, mentre leggete
questo.)
Il profilo ICC
Un profilo ICC (International Color Consortium) è
un file che descrive le caratteristiche cromatiche
del monitor LCD. Utilizzando un'applicazione che
funziona con un profilo ICC, si può realizzare
un'elevata risoluzione del colore.
- Windows98, WindowsMe e Windows2000
utilizzano tutti il profilo ICC.
- Quando si installano le informazioni del setup
di Windows98, WindowsMe e Windows2000
(descritte nel seguito), anche il profilo ICC
viene installato. Se desiderate installare solo il
programma ICC, per favore fate riferimento a
Installazione del profilo ICC a pagina 100.
- Quando usate il profilo ICC , per favore
impostate [WHITE BALANCE] su [STD] e
[COLOR MODE] su [STD].
Per Windows95
Installazione delle informazioni per il setup del monitor
in Windows95. I messaggi di Windows, citati nelle
istruzioni per l´uso che seguono, si basano sulla
versione inglese di Windows.
In questa spiegazione si parte dall'ipotesi che l'unità
per dischetti floppy sia "A".
1. Inserite il Disco delle Utilità (fornito) nel drive A del
computer.
2. Fate clic sul pulsante [Start]. Da [Settings],
scegliete [Control Panel].
3. Fate doppio clic su [Display].
4. Fate clic su [Settings], [Advanced Properties], e
[Monitor], e quindi [Change].
5. Fate clic su [Have disk], confermate che [Copy
manufacturer's files from] è [A:] quindi fate clic su
[OK].
6. Verificate che le impostazioni del monitor siano
selezionate e fate clic su [OK].
7. Controllate che il monitor visualizzi, quindi fate clic
su [Apply].
8. Fate clic su [OK], e chiudete la finestra.
9. Rimuovete il Disco delle Utilità dal drive A.
Per Windows98
Installazione delle informazioni di setup del monitor in
Windows98, e impostazione del profilo ICC del
monitor come valore predeterminato. I messaggi di
Windows, citati nelle istruzioni per l´uso che seguono,
si basano sulla versione inglese di Windows.
In questa spiegazione si parte dall'ipotesi che l'unità
per dischetti floppy sia "A".
Se è apparsa la schermata "Add new Hardware
Wizard":
1. Inserite il Disco delle Utilità (fornito) nel drive A del
computer.
2. Fate clic su [Next].
3. Spuntate [Display a list of all the drivers in a
specific location, so you can select the driver you
want.], quindi fate clic su [Next].
4. Quando viene visualizzato [Models], fate clic su
[Have disk], confermate che [Copy manufacturer's
files from:] è [A:], e fate clic su [OK].
5. Verificate che i particolari del monitor siano sele-
zionati, fate quindi clic su [Next], [Next], e [Finish].
Se appare "Add new Hardware Wizard" , ripetete i
comandi dell'installazione, cominciando da 2
sopra.
6. Rimuovete il Disco delle Utilità dal drive A.
Se la schermata "Add new Hardware Wizard" non è
apparsa:
1. Inserite il Disco delle Utilità nel drive A del compu-
ter.
2. Fate clic sul pulsante [Start]. Da [Settings],
scegliete [Control Panel].
3. Fate doppio clic su [Display].
4. Fate clic su [Settings], [Advanced] e [Monitor].
5. In [Options], spuntate [Automatically detect Plug &
Play monitors] e fate clic su [Change].
6. Fate clic su [Next].
7. Fate clic su [Display a list of all the drivers in a
specific location, so you can select the driver you
want.], quindi fate clic su [Next].
8. Quando viene visualizzato [Models], fate clic su
[Have disk], confermate che [Copy manufacturer's
files from:] è [A:], e fate clic su [OK].
9. Verificate che i particolari del monitor siano sele-
zionati, fate quindi clic su [Next], [Next], e [Finish].
10.Controllate che il monitor visualizzi, quindi fate clic
su [Apply].
11.Fate clic su [OK], e chiudete la finestra.
12.Rimuovete il Disco delle Utilità dal drive A.

100
Collegamento del monitor ed accensione e spegnimento del monitor
Per Windows2000
Installazione delle imformazioni di setup del monitor in
Windosw2000, e impostazione del profilo ICC del
monitor come valore predeterminato. I messaggi di
Windows, citati nelle istruzioni per l´uso che seguono,
si basano sulla versione inglese di Windows.
In questa spiegazione si parte dall'ipotesi che l'unità
per dischetti floppy sia "A".
1. Inserite il Disco delle Utilità (fornito) nel drive A del
computer.
2. Fate clic sul pulsante [Start]. Da [Settings],
scegliete [Control Panel].
3. Fate doppio clic su [Display].
4. Fate clic su [Settings], [Advanced] e [Monitor].
5. Fate clic su [Properties], [Driver] e [Update Driver].
6. Quando appare [Upgrade Device Driver Wizard],
fate clic su [Next].
7. Spuntate [Display a list of the known drivers for this
device so that I can choose a specific driver] e fate
clic su [Next].
8. Quando viene visualizzato [Models], fate clic su
[Have disk], confermate che [Copy manufacturer's
files from:] è [A:], e fate clic su [OK].
9. Selezionate il monitor dall'elenco visualizzato e
fate clic su [Next].
10.Fate clic su [Next], verificate che il nome del
monitor appaia sullo schermo, e fate clic su
[Finish]. Se appare [The Digital Signature Not
Found], fate clic su [Yes].
11.Fate clic su [Close].
12.Fate clic su [OK], e chiudete la finestra.
13.Rimuovete il Disco delle Utilità dal drive A.
Per WindowsMe
SInstallazione delle informazioni di setup del monitor
in WindowsMe, e impostazione del profilo ICC del
monitor come valore predeterminato. I messaggi di
Windows, citati nelle istruzioni per l´uso che seguono,
si basano sulla versione inglese di Windows.
In questa spiegazione si parte dall'ipotesi che l'unità
per dischetti floppy sia "A".
Se è apparsa la schermata "Add new Hardware
Wizard":
1. Inserite il Disco delle Utilità (fornito) nel drive A del
computer.
2. Spuntate [Specify the location of the driver
[Advanced]] e fate clic su [Next].
3. Spuntate [Display a list of all the drivers in a
specific location, so you can select the driver you
want.], quindi fate clic su [Next].
4. Quando viene visualizzato [Models], fate clic su
[Have disk], confermate che [Copy manufacturer's
files from:] è [A:], e fate clic su [OK].
5. Selezionate i dettagli del monitor dalla lista, fate
quindi clic su [Next], [Next], e [Finish]. Se appare
"Add new Hardware Wizard", ripetete i comandi
dell'installazione, cominciando da 2 sopra.
6. Rimuovete il Disco delle Utilità dal drive A.
Se la schermata "Add new Hardware Wizard" non è
apparsa:
1. Inserite il Disco delle Utilità nel drive A del compu-
ter.
2. Fate clic sul pulsante [Start]. Da [Settings],
scegliete [Control Panel].
3. Fate doppio clic su [Display].
4. Fate clic su [Settings], [Advanced] e [Monitor].
5. In [Options], spuntate [Automatically detect Plug &
Play monitors] e fate clic su [Change].
6. Spuntate [Specify the location of the driver
[Advanced]] e fate clic su [Next].
7. Spuntate [Display a list of all the drivers in a
specific location, so you can select the driver you
want.] e fate clic su [Next].
8. Quando viene visualizzato [Models], fate clic su
[Have disk], confermate che [Copy manufacturer's
files from:] è [A:], e fate clic su [OK].
9. Selezionate i dettagli del monitor, quindi fate clic
su, [Next], [Next], e [Finish].
10. Controllate che i dettagli del monitor siano visualiz-
zati, fate quindi clic su [Apply].
11. Fate clic su [OK], e chiudete la finestra.
12. Rimuovete il Disco delle Utilità dal drive A.
Installazione del profilo ICC
Installazione del profilo ICC del monitor. (Se le infor-
mazioni di setup sono già installate, lo è anche il
profilo e non occorre installarlo.)
In questa spiegazione si parte dall'ipotesi che l'unità
per dischetti floppy sia "A".
1. Inserite il Disco delle Utilità nel drive A del compu-
ter.
2. Fate clic sul pulsante [Start]. Da [Settings],
scegliete [Control Panel].
3. Fate doppio clic su [Display].
4. Fate clic su [Settings] e [Advanced].
5. Fate clic su [General] e da [Compatibility] selezio-
nate [Apply the new display setting without
restarting], quindi fate clic su [Color Management].
6. Fate clic su [Add], e selezionate [3 ½ Floppy [A:]]
come localizzazione del file.
7. Selezionate il profilo cromatico che volete installare
e fate clic su [Add].
8. Selezionate il profilo e fate clic su [Set As Default].
9. Fate clic su [OK], e chiudete la finestra.
10. Rimuovete il Disco delle Utilità dal drive A.
- Quando usate il profilo ICC, per favore impostate
[WHITE BALANCE] su [STD] e [COLOR MODE] su
[STD].

101
GBDFE
Italiano
Collegamento del monitor ed accensione e spegnimento del monitor
Spegnimento
1. Spegnete il computer
2. Premete il tasto di alimentazione del monitor.
Il LED di alimentazione si spegnerà.
Se il monitor non verrà usato per lungo tempo,
assicuratevi di averlo scollegato dalla presa di
corrente alternata.
Premete il tasto di
alimentazione
Spegnimento
dell’apparecchio
al quale il monitor
è collegato
Spegnete il monitor
Informazioni sul profilo ColorSync (MacOS)
Il profilo ColorSync
ColorSync è il sistema di gestione del colore della
Apple Corporation ed è una funzione che consente
di realizzare la risoluzione del colore, quando lo si
usa con un'applicazione compatibile. Un profilo
ColorSync descrive le caratteristiche cromatiche
del monitor LCD.
Note:
- Il profilo ColorSync di questo monitor funziona
con MacOS8.5 o superiore.
- Quando usate il profilo ColorSync, per favore
impostate [WHITE BALANCE] su [STD] e
[COLOR MODE] su [STD].
Impostazione del profilo ColorSync
Note:
- Un drive per dischetti floppy è necessario. E' inoltre
necessario avere PC Exchange oppure File
Exchange installato nel vostro sistema.
- A seconda del tipo di computer oppure del sistema
operativo, i nomi dei comandi ed i metodi possono
essere differenti. Per favore seguite il manuale
operativo proprio del computer, mentre leggete
questo.
1. Inserite il Disco delle Utilità (fornito) nell'unità per
dischetti floppy del computer.
2. Copiate il profilo da usare dalla cartella Mac nel
Disco delle Utilità alla cartella del profilo
ColorSync, che si trova nella cartella del sistema.
3. Utilizzando il ColorSync sul Pannello di controllo,
selezionate il profilo da usare.

102
Per il segnale analogico
1. Prima di tutto eseguite una regolazione automatica.
(p. 103)
2. Eseguite la regolazione manuale, se necessario.
(p. 104)
Per il segnale digitale
Di solito si può utilizzare il monitor senza regolarlo.
Se necessario, eseguite la regolazione manuale.
(p. 107)
Nota
Tutte le regolazioni verranno conservate anche dopo
che si è spenta l’alimentazione.
Regolazione della retroilluminazione
La luminosità della retroilluminazione si può regolare.
Eseguite i comandi senza che il menu On Screen
Display (OSD) sia visualizzato. Se il menu OSD è
visualizzato, premete il tasto MENU (può darsi che oc-
corra farlo più volte) e cominciate quando il menu OSD
è scomparso.
1. Senza che il menu OSD sia visualizzato premete il
tasto
oppure il tasto . Sul fondo dello schermo
apparirà la barra BRIGHT (luminosità).
2. Eseguite la regolazione, premendo il tasto (più
scuro) oppure il tasto
(più chiaro).
La barra BRIGHT scomparirà automaticamente circa 5
secondi dopo l’ultimo comando.
Reset del menu ADJUSTMENT (REGOLAZIONE)
I valori di regolazione del menu ADJUSTMENT
(REGOLAZIONE) del tempo del segnale analogico,
possono essere riportati al loro valoro originale di
fabbrica.
1. Accendete l’alimentazione del monitor.
2. Premete il tasto MENU ed il tasto
simultanea-
mente. Quando sullo schermo appare [RESET] il
reset è completo.
Reset di tutti i valori di regolazione
Tutti i valori delle regolazioni si possono riportare ai
loro valori originali di fabbrica in un comando.
1. Spegnete l’alimentazione del monitor.
2. Premete il tasto MENU ed il tasto SELECT simulta-
neamente, e, nel farlo, premete il tasto di alimenta-
zione (cioè accendete l’alimentazione). Quando
sullo schermo appare [ALL RESET] il reset è
completo.
Note
- Mentre ALL RESET è visualizzato, i tasti di control-
lo sono disattivati.
- Non è possibile resettare dei valori, mentre il
blocco delle regolazioni è in funzione. Rimuovete il
blocco delle regolazioni, prima di tentare di far
funzionare i tasti di controllo.
Funzione di blocco delle regolazioni
Disattivando i tasti di controllo (cioè settando il blocco)
si impedirà ogni tentativo di cambiare i valori regolati.
1. Spegnete l’alimentazione del monitor.
2. Mentre premete il tasto MENU, premete il tasto di
alimentazione (cioè accendete l'alimentazione).
Continuate a premere il tasto, fino a quando il
messaggio appare sullo schermo.
Quando il menu è sbloccato:
sullo schermo apparirà [ADJUSTMENT
LOCKED] ed il bloccaggio verrà attivato.
Quando il menu è bloccato:
sullo schermo apparirà [ADJUSTMENT
UNLOCKED] ed il bloccaggio verrà disattivato.
Nota
- Quando il blocco è attivato, tutti i tasti, ad eccezone
del tasto di alimentazione sono disabilitati.
Selezione di una lingua per i messaggi
I messaggi visualizzati sullo schermo ed il contenuto
del menu OSD si possono impostare sulle seguenti
lingue.
Olandese, inglese, francese, tedesco, spagnolo,
italiano, svedese.
1. Spegnete il monitor.
2. Premendo i pulsanti
e simultaneamente,
premete il tasto di alimentazione (cioè accendete
l’alimentazione).
Il menu di selezione della lingua (LANGUAGE)
verrà visualizzato sullo schermo.
3. Usate il tasto SELECT per scegliere una lingua.
4. Premete il tasto MENU.
L’impostazione è completa. Da questo momento in
poi i messaggi ed i menu di regolazione verranno
visualizzati nella lingua scelta.
Nota:
- Il menu di selezione della lingua scompare circa
30 secondi dopo che l'ultimo comando è stato fatto.
Regolazione della visualizzazione sullo schermo

103
GBDFE
Italiano
Regolazione della visualizzazione sullo schermo
(quando si usa un segnale analogico)
Regolazione automatica dello schermo
Le opzioni nel menu ADJUSTMENT (REGOLAZIONE)
si possono regolare automaticamente (CLOCK,
PHASE (FASE) , H-POS V-POS).
Nota:
- Quando impostate questo monitor per la prima
volta oppure dopo aver cambiato un aspetto del
sistema corrente, prima dell'uso, eseguite una
regolazione automatica dello schermo.
1. Prima di tutto visualizzate un'immagine che rende
l'intero schermo molto luminoso. Se state usando
Windows, potete utilizzare il monoscopio sul Disco
delle Utilità allegato (colonna destra).
2. Premete il tasto MENU.
Il menu ADJUSTMENT verrà visualizzato.
3. Premete il tasto .
Lo schermo diventerà scuro e verrà visualizzato
[ADJUSTING]. Pochi secondi dopo il menu ADJU-
STMENT ritornerà. (La regolazione automatica è
ora completa.)
4. Premete il tasto MENU 4 volte per far scomparire il
menu OSD.
Note:
- Nella maggioranza dei casi la regolazione automa-
tica è sufficiente.
- Se necessario, per una qualsiasi delle cause
seguenti, si possono eseguire delle regolazioni
manuali (p. 104) dopo aver eseguito la regolazione
automatica.
- Quando occorre un'ulteriore regolazione fine.
- Quando i segnali video di input del computer
sono Composite Sync oppure Sync On Green.
(Le regolazioni automatiche potrebbero non
essere possibili.)
- Quando [OUT OF ADJUST] viene visualizzato.
(Quando lo schermo visualizza un'immagine
completamente scura, la regolazione
automatica dello schermo può essere
disattivata. Quando eseguite una regolazione
automatica, assicuratevi di usare il monoscopio
oppure tentate di visualizzare un'immagine che
rende lo schermo molto luminoso).
Apertura del monoscopio (per Windows)
Se usate Windows, potete utilizzare il monoscopio
(per Windows) sul Disco delle Utilità accluso.
Questa spiegazione è per Windows 95/98/Me/2000, e
parte dall'ipotesi che l'unità per dischetti floppy sia "A".
1. Inserite il Disco delle Utilità (fornito) nel drive A del
computer.
2. Aprite [My Computer] e selezionate [3 ½ Floppy
[A:]]. Se state usando Windows 3.1, aprite [File
Manager] e selezionate drive A.
3. Fate un doppio clic su [Adj_uty.exe], per eseguire il
Programma di regolazione. Il monoscopio apparirà.
Schermata di regolazione
Note:
- Dopo aver completato le regolazioni, premete il
tasto [Esc] del computer, per uscire dal Programma
di regolazione.
- Se l'unità per dischetti floppy del vostro computer
non è "A", per favore leggete le istruzioni che
seguono, sostituendo l'unità per dischetti floppy
che state usando in luogo di "A".
- Se il modo di visualizzazione del vostro computer è
impostato su 65K colori, potrete vedere i valori
differenti del colore in ogni tracciato del colore
oppure la scala dei grigi potrà apparire colorata.
(Ciò è dovuto alle specifiche del segnale di
ingresso e non ad un difetto del funzionamento.)

104
Regolazione della visualizzazione sullo schermo
(quando si usa un segnale analogico)
Regolazione manuale dello schermo
Le regolazioni si possono fare mediante il menu On
Screen Display (OSD) fornito.
1. Visualizzate un'immagine che rende l'intero scher-
mo molto luminoso. Se usate Windows, potete
aprire ed utilizzare il monoscopio sul Disco delle
Utilità accluso. (p. 103)
2. Premete il tasto MENU.
Il menu ADJUSTMENT (REGOLAZIONE) verrà
visualizzato.
A questo punto le opzioni rilevanti del menu si
possono regolare.
Ogni volta che si preme il tasto MENU, viene
selezionato il menu successi. (ADJUSTMENT →
GAIN CONTROL → WHITE BALANCE → MODE
SELECT → Il menu OSD scompare)
Note:
- Il menu OSD scompare automaticamente circa 30
secondi dopo l'ultimo comando.
- Questa spiegazione si basa sull'uso del
monoscopio (per Windows) per eseguire le
regolazioni.
Menu ADJUSTMENT (REGOLAZIONE)
MANUAL: le singole opzioni del menu vengono
regolate manualmente.
AUTO: ogni opzione di menu viene regolata
automaticamente.
Note:
- Premete il tasto
per selezionare [AUTO].
-
Per selezionare un'opzione di menu: Tasto SELECT
- Per passare al menu successivo: Tasto MENU
CLOCK
La figura seguente dimostra come eseguire la
regolazione in modo che non venga emesso del
rumore di sfarfallamento verticale. (tasti
)
PHASE (FASE)
La figura seguente dimostra come eseguire la
regolazione in modo che non venga emesso del
rumore di sfarfallamento orizzontale. (tasti
)
Nota:
- La regolazione della FASE (PHASE) si dovrebbe
eseguire solo dopo che si è impostato
correttamente il CLOCK.
H-POS (posizionamento orizzontale) e V-POS
(posizionamento verticale)
Per centrare l'immagine sullo schermo all'interno dei
bordi dello schermo, regolate i valori sinistra – destra
(H-POS) (posizione orizzontale) ed i valori su – giù
(V-POS) (posizione verticale). (tasti
)
Rumore di sfarfallamento orizzontale
Quadro dello schermo
Rumore di sfarfallamento verticale

105
GBDFE
Italiano
Menu GAIN CONTROL
(CONTROLLO DEL GUADAGNO)
MANUAL: le singole opzioni del menu vengono
regolate manualmente.
AUTO: ogni opzione del menu viene regolata
automaticamente, utilizzando la funzione
Auto Gain Control*.
Note:
- Premete il tasto
per selezionare [AUTO].
-
Per selezionare un'opzione di menu: Tasto SELECT
- Per passare al menu successivo: Tasto MENU
* Auto Gain Control function (funzione controllo
automatico del guadagno)
- Il Controllo automatico del guadagno regola il
contrasto ed il livello del nero sulla base del colore
più luminoso dell'immagine visualizzata. Se non
utilizzate il monoscopio, è necessario avere
un'area di 5 mm x 5 mm di bianco visualizzata, in
caso contrario le regolazioni potrebbero non
essere possibili. (In questi casi verrà visualizzato
[OUT OF ADJUST] ed i valori dell'impostazione
rimarranno invariati.)
- Se il segnale proveniente dal computer è un
segnale sinc composito oppure sinc su verde,
risulta impossibile eseguire la regolazione
automatica. Per favore eseguite invece la
regolazione manuale.
BLACK LEVEL (LIVELLO DEL NERO)
La luminosità totale dello schermo si può regolare,
osservando il tracciato del colore. (tasti
)
CONTRAST (CONTRASTO)
Mentre state osservando il tracciato del colore, si
possono eseguire le regolazioni in modo che tutte le
gradazioni appaiano. (tasti
)
Menu WHITE BALANCE
(BILANCIAMENTO DEL BIANCO)
Note:
- Nelle impostazioni diverse da [STD] non tutte le
gradazioni possono essere visualizzate. Per
visualizzare tutte le gradazioni, impostate su [STD].
- Usate i tasti
per selezionare [COOL], [·],
[STD], [·], [WARM] oppure [USER].
- Selezionando USER si visualizzano i valori delle
impostazioni per [R-CONTRAST], [G-CONTRAST]
e [B-CONTRAST], allo scopo di eseguire delle
regolazioni fini.
- Usate il tasto SELECT per selezionare [R-CON-
TRAST], [G-CONTRAST] e [B-CONTRAST].
- Per passare al menu successivo: Tasto MENU
COOL (freddo) . . tonalità del colore più tendente al
blu rispetto allo standard
• . . . . . . . . . . . . tonalità del colore leggermente
più tendente al blu rispetto allo
standard
STD . . . . . . . . . . . Impostazione standard della
tonalità di colore
• Tonalità del colore leggermente
più tendente al rosso rispetto allo
standard
WARM (caldo) . . . tonalità di colore più tendente
al rosso rispetto allo standard
USER (UTENTE)
R-CONTRAST. . .
tasto per blu - verde
tasto per rosso
G-CONTRAST . .
tasto per porpora
tasto per verde
B-CONTRAST . . .
tasto per giallo
tasto per blu
Regolazione della visualizzazione sullo schermo
(quando si usa un segnale analogico)
Tracciato del colore

106
Menu MODE SELECT
Note:
- A seconda della risoluzione del segnale di input,
anche se si possono selezionare delle opzioni di
menu, il display potrebbe non cambiare.
- Per selezionare un'opzione di menu: Tasto SELECT
- Quando la regolazione è stata
completata: Tasto MENU
OSD H-POSITION (posizione orizzontale dell'OSD)
La posizione del display dell'OSD si può spostare
verso sinistra e verso destra. (tasti
)
OSD V-POSITION (posizione verticale dell'OSD)
La posizione del display dell' OSD si può spostare in
su ed in giù. (tasti
)
INPUT (modo Input)
Il modo input si può impostare. (tasti
)
VESA:Modalità VESA
MAC: Modalità Power Macintosh
400 LINES (grado di risoluzione)
Potete specificare la risoluzione orizzontale di uno
schermo a 400 righe, quando usate del testo US text,
ecc. (tasti
)
640: Modo 640 X 400 pixel
720: modo 720 X 400 pixel (testo US ecc.)
Nota:
- Dato che l'input della risoluzione in casi diversi
dalle 400 righe è eseguito automaticamente, non vi
è l'esigenza di impostarlo.
EXPAND (espansione dello schermo)
Per modalità di display minori di 1280 X 1024 pixel, il
display può essere espanso, se lo si desidera. (tasti
)
OFF: Expansion (espansione) off
ON1: Utilizzando il rapporto di formato fisso,
l'intero schermo è ingrandito.
ON2: l'intero schermo è ingrandito.
Regolazione della visualizzazione sullo schermo
(quando si usa un segnale analogico)
Nota:
- Se non si può ottenere una risoluzione di
1280 X 1024 pixel anche dopo aver tentato l'espan-
sione, il perimetro dello schermo verrà visualizzato
in nero. (Questo non è un difetto del
funzionamento.)
SCALING (livello della scala)
Se [EXPAND] è impostato su [ON1] oppure [ON2], la
definizione dell'immagine si può regolare. (tasti
)
Nota:
- Se [EXPAND] è impostato su [OFF], [SCALING]
non si può regolare.
COLOR MODE (MODO COLOR)
Se è impostato su [STD], lo schema di colore originale
del monitor LCD verrà visualizzato. Se è impostato su
[sRGB], i colori saranno corretti in funzione
dell'immagine del computer. (tasti
)
Nota:
- Per impostare [COLOR MODE] su [sRGB],
impostate [WHITE BALANCE] su [STD].
La pagina si sta caricando...
La pagina si sta caricando...
La pagina si sta caricando...
La pagina si sta caricando...
La pagina si sta caricando...
La pagina si sta caricando...
La pagina si sta caricando...
La pagina si sta caricando...
La pagina si sta caricando...
La pagina si sta caricando...
La pagina si sta caricando...
La pagina si sta caricando...
La pagina si sta caricando...
La pagina si sta caricando...
La pagina si sta caricando...
La pagina si sta caricando...
La pagina si sta caricando...
La pagina si sta caricando...
La pagina si sta caricando...
La pagina si sta caricando...
La pagina si sta caricando...
La pagina si sta caricando...
La pagina si sta caricando...
La pagina si sta caricando...
La pagina si sta caricando...
La pagina si sta caricando...
La pagina si sta caricando...
La pagina si sta caricando...
La pagina si sta caricando...
La pagina si sta caricando...
La pagina si sta caricando...
La pagina si sta caricando...
La pagina si sta caricando...
La pagina si sta caricando...
La pagina si sta caricando...
La pagina si sta caricando...
La pagina si sta caricando...
La pagina si sta caricando...
-
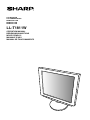 1
1
-
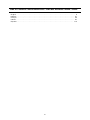 2
2
-
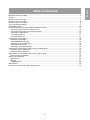 3
3
-
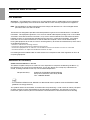 4
4
-
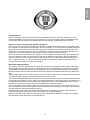 5
5
-
 6
6
-
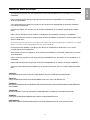 7
7
-
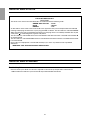 8
8
-
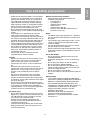 9
9
-
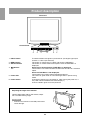 10
10
-
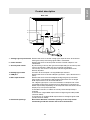 11
11
-
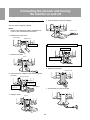 12
12
-
 13
13
-
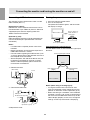 14
14
-
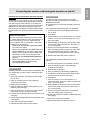 15
15
-
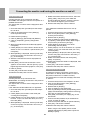 16
16
-
 17
17
-
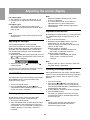 18
18
-
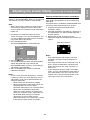 19
19
-
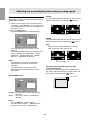 20
20
-
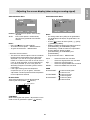 21
21
-
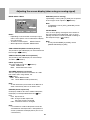 22
22
-
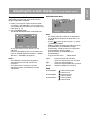 23
23
-
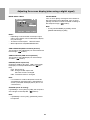 24
24
-
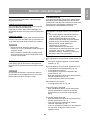 25
25
-
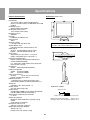 26
26
-
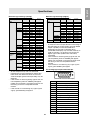 27
27
-
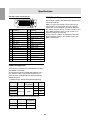 28
28
-
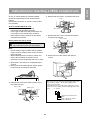 29
29
-
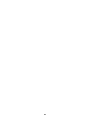 30
30
-
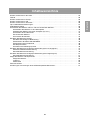 31
31
-
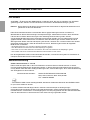 32
32
-
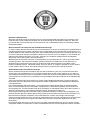 33
33
-
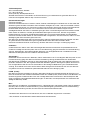 34
34
-
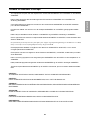 35
35
-
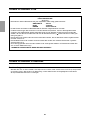 36
36
-
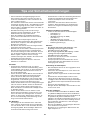 37
37
-
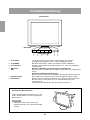 38
38
-
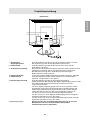 39
39
-
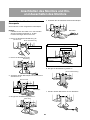 40
40
-
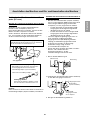 41
41
-
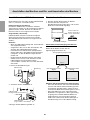 42
42
-
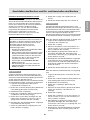 43
43
-
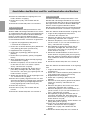 44
44
-
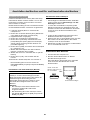 45
45
-
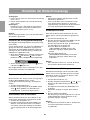 46
46
-
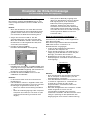 47
47
-
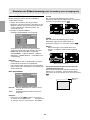 48
48
-
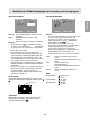 49
49
-
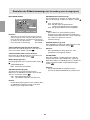 50
50
-
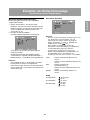 51
51
-
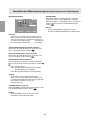 52
52
-
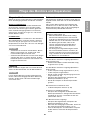 53
53
-
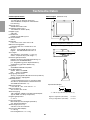 54
54
-
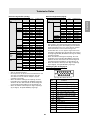 55
55
-
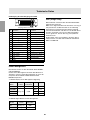 56
56
-
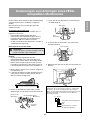 57
57
-
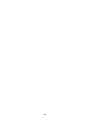 58
58
-
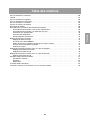 59
59
-
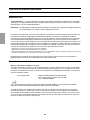 60
60
-
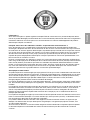 61
61
-
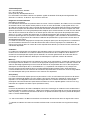 62
62
-
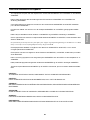 63
63
-
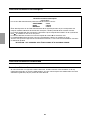 64
64
-
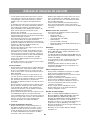 65
65
-
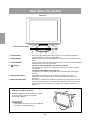 66
66
-
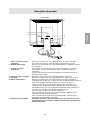 67
67
-
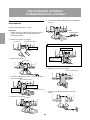 68
68
-
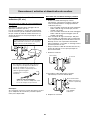 69
69
-
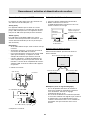 70
70
-
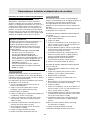 71
71
-
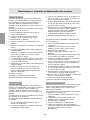 72
72
-
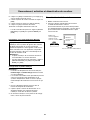 73
73
-
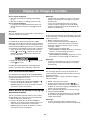 74
74
-
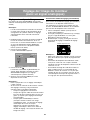 75
75
-
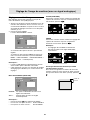 76
76
-
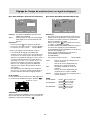 77
77
-
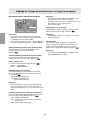 78
78
-
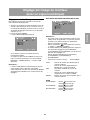 79
79
-
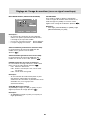 80
80
-
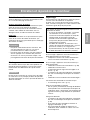 81
81
-
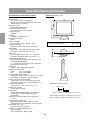 82
82
-
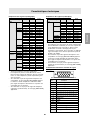 83
83
-
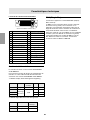 84
84
-
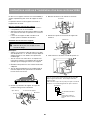 85
85
-
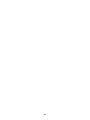 86
86
-
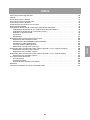 87
87
-
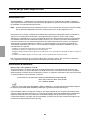 88
88
-
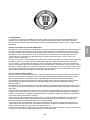 89
89
-
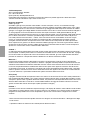 90
90
-
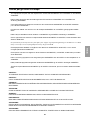 91
91
-
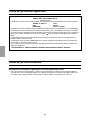 92
92
-
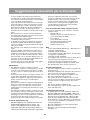 93
93
-
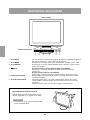 94
94
-
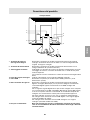 95
95
-
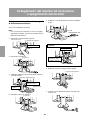 96
96
-
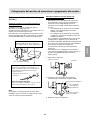 97
97
-
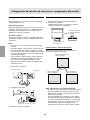 98
98
-
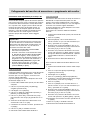 99
99
-
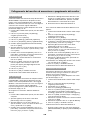 100
100
-
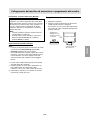 101
101
-
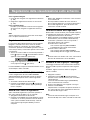 102
102
-
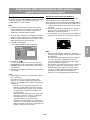 103
103
-
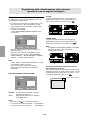 104
104
-
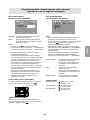 105
105
-
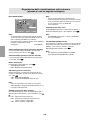 106
106
-
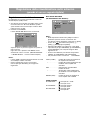 107
107
-
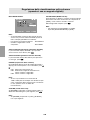 108
108
-
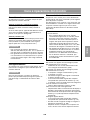 109
109
-
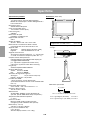 110
110
-
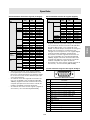 111
111
-
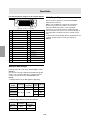 112
112
-
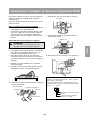 113
113
-
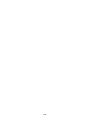 114
114
-
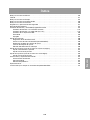 115
115
-
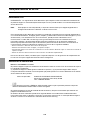 116
116
-
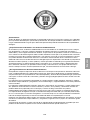 117
117
-
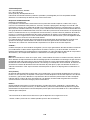 118
118
-
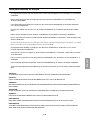 119
119
-
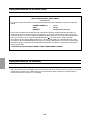 120
120
-
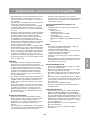 121
121
-
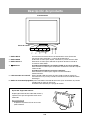 122
122
-
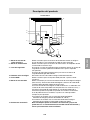 123
123
-
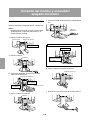 124
124
-
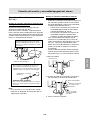 125
125
-
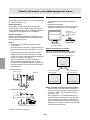 126
126
-
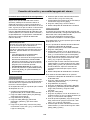 127
127
-
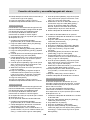 128
128
-
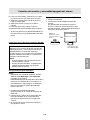 129
129
-
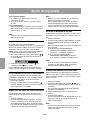 130
130
-
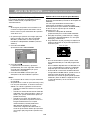 131
131
-
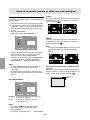 132
132
-
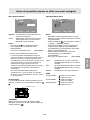 133
133
-
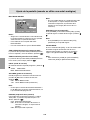 134
134
-
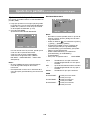 135
135
-
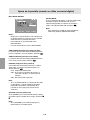 136
136
-
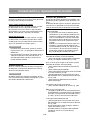 137
137
-
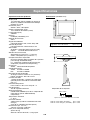 138
138
-
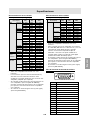 139
139
-
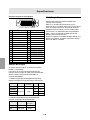 140
140
-
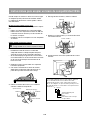 141
141
-
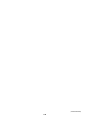 142
142
-
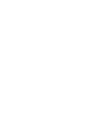 143
143
-
 144
144
in altre lingue
- English: Sharp LL-T1811W User manual
- français: Sharp LL-T1811W Manuel utilisateur
- español: Sharp LL-T1811W Manual de usuario
- Deutsch: Sharp LL-T1811W Benutzerhandbuch
Documenti correlati
-
Sharp LL-T17D4 Manuale utente
-
Sharp LL-T1815 Manuale utente
-
Sharp LL-T15G1/E15G1 Manuale del proprietario
-
Sharp Computer Monitor LL-T15G1 Manuale utente
-
Sharp LL-T1803-H/B Manuale utente
-
Sharp LL-E15G1 Manuale utente
-
Sharp LL-T1810A Manuale del proprietario
-
Sharp LL-T1520 Manuale del proprietario
-
Sharp LL-T1610W Manuale utente
-
Sharp LL-T1803-H Manuale utente