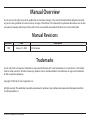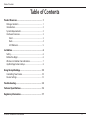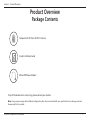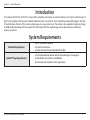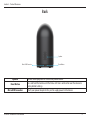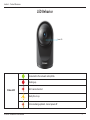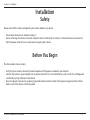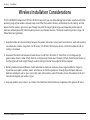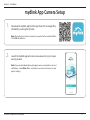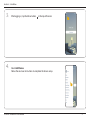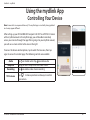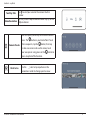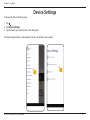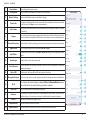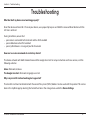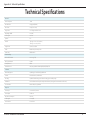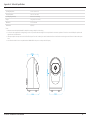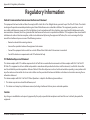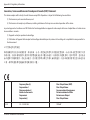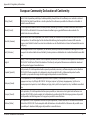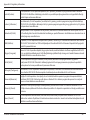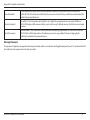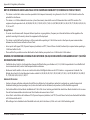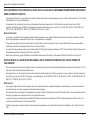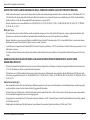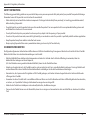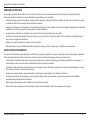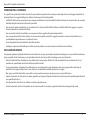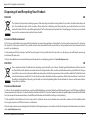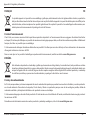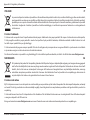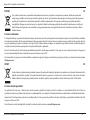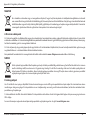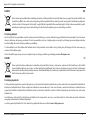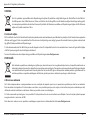D-Link DCS-6500LHV2 Compact Full HD Pan and Tilt WiFi Camera Guida d'installazione
- Categoria
- Telecamere di sicurezza
- Tipo
- Guida d'installazione
Questo manuale è adatto anche per

DCS-6500LHV2
User Manual
Compact Full HD Pan & Tilt Wi-Fi Camera
Hardware: A1
Manual Version: 1.00
01/12/2022

iD-Link DCS-6500LHV2 User Manual
D-Link reserves the right to revise this publication and to make changes in the content hereof without obligation to notify
any person or organization of such revisions or changes. Information in this document may become obsolete as our services
and websites develop and change. Please refer to the www.mydlink.com website for the most current information.
Manual Overview
Trademarks
D-Link and the D-Link logo are trademarks or registered trademarks of D-Link Corporation or its subsidiaries in the United
States or other countries. All other company or product names mentioned herein are trademarks or registered trademarks
of their respective companies.
Copyright © 2022 by D-Link Corporation, Inc.
All rights reserved. This publication may not be reproduced, in whole or in part, without prior expressed written permission from
D-Link Corporation, Inc.
Manual Revisions
Revision Date Description
1.00 January 12, 2022 Initial release

iiD-Link DCS-6500LHV2 User Manual
Table of Contents
Table of Contents
Product Overview ..............................................................1
Package Contents .........................................................................1
Introduction ................................................................................... 2
System Requirements ................................................................. 2
Hardware Overview .....................................................................3
Front .......................................................................................... 3
Back............................................................................................4
LED Behavior ..........................................................................5
Installation ......................................................................... 6
Safety ................................................................................................6
Before You Begin ...........................................................................6
Wireless Installation Considerations ......................................7
mydlink App Camera Setup ......................................................8
Using the mydlink App ....................................................10
Controlling Your Device ...........................................................10
Device Settings ............................................................................12
Troubleshooting ..............................................................14
Technical Specications ..................................................15
Regulatory Information ..................................................17

1D-Link DCS-6500LHV2 User Manual
Section 1 - Product Overview
Product Overview
Package Contents
If any of the above items are missing, please contact your reseller.
Note: Using a power supply with a dierent voltage rating than the one included with your product will cause damage and void
the warranty for this product.
Quick Installation Guide
Compact Full HD Pan & Tilt Wi-Fi Camera
Micro USB Power Adapter

2D-Link DCS-6500LHV2 User Manual
Section 1 - Product Overview
Introduction
The Compact Full HD Pan & Tilt Wi-Fi Camera oers complete smart home surveillance features with stylish, subtle design. IR
night vision together with sound and motion detection alerts you instantly when something unexpected happens. The pan/
tilt control moves the lens of the camera, allowing you to survey wider areas. The camera is also capable of capturing images
in 1080p resolution along with the support for H.264 codec. With the mydlink app, you can play back your recordings
anytime, anywhere.
System Requirements
Network Requirements
• 802.11n/g wireless network
• An Internet connection
• A router connected to your broadband modem
mydlink™ App Requirements
• iOS or Android device (please refer to the mobile app's store page to
check whether your device is compatible)
• Email account (for mydlink service registration)

3D-Link DCS-6500LHV2 User Manual
Section 1 - Product Overview
Hardware Overview
Front
Status LED See LED Behavior on page 5 for more information.
IR LEDs IR LEDs encircle the camera lens.
Camera Lens Records video of the surrounding area.
Light Sensor The IR-Cut removable sensor monitors lighting conditions and switches between color
and infrared accordingly.
microSD Card Slot microSD card slot, supports up to 256 GB.
Microphone Picks up sound near your camera.
Status LED
Light Sensor
Microphone
Camera Lens
SD Card Slot
-170
°
to 170
°
Pan Control
-40
°
to 50
°
Tilt Control

4D-Link DCS-6500LHV2 User Manual
Section 1 - Product Overview
Back
Speaker Provides audio playback for the two-way audio feature.
Reset Button Press and hold this button until the Status LED turns solid red to reset the device to
factory default settings.
Micro USB Connector Attach your power adapter to this port to supply power to the device.
Reset Button
Micro USB Connector
Speaker

5D-Link DCS-6500LHV2 User Manual
Section 1 - Product Overview
LED Behavior
Status LED
Connected to the network and mydlink.
Booting up.
Wi-Fi connection lost.
Ready for set up.
Firmware being updated - do not power o.
Status LED

6D-Link DCS-6500LHV2 User Manual
Section 2 - Installation
Please read all of the safety and operating instructions before using device:
• Do not open the device or attempt to repair it.
• Do not submerge the device in liquid or attempt to clean it with liquids or solvents. To clean the device, disconnect it
from the power outlet and use a damp towel to gently wipe it down.
Before You Begin
Plan the location of your camera:
• Verify that your camera is electrically rated to operate with the power available in your location.
• Connect the camera's power adapter into an electrical outlet that is not controlled by a wall switch. This will help avoid
accidentally turning o power to the device.
• Be sure to plug the device into a properly grounded electrical outlet in order to help prevent against electrical shock.
• Make sure that the device is rmly mounted.
Installation
Safety

7D-Link DCS-6500LHV2 User Manual
Section 2 - Installation
Wireless Installation Considerations
The DCS-6500LHV2 Compact Full HD Pan & Tilt Wi-Fi Camera lets you view video footage from virtually anywhere within the
operating range of your wireless network. Keep in mind that the number, thickness and location of walls, ceilings, or other
objects that the wireless signals must pass through may limit the range. Typical ranges vary depending on the types of
materials and background RF (radio frequency) noise in your home or business. The key to maximizing wireless range is to
follow these basic guidelines:
1. Keep the number of walls and ceilings between the camera and wireless access point to a minimum - each wall or ceiling
can reduce your camera’s range from 1 to 30 meters (3 to 90 feet). Position your devices so that the number of walls or
ceilings is minimized.
2. Be aware of the direct line between network devices. A wall that is 0.5 meters (1.5 feet) thick, at a 45-degree angle
appears to be almost 1 meter (3 feet) thick. At a 2-degree angle it looks over 14 meters (42 feet) thick! Position devices so
that the signal will travel straight through a wall or ceiling (instead of at an angle) for better reception.
3. Building materials make a dierence. A solid metal door or aluminum studs may have a negative eect on range. Try
to position access points, wireless routers, and cameras so that the signal passes through drywall or open doorways.
Materials and objects such as glass, steel, metal, walls with insulation, water (sh tanks), mirrors, le cabinets, brick, and
concrete will degrade your wireless signal.
4. Keep your product away at least 1 to 2 meters (3 to 6 feet) from electrical devices or appliances that generate RF noise.

8D-Link DCS-6500LHV2 User Manual
Section 2 - Installation
mydlink App Camera Setup
Launch the mydlink app and create a new account or sign in to your
existing account.
Note: If you are asked about allowing the app to access your location or to send
notications, select Allow. Make sure location services are turned on in your
phone’s settings.
2/
Download the mydlink app from the App Store (iOS) or Google Play
(Android) by scanning the QR code.
Note: Ensure that your device is wirelessly connected to the network that the
DCS-6500LHV2 will be in.
1/

9D-Link DCS-6500LHV2 User Manual
Section 2 - Installation
After logging in, tap the Menu button in the top-left corner.
3/
Select Add Device.
Follow the onscreen instructions to complete the device setup.
4/

10D-Link DCS-6500LHV2 User Manual
Section 3 - mydlink
Using the mydlink App
Controlling Your Device
After setting up your DCS-6500LHV2 Compact Full HD Pan & Tilt Wi-Fi Camera
with a mydlink account in the mydlink app, you will be able to remotely
access your camera through the app. After signing into your mydlink account,
you will see a screen similar to the one on the right.
To access the device control options, tap to watch the live view, then tap
again to access the control page. The following controls are available:
Audio Tap to disable audio. Tap to enable audio.
Snapshot Tap to take a snapshot of the video stream.
Recording Tap to enable video stream recording.
Tilt to move Tap to move your device sideways to control
your camera.
Note: Screenshots are representative only. The mydlink app is constantly being updated
and so may appear dierent.
DCS-6500LHV2

11D-Link DCS-6500LHV2 User Manual
Section 3 - mydlink
Camera Presets
Save and quickly access up to 5 dierent camera
views. The button is your Home Point. To set
other viewpoints, tap the button, then tap
the live view screen and use the arrows to set
your view preset. Long press on the button to
save a snapshot of that location.
Point to Go Use the icon to tap anywhere on the
panorama in order to change your live view.
Two Way Talk Tap to send your voice to the camera's built-in
speaker.
Video Resolution Tap 1080p to use 1080p resolution video. Tap to use
720p resolution.
720p

12D-Link DCS-6500LHV2 User Manual
Section 3 - mydlink
Device Settings
To access the Device Settings page:
1. Tap .
2. Tap Device Settings.
3. Tap the device you want to access the settings for.
The device page contains several options for you to congure your camera.

13D-Link DCS-6500LHV2 User Manual
Section 3 - mydlink
1 Device Name Tap to change the device’s name.
2 Privacy Mode Tap to enable. Privacy mode will disable the camera feed.
3 Motion Settings Tap to set the Motion area and sensitivity settings.
4 Point to Go This photo is what you will see when you control your viewpoint in the camera's Point
to Go live-view. Tap Scan to scan a new panorama.
5 Auto Home Enable this to automatically return your camera to the set 'Home Point' after 60 seconds
of inactivity.
6 Storage Tap to change the video clips storage location from the microSD card to the cloud. You
can also subscribe to mydlink Cloud from here and view your current subscription plan.
7 Camera Microphone Tap to enable or disable picking up sound near your camera in live view and recordings.
8Night Vision Tap to change night vision detection to On, O or Auto.
9 Anti-Flicker Reduces icker in the video. Tap 50 Hz or 60 Hz depending on the frequency of your
lights.
10 Invert Image Enable this to invert the camera view.
11 Pan-Tilt Control Choose whether to control your camera's Point to Go live-view pan-tilt control by
swiping or tapping.
12 Status LED Disabling this will turn o the LED until you turn it back on.
13 Designated Contact Tap here to add, remove, or edit designated contacts that appear in the rich notication.
14 Wi-Fi This displays the current wireless network. Note: Tap Remove Device or press
the reset button if you want to change wireless networks.
15 Time Zone Select the time zone to calibrate your device to.
16 Firmware This displays the installed version of the rmware on your device. Tap to enter the
update settings. You can choose the most suitable time for automatic updates.
17 MAC ID Identies the device for support issues.
18 Restart Device Tap this button to restart the device.
19 Remove Device Tap this button to disconnect this device from your mydlink account.
2
3
4
5
6
7
8
9
10
11
13
14
12
18
1
15
16
17
19

14D-Link DCS-6500LHV2 User Manual
Section 4 - Troubleshooting
Troubleshooting
What do I do if my device is not working properly?
Reset the device and reinstall it. To reset your device, use a paper clip to press and hold the recessed Reset button until the
LED turns solid red.
During installation, ensure that:
• your router is connected to the Internet and has Wi-Fi enabled
• your mobile device has Wi-Fi enabled
• your mydlink device is in range of your Wi-Fi network
How can I use voice commands to control my device?
The device will work with both Amazon Alexa and the Google Assistant. For setup instructions on these services, visit the
following websites:
Alexa: dlink.com/en/alexa
The Google Assistant: dlink.com/en/google-assistant
Why is my microSD card not working/not supported?
The microSD card must be formatted with the correct le system (FAT32) before it can be used with this product. This can be
done in the mydlink app by selecting the Format function in the storage menu under the Device Settings.

15D-Link DCS-6500LHV2 User Manual
Appendix A - Technical Specications
Technical Specications
General
Video Compression • H.264
Max. Resolution • 2 Megapixel (Full HD)
Max. Frame • 1080p (1920 x 1080)
Image Sensor • 1/2.9” Progressive CMOS sensor
Day & Night - IR LED • 5 m (16 ft)
Focal Length • 4.12 mm
Aperture • F2.1
Pan/Tilt • Pan range: -170° to 170° (total 340°)
• Tilt range: -40° to 50° (total 90°)
Angle of View • (H) 80° (V) 43° (D) 95°
Audio • Built-in microphone and speaker
Audio Codec • MPEG-2 AAC LC
Functionality
Wireless IEEE Standard • 802.11n/g (1T1R)
1
Wi-Fi Operation Band • 2.4 GHz
Security Protocol • WPA3
Network Protocols • IPv4, Bonjour (mDNS and DNS-SD), RTSP, SRTP, RTP, HTTPS
Software
Device Management • mydlink app (iOS and Android), mydlink Portal
Features • Motion detection, sound detection
Recording • mydlink Cloud Recording
2,3
, microSD card recording (up to 256 GB capacity)
4
Notifications • Push notifications with a snapshot and quick action buttons (2 designated contact numbers and live view)
Voice Assistance • Amazon Alexa, Google Assistant
Physical
Power Input • 100 to 240 V AC, 50/60 Hz
Power Output • 5 V DC 1.0 A
Max. Power Consumption • 4 W ± 5%
Cable Length • 1.5 m (4.9 ft)
Indoor/Outdoor • For indoor use

16D-Link DCS-6500LHV2 User Manual
Appendix A - Technical Specications
Operating Temperature • 0 to 40 °C (32 to 104 °F)
Storage Temperature • -20 to 70˚C (-4 to 158°F)
Operating/Storage Humidity • Max. 90% non-condensing
Weight • 190 g ± 5% (6.7 oz ± 0.34 oz)
Dimensions • 77 x 77 x 121 mm
Certifications • CE, FCC, IC
Notes:
1. Minimum recommended upload bandwidth of 1.5 Mbps for live viewing or 3 Mbps for cloud recording.
2. Use of audio or video equipment for recording the image or audio of a person without their knowledge and consent is prohibited in certain states or jurisdictions. The end-user assumes all liability for compliance with
applicable state, local and federal laws.
3. Subscription required. Subscription and One Year Free Plan offer subject to Terms and Conditions, please visit the D-Link website for more details. D-Link reserves the right to amend Terms and Conditions without prior
notice.
4. microSD card not included. Camera is compatible with microSD/SDHC/SDXC cards up to v3.01 with up to 256 GB of capacity.

17D-Link DCS-6500LHV2 User Manual
Appendix B - Regulatory Information
Regulatory Information
Federal Communication Commission Interference Statement
This equipment has been tested and found to comply with the limits for a Class B digital device, pursuant to part 15 of the FCC Rules. These limits
are designed to provide reasonable protection against harmful interference in a residential installation. This equipment generates, uses and
can radiate radio frequency energy and, if not installed and used in accordance with the instructions, may cause harmful interference to radio
communications. However, there is no guarantee that interference will not occur in a particular installation. If this equipment does cause harmful
interference to radio or television reception, which can be determined by turning the equipment o and on, the user is encouraged to try to
correct the interference by one or more of the following measures:
- Reorient or relocate the receiving antenna.
- Increase the separation between the equipment and receiver.
- Connect the equipment into an outlet on a circuit dierent from that to which the receiver is connected.
- Consult the dealer or an experienced radio/TV technician for help.
FCC Radiation Exposure Statement
This device complies with FCC radiation exposure limits set forth for an uncontrolled environment and it also complies with Part 15 of the FCC
RF Rules. This equipment must be installed and operated in accordance with provided instructions and the antenna(s) used for this transmitter
must be installed to provide a separation distance of at least 20 cm from all persons and must not be co-located or operating in conjunction with
any other antenna or transmitter. End-users and installers must be provide with antenna installation instructions and consider removing the no-
collocation statement.
This device complies with Part 15 of the FCC Rules. Operation is subject to the following two conditions:
1. This device may not cause harmful interference, and
2. This device must accept any interference received, including interference that may cause undesired operation.
Caution:
Any changes or modications not expressly approved by the party responsible for compliance could void the user's authority to operate the
equipment.
La pagina si sta caricando...
La pagina si sta caricando...
La pagina si sta caricando...
La pagina si sta caricando...
La pagina si sta caricando...
La pagina si sta caricando...
La pagina si sta caricando...
La pagina si sta caricando...
La pagina si sta caricando...
La pagina si sta caricando...
La pagina si sta caricando...
La pagina si sta caricando...
La pagina si sta caricando...
La pagina si sta caricando...
La pagina si sta caricando...
La pagina si sta caricando...
La pagina si sta caricando...
-
 1
1
-
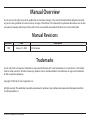 2
2
-
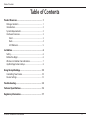 3
3
-
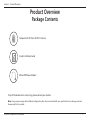 4
4
-
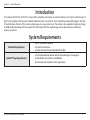 5
5
-
 6
6
-
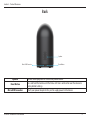 7
7
-
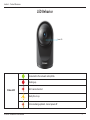 8
8
-
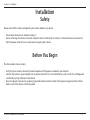 9
9
-
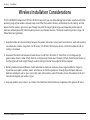 10
10
-
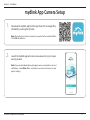 11
11
-
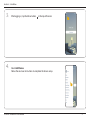 12
12
-
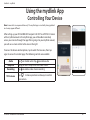 13
13
-
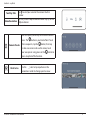 14
14
-
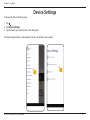 15
15
-
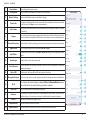 16
16
-
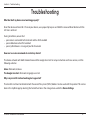 17
17
-
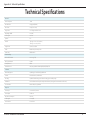 18
18
-
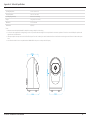 19
19
-
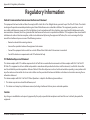 20
20
-
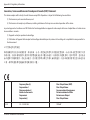 21
21
-
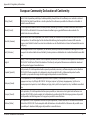 22
22
-
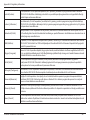 23
23
-
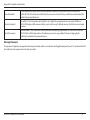 24
24
-
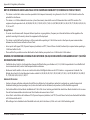 25
25
-
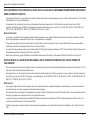 26
26
-
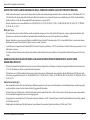 27
27
-
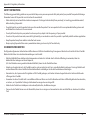 28
28
-
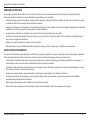 29
29
-
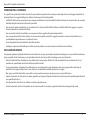 30
30
-
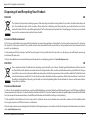 31
31
-
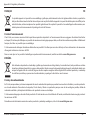 32
32
-
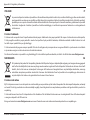 33
33
-
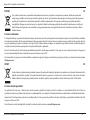 34
34
-
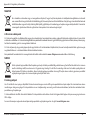 35
35
-
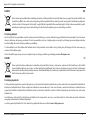 36
36
-
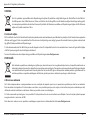 37
37
D-Link DCS-6500LHV2 Compact Full HD Pan and Tilt WiFi Camera Guida d'installazione
- Categoria
- Telecamere di sicurezza
- Tipo
- Guida d'installazione
- Questo manuale è adatto anche per
in altre lingue
- English: D-Link DCS-6500LHV2 Compact Full HD Pan and Tilt WiFi Camera Installation guide
- français: D-Link DCS-6500LHV2 Compact Full HD Pan and Tilt WiFi Camera Guide d'installation
- español: D-Link DCS-6500LHV2 Compact Full HD Pan and Tilt WiFi Camera Guía de instalación
- Deutsch: D-Link DCS-6500LHV2 Compact Full HD Pan and Tilt WiFi Camera Installationsanleitung
- Nederlands: D-Link DCS-6500LHV2 Compact Full HD Pan and Tilt WiFi Camera Installatie gids
- dansk: D-Link DCS-6500LHV2 Compact Full HD Pan and Tilt WiFi Camera Installationsvejledning
Documenti correlati
-
D-Link DCS-8302LH Full HD Wi-Fi Camera Manuale utente
-
D-Link DCS-800L Guida utente
-
D-Link DCS-960L Manuale utente
-
D-Link DCS-8525LH Quick Installation Manual
-
D-Link MYDLINK HD WI-FI KAMERA DCS-8010LH Guida d'installazione
-
D-Link GO-DSL-N151/E Guida d'installazione
-
D-Link ShareCenterTM + DNS-340L Quick Installation Manual
-
D-Link Mydlink DCS-8200LH Quick Installation Manual
-
D-Link DIR-818LW Quick Installation Manual
-
Dlink DVA-2800 Manuale utente