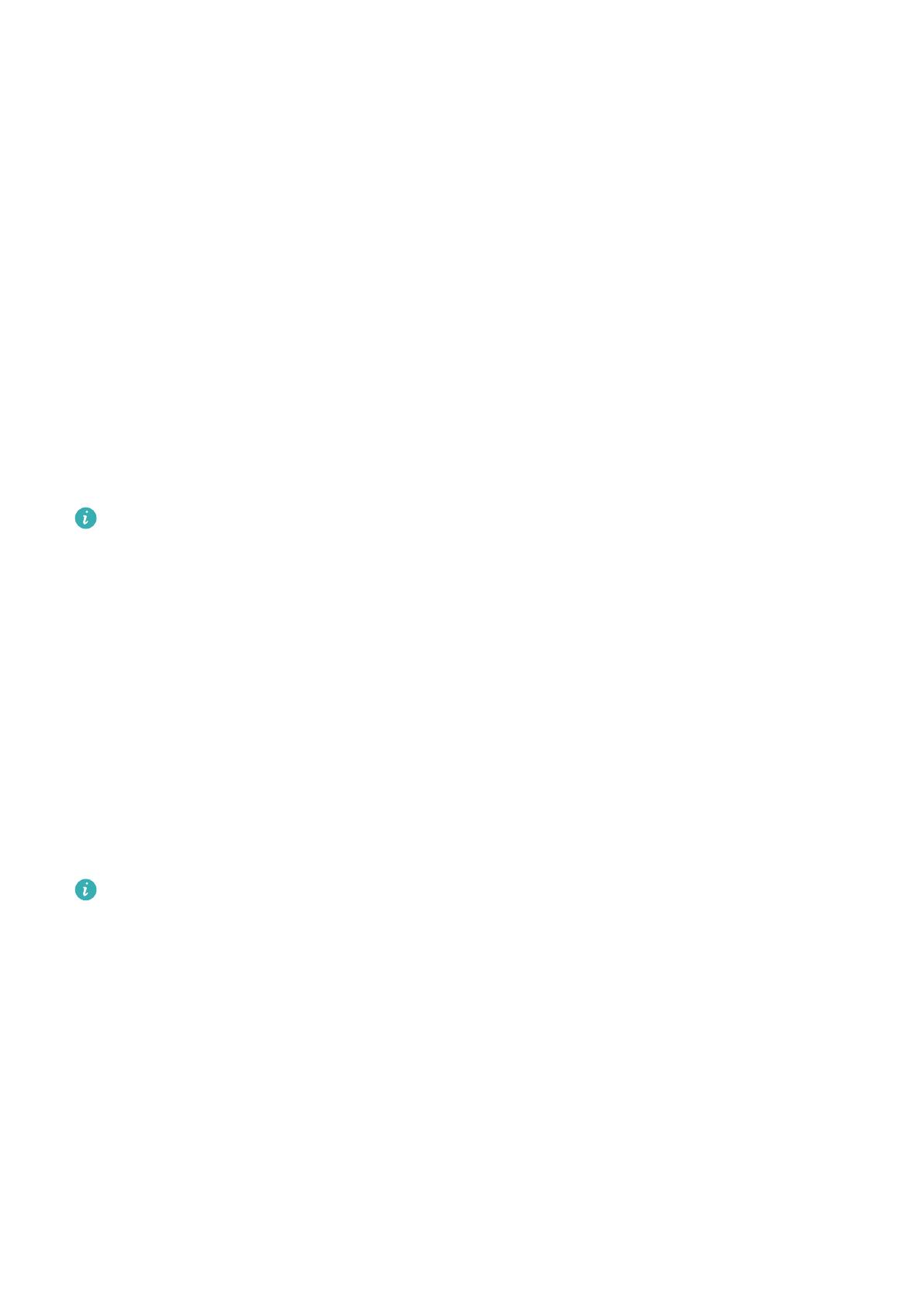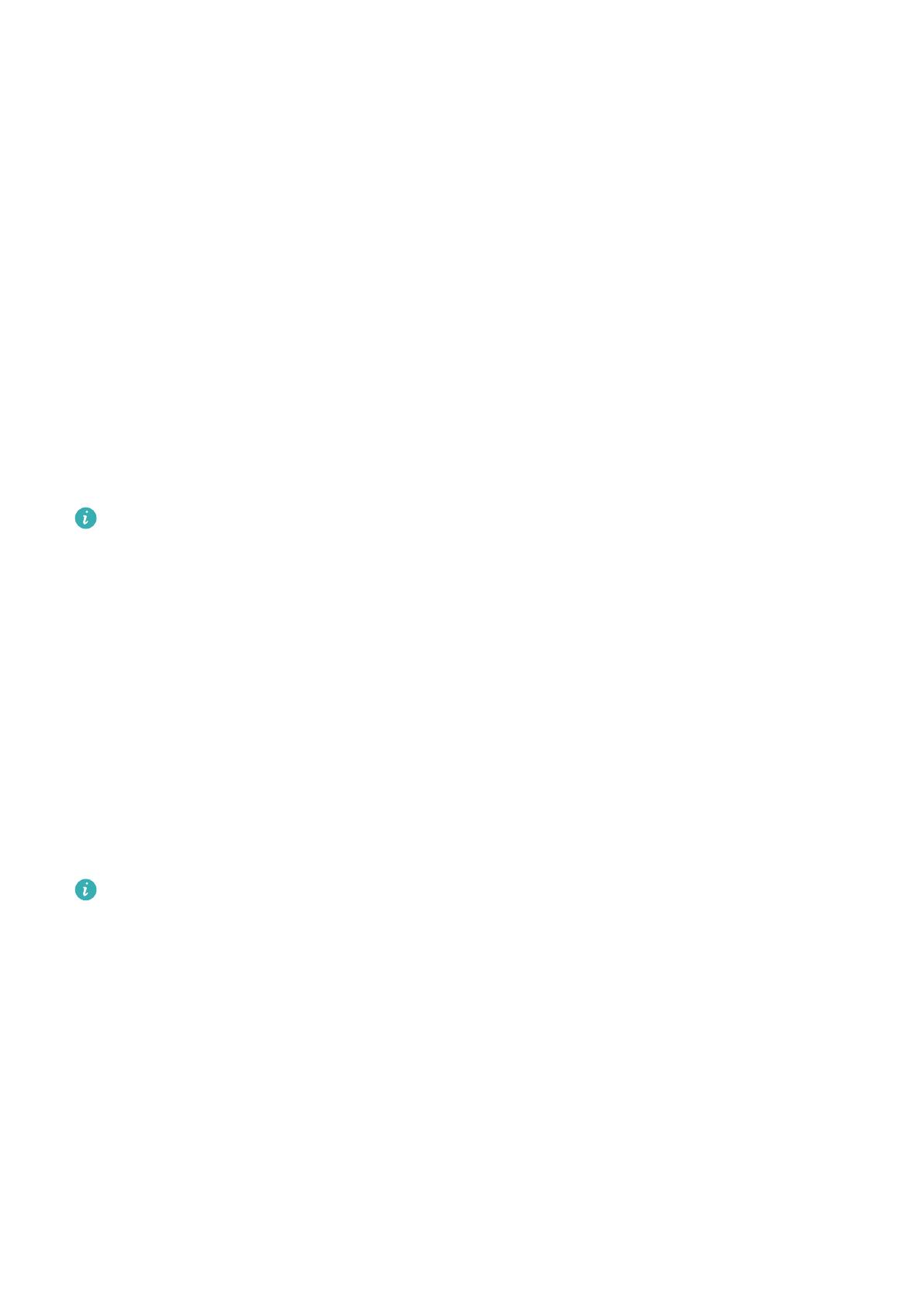
Condividere il contenuto degli Appunti tra il dispositivo e il computer
1 Apri PC Manager (versione 9.1 o successive) sul computer, vai in Il mio telefono > Attiva,
quindi segui le istruzioni sullo schermo per consentire al computer di accedere ai dati sul
tuo dispositivo. Se viene visualizzato Attivato sullo schermo,
signica che questa funzione
è già attivata per impostazione predenita.
2 Il testo copiato dal dispositivo può quindi essere incollato sul computer e viceversa.
Fai clic sull'icona PC Manager nell'angolo in basso a destra dello schermo del computer e
seleziona Appunti per visualizzare il testo che hai copiato.
Rispondere alle chiamate vocali o alle videochiamate sul dispositivo usando un laptop
Una volta che il dispositivo è connesso a un laptop per la collaborazione multi-schermo, puoi
rispondere direttamente alle chiamate vocali e alle videochiamate usando il laptop.
Dopo aver risposto alle chiamate su app, come WeChat, nella nestra del dispositivo sul
laptop la voce verrà riprodotta dal computer o dal dispositivo di uscita audio (ad esempio le
cue o l'altoparlante) collegato al laptop.
Assicurati che sia installato PC Manager 10.1 o successivo sul laptop.
Utilizzare le app sul laptop per aprire i le sul dispositivo
Una volta che il dispositivo è connesso a un laptop per la collaborazione multi-schermo, puoi
usare le app sul laptop per aprire e modicare i le sul dispositivo.
• Documenti: puoi usare un'app per ucio sul laptop, come Microsoft Oce.
• Immagini: puoi usare un'app per visualizzare o ritoccare immagini sul laptop, come
Photoshop.
• File audio e video: puoi usare un lettore audio o video sul laptop, come Windows Media
Player.
• Pagine Web: puoi usare un browser sul laptop, come Internet Explorer.
• File compressi: puoi usare un'app di decompressione sul laptop, come WinRAR.
Assicurati che sia installato PC Manager 10.1 o successivo sul laptop.
Visualizzare le notiche del dispositivo su un laptop
Una volta che il dispositivo è connesso a un laptop per la Multi-screen Collaboration, le
notiche ricevute sul dispositivo verranno visualizzate nel Centro messaggi di PC Manager
(deve essere versione 10.1 o successiva), dove potrai visualizzarle e gestirle.
1 Fai clic sull'icona PC Manager nell'angolo in basso a destra dello schermo del laptop.
2 Apri le notiche del dispositivo visualizzate in Messaggio e visualizzale nella nestra del
dispositivo sullo schermo del laptop.
Funzioni intelligenti
11