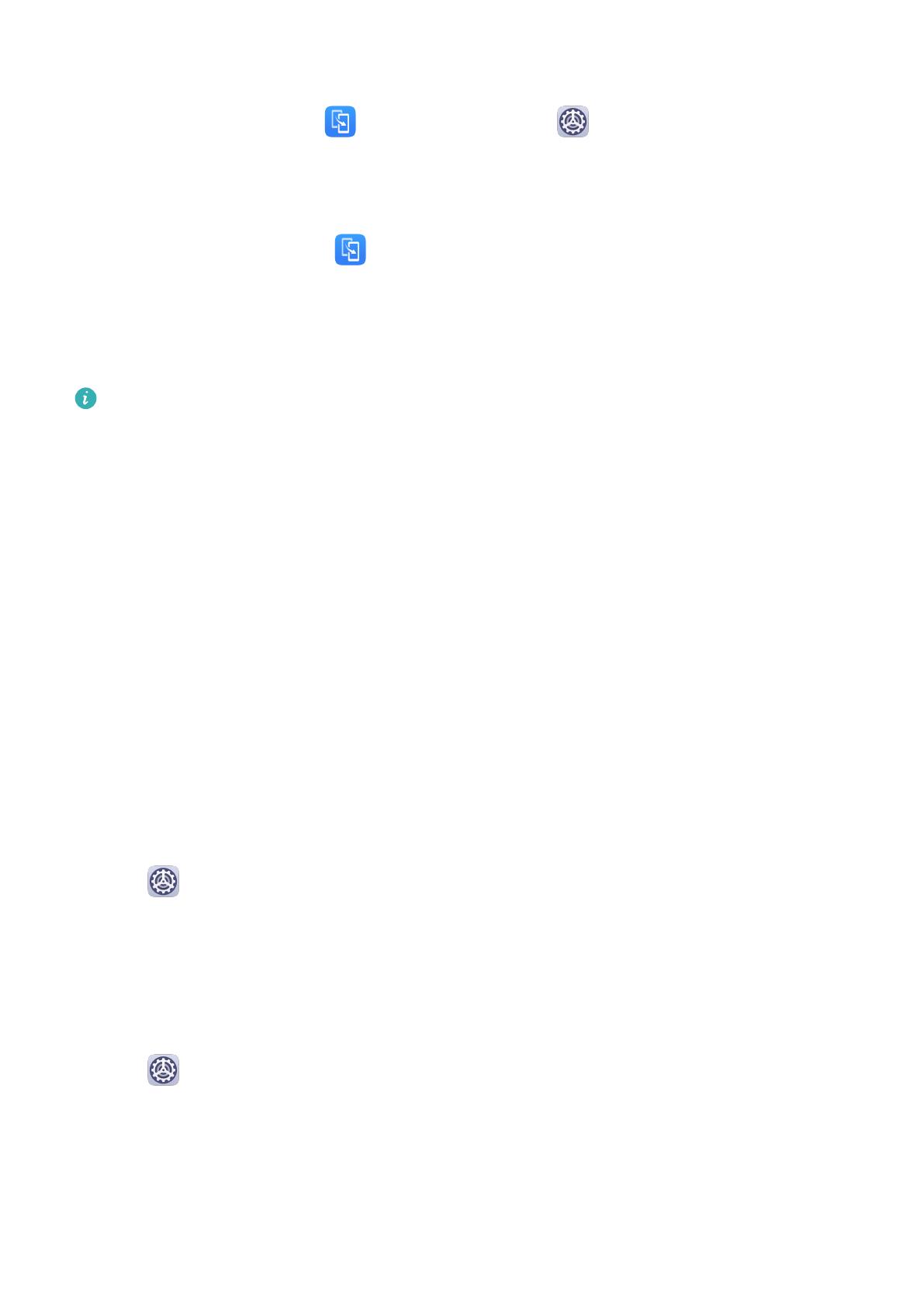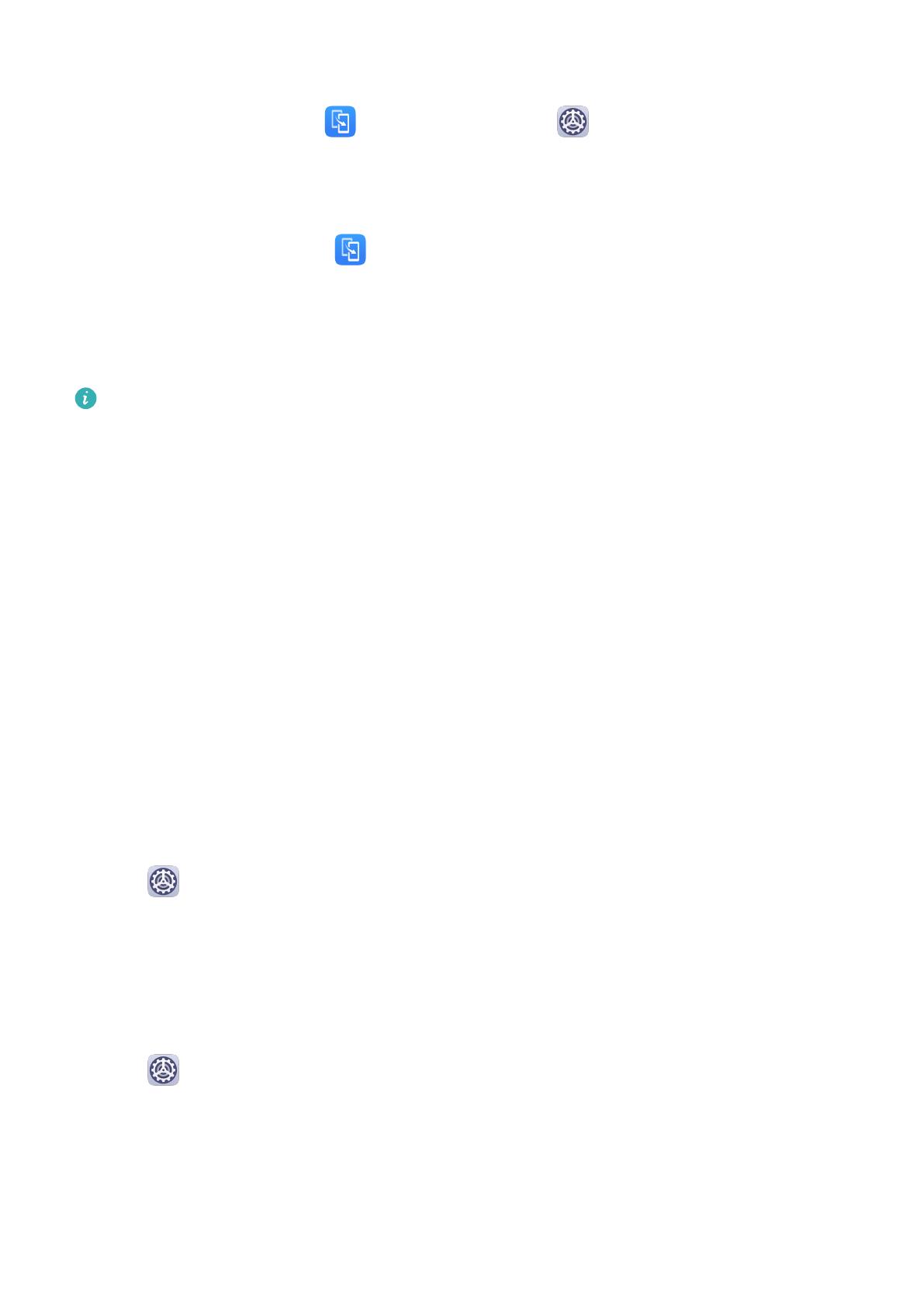
Clonare i dati da un iPhone o iPad
1 Sul nuovo dispositivo, apri Phone Clone. Accedi a Impostazioni > Sistema e
aggiornamenti > Phone Clone, tocca Nuovo telefono, quindi tocca iPhone/iPad.
2 Segui le istruzioni sullo schermo per scaricare e installare Phone Clone sul vecchio
dispositivo.
3 Sul vecchio dispositivo, apri Phone Clone e tocca Vecchio telefono. Segui le istruzioni
sullo schermo per connettere il vecchio dispositivo con il nuovo dispositivo scansionando
un codice o connettendoti manualmente.
4 Sul vecchio dispositivo, seleziona i dati che desideri clonare, quindi segui le istruzioni sullo
schermo per completare la clonazione dei dati.
Phone Clone è disponibile solo su dispositivi con iOS 8.0 o versioni successive.
Bloccare e sbloccare lo schermo
Bloccare e sbloccare lo schermo
Bloccare lo schermo
Se il dispositivo rimane inattivo per un periodo di tempo, bloccherà automaticamente lo
schermo e entrerà in modalità sospensione per risparmiare energia.
In alternativa, puoi bloccare manualmente lo schermo in uno dei seguenti modi:
• Premi il pulsante di accensione.
• Sulla schermata Home, avvicina due dita per accedere alla modalità di
modica della
schermata. Tocca Widget, quindi trascina l'icona Blocco schermo sulla schermata Home.
Ora puoi toccare l'icona Blocco schermo per bloccare lo schermo.
Impostare il periodo di timeout dello schermo
Accedi a
Impostazioni > Display e luminosità > Sospensione e seleziona un periodo di
timeout dello schermo.
Tenere lo schermo acceso mentre lo guardi
Puoi impostare lo schermo in modo che rimanga acceso mentre lo stai guardando, ad
esempio quando stai leggendo.
Accedi a Impostazioni > Dati biometrici e password > Riconoscimento del viso, segui
le istruzioni sullo schermo per accedere alla schermata delle impostazioni di Riconoscimento
del viso e assicurati che Mantieni lo schermo acceso mentre lo guardi sia attivato.
Riattivare lo schermo
È possibile attivare lo schermo in uno dei seguenti modi:
• Premi il pulsante di accensione.
Informazioni essenziali
7