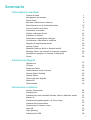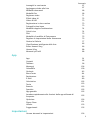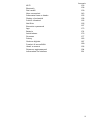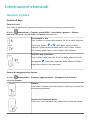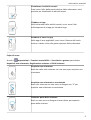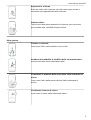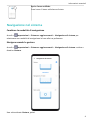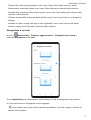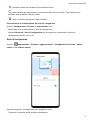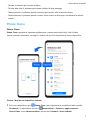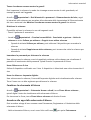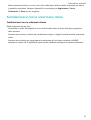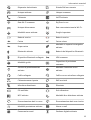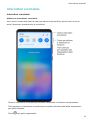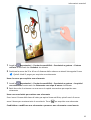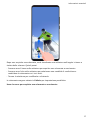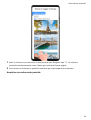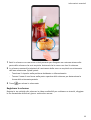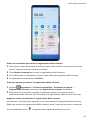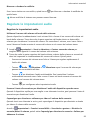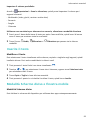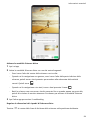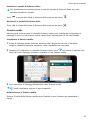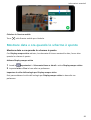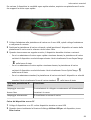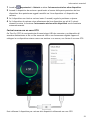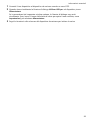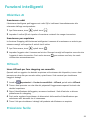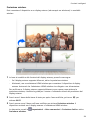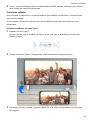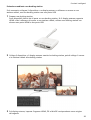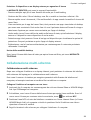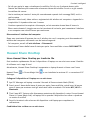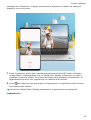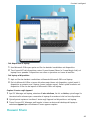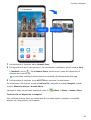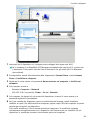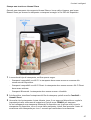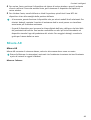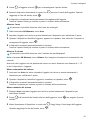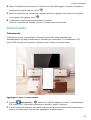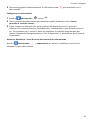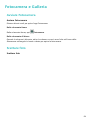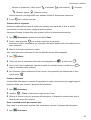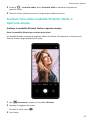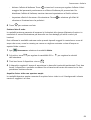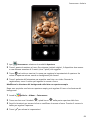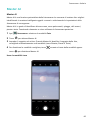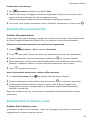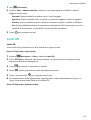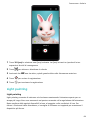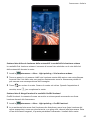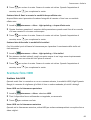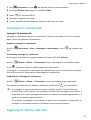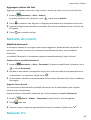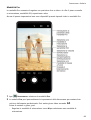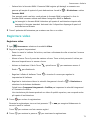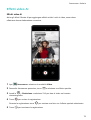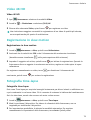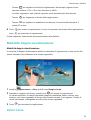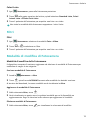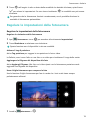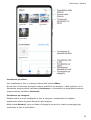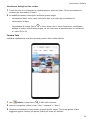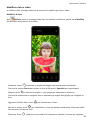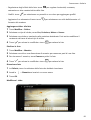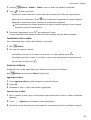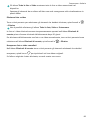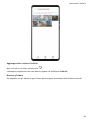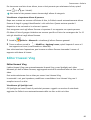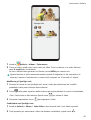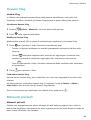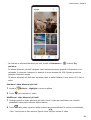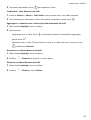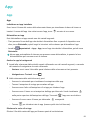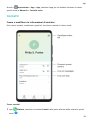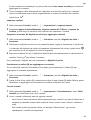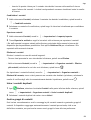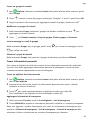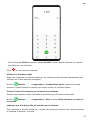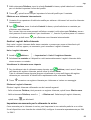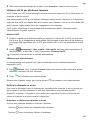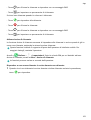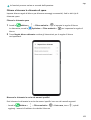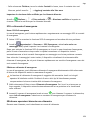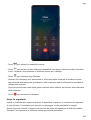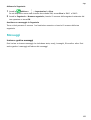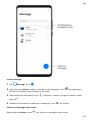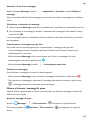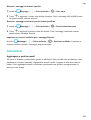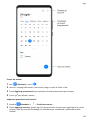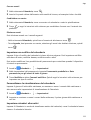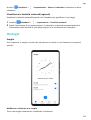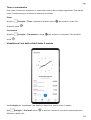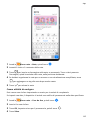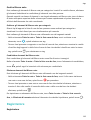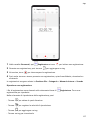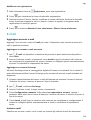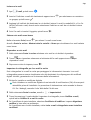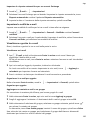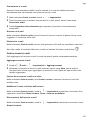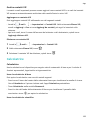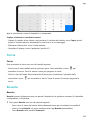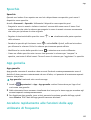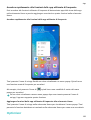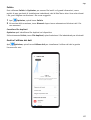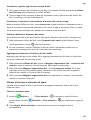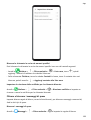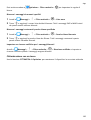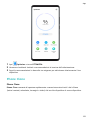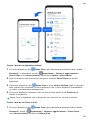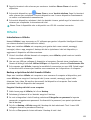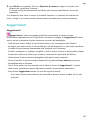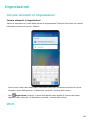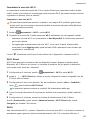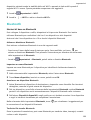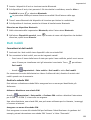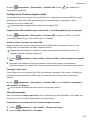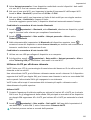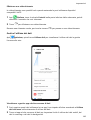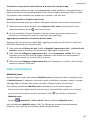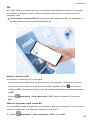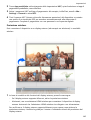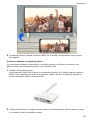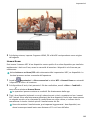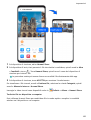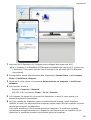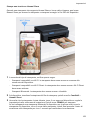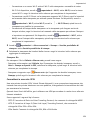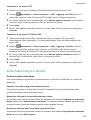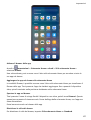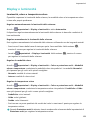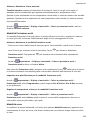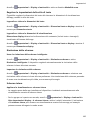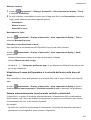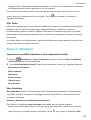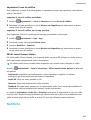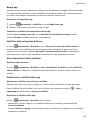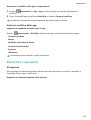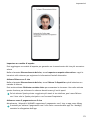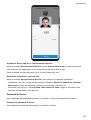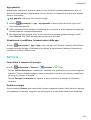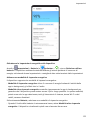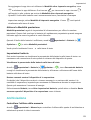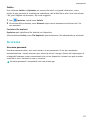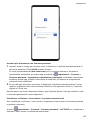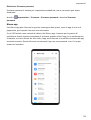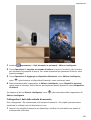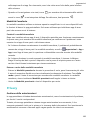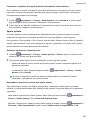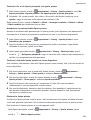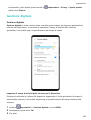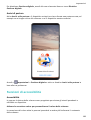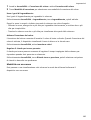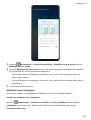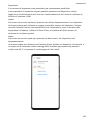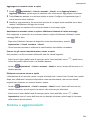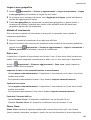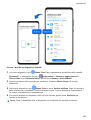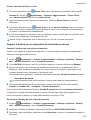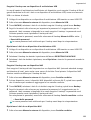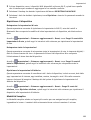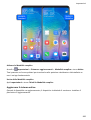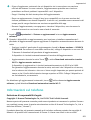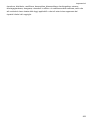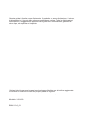Manuale dell'utente

Sommario
Informazioni essenziali
Gesture di base
1
Navigazione nel sistema
4
Phone Clone
7
Bloccare e sbloccare lo schermo
8
Familiarizzarsi con la schermata Home
10
Icone di notica e di stato
11
Interruttori scorciatoie
13
Widget schermata Home
14
Impostare lo sfondo
15
Schermate e registrazione schermo
15
Visualizzare e cancellare le notiche
21
Regolare le impostazioni audio
22
Inserire il testo
23
Modalità Schermo diviso e nestra mobile
23
Mostrare data e ora quando lo schermo è spento
26
Accendere e spegnere o riavviare il dispositivo
27
Carica
28
Funzioni intelligenti
Obiettivo AI
33
HiTouch
33
Proiezione facile
33
Collaborazione multi-schermo
38
Huawei Share OneHop
40
Huawei Share
43
Chiave dell'auto digitale
48
Misura AR
49
Telecomando
52
Fotocamera e Galleria
Avviare Fotocamera
54
Scattare foto
54
Scattare foto nelle modalità Ritratto, Notte o Apertura ampia
57
Master AI
60
Scattare foto grandangolari o a fuoco lungo
61
Scattare foto panoramiche
62
Scattare foto in bianco e nero
62
Lenti AR
63
Light painting
64
Scattare foto HDR
66
i

Immagini in movimento
67
Aggiungere sticker alle foto
67
Modalità documenti
68
Modalità Pro
68
Registrare video
71
Eetti video AI
72
Video 4K HD
73
Registrazione in slow motion
73
Fotograa time-lapse
73
Modalità doppia visualizzazione
74
Colori Leica
74
Filtri
75
Modalità di modica di Fotocamera
75
Regolare le impostazioni della fotocamera
76
Gestire la Galleria
77
Classicazione intelligente delle foto
85
Editor Huawei Vlog
86
Huawei Vlog
88
Momenti più belli
88
App
App
91
Contatti
92
Telefono
96
Messaggi
106
Calendario
109
Orologio
112
Blocco note
114
Registratore
116
E-mail
118
Calcolatrice
122
Torcia
123
Bussola
123
Specchio
125
App gemella
125
Accedere rapidamente alle funzioni delle app utilizzate di
frequente
125
Optimizer
126
Phone Clone
131
HiSuite
133
Suggerimenti
135
Impostazioni
Cercare elementi in Impostazioni
136
Sommario
ii

Wi-Fi
136
Bluetooth
138
Dati mobili
139
Altre connessioni
143
Schermata Home e sfondo
155
Display e luminosità
158
Suoni e vibrazioni
162
Notiche
165
Biometria e password
167
App
173
Batteria
174
Archiviazione
176
Sicurezza
177
Privacy
183
Gestione digitale
187
Funzioni di accessibilità
189
Utenti e account
192
Sistema e aggiornamenti
194
Informazioni sul telefono
201
Sommario
iii

Informazioni essenziali
Gesture di base
Gesture di base
Gesture in aria
Puoi usare le gesture per acquisire schermate e scorrere lo schermo senza toccarlo.
Accedi a
Impostazioni > Funzioni accessibilità > Scorciatoie e gesture > Gesture
nell'aria e assicurati che Air scroll e Grabshot siano attivati.
Scorrimento in aria
Tieni il palmo o il dorso della mano a 20-40 cm dallo schermo
nché non appare o nella parte superiore dello
schermo. Quindi sposta la mano verso l'alto o verso il basso
per scorrere verso l'alto o verso il basso sullo schermo.
Acquisire una schermata
Tieni il palmo della mano da 20-40 cm dallo schermo nché
non appare nella parte superiore dello schermo. Chiudi il
pugno per acquisire una schermata.
Gesture di navigazione del sistema
Accedi a Impostazioni > Sistema e aggiornamenti > Navigazione di sistema e
seleziona Gesture.
Indietro
Scorri verso l'interno dal bordo sinistro o destro per tornare alla
schermata precedente.
Tornare alla schermata Home
Scorri verso l'alto dal basso per passare alla schermata Home.
1

Visualizzare le attività recenti
Scorri verso l'alto dalla parte inferiore della schermata e tieni
premuto per visualizzare le attività recenti.
Chiudere un'app
Nella schermata delle attività recenti, scorri verso l'alto
sull'anteprima di un'app per chiudere l'app.
Accedere ai menu in-app
Nelle app di terzi applicabili, scorri verso l'interno dal bordo
sinistro o destro vicino alla parte superiore della schermata.
Colpo di nocca
Accedi a Impostazioni > Funzioni accessibilità > Scorciatoie e gesture per attivare
Acquisisci una schermata, Registrazione schermo e Dividi schermo.
Acquisire una schermata
Batti due volte sullo schermo con una nocca per acquisire una
schermata.
Acquisire una schermata a scorrimento
Batti sullo schermo con una nocca e disegna una "S" per
acquisire una schermata a scorrimento.
Catturare parte dello schermo
Batti con una nocca e disegna un'area chiusa per acquisire
parte dello schermo.
Informazioni essenziali
2

Registrare lo schermo
Batti due volte sullo schermo con due nocche per avviare o
terminare una registrazione dello schermo.
Schermo diviso
Traccia una linea netta attraverso lo schermo con una nocca
per accedere alla modalità Schermo diviso.
Altre gesture
Dividere lo schermo
Scorri verso l'alto sullo schermo con tre dita.
Accedere alla modalità di modica della schermata Home
Avvicina due dita nella schermata Home.
Visualizzare il pannello delle scorciatoie nella schermata di
blocco
Scorri verso l'alto dalla parte inferiore della schermata di
blocco.
Visualizzare la barra di ricerca
Scorri verso il basso nella schermata Home.
Informazioni essenziali
3

Aprire l'area notiche
Scorri verso il basso sulla barra di stato.
Navigazione nel sistema
Cambiare la modalità di navigazione
Accedi a
Impostazioni > Sistema e aggiornamenti > Navigazione di sistema per
selezionare una modalità di navigazione in base alle tue preferenze.
Navigare usando le gesture
Accedi a
Impostazioni > Sistema e aggiornamenti > Navigazione di sistema e attiva o
disattiva Gesture.
Una volta attivato Gesture, potrai:
Informazioni essenziali
4

• Tornare alla schermata precedente: scorri verso l'interno dal bordo sinistro o destro.
• Ritornare alla schermata Home: scorri verso l'alto dalla parte inferiore dello schermo.
• Accedere alla schermata delle attività recenti: scorri verso l'alto dalla parte inferiore dello
schermo e tieni premuto.
• Chiudere un'app dalla schermata delle attività recenti: scorri verso l'alto su un'anteprima
dell'app.
• Accedere ai menu in-app: nelle app di terzi applicabili, scorri verso l'interno dal bordo
sinistro o destro vicino alla parte superiore dello schermo.
Navigazione a tre tasti
Accedi a
Impostazioni > Sistema e aggiornamenti > Navigazione di sistema e
seleziona Navigazione a Tre tasti.
Tocca Impostazioni per selezionare la combinazione di tasti di navigazione che preferisci.
Le icone sulla barra di navigazione sono le seguenti:
• : tasto Indietro per tornare alla schermata precedente, uscire da un'app o chiudere la
tastiera sullo schermo.
Informazioni essenziali
5

• : pulsante Home per tornare alla schermata Home.
• : tasto Recenti per visualizzare la schermata delle attività recenti. Tieni premuto per
accedere alla modalità Schermo diviso.
• : tasto di notica per aprire l'area notiche.
Personalizzare la combinazione dei tasti di navigazione
Accedi a Navigazione a Tre tasti > Impostazioni. Puoi:
• Selezionare una combinazione di tasti di navigazione.
• Attivare Nascondi i tasti di navigazione per consentire di nascondere la barra di
navigazione quando non la usi.
Dock di navigazione
Accedi a
Impostazioni > Sistema e aggiornamenti > Navigazione di sistema > Menu
veloce e attiva Menu veloce.
Quando compare il pulsante Dock di navigazione, puoi:
• Trascinare il pulsante nella posizione desiderata.
Informazioni essenziali
6

• Toccare il pulsante per tornare indietro.
• Toccare due volte il pulsante per tornare indietro di due passaggi.
• Tenere premuto il pulsante quindi rilasciarlo per tornare alla schermata Home.
• Tenere premuto il pulsante quindi scorrere verso sinistra o destra per visualizzare le attività
recenti.
Phone Clone
Phone Clone
Phone Clone consente di spostare rapidamente e senza interruzioni tutti i dati di base
(inclusi contatti, calendario, immagini e video) dal vecchio dispositivo al nuovo dispositivo.
Clonare i dati da un dispositivo Android
1 Sul nuovo dispositivo, apri Phone Clone (per impostazione predenita nella cartella
Strumenti). In alternativa, accedi a Impostazioni > Sistema e aggiornamenti >
Phone Clone, tocca Nuovo telefono, quindi tocca Huawei o Altri Android.
Informazioni essenziali
7

2 Segui le istruzioni sullo schermo per scaricare e installare Phone Clone sul vecchio
dispositivo.
3 Sul vecchio dispositivo, apri
Phone Clone e tocca Vecchio telefono. Segui le istruzioni
sullo schermo per connettere il vecchio dispositivo con il nuovo dispositivo scansionando
un codice o connettendoti manualmente.
4 Sul vecchio dispositivo, seleziona i dati che vuoi clonare, quindi tocca Trasferisci per
iniziare la clonazione.
Phone Clone è disponibile solo su dispositivi con Android 4.4 o versioni successive.
Clonare i dati da un iPhone o iPad
1 Sul nuovo dispositivo, apri Phone Clone (per impostazione predenita nella cartella
Strumenti). Accedi a Impostazioni > Sistema e aggiornamenti > Phone Clone,
tocca Nuovo telefono, quindi tocca iPhone/iPad.
2 Segui le istruzioni sullo schermo per scaricare e installare Phone Clone sul vecchio
dispositivo.
3 Sul vecchio dispositivo, apri Phone Clone e tocca Vecchio telefono. Segui le istruzioni
sullo schermo per connettere il vecchio dispositivo con il nuovo dispositivo scansionando
un codice o connettendoti manualmente.
4 Sul vecchio dispositivo, seleziona i dati che desideri clonare, quindi segui le istruzioni sullo
schermo per completare la clonazione dei dati.
Phone Clone è disponibile solo su dispositivi con iOS 8.0 o versioni successive.
Bloccare e sbloccare lo schermo
Bloccare e sbloccare lo schermo
Bloccare lo schermo
Se il dispositivo rimane inattivo per un periodo di tempo, bloccherà automaticamente lo
schermo e entrerà in modalità sospensione per risparmiare energia.
In alternativa, puoi bloccare manualmente lo schermo in uno dei seguenti modi:
• Premi il pulsante di accensione.
• Sulla schermata Home, avvicina due dita per accedere alla modalità di modica della
schermata. Tocca Widget, quindi trascina l'icona Blocco schermo sulla schermata Home.
Ora puoi toccare l'icona Blocco schermo per bloccare lo schermo.
Impostare il periodo di timeout dello schermo
Accedi a Impostazioni > Display e luminosità > Sospensione e seleziona un periodo di
timeout dello schermo.
Informazioni essenziali
8

Tenere lo schermo acceso mentre lo guardi
Puoi impostare lo schermo in modo che rimanga acceso mentre lo stai guardando, ad
esempio quando stai leggendo.
Accedi a Impostazioni > Dati biometrici e password > Riconoscimento del viso, segui
le istruzioni sullo schermo per accedere alla schermata delle impostazioni di Riconoscimento
del viso e assicurati che Mantieni lo schermo acceso mentre lo guardi sia attivato.
Riattivare lo schermo
È possibile attivare lo schermo in uno dei seguenti modi:
• Premi il pulsante di accensione.
• Accedi a Impostazioni > Funzioni accessibilità > Scorciatoie e gesture > Attiva lo
schermo e attiva Solleva per attivare o Doppio tocco attiva schermo.
• Quando è attivato Solleva per attivare, puoi sollevare il dispositivo per accendere lo
schermo.
• Quando è attivato Doppio tocco attiva schermo, puoi toccare due volte lo schermo per
accenderlo.
Immettere la password per sbloccare lo schermo
Una volta acceso lo schermo, scorri da qualsiasi posizione sullo schermo per visualizzare il
pannello di inserimento della password. Quindi inserisci la password di blocco.
Usare Sblocco con il viso
Solleva il dispositivo e allinealo con il viso. Il dispositivo si sbloccherà una volta riconosciuto il
viso.
Usare lo sblocco a impronta digitale
Una volta acceso lo schermo, l'icona dell'impronta digitale verrà visualizzata sullo schermo.
Tocca l'icona con un dito registrato per sbloccare lo schermo.
Cambiare la schermata di blocco
Accedi a Impostazioni > Schermata Home e sfondi, tocca Firma blocco schermo ,
quindi digita il testo da visualizzare nella schermata di blocco.
Per rimuovere la rma, tocca Firma blocco schermo ed elimina il testo.
Accedere alle app dalla schermata di blocco
Puoi accedere ad app di uso comune come Fotocamera, Registratore e Calcolatrice dalla
schermata di blocco.
• Nella schermata di blocco, scorri verso l'alto sull'icona per aprire Fotocamera.
Informazioni essenziali
9

• Nella schermata di blocco, scorri verso l'alto dalla parte inferiore della schermata per aprire
il pannello scorciatoie. Saranno disponibili le scorciatoie per Registratore, Torcia,
Calcolatrice e Timer tra cui scegliere.
Familiarizzarsi con la schermata Home
Familiarizzarsi con la schermata Home
Dalla schermata Home, puoi:
• Controllare lo stato del dispositivo e le
notiche dalla barra di stato nella parte superiore
dello schermo.
• Scorrere verso sinistra o destra per visualizzare le app e i widget visualizzati nella schermata
Home.
• Scorrere verso sinistra per raggiungere la schermata più a sinistra e attivare HUAWEI
Assistant in modo che il dispositivo possa fornire notiche intelligenti su questa schermata.
Informazioni essenziali
10

Icone di notica e di stato
Icone di notica e di stato
Le icone di stato della rete possono variare in base all'area geograca o al fornitore di
servizi di rete.
Le funzioni supportate variano in base al modello del dispositivo. Alcune delle seguenti
icone potrebbero non riguardare il tuo dispositivo.
Rete 5G connessa Rete 4G connessa
Rete 3G connessa Rete 2G connessa
Piena intensità del segnale Roaming
Informazioni essenziali
11

Risparmio dati attivato Scheda SIM non trovata
Hotspot attivato Hotspot connesso
Chiamata VoLTE attivato
Rete Wi-Fi connessa SkyTone in uso
Hotspot disconnesso Rete commutata tramite Wi-Fi+
Modalità aereo attivata Sveglie impostate
Batteria scarica Batteria scarica
Carica Carica veloce
Super carica
Modalità di risparmio energetico
attivata
Bluetooth attivato Batteria del dispositivo Bluetooth
Dispositivo Bluetooth collegato VPN connessa
Modalità guida
Dispositivo di proiezione
connesso
Servizio di posizionamento
attivato
Modalità Protezione occhi
attivata
Cue collegate Cue con un microfono collegato
Chiamata senza risposta SMS non letti
Microfono disattivato Silenziato
Più notiche Solo vibrazione
NFC attivato Modalità Non disturbare attivata
Sincronizzazione dati in corso Sincronizzazione dati non riuscita
Modalità prestazione attivata Nuove e-mail
Promemoria eventi Gestione digitale attivata
Informazioni essenziali
12

Interruttori scorciatoie
Interruttori scorciatoie
Attivare un interruttore scorciatoia
Scorri verso il basso dalla barra di stato per aprire l'area
notiche, quindi scorri di nuovo
verso il basso per mostrare tutte le scorciatoie.
• Tocca un interruttore scorciatoia per attivare o disattivare la funzione corrispondente.
• Tieni premuto un interruttore scorciatoia per accedere alla schermata delle impostazioni
per quella funzione.
• Tocca per aprire Impostazioni.
Informazioni essenziali
13

Personalizzare gli interruttori scorciatoia
Tocca
e trascina le icone per riorganizzarle.
Widget schermata Home
Widget schermata Home
Puoi aggiungere, spostare o eliminare i widget della schermata Home, come Blocco schermo,
Meteo, Blocco note, Orologio, Contatti e Calendario, in base alle tue esigenze.
Aggiungere un widget alla schermata Home
1 Avvicina due dita sulla schermata Home per accedere alla modalità Impostazioni della
schermata Home.
2 Tocca Widget, quindi scorri verso sinistra per visualizzare tutti i widget.
3 Alcuni widget, come Meteo, sono disponibili in vari formati. Tocca il widget per
visualizzare tutti i formati, quindi scorri verso destra per tornare indietro.
4 Tocca un widget per aggiungerlo alla schermata Home. Se non c'è spazio nella pagina
corrente della schermata, toccalo e tienilo premuto, quindi trascinalo su un'altra pagina
della schermata.
Informazioni essenziali
14

Spostare o eliminare un widget
Tieni premuto un widget sulla schermata Home no a quando il dispositivo vibra, quindi
trascinalo nella posizione desiderata o tocca Rimuovi.
Impostare lo sfondo
Impostare lo sfondo
Usare uno sfondo
predenito
1 Accedi a Impostazioni > Schermata Home e sfondi > Sfondo.
2 Tocca un'immagine che desideri impostare come sfondo.
3 Imposta quanto segue in base alle tue preferenze:
• Sfocatura: applica un eetto di sfocatura, che puoi regolare trascinando il cursore.
• Scorrevole: consente di far scorrere lo sfondo nella schermata Home.
4 Tocca , quindi determina se desideri impostare l'immagine come Blocco schermo,
Schermata Home o entrambi.
Impostare un'immagine dalla Galleria come sfondo
1 Apri Galleria e apri l'immagine che vuoi impostare come sfondo.
2 Accedi a > Imposta come > Sfondo, quindi segui le istruzioni sullo schermo per
completare l'impostazione.
Schermate e registrazione schermo
Acquisire una schermata
Usare la gesture di presa per acquisire una schermata
Informazioni essenziali
15

1 Accedi a Impostazioni > Funzioni accessibilità > Scorciatoie e gesture > Gesture
nell'aria e assicurati che Grabshot sia attivato.
2 Posiziona la mano da 20 a 40 cm di distanza dallo schermo e attendi che appaia l'icona
. Quindi chiudi il pugno per acquisire una schermata.
Usare la nocca per acquisire una schermata
1 Accedi a Impostazioni > Funzioni accessibilità > Scorciatoie e gesture > Acquisisci
una schermata e assicurati che Schermate con colpo di nocca sia attivato.
2 Batti due volte lo schermo con una nocca in rapida successione per acquisire una
schermata.
Usare una scorciatoia per scattare una schermata
Scorri verso il basso dalla barra di stato per aprire l'area notiche, quindi scorri di nuovo
verso il basso per mostrare tutte le scorciatoie. Tocca per acquisire una schermata.
Condividere e modicare una schermata o passare a una schermata a scorrimento
Informazioni essenziali
16
La pagina sta caricando ...
La pagina sta caricando ...
La pagina sta caricando ...
La pagina sta caricando ...
La pagina sta caricando ...
La pagina sta caricando ...
La pagina sta caricando ...
La pagina sta caricando ...
La pagina sta caricando ...
La pagina sta caricando ...
La pagina sta caricando ...
La pagina sta caricando ...
La pagina sta caricando ...
La pagina sta caricando ...
La pagina sta caricando ...
La pagina sta caricando ...
La pagina sta caricando ...
La pagina sta caricando ...
La pagina sta caricando ...
La pagina sta caricando ...
La pagina sta caricando ...
La pagina sta caricando ...
La pagina sta caricando ...
La pagina sta caricando ...
La pagina sta caricando ...
La pagina sta caricando ...
La pagina sta caricando ...
La pagina sta caricando ...
La pagina sta caricando ...
La pagina sta caricando ...
La pagina sta caricando ...
La pagina sta caricando ...
La pagina sta caricando ...
La pagina sta caricando ...
La pagina sta caricando ...
La pagina sta caricando ...
La pagina sta caricando ...
La pagina sta caricando ...
La pagina sta caricando ...
La pagina sta caricando ...
La pagina sta caricando ...
La pagina sta caricando ...
La pagina sta caricando ...
La pagina sta caricando ...
La pagina sta caricando ...
La pagina sta caricando ...
La pagina sta caricando ...
La pagina sta caricando ...
La pagina sta caricando ...
La pagina sta caricando ...
La pagina sta caricando ...
La pagina sta caricando ...
La pagina sta caricando ...
La pagina sta caricando ...
La pagina sta caricando ...
La pagina sta caricando ...
La pagina sta caricando ...
La pagina sta caricando ...
La pagina sta caricando ...
La pagina sta caricando ...
La pagina sta caricando ...
La pagina sta caricando ...
La pagina sta caricando ...
La pagina sta caricando ...
La pagina sta caricando ...
La pagina sta caricando ...
La pagina sta caricando ...
La pagina sta caricando ...
La pagina sta caricando ...
La pagina sta caricando ...
La pagina sta caricando ...
La pagina sta caricando ...
La pagina sta caricando ...
La pagina sta caricando ...
La pagina sta caricando ...
La pagina sta caricando ...
La pagina sta caricando ...
La pagina sta caricando ...
La pagina sta caricando ...
La pagina sta caricando ...
La pagina sta caricando ...
La pagina sta caricando ...
La pagina sta caricando ...
La pagina sta caricando ...
La pagina sta caricando ...
La pagina sta caricando ...
La pagina sta caricando ...
La pagina sta caricando ...
La pagina sta caricando ...
La pagina sta caricando ...
La pagina sta caricando ...
La pagina sta caricando ...
La pagina sta caricando ...
La pagina sta caricando ...
La pagina sta caricando ...
La pagina sta caricando ...
La pagina sta caricando ...
La pagina sta caricando ...
La pagina sta caricando ...
La pagina sta caricando ...
La pagina sta caricando ...
La pagina sta caricando ...
La pagina sta caricando ...
La pagina sta caricando ...
La pagina sta caricando ...
La pagina sta caricando ...
La pagina sta caricando ...
La pagina sta caricando ...
La pagina sta caricando ...
La pagina sta caricando ...
La pagina sta caricando ...
La pagina sta caricando ...
La pagina sta caricando ...
La pagina sta caricando ...
La pagina sta caricando ...
La pagina sta caricando ...
La pagina sta caricando ...
La pagina sta caricando ...
La pagina sta caricando ...
La pagina sta caricando ...
La pagina sta caricando ...
La pagina sta caricando ...
La pagina sta caricando ...
La pagina sta caricando ...
La pagina sta caricando ...
La pagina sta caricando ...
La pagina sta caricando ...
La pagina sta caricando ...
La pagina sta caricando ...
La pagina sta caricando ...
La pagina sta caricando ...
La pagina sta caricando ...
La pagina sta caricando ...
La pagina sta caricando ...
La pagina sta caricando ...
La pagina sta caricando ...
La pagina sta caricando ...
La pagina sta caricando ...
La pagina sta caricando ...
La pagina sta caricando ...
La pagina sta caricando ...
La pagina sta caricando ...
La pagina sta caricando ...
La pagina sta caricando ...
La pagina sta caricando ...
La pagina sta caricando ...
La pagina sta caricando ...
La pagina sta caricando ...
La pagina sta caricando ...
La pagina sta caricando ...
La pagina sta caricando ...
La pagina sta caricando ...
La pagina sta caricando ...
La pagina sta caricando ...
La pagina sta caricando ...
La pagina sta caricando ...
La pagina sta caricando ...
La pagina sta caricando ...
La pagina sta caricando ...
La pagina sta caricando ...
La pagina sta caricando ...
La pagina sta caricando ...
La pagina sta caricando ...
La pagina sta caricando ...
La pagina sta caricando ...
La pagina sta caricando ...
La pagina sta caricando ...
La pagina sta caricando ...
La pagina sta caricando ...
La pagina sta caricando ...
La pagina sta caricando ...
La pagina sta caricando ...
La pagina sta caricando ...
La pagina sta caricando ...
La pagina sta caricando ...
La pagina sta caricando ...
La pagina sta caricando ...
La pagina sta caricando ...
La pagina sta caricando ...
La pagina sta caricando ...
La pagina sta caricando ...
La pagina sta caricando ...
La pagina sta caricando ...
La pagina sta caricando ...
La pagina sta caricando ...
La pagina sta caricando ...
La pagina sta caricando ...
-
 1
1
-
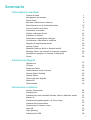 2
2
-
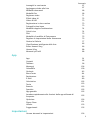 3
3
-
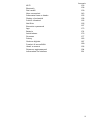 4
4
-
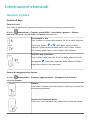 5
5
-
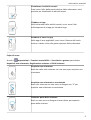 6
6
-
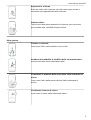 7
7
-
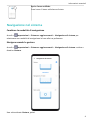 8
8
-
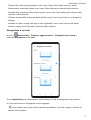 9
9
-
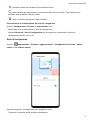 10
10
-
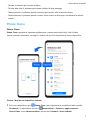 11
11
-
 12
12
-
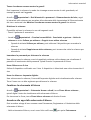 13
13
-
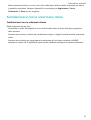 14
14
-
 15
15
-
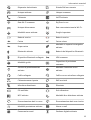 16
16
-
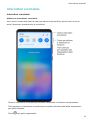 17
17
-
 18
18
-
 19
19
-
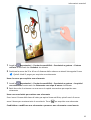 20
20
-
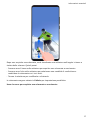 21
21
-
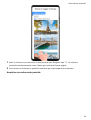 22
22
-
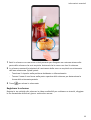 23
23
-
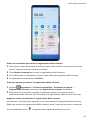 24
24
-
 25
25
-
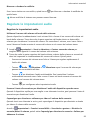 26
26
-
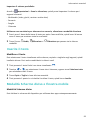 27
27
-
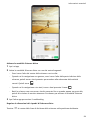 28
28
-
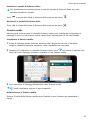 29
29
-
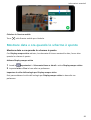 30
30
-
 31
31
-
 32
32
-
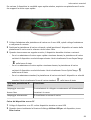 33
33
-
 34
34
-
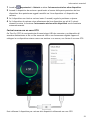 35
35
-
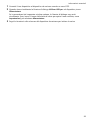 36
36
-
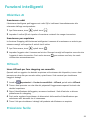 37
37
-
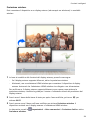 38
38
-
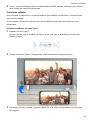 39
39
-
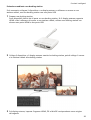 40
40
-
 41
41
-
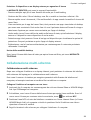 42
42
-
 43
43
-
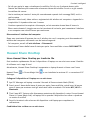 44
44
-
 45
45
-
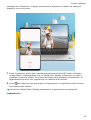 46
46
-
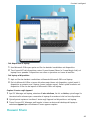 47
47
-
 48
48
-
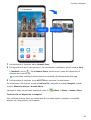 49
49
-
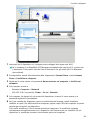 50
50
-
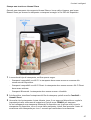 51
51
-
 52
52
-
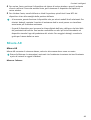 53
53
-
 54
54
-
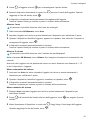 55
55
-
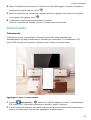 56
56
-
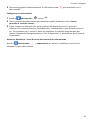 57
57
-
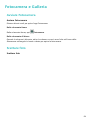 58
58
-
 59
59
-
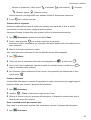 60
60
-
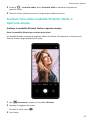 61
61
-
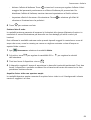 62
62
-
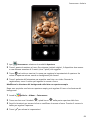 63
63
-
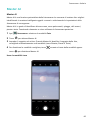 64
64
-
 65
65
-
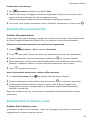 66
66
-
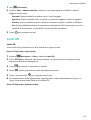 67
67
-
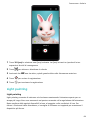 68
68
-
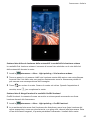 69
69
-
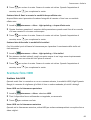 70
70
-
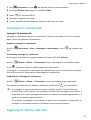 71
71
-
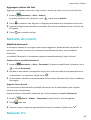 72
72
-
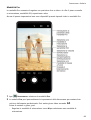 73
73
-
 74
74
-
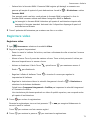 75
75
-
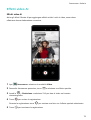 76
76
-
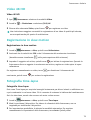 77
77
-
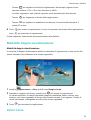 78
78
-
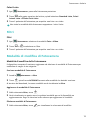 79
79
-
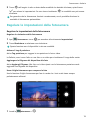 80
80
-
 81
81
-
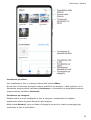 82
82
-
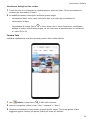 83
83
-
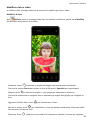 84
84
-
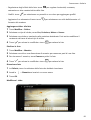 85
85
-
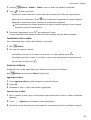 86
86
-
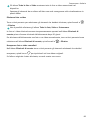 87
87
-
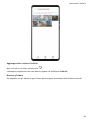 88
88
-
 89
89
-
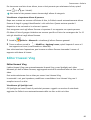 90
90
-
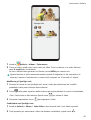 91
91
-
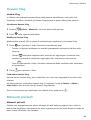 92
92
-
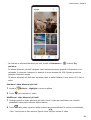 93
93
-
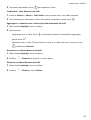 94
94
-
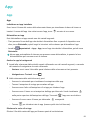 95
95
-
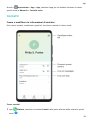 96
96
-
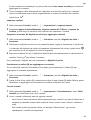 97
97
-
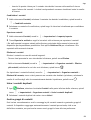 98
98
-
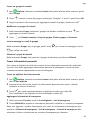 99
99
-
 100
100
-
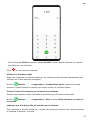 101
101
-
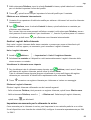 102
102
-
 103
103
-
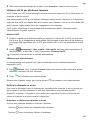 104
104
-
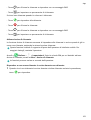 105
105
-
 106
106
-
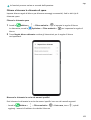 107
107
-
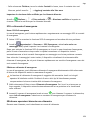 108
108
-
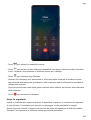 109
109
-
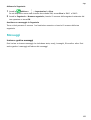 110
110
-
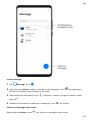 111
111
-
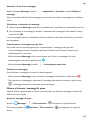 112
112
-
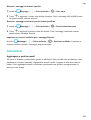 113
113
-
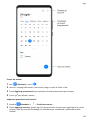 114
114
-
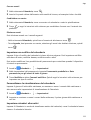 115
115
-
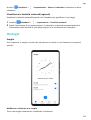 116
116
-
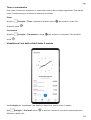 117
117
-
 118
118
-
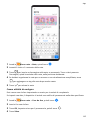 119
119
-
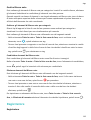 120
120
-
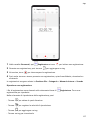 121
121
-
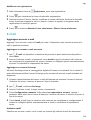 122
122
-
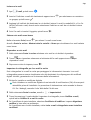 123
123
-
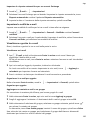 124
124
-
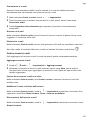 125
125
-
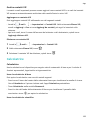 126
126
-
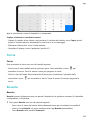 127
127
-
 128
128
-
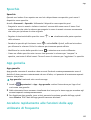 129
129
-
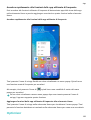 130
130
-
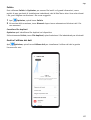 131
131
-
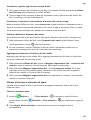 132
132
-
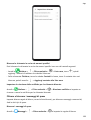 133
133
-
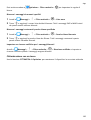 134
134
-
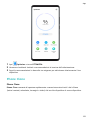 135
135
-
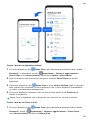 136
136
-
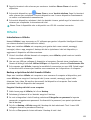 137
137
-
 138
138
-
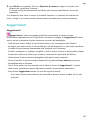 139
139
-
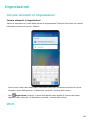 140
140
-
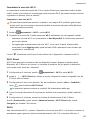 141
141
-
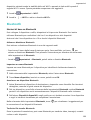 142
142
-
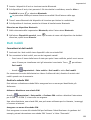 143
143
-
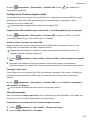 144
144
-
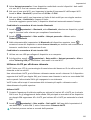 145
145
-
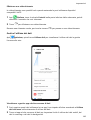 146
146
-
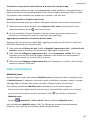 147
147
-
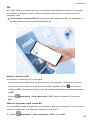 148
148
-
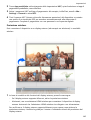 149
149
-
 150
150
-
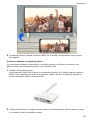 151
151
-
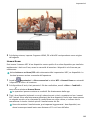 152
152
-
 153
153
-
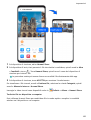 154
154
-
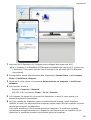 155
155
-
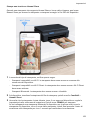 156
156
-
 157
157
-
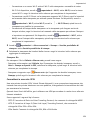 158
158
-
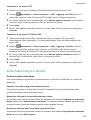 159
159
-
 160
160
-
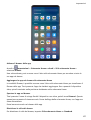 161
161
-
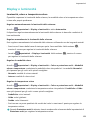 162
162
-
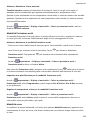 163
163
-
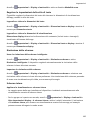 164
164
-
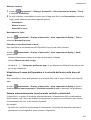 165
165
-
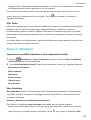 166
166
-
 167
167
-
 168
168
-
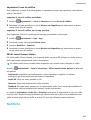 169
169
-
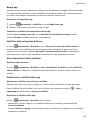 170
170
-
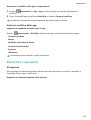 171
171
-
 172
172
-
 173
173
-
 174
174
-
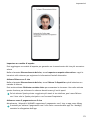 175
175
-
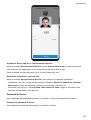 176
176
-
 177
177
-
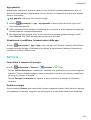 178
178
-
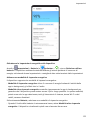 179
179
-
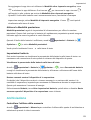 180
180
-
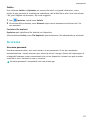 181
181
-
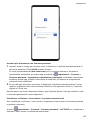 182
182
-
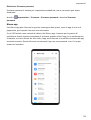 183
183
-
 184
184
-
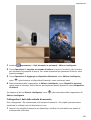 185
185
-
 186
186
-
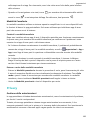 187
187
-
 188
188
-
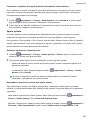 189
189
-
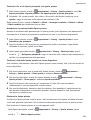 190
190
-
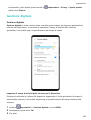 191
191
-
 192
192
-
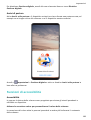 193
193
-
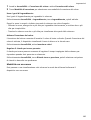 194
194
-
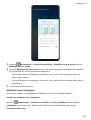 195
195
-
 196
196
-
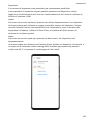 197
197
-
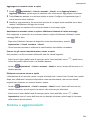 198
198
-
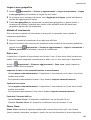 199
199
-
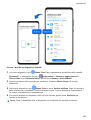 200
200
-
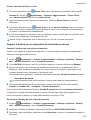 201
201
-
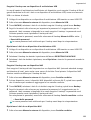 202
202
-
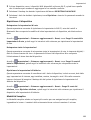 203
203
-
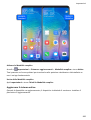 204
204
-
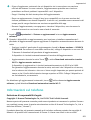 205
205
-
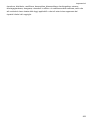 206
206
-
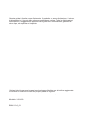 207
207
Documenti correlati
-
Huawei Mate 10 Pro Manuale utente
-
Huawei P30 Pro Manuale utente
-
Huawei P20 Pro Manuale utente
-
Huawei Mate 40 Pro Manuale utente
-
Huawei MatePad Manuale utente
-
Huawei nova 5T Manuale utente
-
Huawei MediaPad M3 Lite 8 Manuale utente
-
Huawei nova lite Manuale utente
-
Huawei P10 lite Manuale utente
-
Huawei Y7 2017 Manuale utente