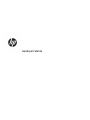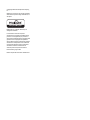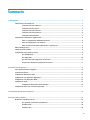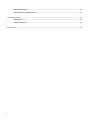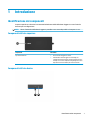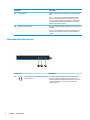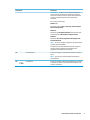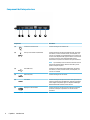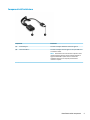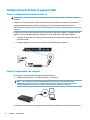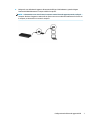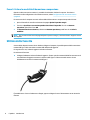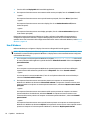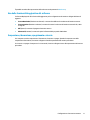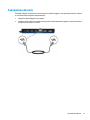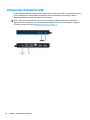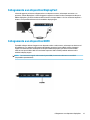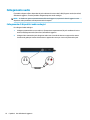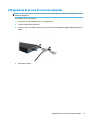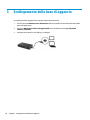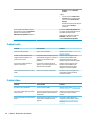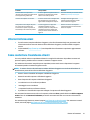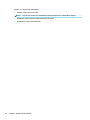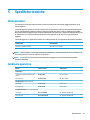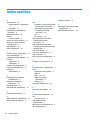Guida per l'utente

© Copyright 2016 HP Development Company,
L.P.
Windows è un marchio o un marchio registrato
di Microsoft Corporation negli Stati Uniti e/o in
altri paesi.
Plug and Display
™
DisplayLink™ è un partner uiciale per lo
sviluppo del software.
Le informazioni contenute in questo
documento sono soggette a modiche senza
preavviso. Le sole garanzie per i prodotti e i
servizi HP sono denite nelle norme esplicite di
garanzia che accompagnano tali prodotti e
servizi. Nulla di quanto contenuto nel presente
documento va interpretato come costituente
una garanzia aggiuntiva. HP non risponde di
eventuali errori tecnici ed editoriali o di
omissioni presenti in questo documento.
Prima edizione: giugno 2016
Numero di parte del documento: 903765-061

Sommario
1 Introduzione ................................................................................................................................................. 1
Identicazione dei componenti ............................................................................................................................. 1
Componenti del lato superiore ............................................................................................................ 1
Componenti del lato destro ................................................................................................................. 1
Componenti del lato anteriore ............................................................................................................ 2
Componenti del lato posteriore .......................................................................................................... 4
Componenti dell'adattatore ................................................................................................................ 5
Congurazione della base di aggancio USB .......................................................................................................... 6
Passo 1: Collegamento dell'alimentazione CA .................................................................................... 6
Passo 2: Collegamento a un computer ............................................................................................... 6
Passo 3: Evitare la modalità di ibernazione o sospensione ............................................................... 8
Utilizzo della fascetta ............................................................................................................................................ 8
Installazione del software ..................................................................................................................................... 9
Congurazione di un monitor esterno ................................................................................................................... 9
Uso di DisplayLink ............................................................................................................................... 9
Uso di Windows ................................................................................................................................. 10
Uso delle funzionalità aggiuntive del software ................................................................................ 11
Sospensione, ibernazione, spegnimento e riavvio ........................................................................... 11
2 Uso della base di aggancio ............................................................................................................................ 12
Linee guida per la base di aggancio .................................................................................................................... 12
Connessione alla rete .......................................................................................................................................... 13
Collegamento di dispositivi USB .......................................................................................................................... 14
Collegamento a un dispositivo DisplayPort ........................................................................................................ 15
Collegamento a un dispositivo HDMI ................................................................................................................... 15
Collegamento audio ............................................................................................................................................. 16
Collegamento di dispositivi audio analogici ..................................................................................... 16
Collegamento di un cavo di sicurezza opzionale ................................................................................................. 17
3 Scollegamento della base di aggancio ........................................................................................................... 18
4 Risoluzione dei problemi .............................................................................................................................. 19
Risoluzione di problemi comuni .......................................................................................................................... 19
Uso generale e problemi di collegamento ........................................................................................ 19
Problemi audio .................................................................................................................................. 20
Problemi video ................................................................................................................................... 20
iii

Ulteriori informazioni .......................................................................................................................................... 21
Come contattare l'assistenza clienti ................................................................................................................... 21
5 Speciche tecniche ...................................................................................................................................... 23
Alimentazione ...................................................................................................................................................... 23
Ambiente operativo ............................................................................................................................................. 23
Indice analitico ............................................................................................................................................... 24
iv

1 Introduzione
Identicazione dei componenti
In questo capitolo sono descritte le caratteristiche hardware visibili della base di aggancio e sono fornite le
istruzioni per la congurazione.
NOTA: Alcune funzionalità della base di aggancio potrebbero non essere disponibili sul computer in uso.
Componenti del lato superiore
Componente Descrizione
Spia di alimentazione
●
Accesa: la base di aggancio è accesa.
●
Intermittente: la base di aggancio è in standby, una
modalità di risparmio energia. La base di aggancio entra in
standby se non vi sono dispositivi collegati oppure se tutti i
dispositivi sono rimasti inattivi per almeno 10 minuti.
Componenti del lato destro
Identicazione dei componenti 1

Componente Descrizione
(1) Cavo USB Type-C Consente di collegare la base di aggancio a un notebook o a un
tablet.
NOTA: Se il computer non supporta l'alimentazione fornita
tramite connessioni USB Type-C, l'alimentazione non viene
fornita al computer tramite la base di aggancio. In questo caso
occorre utilizzare l'adattatore CA fornito con il computer per
alimentare o ricaricare il computer.
(2) Attacco per cavo di sicurezza Consente di collegare alla base di aggancio un cavo di sicurezza
opzionale.
NOTA: Il cavo di sicurezza è concepito come deterrente, ma
potrebbe non impedire l'uso improprio o il furto della base di
aggancio.
Componenti del lato anteriore
Componente Descrizione
(1) Jack combinato di uscita audio (cuie)/ingresso
audio (microfono)
Consente di collegare altoparlanti stereo alimentati, cuie,
auricolari, cuie auricolari con microfono o cavi audio per
televisore opzionali. Consente inoltre di collegare un microfono
con auricolare opzionale. Il jack non supporta microfoni
autonomi opzionali.
2 Capitolo 1 Introduzione

Componente Descrizione
AVVERTENZA! Per ridurre il rischio di lesioni dell'apparato
uditivo, abbassare il volume prima di indossare le cuie, gli
auricolari o le cuie auricolari. Per ulteriori informazioni sulla
sicurezza, consultare Normative e avvisi di sicurezza e
ambientali.
Per accedere a questa guida:
Windows® 10
Selezionare il pulsante Start, Tutte le app, Guida e Supporto
HP, Documentazione HP.
Windows 8
Selezionare l'app HP Support Assistant nella schermata Start,
quindi selezionare Il mio computer, Guide per l'utente.
Windows 7
Selezionare Start, Tutti i programmi, Guida e Supporto HP,
Documentazione HP.
NOTA: Se al jack è collegato un dispositivo, gli altoparlanti del
computer vengono disabilitati.
Se l'audio non passa automaticamente alla base di aggancio,
impostare la base di aggancio come dispositivo audio
predenito nelle impostazioni del computer.
(2) Porta USB Type-C Consente di collegare qualsiasi dispositivo USB con connettore
Type-C.
NOTA: Possono essere richiesti adattatori (da acquistare
separatamente).
(3) Porta USB 2.0 Consente di collegare un dispositivo USB opzionale, ad esempio
una tastiera, un mouse, un'unità esterna, una stampante, uno
scanner o un hub USB.
Identicazione dei componenti 3

Componenti del lato posteriore
Componente Descrizione
(1) Connettore di alimentazione Consente di collegare un adattatore CA.
(2) Porta per ricarica USB 3.0 (alimentata) Consente di collegare un dispositivo USB opzionale, ad esempio
una tastiera, un mouse, un'unità esterna, una stampante, uno
scanner o un hub USB. Le porte USB standard non consentono di
ricaricare tutti i dispositivi USB, oppure emettono solo una bassa
corrente di ricarica. Per alcuni dispositivi USB è richiesta
l'alimentazione e quindi occorre utilizzare una porta alimentata.
NOTA: Le porte USB per ricarica consentono anche di ricaricare
determinati modelli di telefoni cellulari e lettori MP3, persino
quando il computer è spento.
(3) Porte USB 2.0 (2) Consentono di collegare dispositivi USB opzionali, ad esempio
una tastiera, un mouse, un'unità esterna, una stampante, uno
scanner o un hub USB.
(4) Jack RJ-45 (rete) Consente di collegare un cavo di rete.
(5) Porta HDMI Consente di collegare un dispositivo audio o video opzionale, ad
esempio un televisore ad alta denizione, qualsiasi componente
audio o digitale compatibile, oppure un dispositivo HDMI (High-
Denition Multimedia Interface) ad alta velocità.
(6) DisplayPort a due modalità Consente di collegare un dispositivo di visualizzazione digitale
opzionale, ad esempio un proiettore o un monitor ad alte
prestazioni.
4 Capitolo 1 Introduzione

Componenti dell'adattatore
Componente Descrizione
(1) Porta USB Type-C Consente di collegare l'adattatore alla base di aggancio.
(2) Connettore USB 3.0 Consente di collegare la base di aggancio a una porta USB 3.0 su
un notebook o tablet.
NOTA: L'alimentazione non viene fornita al computer tramite
la base di aggancio quando si collega il computer alla base di
aggancio tramite USB. In questo caso occorre utilizzare
l'adattatore CA fornito con il computer per alimentare o
ricaricare il computer.
Identicazione dei componenti 5

Congurazione della base di aggancio USB
Passo 1: Collegamento dell'alimentazione CA
AVVERTENZA! Per ridurre il rischio di scosse elettriche o danni all'apparecchiatura, eettuare le seguenti
operazioni.
Collegare il cavo di alimentazione a una presa CA collegata a terra facilmente accessibile in ogni momento.
Scollegare l'alimentazione dal dispositivo scollegando il cavo di alimentazione dalla presa elettrica.
Non escludere la spina di messa a terra del cavo di alimentazione in quanto svolge un'importante funzione di
sicurezza.
Per garantire il corretto funzionamento di tutte le caratteristiche della base di aggancio, collegare la base di
aggancio a una fonte di alimentazione CA utilizzando il cavo di alimentazione della base di aggancio.
1. Collegare un'estremità del cavo di alimentazione all'adattatore CA (1), quindi collegare l'altro capo alla
presa elettrica (2).
2. Collegare l'adattatore CA al connettore di alimentazione (3) sulla base di aggancio.
Passo 2: Collegamento a un computer
Per collegare un computer alla base di aggancio tramite USB Type-C:
▲
Collegare il cavo USB Type-C a una porta USB Type-C sul computer.
NOTA: Se il computer non supporta l'alimentazione fornita tramite connessioni USB Type-C,
l'alimentazione non viene fornita al computer tramite la base di aggancio. In questo caso occorre
utilizzare l'adattatore CA fornito con il computer per alimentare o ricaricare il computer.
Per collegare un computer alla base di aggancio tramite USB, usare l'adattatore da USB Type-C a USB incluso:
6 Capitolo 1 Introduzione

▲
Collegare il cavo della base di aggancio all'estremità USB Type-C dell'adattatore, quindi collegare
l'estremità USB dell'adattatore a una porta USB sul computer.
NOTA: L'alimentazione non viene fornita al computer tramite la base di aggancio quando si collega il
computer alla base di aggancio tramite USB. In questo caso occorre utilizzare l'adattatore CA fornito con
il computer per alimentare o ricaricare il computer.
Congurazione della base di aggancio USB 7

Passo 3: Evitare la modalità di ibernazione o sospensione
Quando si utilizza un monitor esterno, è possibile che si desideri chiudere il computer. Per ulteriori
informazioni sulla congurazione di un monitor esterno, vedere Congurazione di un monitor esterno
a pagina 9.
Per assicurare che il computer non entri nella modalità di ibernazione o sospensione quando è chiuso:
1. Aprire il Pannello di controllo e selezionare la pagina Opzioni risparmio energia.
2. Fare clic su Specicare cosa avviene quando viene chiuso il coperchio. Fare clic su Nessuna
operazione, quindi fare clic su OK.
3. In Alimentazione da rete elettrica, selezionare Nessuna operazione, quindi fare clic su Salva le
modiche.
NOTA: Per istruzioni sull'accesso alla pagina Opzioni risparmio energia, consultare Guida e supporto tecnico
sul computer.
Utilizzo della fascetta
A seconda dei dispositivi esterni che si desidera collegare al computer, è possibile passare dalla connessione
tramite USB Type-C alla connessione tramite USB della base di aggancio.
Per organizzare i cavi, la base di aggancio include una fascetta.
Per utilizzare la fascetta:
▲
Collegare l'adattatore incluso alla base di aggancio. Fissare quindi un'estremità della fascetta attorno al
cavo della base di aggancio accanto al connettore USB Type-C e l'altra estremità attorno al cavo
dell'adattatore accanto al connettore USB Type-C.
È possibile tenere il cavo e l'adattatore collegati, oppure scollegare il cavo e l'alimentatore senza rimuove la
fascetta.
8 Capitolo 1 Introduzione

Installazione del software
In questa sezione è spiegato come installare il software della base di aggancio HP Elite USB-C su un computer
con sistema operativo Windows 10, Windows 8 o Windows 7. Il software è preinstallato nella memoria ash
della base di aggancio.
1. Con il computer acceso, Windows in esecuzione e una connessione a Internet attiva, collegare il cavo USB
dalla base di aggancio al computer.
2. Se l'unità ash del dispositivo non si apre in automatico, aprire Esplora le, quindi selezionare HP USB-C
Dock.
3. Fare doppio clic su HP Elite USB-C Docking Station Installer.
4. Seguire le istruzioni visualizzate.
5. Viene visualizzata una schermata di benvenuto. Fare clic su Avanti.
6. Quando viene visualizzato il Contratto di licenza con l'utente nale, accettare e fare clic su Avanti.
7. Fare clic su Installa.
8. Scegliere se riavviare il sistema subito o in un secondo momento. La base di aggancio potrebbe non
funzionare no al successivo riavvio. Se si sceglie di riavviare il computer, rimuovere eventuali dischi
dalle unità del computer prima di eseguire l'operazione. Fare clic su Fine.
9. Assicurarsi che siano installati i driver più recenti. Visitare http://www.hp.com/support e selezionare il
proprio paese o area geograca. Selezionare Scarica software e driver, inserire il numero di modello
della base di aggancio (indicato sul lato inferiore della base di aggancio), quindi selezionare Trova il mio
prodotto. Fare clic sul collegamento per la base di aggancio in uso e scaricare i driver più recenti.
Congurazione di un monitor esterno
Uso di DisplayLink
Utilizzare DisplayLink per congurare il display di un monitor collegato alla base di aggancio:
Installazione del software 9

1. Fare clic sull'icona DisplayLink nella barra delle applicazioni.
2. Per impostare il monitor esterno come estensione del monitor principale, fare clic su Extend (Estendi).
- oppure -
Per impostare il monitor esterno come copia del monitor principale, fare clic su Mirror (Speculare).
- oppure -
Per impostare il monitor esterno come unico display, fare clic su Notebook monitor o (Monitor
notebook spento).
- oppure -
Per impostare il monitor esterno come display principale, fare clic su Set as main monitor (Imposta
come monitor principale).
DisplayLink consente di ottimizzare il display per il video, vericare la disponibilità di aggiornamenti e
congurare le impostazioni avanzate. Le opzioni di DisplayLink possono variare a seconda del sistema
operativo in uso. Per le istruzioni sulla congurazione del monitor esterno utilizzando Windows, vedere Uso di
Windows a pagina 10.
Uso di Windows
Utilizzare Windows per congurare il display di un monitor collegato alla base di aggancio:
NOTA: Al primo collegamento della base di aggancio a un computer con sistema operativo Windows 7, viene
visualizzata la schermata delle proprietà di Windows e il display esterno viene automaticamente congurato
nella modalità di mirroring.
1. Su un computer con sistema operativo Windows 10, digitare pannello di controllo nella casella
di ricerca sulla barra delle applicazioni, quindi selezionare
Pannello di controllo. Selezionare Aspetto e
personalizzazione.
- oppure -
Su un computer con sistema operativo Windows 8, spostare il puntatore verso il basso dall'angolo
superiore destro della schermata, quindi fare clic su Dispositivi. Fare clic su Secondo schermo.
- oppure -
Se sul computer è in esecuzione Windows 7, fare clic con il pulsante destro del mouse sul desktop e
selezionare Risoluzione dello schermo.
2. Per impostare il monitor esterno come monitor primario sui computer con sistema operativo
Windows 10 o Windows 8, selezionare Solo secondo schermo. Per impostare il monitor esterno come
monitor primario sui computer con sistema operativo Windows 7, selezionare Imposta come schermo
principale.
- oppure -
Per impostare il monitor esterno come estensione del monitor primario sui computer con sistema
operativo Windows 10 o Windows 8, selezionare Estendi. Per impostare il monitor esterno come
estensione del monitor primario sui computer con sistema operativo Windows 7, selezionare Estendi
questi schermi.
- oppure -
Per impostare il monitor esterno come copia del monitor primario sui computer con sistema operativo
Windows 10 o Windows 8, selezionare Duplica. Per impostare il monitor esterno come copia del monitor
primario sui computer con sistema operativo Windows 7, selezionare Duplica questi schermi.
10 Capitolo 1 Introduzione

È possibile accedere alle impostazioni dello schermo anche premendo Windows+p.
Uso delle funzionalità aggiuntive del software
Il software DisplayLink ore funzionalità aggiuntive per la congurazione dei monitor collegati alla base di
aggancio:
●
Screen Resolution (Risoluzione schermo): consente di modicare la risoluzione del monitor esterno.
●
Screen rotation (Rotazione schermo): consente di ruotare lo schermo del monitor esterno di 90, 180 o
270 gradi.
●
O (Spento): consente di spegnere il monitor esterno.
●
Advanced (Avanzate): consente di aprire la nestra delle proprietà di Windows.
Sospensione, ibernazione, spegnimento e riavvio
Se il computer avvia la sospensione o l'ibernazione, il monitor si spegne. Quando il computer esce dalla
sospensione o ibernazione, il monitor collegato torna alle impostazioni del monitor precedenti.
Se si riavvia o si spegne il computer e lo si riaccende, il monitor collegato ritorna alle impostazioni del monitor
precedenti.
Congurazione di un monitor esterno 11

2 Uso della base di aggancio
Linee guida per la base di aggancio
●
Sistemi operativi: per ottenere prestazioni ottimali, utilizzare la base di aggancio con un computer con
sistema operativo Windows 10, Windows 8 o Windows 7.
●
Alimentazione: per utilizzare le funzionalità della base di aggancio è necessario che la base di aggancio
sia collegata all'alimentazione CA.
●
Collegamento e scollegamento: la base di aggancio può essere collegata o scollegata dal computer a
computer acceso o spento. Vedere Passo 2: Collegamento a un computer a pagina 6 e Scollegamento
della base di aggancio a pagina 18.
●
Dispositivi esterni: quando la base di aggancio è collegata al computer, è possibile collegare dispositivi
esterni alle porte sulla base di aggancio o alle porte sul computer.
12 Capitolo 2 Uso della base di aggancio

Connessione alla rete
È possibile collegare il computer a una rete attraverso la base di aggancio. Per questa operazione è richiesto
un cavo Ethernet (da acquistare separatamente).
1. Collegare la base di aggancio al computer.
2. Collegare un'estremità del cavo Ethernet al jack RJ-45 (rete) della base di aggancio e l'altra estremità a
una presa RJ-45 a muro o al router.
Connessione alla rete 13

Collegamento di dispositivi USB
La base di aggancio prevede cinque porte USB: una porta USB 3.0 e due porte USB 2.0 sul pannello posteriore,
una porta USB Type-C e una porta USB 2.0 sul pannello anteriore. Utilizzare le porte USB per collegare
dispositivi USB esterni opzionali, ad esempio tastiera e mouse.
NOTA: Assicurarsi che il dispositivo esterno sia conforme alle speciche di alimentazione della base di
aggancio. L'uso di un dispositivo non conforme potrebbe disabilitare la porta a cui il dispositivo è collegato.
Per reimpostare la porta, vedere Risoluzione dei problemi a pagina 19.
14 Capitolo 2 Uso della base di aggancio

Collegamento a un dispositivo DisplayPort
La base di aggancio può essere collegata anche a un dispositivo esterno, ad esempio un monitor o un
proiettore, tramite DisplayPort. La base di aggancio supporta connessioni video contemporanee alle porte
HDMI e DisplayPort, purché la risoluzione dello schermo non superi 2048 x 1152. Con risoluzioni superiori a
2048 x 1152 è possibile utilizzare solo la modalità a display singolo.
Collegamento a un dispositivo HDMI
È possibile collegare la base di aggancio a un dispositivo video o audio esterno, ad esempio un televisore ad
alta denizione, o a qualsiasi componente audio digitale, attraverso la porta HDMI. La base di aggancio
supporta connessioni video contemporanee alle porte HDMI e DisplayPort, purché la risoluzione dello
schermo non superi 2560 x 1600. Con risoluzioni superiori a 2560 x 1600 è possibile utilizzare solo la
modalità a display singolo.
NOTA: Per trasmettere segnali video tramite la porta HDMI, è necessario utilizzare un cavo HDMI
(acquistabile separatamente).
Collegamento a un dispositivo DisplayPort 15

Collegamento audio
È possibile collegare cuie o altoparlanti al jack combinato di uscita audio (cuie)/ingresso audio (microfono)
della base di aggancio. È inoltre possibile collegare dispositivi audio analogici.
NOTA: Se l'audio non passa automaticamente alla base di aggancio, impostare la base di aggancio come
dispositivo audio predenito nelle impostazioni del computer.
Collegamento di dispositivi audio analogici
Per collegare l'audio analogico:
1. Collegare un'estremità di un cavo audio a Y (da acquistare separatamente) al jack combinato di uscita
audio (cuie)/ingresso audio (microfono) sulla base di aggancio.
2. Collegare l'altra estremità ai jack di ingresso audio rossi e bianchi sul televisore o apparecchio stereo.
Consultare la guida per l'utente del televisore o apparecchio stereo per i nomi e le posizioni dei jack.
16 Capitolo 2 Uso della base di aggancio
La pagina si sta caricando...
La pagina si sta caricando...
La pagina si sta caricando...
La pagina si sta caricando...
La pagina si sta caricando...
La pagina si sta caricando...
La pagina si sta caricando...
La pagina si sta caricando...
-
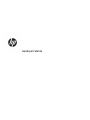 1
1
-
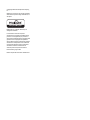 2
2
-
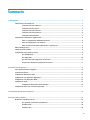 3
3
-
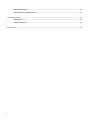 4
4
-
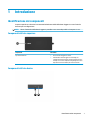 5
5
-
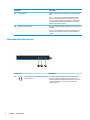 6
6
-
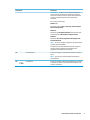 7
7
-
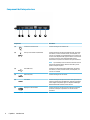 8
8
-
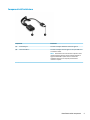 9
9
-
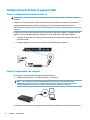 10
10
-
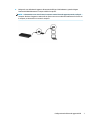 11
11
-
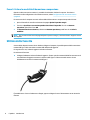 12
12
-
 13
13
-
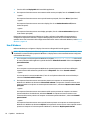 14
14
-
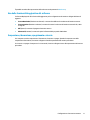 15
15
-
 16
16
-
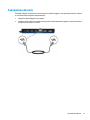 17
17
-
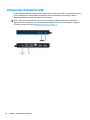 18
18
-
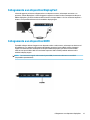 19
19
-
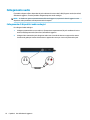 20
20
-
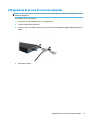 21
21
-
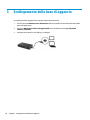 22
22
-
 23
23
-
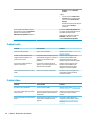 24
24
-
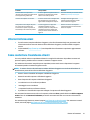 25
25
-
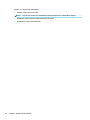 26
26
-
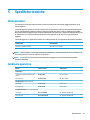 27
27
-
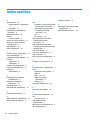 28
28
Documenti correlati
-
HP Elite USB-C Docking Station Manuale del proprietario
-
HP USB-C/A Universal Dock G2 Manuale del proprietario
-
HP Elite Thunderbolt 3 65W Dock Manuale del proprietario
-
HP EliteDisplay E243d 23.8-inch Docking Monitor Guida utente
-
HP EliteBook Folio 1020 G1 Notebook PC (ENERGY STAR) Manuale utente
-
HP EliteBook Folio 1020 G1 Notebook PC (ENERGY STAR) Manuale utente
-
HP E24d G4 FHD Advanced Docking Monitor Manuale del proprietario
-
HP UHD USB Graphics Adapter Manuale utente
-
HP EliteDisplay S140u 14-inch USB Portable Monitor Guida utente
-
HP UHD USB Graphics Adapter Guida Rapida