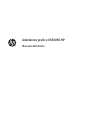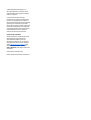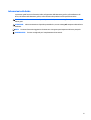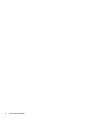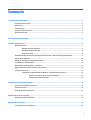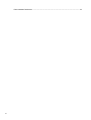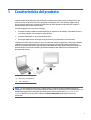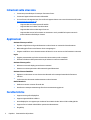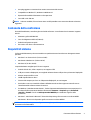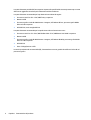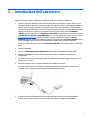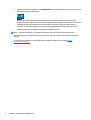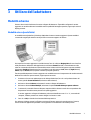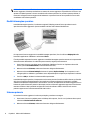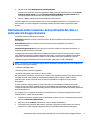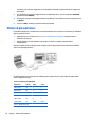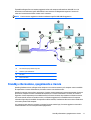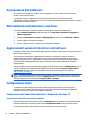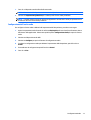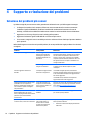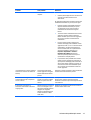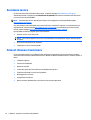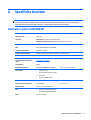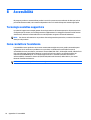HP UHD USB Graphics Adapter Manuale utente
- Tipo
- Manuale utente

Adattatore grafico USB UHD HP
Manuale dell'utente

© 2015 HP Development Company, L.P.
Microsoft e Windows sono marchi o marchi
registrati di Microsoft Corporation negli Stati
Uniti e/o in altri Paesi.
Le informazioni contenute in questo
documento sono soggette a modifiche senza
preavviso. Le sole garanzie per i prodotti e i
servizi HP sono definite nelle norme esplicite di
garanzia che accompagnano tali prodotti e
servizi. Nulla di quanto contenuto nel presente
documento va interpretato come costituente
una garanzia aggiuntiva. HP non sarà ritenuta
responsabile di errori tecnici o editoriali o
omissioni rilevati in questo documento.
Avviso relativo al prodotto
Questa guida descrive caratteristiche comuni
alla maggior parte dei modelli. Alcune
caratteristiche potrebbero non essere
disponibili nel prodotto in uso. Per accedere
alla guida per l'utente più recente, visitare la
pagina
http://www.hp.com/support, quindi
selezionare il proprio paese. Selezionare
Driver e download, quindi seguire le istruzioni
visualizzate.
Prima edizione: settembre 2015
Numero di parte del documento: 832997-061

Informazioni sulla Guida
La presente guida fornisce informazioni sulla configurazione dell'adattatore grafico, sull'installazione dei
driver, sull'utilizzo dell'adattatore grafico, sulla risoluzione dei problemi e sulle specifiche tecniche.
AVVERTENZA! Indica una situazione di pericolo potenziale che, se non evitata, può comportare la morte o
lesioni gravi.
ATTENZIONE: Indica una situazione di pericolo potenziale che, se non evitata, può comportare lesioni lievi o
moderate.
NOTA: Contiene informazioni aggiuntive che rimarcano o integrano punti importanti del testo principale.
SUGGERIMENTO: Fornisce consigli utili per il completamento di un'attività.
iii

iv Informazioni sulla Guida

Sommario
1 Caratteristiche del prodotto ........................................................................................................................... 1
Istruzioni sulla sicurezza ....................................................................................................................................... 2
Applicazioni ............................................................................................................................................................ 2
Caratteristiche ....................................................................................................................................................... 2
Contenuto della confezione .................................................................................................................................. 3
Requisiti di sistema ................................................................................................................................................ 3
2 Installazione dell'adattatore .......................................................................................................................... 5
3 Utilizzo dell'adattatore .................................................................................................................................. 7
Modalità schermo .................................................................................................................................................. 7
Modalità estesa (predefinita) .............................................................................................................. 7
Modalità immagine speculare ............................................................................................................. 8
Schermo primario ................................................................................................................................ 8
Adattamento della risoluzione, della profondità del colore e della velocità di aggiornamento ......................... 9
Utilizzo di più adattatori ...................................................................................................................................... 10
Standby e ibernazione, spegnimento e riavvio ................................................................................................... 11
Scollegamento dell'adattatore ........................................................................................................................... 12
Disinstallazione dell'adattatore e del driver ....................................................................................................... 12
Aggiornamenti automatici dei driver e del software .......................................................................................... 12
Configurazione Audio .......................................................................................................................................... 12
Configurazione dell'audio USB su Windows 7, Windows 8 e Windows 10 ....................................... 12
Impostazione audio USB come uscita predefinita ......................................................... 12
Configurazione dell’uscita audio .................................................................................... 13
4 Supporto e risoluzione dei problemi .............................................................................................................. 14
Soluzione dei problemi più comuni ..................................................................................................................... 14
Assistenza tecnica ............................................................................................................................................... 16
Prima di chiamare l'assistenza ............................................................................................................................ 16
Appendice A Specifiche tecniche ...................................................................................................................... 17
Adattatore grafico USB UHD HP .......................................................................................................................... 17
Appendice B Accessibilità ............................................................................................................................... 18
Tecnologie assistive supportate ......................................................................................................................... 18
v

1 Caratteristiche del prodotto
L'adattatore grafico HP UHD (ultra high-definition) con doppia uscita USB consente di collegare uno o due
monitor LCD a un computer dotato di una porta USB 3.0 (o USB 2.0). Per utenti desktop, l'aggiunta di un
ulteriore monitor tramite una connessione USB è molto più facile dell'apertura del telaio del computer e
dell'installazione di una scheda video interna.
Un monitor aggiuntivo fornisce diversi vantaggi.
●
Permette di rendere visibili contemporaneamente più applicazioni. Ad esempio, è possibile lavorare su
un monitor seguendo nel contempo un video sull'altro.
●
Permette di distribuire su due schermate più finestre.
●
Una singola applicazione, ad esempio un foglio di calcolo, può estendersi su due schermate.
L'adattatore è inoltre di tipo hot plug. Se non si sta utilizzando il monitor aggiuntivo, è sufficiente scollegare
l'adattatore in qualsiasi momento; non è necessario alcun riavvio del sistema. Quando si utilizzano più
monitor le prestazioni del sistema rappresentano un problema importante. Questo adattatore utilizza una
quantità minima di risorse del computer, garantendo immagini di alta qualità senza compromettere le
prestazioni del sistema.
(1) Computer abilitato ad USB
(2) Adattatore grafico USB UHD HP
(3) monitor DisplayPort
NOTA: Per informazioni sulla sicurezza e sulle normative, consultare le Note sul prodotto fornite con
l'adattatore. Le note possono essere memorizzate su un disco ottico o contenute nel kit documentazione. Per
individuare gli aggiornamenti alla guida per l'utente per il prodotto, visitare il sito
http://www.hp.com/
support e selezionare il proprio paese. Selezionare Driver e download, quindi seguire le istruzioni
visualizzate.
1

Istruzioni sulla sicurezza
●
Conservare questa Guida per l'utente per riferimento futuro.
●
Conservare l'apparecchiatura lontano dall'umidità.
●
Se si verifica uno dei seguenti casi, fare verificare l'apparecchiatura a un centro di assistenza HP (vedere
Assistenza tecnica a pagina 16):
◦
L'apparecchiatura è stata esposta all'umidità.
◦
L'apparecchiatura è caduta o ha subito danni.
◦
L'apparecchiatura ha evidenti segni di rottura.
◦
L'apparecchiatura non ha funzionato correttamente o non è possibile farla operare secondo
quanto indicato nella Guida per l'utente.
Applicazioni
Stazione di lavoro per ufficio
●
Riprodurre fogli di lavoro di grandi dimensioni su due schermi con continuità di visualizzazione
●
Multitasking più efficace senza finestre che si sovrappongono
●
Eseguire modifiche su una schermata mentre sull'altra è in corso una ricerca di informazioni su Internet
In giro
●
Eseguire presentazioni su più schermi senza che sia necessario un altro computer
●
Effettuare facilmente delle presentazioni su più schermi in una fiera commerciale
Stazione di lavoro grafica
●
Utilizzare un secondo display per tavolozze o strumenti
●
Ottenere una visione panoramica di documenti di grandi dimensioni
Stazione di lavoro di modifica
●
Digitare in un documento su uno schermo visualizzando nel contempo il materiale di riferimento
sull'altro
●
Confrontare due documenti simultaneamente su due schermate
Analisi finanziaria
●
Dedicare un monitor a ciascun flusso di dati
●
Visualizzare contemporaneamente grafici e dati costantemente aggiornati
Caratteristiche
●
Supporto uscita grafica DisplayPort
●
Supporto ingressi USB 3.0 e USB 2.0
●
Uscita DisplayPort con supporto per risoluzioni fino a 3840 x 2160 a 30 Hz o 2560 x 1600 @ 60 Hz
●
Supporta fino a 6 schede video USB che operano simultaneamente
●
Plug & Play
2 Capitolo 1 Caratteristiche del prodotto

●
Hot-plug; aggiunta o rimozione di un monitor senza riavvio del sistema
●
Compatibile con Windows® 7, Windows 8 e Windows 10
●
Ripresa dalle modalità di ibernazione e di sospensione
●
Cavo USB 3.0 da 700 mm
NOTA: In alcune modalità, i film a schermo intero su DVD potrebbero non essere visualizzati sul monitor
aggiuntivo.
Contenuto della confezione
Prima dell'installazione, controllare gli articoli nella confezione. La confezione dovrà contenere i seguenti
articoli:
●
Adattatore grafico USB UHD HP
●
Cavo di collegamento USB 3.0 (700 mm)
●
Guida di configurazione rapida
●
Disco ottico con driver e documentazione
Requisiti di sistema
Il software dell'adattatore può essere installato su qualsiasi sistema che utilizzi uno dei seguenti sistemi
operativi:
●
Windows 7 con Service Pack 1 (32-bit o 64-bit)
●
Windows 8 e Windows 8.1 (32-bit o 64-bit)
●
Windows 10 (32-bit o 64-bit)
I requisiti hardware consigliati per il PC sono i seguenti:
●
Velocità di clock da 1,2 GHz o superiore, con supporto SSE2
●
2 GB per un monitor DisplayLink; si consiglia di utilizzare almeno 4 GB per due o più monitor DisplayLink
●
Almeno una porta USB 3.0 o 2.0
●
30 MB di spazio libero su disco
●
Schermo del computer per l'uso con il dispositivo DisplayLink, se non integrato
●
Unità a disco ottico se si installa il software dell'adattatore da un disco oppure accesso alla rete se
l'installazione del software avviene da una rete
●
Per Windows 7, Windows 8 e Windows 8.1, l'indice di prestazioni Windows deve essere superiore a 3.0.
Accedere all'indice prestazioni Windows selezionando Computer > Proprietà oppure Pannello di
controllo > Sistema. Fare clic su Indice prestazioni Windows per visualizzare il grafico delle
prestazioni.
●
Windows 7 - Windows 8.0: Microsoft ® DirectX 9 o dispositivo grafico successivo con driver WDDM
Windows 8.1: DirectX 10 o dispositivo grafico successivo con driver WDDM
NOTA: I sistemi inferiori a queste configurazioni consigliate potrebbero presentare limitazioni alle
prestazioni e alla funzionalità.
Contenuto della confezione 3

I requisiti di sistema per UHD (4K) sono superiori rispetto alle specifiche del sistema riportate sopra a causa
delle risorse aggiuntive necessarie per l'elaborazione ad alta risoluzione.
I requisiti di sistema raccomandati per la produttività sono indicati di seguito:
●
Processore: Intel Core i5 2 + GHz / AMD Trinity o superiore
●
Memoria: 4 GB
●
Processore grafico: Intel HD 4000 discreto o integrato, ATI Radeon HD7xxx, processori grafici NVidia
GeForce 5xxM o superiori
●
USB: USB 2.0, ma si consiglia USB 3.0
I requisiti di sistema raccomandati per la riproduzione video a schermo intero sono:
●
Processore: Intel Core i7 2+ GHz / AMD Richland A10-575x / AMD Kaveri A10-7400P o superiore
●
Memoria: 8 GB
●
Processore grafico: Intel HD 4000 discreto o integrato, ATI Radeon HD 8650, processori grafici NVidia
GeForce 7xxM o superiori
●
USB: USB 3.0
●
Disco: 7200 giri/minuto o SSD
In caso di riproduzione di contenuti UHD (4K), il sistema deve essere in grado di decodificare il video 4K nel
processore grafico.
4 Capitolo 1 Caratteristiche del prodotto

2 Installazione dell'adattatore
Seguire le procedure indicate di seguito per installare il driver, quindi collegare l'adattatore:
1. Inserire il disco ottico del driver fornito nell'unità disco ottico del dispositivo sorgente. Il disco si apre
automaticamente. In alternativa, accedere alla directory seguente sul disco, X:\Software\HP Graphics
Adapter (dove X è la lettera dell'unità che identifica l'unità ottica) e fare doppio clic sul file Setup.exe.
Per i sistemi operativi Windows, accertarsi di installare il software del driver dell'adattatore grafico USB
UHD HP versione R7.9 o superiori. Per confermare la versione del software, aprire il Pannello di
controllo, quindi fare doppio clic su Programmi e funzionalità. Cercare il numero di versione associato
al DisplayLink Core Software o a HP USB Graphics. Per scaricare il driver più recente, visitare la pagina
http://www.hp.com/support e selezionare il paese e la lingua appropriati. Selezionare Driver e
download, digitare il modello dell'adattatore grafico nel campo di ricerca Trova il mio prodotto, quindi
fare clic su Trova. Seguire le istruzioni visualizzate per completare la procedura di download.
Quando è visualizzata la finestra di dialogo Protezione di Windows, selezionare Installa il software del
driver.
2. Selezionare la lingua.
3. Fare clic su Install USB Graphics Adapter Driver (Installa il driver dell'adattatore grafico USB).
4. Selezionare I accept (Accetto) nel contratto di licenza. Il sistema completa automaticamente
l'installazione.
5. Se viene richiesto di riavviare il computer, fare clic su Sì per riavviare. Nella maggior parte dei casi, un
riavvio non è necessario.
6. Una volta installati in driver, collegare l'adattatore al computer e al monitor.
Una volta installati i driver, collegare il cavo USB dell'adattatore a una porta USB 3.0 o USB 2.0 sul
computer in uso. Collegare un cavo DisplayPort tra l'adattatore e il monitor.
7. Il computer rileva automaticamente il nuovo dispositivo USB e avvia la procedura di Installazione
guidata nuovo hardware. Seguire le istruzioni sulla schermata per completare l'installazione.
5

8. Quando il dispositivo è collegato, l'icona DisplayLink viene visualizzata nell'area di notifica, all'estrema
destra della barra delle applicazioni.
Fare clic sull'icona per aprire il menu per selezionare la modalità di visualizzazione e controllare
qualsiasi dispositivo collegato. È anche possibile selezionare la modalità di visualizzazione attraverso le
impostazioni delle proprietà dello schermo di Windows. Visitare il sito Web del supporto HP per
accertarsi che l'adattatore abbia i driver e il software più aggiornati per il sistema operativo in uso.
L'adattatore può essere collegato o scollegato in qualsiasi momento.
NOTA: Durante l'installazione, è normale che lo schermo sfarfalli e diventi nero un paio di volte.
Al monitor aggiuntivo potrebbero essere necessari da uno a due minuti per visualizzare l'immagine sullo
schermo.
Per istruzioni sulla selezione o sulla modifica della modalità di visualizzazione, vedere Utilizzo
dell'adattatore a pagina 7.
6 Capitolo 2 Installazione dell'adattatore

3 Utilizzo dell'adattatore
Modalità schermo
Esistono diversi modi di utilizzare il monitor collegato all'adattatore. È possibile configurare il monitor
aggiuntivo in modo da utilizzare la modalità estesa o quella dell'immagine speculare, oppure può essere il
display primario.
Modalità estesa (predefinita)
In modalità estesa (predefinita), il desktop di Windows è esteso ai monitor aggiuntivi. Questa modalità
consente di eseguire più attività in modo più efficace senza sovrapporre le finestre.
Per impostare il monitor aggiuntivo in modalità estesa, fare clic sull'icona DisplayLink nell'area di notifica
nella parte destra della barra delle applicazioni e selezionare Extend (estendi). La visualizzazione sullo
schermo si estende nella direzione utilizzata dal monitor l'ultima volta che ha operato in questa modalità.
Selezionare Extend to (Estendi verso) per controllare la sua collocazione a Left (Sinistra), Right (Destra),
Above (Sopra) o Below (Sotto) rispetto al monitor principale (primario).
È anche possibile impostare il monitor aggiuntivo in modalità estesa con le impostazioni di visualizzazione di
Windows. Per utilizzare questo metodo, seguire queste istruzioni:
1. Posizionare il cursore in qualsiasi punto sul desktop di Windows, fare clic con il pulsante destro del
mouse, quindi: Screen Resolution (risoluzione dello schermo).
2. Nel menu a discesa Schermo, selezionare il monitor collegato all'adattatore.
3. Nel menu a discesa Schermi multipli, selezionare l'opzione Estendi desktop su questo schermo.
4. Trascinare le icone nella finestra nella parte superiore dello schermo in modo che corrispondano alla
disposizione fisica del monitor primario e di quello aggiuntivo.
Il monitor aggiuntivo collegato all'adattatore può essere identificato come “2” o “3”, a seconda del
computer, sebbene possano non essere collegati 3 schermi in totale.
5. Fare clic su OK per chiudere la schermata delle impostazioni.
Per utilizzare il desktop esteso è sufficiente trascinare le finestre aperte sul secondo monitor. Tuttavia,
notare che alcune applicazioni potrebbero non supportare la visualizzazione sul desktop esteso.
Modalità schermo 7

NOTA: Potrebbe essere difficile localizzare il cursore. Se si è in modalità estesa, ma non è collegato il
monitor aggiuntivo, il desktop risulterà ancora esteso sul monitor aggiuntivo. È possibile che il cursore si sia
spostato sul desktop esteso e che non sia visibile sullo schermo primario. Per risolvere questo problema, è
necessario collegare il monitor aggiuntivo all'adattatore o spostare il mouse fino a quando il cursore viene
visualizzato sullo schermo primario.
Modalità immagine speculare
In modalità immagine speculare, la schermata originale (il display primario) viene riprodotta in modo
speculare sul monitor aggiuntivo. Questa modalità è talvolta anche detta modalità clone.
Per impostare il monitor aggiuntivo in modalità immagine speculare, fare clic sull'icona DisplayLink nella
barra delle applicazioni di Windows e selezionare Mirror.
È anche possibile impostare il monitor aggiuntivo in modalità immagine speculare attraverso le impostazioni
di visualizzazione di Windows. Per utilizzare questo metodo, seguire queste istruzioni:
1. Posizionare il cursore in qualsiasi punto sul desktop di Windows, fare clic con il pulsante destro del
mouse, quindi: Screen Resolution (risoluzione dello schermo).
2. Nel menu a discesa Schermo, selezionare il monitor collegato all'adattatore.
3. Nel menu a discesa Schermi multipli selezionare l'opzione Duplica desktop. Se al computer in uso è
collegato più di un adattatore, potrebbero essere disponibile più di un'opzione per duplicare lo schermo.
4. Fare clic su OK per chiudere la schermata delle impostazioni.
In modalità immagine speculare, le impostazioni sul monitor primario (risoluzione dello schermo, profondità
del colore e frequenza di aggiornamento) sono replicate sul monitor aggiuntivo. Comunque è possibile
adattare manualmente le impostazioni come richiesto. Tuttavia, le impostazioni del monitor aggiuntivo sono
limitate da quelle del monitor primario. Ad esempio, anche se il monitor aggiuntivo supporta una risoluzione
massima di 1680 x 1050, è possibile configurarlo in modo da utilizzare 1280 x 1024 solo se il monitor
primario supporta una risoluzione massima di 1280 x 1024.
Schermo primario
Per rendere il monitor aggiuntivo lo schermo principale, procedere come segue:
1. Posizionare il mouse in qualsiasi punto sul desktop del computer, fare clic con il pulsante destro quindi
selezionare Risoluzione dello schermo.
2. Nel menu a discesa Schermo, selezionare il monitor collegato all'adattatore.
8 Capitolo 3 Utilizzo dell'adattatore

3. Selezionare la casella Rendi questo lo schermo principale.
Su alcuni PC e notebook è necessario disabilitare il display principale (deselezionare la casella Estendi
desktop su questo monitor o la casella Estendi il mio desktop Windows su questo monitor per lo
schermo principale) nell'ambito della stessa modifica delle impostazioni.
4. Fare clic su OK per chiudere la schermata Risoluzione dello schermo.
Il monitor aggiuntivo resta quello primario se il PC entra in modalità di ibernazione o di sospensione o se
viene riavviato. Se il monitor aggiuntivo è scollegato, il display principale diventa nuovamente quello
primario.
Adattamento della risoluzione, della profondità del colore e
della velocità di aggiornamento
La modalità schermo è definita da tre elementi:
Risoluzione: Nell'utilizzo comune, si riferisce al numero di pixel visualizzati sullo schermo orizzontalmente e
verticalmente.
Profondità colore: Definisce il numero di colori che possono essere visualizzati sullo schermo
contemporaneamente.
Frequenza di aggiornamento: Misura la velocità con cui l'intero schermo è scansionato nuovamente. Le
frequenze più elevate riducono lo sfarfallio.
La maggior parte dei monitor pubblicizza le modalità supportate attraverso il connettore video. In questo
caso, l'adattatore identifica le modalità supportate dal monitor. Se il monitor non pubblicizza le modalità
supportate, il software dell'adattatore sceglie un set di modalità comuni dello schermo per il monitor.
L'adattatore supporta modalità di risoluzione fino a 3840 x 2160 @ 30p o 2560 x 1600 @ 60p.
NOTA: Le risoluzioni e le frequenze di aggiornamento disponibili tramite Windows sono una combinazione
del supporto dai seguenti elementi:
• L'adattatore del display USB
• Il monitor primario e il monitor aggiuntivo
• La scheda video primaria sul computer e i driver installati
Per questo motivo, ad esempio, se il monitor non supporta una risoluzione di 3840 x 2160, 3840 x 2160 non
è possibile anche se si sta utilizzando un adattatore per display USB con supporto 3840 x 2160. Ciò
garantisce che il monitor non possa essere portato in una modalità non supportata, il che potrebbe
danneggiarlo.
Se si sta clonando il display primario, il componente video cerca di utilizzare la modalità preferita del
monitor. In alcuni casi, questa potrebbe non essere la modalità più appropriata per il desktop clonato. Si
consiglia di modificare la risoluzione del display primario in modo che corrisponda alla risoluzione predefinita
del monitor aggiuntivo.
Per configurare i tre componenti (risoluzione, profondità del colore e frequenza di aggiornamento) di una
modalità schermo, seguire questa procedura:
1. Posizionare il mouse in qualsiasi punto sul desktop del computer, fare clic con il pulsante destro quindi
selezionare Risoluzione dello schermo.
2. Nel menu a discesa Schermo, selezionare il monitor collegato all'adattatore.
3. Per modificare la risoluzione dello schermo, selezionare queste opzioni sullo schermo. Accertarsi di
selezionare una delle risoluzioni supportate elencate nella tabella delle risoluzioni alla pagina
Adattamento della risoluzione, della profondità del colore e della velocità di aggiornamento 9

successiva. Per un monitor aggiuntivo, è anche possibile selezionare qualsiasi risoluzione supportata
dal monitor.
4. Per modificare la frequenza di aggiornamento o la qualità del colore, fare clic sul pulsante Avanzate,
quindi sulla scheda Monitor.
5. Selezionare una frequenza di aggiornamento o la qualità del colore dall'elenco a discesa quindi fare clic
su Applica.
6. Fare clic su OK per chiudere la schermata delle impostazioni.
Utilizzo di più adattatori
È possibile collegare fino a sei adattatori contemporaneamente ad un computer. Per utilizzare più adattatori,
seguire questa procedura:
1. Installare il driver come descritto in
Installazione dell'adattatore a pagina 5 e collegare il primo
adattatore al computer.
2. Quindi collegare il secondo adattatore al computer. Il sistema completa automaticamente
l'installazione.
Quando più adattatori sono collegati ad un computer, ciascuno di questi può essere utilizzato in modalità
estesa o di immagine speculare.
La tabella seguente mostra il numero di adattatori grafici supportati per le varie risoluzioni, applicazioni
video e applicazioni di testo.
Numero di adattatori grafici USB UHD HP
Risoluzione Verticale Video Testo*
3840 x 2160 30p 1 2
2560 x 1600 60p 2 4
2560 x 1440 60p 2 4
1920 x 1200 60p 4 6
1920 x 1080 60p 4 6
<1920 x 1080 60p 6 Max 6 Max
Testo * – MS Word, Excel, PPT
10 Capitolo 3 Utilizzo dell'adattatore

È possibile collegare fino a sei monitor aggiuntivi ad un solo computer utilizzando un hub USB 3.0 o 2.0
alimentato e altri adattatori grafici USB UHD HP come mostrato nel diagramma seguente. Il numero di
schermi e la massima risoluzione variano con il contenuto.
NOTA: Ciascun monitor aggiuntivo richiede un adattatore grafico USB UHD HP aggiuntivo.
(1) Schermo primario
(2) Cavi USB (collegati agli adattatori grafici)
(3) Adattatori grafici USB UHD HP
(4) Cavi video
(5) Schermi secondari
Standby e ibernazione, spegnimento e riavvio
Quando gli adattatori sono collegati ad un computer e a un monitor esterno, se il computer entra in modalità
di sospensione o in stato di ibernazione, il monitor esterno non visualizza nulla.
Quando il computer ritorna ad uno stato attivo, il monitor esterno mantiene le stesse impostazioni che aveva
prima che il computer entrasse in modalità di sospensione o in stato di ibernazione. Tuttavia, se il monitor
aggiuntivo è stato impostato per la modalità estesa, le finestre che erano in precedenza sul monitor esterno
non torneranno al monitor secondario. Inoltre, se il monitor aggiuntivo è in modalità estesa e il computer
richiede un login dopo la modalità di sospensione o di ibernazione, la schermata di accesso viene visualizzata
sul monitor primario del computer.
Se il computer viene spento e riavviato e si esegue l'accesso tramite login, il monitor aggiuntivo ritorna alla
stessa modalità in cui si trovava prima dello spegnimento.
Standby e ibernazione, spegnimento e riavvio 11

Scollegamento dell'adattatore
Se l'adattatore è scollegato dal computer, il monitor aggiuntivo è vuoto. Tutte le finestre e le icone si
spostano sullo schermo primario.
Se l'adattatore viene ricollegato, esso ritorna nella stessa modalità in cui si trovava prima dello
scollegamento. Tuttavia, le finestre e le icone che si trovavano precedentemente sullo schermo non vengono
riportate nella posizione precedente.
Disinstallazione dell'adattatore e del driver
Se si desidera disinstallare l'adattatore grafico e il relativo driver, seguire questa procedura:
1. Aprire il Pannello di controllo, quindi fare doppio clic su Programmi e funzionalità o Aggiungere o
rimuovere programmi.
2. Selezionare DisplayLink Core Software o HP USB Graphics, quindi fare clic su Disinstalla o Rimuovi.
3. Fare clic su Sì per confermare la rimozione.
4. Fare clic su Sì per riavviare il computer, quindi scollegare l'adattatore.
Aggiornamenti automatici dei driver e del software
L'adattatore comprende un meccanismo di aggiornamento automatico che garantisce la presenza dei driver e
del software più aggiornati.
Come impostazione predefinita, l'aggiornamento automatico è configurato in modo da controllare
l'aggiornamento del software quando l'adattatore è collegato, oppure alla riattivazione o all'avvio del
computer ogni sette giorni. Se è disponibile un software più recente, viene visualizzato l'Updates Wizard
(Procedura guidata degli aggiornamenti). Seguire le istruzioni nella procedura guidata per completare
l'aggiornamento.
È anche possibile controllare manualmente gli aggiornamenti facendo clic sull'icona DisplayLink nell'area di
notifica, all'estrema destra della barra delle applicazioni, quindi selezionando Verifica la disponibilità di
aggiornamenti. Gli aggiornamenti sono disponibili anche sul sito Web di supporto HP all'indirizzo
http://www.hp.com/support.
NOTA: È possibile configurare la frequenza di Verifica della disponibilità di aggiornamenti o disattivare gli
aggiornamenti automatici facendo clic sull'icona DisplayLink nell'area di notifica, all'estrema destra della
barra delle applicazioni, quindi selezionando aggiornamenti > Configura.
Configurazione Audio
L'è adattatore in grado di supportare due canali audio. Questa sezione descrive come configurare le
impostazioni audio. Sebbene queste informazioni siano dedicate all'audio dell'adattatore USB UHD HP,
potrebbero anche essere valide per altri dispositivi audio USB.
Configurazione dell'audio USB su Windows 7, Windows 8 e Windows 10
Impostazione audio USB come uscita predefinita
Aprire le impostazioni audio facendo clic sull'icona DisplayLink nell'area di notifica, all'estrema destra della
barra delle applicazioni. Selezionare quindi l'opzione Configurazione Audio per aprire la finestra audio.
Per rendere il dispositivo audio USB l'uscita audio predefinita, procedere come segue:
12 Capitolo 3 Utilizzo dell'adattatore

1. Fare clic sul dispositivo audio USB nella finestra audio.
NOTA: Il nome reale del dispositivo varia a secondo del prodotto.
2. Selezionare Impostazione predefinita per rendere questa l'uscita audio predefinita.
NOTA: Potrebbe essere necessario riavviare le applicazioni che utilizzano l'audio per permettere loro
di utilizzare la nuova uscita audio predefinita.
Configurazione dell’uscita audio
Per configurare l'uscita audio e abbinarla all'impostazione dell'altoparlante, procedere come segue:
1. Aprire le impostazioni audio facendo clic sull'icona DisplayLink nell'area di notifica, all'estrema destra
della barra delle applicazioni. Selezionare quindi l'opzione Configurazione Audio per aprire la finestra
audio.
2. Selezionare il dispositivo audio USB
3. Selezionare Configura per aprire la finestra di configurazione audio.
4. Scegliere la configurazione audio per abbinare l'impostazione dell'altoparlante, quindi fare clic su
Avanti.
5. Personalizzare la configurazione quindi fare clic su Avanti.
6. Fare clic su Fine.
Configurazione Audio 13

4 Supporto e risoluzione dei problemi
Soluzione dei problemi più comuni
I problemi marginali possono essere risolti generalmente utilizzando una o più delle seguenti strategie:
●
Scollegare (e attendere che il computer effettui una nuova enumerazione) e inserire nuovamente
l'adattatore grafico USB UHD HP, modificare la modalità di visualizzazione attraverso l'icona sul
desktop, o modificare la modalità di visualizzazione tramite la risoluzione dello schermo di Windows.
●
Aggiornare con i driver grafici più recenti la scheda grafica primaria.
●
Aggiornare l'adattatore grafico USB UHD HP con il software più recente.
●
Se necessario, eseguire l'avvio in modalità provvisoria e utilizzare il Centro Backup e Ripristino Windows
per il ripristino.
Nella tabella seguente sono elencati i possibili problemi, la causa possibile dei singoli problemi e le soluzioni
consigliate.
Problema Causa possibile Risoluzione
Il display sul monitor aggiuntivo è vuoto. Il monitor aggiuntivo richiede
tempo prima di visualizzare
un'immagine o di passare in
modalità di sospensione o di
ibernazione.
Se il LED di alimentazione del monitor è verde o bianco,
attendere qualche istante. Verificare che il computer
non sia in stato di sospensione o ibernazione. Se il
monitor è ancora vuoto, scollegare il cavo USB dal
computer e quindi reinserirlo, verificando che il cavo
del segnale video tra il computer e l'adattatore sia
collegato saldamente.
Il monitor aggiuntivo non è
collegato correttamente.
Se il LED di alimentazione del monitor è rosso,
scollegare il cavo USB dal computer e quindi
ricollegarlo.
Il monitor aggiuntivo emette uno
sfarfallio.
La frequenza di aggiornamento
del monitor è troppo bassa.
In modalità immagine speculare, aumentare la
frequenza di aggiornamento del monitor primario. Ciò
a sua volta aumenta la frequenza di aggiornamento
del monitor aggiuntivo.
In modalità estesa, aumentare la frequenza di
aggiornamento del monitor aggiuntivo.
Il dispositivo DisplayLink collegato a una
porta USB 3.0 su un computer con
Windows 7 manifesta dei problemi che
non si verificano quando è collegato a
una porta USB 2.0.
I controller Host USB 3.0 sul
computer sono relativamente
nuovi e i driver potrebbero non
essere aggiornati.
Verificare che il driver del controller host USB 3.0 siano
aggiornati. Per i link ai driver più recenti del controller
host, vedere
http://support.displaylink.com/
knowledgebase/articles/544213.
Quando si riproduce un file MPEG con
Windows Media Player sul monitor
esteso, il display presenta delle anomalie
quando lo si porta alla modalità a
schermo intero.
Windows XP SP2 non è
installato.
Se il sistema è in Windows XP SP1, aggiornarlo a SP2
per risolvere questo problema.
Quando si riproduce un video in modalità
a schermo intero, il moto non è uniforme.
La risoluzione è impostata ad un
valore troppo elevato o il
monitor non è in modalità
corretta o altre applicazioni
utilizzano una quantità
Seguire questi suggerimenti per migliorare l'uniformità
della riproduzione del film:
●
Ridurre la risoluzione del display a 640 x 480 o
800 x 600.
14 Capitolo 4 Supporto e risoluzione dei problemi
La pagina si sta caricando...
La pagina si sta caricando...
La pagina si sta caricando...
La pagina si sta caricando...
-
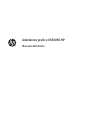 1
1
-
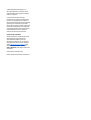 2
2
-
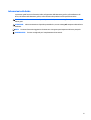 3
3
-
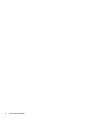 4
4
-
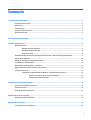 5
5
-
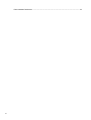 6
6
-
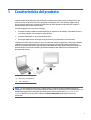 7
7
-
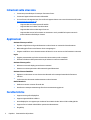 8
8
-
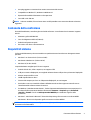 9
9
-
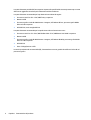 10
10
-
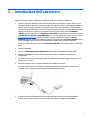 11
11
-
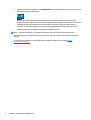 12
12
-
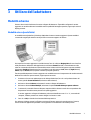 13
13
-
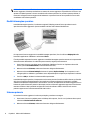 14
14
-
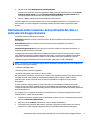 15
15
-
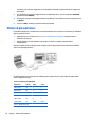 16
16
-
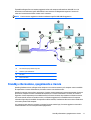 17
17
-
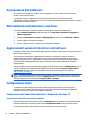 18
18
-
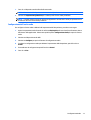 19
19
-
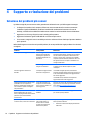 20
20
-
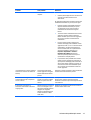 21
21
-
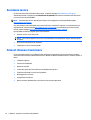 22
22
-
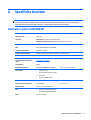 23
23
-
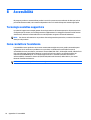 24
24
HP UHD USB Graphics Adapter Manuale utente
- Tipo
- Manuale utente
Documenti correlati
-
HP USB Dual Output USB Graphics Adapter Manuale utente
-
HP USB-C Dock Manuale del proprietario
-
HP EliteDisplay S140u 14-inch USB Portable Monitor Guida utente
-
HP USB-C/A Universal Dock G2 Manuale del proprietario
-
HP UHD USB Graphics Adapter Guida Rapida
-
HP Elite USB-C Docking Station Manuale del proprietario