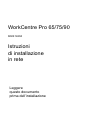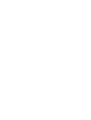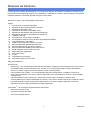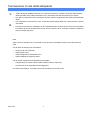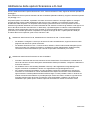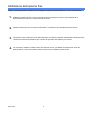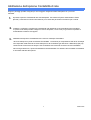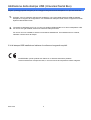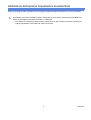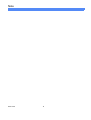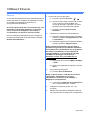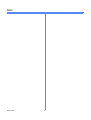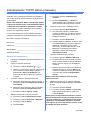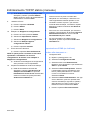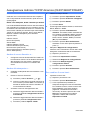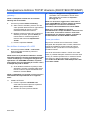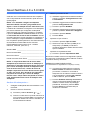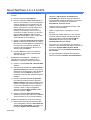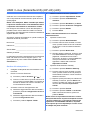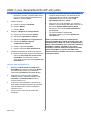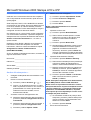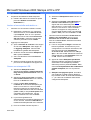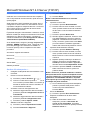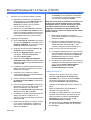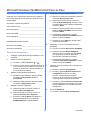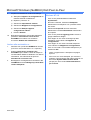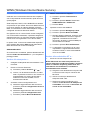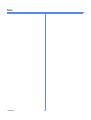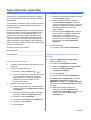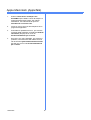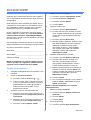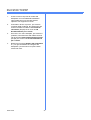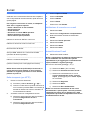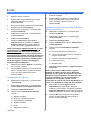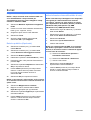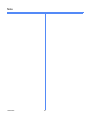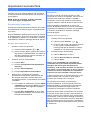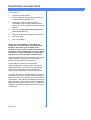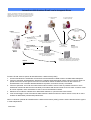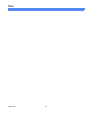Leggere
questo documento
prima dell’installazione
WorkCentre Pro 65/75/90
604S14204
Istruzioni
di installazione
in rete


3
Il personale Xerox addetto all’installazione si occuperà di consegnare, disimballare e installare la stampante e di
illustrare la documentazione di supporto per la stampante. Il materiale può variare in base al modello e alle opzioni
installate. Distribuire i documenti riportati di seguito come indicato.
Questo documento - per l’amministratore del sistema.
Pagina
4 - Connessione in rete della stampante
5 - Abilitazione delle opzioni Scansione e E-mail
6 - Abilitazione dell’opzione Fax
7 - Abilitazione dell’opzione Contabilità di rete
8 - Abilitazione della stampa USB (Universal Serial Bus)
9 - Abilitazione dell’opzione Impostazioni sovrascrittura
11 - 100BaseT Ethernet
13 - Indirizzamento TCP/IP statico (manuale)
15 - Assegnazione Indirizzo TCP/IP dinamico (DHCP/BOOTP/RARP)
17 - Novell NetWare 4.X e 5.X NDS
19 - UNIX / Linux (Solaris/SunOS) (HP-UX) (AIX)
21 - Microsoft Windows 2000 Stampa LPR e IPP
23 - Microsoft Windows NT 4.0 Server (TCP/IP)
25 - Microsoft Windows (NetBEUI) Reti Peer-to-Peer
27 - WINS (Windows Internet Name Service)
29 - Apple Macintosh (AppleTalk)
31 - Port 9100 TCP/IP
33 - E-mail
37 - Impostazioni sovrascrittura
39 - Panoramica della funzione E-mail
Altra documentazione:
Pacchetto CD
• Introduzione – per l’amministratore della macchina/operatore. Questa guida introduttiva fornisce la procedura
di installazione del CD Documentazione per il cliente su PC e informazioni relative a tutela dell’ambiente,
salute e sicurezza. Leggere questo documento e tenerlo come riferimento.
• CD Informazioni per il cliente – per l’amministratore della macchina/operatore. Installare il contenuto di
questo CD di formazione su un server pubblico della LAN (Local Area Network) in modo che sia accessibile
a tutti gli utenti.
• CD Documentazione per il cliente (x2) – questi due CD sono uguali. Contengono i file PDF della
documentazione per il cliente visualizzabili su schermo o che possono essere stampati. Si consiglia di copiare
i file della Guida per l’utente e Panoramica delle funzioni su un server pubblico della LAN (Local Area
Network) in modo che siano facilmente accessibili agli gli utenti.
CentreWare
®
- da consegnare all’amministratore del sistema
• Servizi di scansione di rete
• Scan to PC Desktop Standard
• Scan to PC Desktop Deluxe
Materiale da distribuire
604P14404

4
• Vedere la pagina 100BaseT Ethernet. Per ulteriori informazioni, consultare la System Administration
Guide (file PDF) nel CD Documentazione per il cliente del pacchetto Informazioni per il cliente.
• Per ulteriori informazioni sulla connessione wireless vedere il supplemento alla System Administration
Guide.
• Per completare la connessione in rete, andare alla relativa pagina della rete o del protocollo in questo
documento.
1.
2.
• Prendere il CD dei driver di stampa e fax di CentreWare® nel Pacchetto dei servizi di rete CentreWare.
Consultare l’opuscolo Introduzione ai servizi di rete. Caricare i driver, verificare il sistema e distribuire i
driver di stampa agli utenti.
Nota:
Oltre ai driver di stampa e fax, il Pacchetto dei servizi di rete CentreWare contiene molti strumenti utili,
quali:
CD dei driver di stampa e fax CentreWare
• Strumento di invio TIFF/PDF
• Utilità gestione font
• Utilità configurazione stampante Xerox
• Utilità installazione stampante Xerox
CD dei servizi di gestione della stampante CentreWare
• Collegamenti per scaricare Device Admin Wizard e Device Discovery
• In questo CD sono disponibili strumenti aggiuntivi
Per ulteriori informazioni, consultare l’opuscolo Introduzione ai servizi di rete.
Connessione in rete della stampante
604P14404

5
Se sono state fornite solo le opzioni Scansione in rete - Funzioni di base e E-mail, seguire le istruzioni riportate nel
passaggio 1.
Se è stata fornita anche l’opzione Scansione di rete CentreWare (Standard o Deluxe), seguire le istruzioni riportate
nei passaggi 1 e 2.
Se queste opzioni sono attivate, è possibile convertire i documenti cartacei in immagini digitali. Le immagini
scansite possono essere inviate direttamente agli archivi in rete o allegate a un messaggio e-mail inviato
direttamente dalla stampante. La stampante offre un’ampia gamma di funzioni e-mail. È possibile cercare e
selezionare gli indirizzi utilizzando una rubrica aziendale di rete esistente contenente gli indirizzi e-mail oppure un
elenco di indirizzi scaricato sulla macchina. In alternativa, è possibile digitare un indirizzo e-mail utilizzando la
tastierina numerica disponibile sullo schermo sensibile. È inoltre possibile attivare l’opzione Autentificazione
(sicurezza) che richiede agli utenti di completare una sequenza di login di rete o ospite opzionale valida per
accedere alle funzioni opzionali, quali e-mail, scansione e fax.
Abilitazione delle opzioni Scansione e E-mail
Abilitazione delle funzioni E-mail, Autetificazione e Scansione in rete - Funzioni di base
• Per abilitare e configurare i server per le funzioni E-mail e Autetificazione, seguire le istruzioni sulla
pagina E-mail inclusa in questo documento.
• Per abilitare Scansione in rete - Funzioni di base, utilizzare i Servizi Internet delle stampanti (server
web incorporato). Per ulteriori informazioni, consultare la System Administration Guide (file PDF)
contenuta nel CD Documentazione per il cliente del pacchetto Informazioni per il cliente.
1.
2.
Abilitazione della funzione Scansione di rete CentreWare
• Prendere il Pacchetto dei servizi di scansione di rete CentreWare. Fare riferimento a Introduzione ai
servizi di scansione di rete e alla System Administration Guide per installare, configurare e utilizzare le
funzioni di scansione.
• Per installare Scan to PC Desktop (Standard o Deluxe) o altre applicazioni Image Management,
seguire le istruzioni di installazione fornite con l’applicazione Image Management in uso.
• Se si utilizza il software CentreWare, è inoltre possibile configurare la stampante per eseguire la
scansione su e-mail tramite un server di distribuzione dei Servizi di scansione di rete CentreWare
oppure tramite le cartelle pubbliche di Microsoft Exchange. È inoltre possibile creare un archivio dei
modelli di scansione da utilizzare su più stampanti per evitare di ricreare i modelli su ogni macchina.
Prendere dal Pacchetto dei servizi di scansione di rete CentreWare il software e le istruzioni di
installazione per queste opzioni. Vedere l’opuscolo Introduzione ai servizi di scansione di rete.
604P14404

6
Abilitazione dell’opzione Fax
Installare il software del fax di rete e eventuali accessori hardware sul server di rete utilizzando la
documentazione fornita con i componenti del fax di rete.
1.
Stabilire l’archivio dei fax. Per ulteriori informazioni, consultare la documentazione del fax di rete.
2.
Impostare le opzioni dell’archivio fax delle stampanti. Consultare la System Administration Guide (file PDF)
contenuta nel CD Documentazione per il cliente del pacchetto Informazioni per il cliente.
3.
Se necessario, installare i software client, ad esempio i driver, per abilitare la trasmissione di fax dal
desktop del PC. I driver dovrebbero essere forniti insieme al software del fax di rete.
4.
Seguire i passaggi riportati di seguito per una maggiore integrazione della stampante con i processi aziendali.
604P14404

7
Abilitazione dell’opzione Contabilità di rete
Impostare l’opzione Contabilità di rete sulla stampante. Consultare la System Administration Guide
(file PDF) contenuta nel CD Documentazione per il cliente del pacchetto Informazioni per il cliente.
1.
Installare e configurare il software di contabilità di rete utilizzando la documentazione del rivenditore.
In questo modo sarà possibile collegare in rete la stampante, creare conti per gli utenti e impostare le
funzionalità di creazione dei rapporti.
2.
Abilitazione dell’opzione Contabilità di rete nei driver di stampa CentreWare.
I driver di stampa sono parte del software CentreWare. Le istruzioni per l’impostazione dei driver di stampa
sono disponibili nella Guida ai servizi di stampa e fax di CentreWare (per Windows e Macintosh) (file pdf)
contenuta nel CD dei driver di stampa e fax CentreWare nel Pacchetto dei servizi di rete CentreWare.
Alla consegna dei driver, l’opzione Contabilità di rete è disattivata. Per utilizzare le funzionalità di contabilità.
è necessario attivare tale opzione.
3.
Seguire i passaggi riportati di seguito per una maggiore integrazione della stampante con i processi
aziendali.
604P14404

8
Abilitazione della stampa USB (Universal Serial Bus)
Verificare che il kit di stampa USB sia stato installato e che la porta della stampante USB sia abilitata,
stampando un rapporto di configurazione. Per l’abilitazione della porta USB, vedere il supplemento della
System Administration Guide.
1.
Connettere la stampante al PC con un cavo per periferica USB standard. Il PC rileva il dispositivo USB.
Se i driver sono già installati, selezionare il driver di stampa richiesto.
Se i driver non sono installati, il sistema ne richiederà l’installazione. Per installare il driver richiesto,
utilizzare il CD dei driver di stampa.
2.
Seguire i passaggi riportati di seguito per una maggiore integrazione della stampante con i processi aziendali.
604P14404
Il kit di stampa USB installato sul sistema è conforme ai seguenti requisiti:
AVVERTENZA: questo prodotto è di Classe A. In ambiente domestico potrebbe
causare interferenze di frequenze radio, in tal caso l’utente dovrà prendere misure adeguate.

9
Abilitazione dell’opzione Impostazioni sovrascrittura
Impostazioni sovrascrittura abilita le opzioni Sovrascrittura su richiesta e Sovrascrittura immediata di un
lavoro per proteggere informazioni riservate o confidenziali.
• Per abilitare e configurare questa funzione di protezione dei dati, seguire le istruzioni riportate sulla
pagina Impostazioni sovrascrittura di questo documento.
1.
Seguire i passaggi riportati di seguito per una maggiore integrazione della stampante con i processi aziendali.
604P14404

10
Note
604P14404

11 604P14704
Prima di collegarsi alla rete 100BaseT
Ethernet
La velocità dell’interfaccia Ethernet della stampante può
essere impostata su 10 Mbps (10 Megabit al secondo),
su 100 Mbps (100 Megabit al secondo) e su
Auto (rilevamento automatico).
Se la rete è provvista di hub o concentratori per cui è
impostato il rilevamento automatico, è possibile
che lo sia anche la stampante e che l’hub (o il
concentratore) non utilizzi la velocità corretta.
Prima di collegare la stampante alla rete, eseguire la
procedura riportata nella colonna di destra e intitolata
Andare alla stampante e…
Andare alla stampante e...
1. Entrare nel percorso Strumenti.
a) Premere il pulsante Accesso ( o ).
b) Inserire il codice 1111 o la parola di accesso
in uso. Premere il pulsante Invio. Per
inserire gli altri dati si utilizzerà lo schermo
sensibile, se non diversamente indicato.
c) Premere il pulsante Va a Percorso
Strumenti.
2. Impostare o modificare la velocità Ethernet.
a) Attendere l’aggiornamento della schermata e
premere il pulsante Configurazione di rete
e Connettività.
b) Attendere l’aggiornamento della schermata e
premere il pulsante Supporto fisico.
NOTA: quando è selezionata l’opzione Auto, è
possibile che gli hub con rilevamento automatico
non comunichino correttamente con la stampante.
Se l’hub (o concentratore) in uso supporta la
velocità 100BaseT, si raccomanda di scegliere
100 Mbps nel passaggio successivo (d).
(Verificare, inoltre, che il cavo Ethernet sia
di categoria 5).
c) Selezionare la velocità (10 Mbps, 100 Mbps
o Auto).
d) Dopo avere apportato le modifiche, premere
Salva.
3. Uscire dal menu Strumenti.
a) Premere Esce da Strumenti.
NOTA: a questo punto il controller di rete viene
ripristinato e inizializzato con la nuova
impostazione. Al termine viene stampato il
Rapporto di configurazione.
b) Controllare sul Rapporto di configurazione
che le impostazioni siano corrette.
4. Collegare la stampante in rete con i cavi
necessari.
5. Selezionare la Scheda di installazione rapida di
rete o di protocollo e proseguire la configurazione.
100BaseT Ethernet

604P14704 12
Note

13 604P14804
Prima di iniziare
Verificare che la connessione Ethernet sia completa e
che sia impostata la velocità richiesta, quindi tornare a
questa pagina.
NOTA: sulla stampante, DHCP è abilitato per default.
La presente scheda illustra come disabilitare DHCP
e impostare manualmente le informazioni TCP/IP.
La stampante è in grado di stampare da vari sistemi
operativi che supportano TCP/IP.
La procedura descritta in questa scheda consente di
collegare la stampante in qualsiasi ambiente TCP/IP.
Annotare le seguenti informazioni:
Nome host ______________________________________
Indirizzo IP ______________________________________
Subnet Mask ____________________________________
Gateway di default _______________________________
Andare alla stampante e…
1. Collegare la stampante alla rete utilizzando i cavi
necessari.
2. Entrare in Percorso Strumenti.
a) Premere il pulsante Accesso ( o ).
b) Inserire il codice 1111 o la parola di accesso in
uso. Premere il pulsante Invio. Premere il
pulsante Va a Percorso Strumenti. Per
inserire gli altri dati si utilizzerà lo schermo
sensibile.
3. Accedere ai menu di Configurazione rete.
a) Attendere l’aggiornamento della schermata e
premere il pulsante Configurazione di rete e
Connettività.
b) Attendere l’aggiornamento della schermata e
premere il pulsante Configurazione rete.
c) Premere il pulsante Opzioni TCP/IP.
4. Abilitare l’interfaccia di rete e il protocollo.
a) Premere il pulsante Impostazioni TCP/IP.
b) Premere il pulsante Protocollo e Supporto.
c) Premere il pulsante Abilita.
d) Premere Salva.
5. Disabilitare Indirizzamento dinamico.
a) Premere il pulsante Indirizzamento
dinamico.
b) Premere Disabilitato e poi Salva per
rendere effettive le impostazione e tornare
alla schermata delle impostazioni TCP/IP.
6. Impostare il nome host e l’indirizzo TCP/IP.
a) Premere il pulsante Nome/Indirizzo.
b) Uno alla volta, premere i pulsanti dello
schermo sensibile per ogni blocco (ottetto)
dell’indirizzo IP e inserire i numeri con la
tastierina numerica.
c) Premere il pulsante Nome Host.
d) Quando appare la tastierina, inserire il nome
host ESATTAMENTE come deve apparire
(digitando correttamente maiuscole e
minuscole). Al termine premere due volte
Salva per memorizzare le modifiche
apportate e andare alla schermata
Impostazioni TCP/IP.
7. Impostare Subnet Mask e Gateway.
a) Premere il pulsante Subnet e Gateway.
b) Premere sullo schermo sensibile, uno alla
volta, i pulsanti relativi ai blocchi di Subnet
Mask e inserire i numeri con la tastierina
numerica.
c) Ripetere questa procedura per l’indirizzo IP
Gateway. Al termine, premere Salva sullo
schermo sensibile per salvare le modifiche
e ritornare alla schermata Impostazioni
TCP/IP.
NOTA: l’Indirizzo broadcast viene calcolato
automaticamente.
8. Abilitare la stampa lp o lpr (saltare i passaggi
8a-8c se NON si desidera stampare utilizzando
lp o lpr).
a) Premere il pulsante Chiude.
b) Premere il pulsante TCP/IP – Line Printer.
Nella schermata successiva, premere il
pulsante Abilita.
NOTA: anche se è possibile modificare il numero
della porta attraverso la quale la stampante accetta
i lavori di stampa lpr, si consiglia di eseguire tale
operazione con ESTREMA CAUTELA, in quanto
molti spooler lpr sono impostati per inviare i lavori
di stampa alla porta di default.
Indirizzamento TCP/IP statico (manuale)

604P14804 14
c) Se si desidera modificare la porta lpr della
stampante, premere il pulsante Numero
porta e inserire il numero di porta desiderato
sulla tastierina. Premere Salva.
9. Abilitare HTTP/IP.
a) Premere il pulsante HTTP/IPP.
b) Premere Abilita.
c) Premere Salva.
10. Stampare un Rapporto di configurazione.
a) Premere tre volte il pulsante Chiude.
b) Selezionare Impostazioni sistema.
c) Selezionare Rapporto di configurazione.
d) Selezionare Stampa rapporto
configurazione adesso.
e) Premere il pulsante Annulla.
11. Uscire dal menu Strumenti.
a) Premere il pulsante Esce da Strumenti.
NOTA: a questo punto il controller di rete viene
ripristinato e inizializzato con la nuova
configurazione. Al termine viene stampato il
Rapporto di configurazione.
b) Verificare che sul Rapporto di configurazione
siano presenti le nuove impostazioni.
12. Preparare l’installazione del driver di stampa.
a) Dalla documentazione acclusa alla
stampante, prendere il CD dei driver di
stampa e fax CentreWare e l’opuscolo
Introduzione ai servizi di rete. Passare alla
sezione successiva di questa procedura,
Andare alla workstation e...
Andare alla workstation e...
1. Creare un lavoro di prova ed inviarlo alla
stampante con una utilità lpr o attraverso una
coda supportata dal sistema operativo in uso.
2. Controllare il lavoro di prova e, per risolvere
eventuali difetti di stampa, consultare il capitolo
dedicato a Problemi e soluzioni della Guida di
riferimento.
3. Se il lavoro non viene stampato, per risolvere il
problema, fare riferimento al documento System
Administration Guide che si trova nel CD
Documentazione per il cliente.
4. Per ogni workstation che utilizza questa
stampante, ripetere la procedura Andare alla
workstation e…
Impostazione di DNS (se richiesto)
Andare alla stampante e…
1. Configurare DNS.
a) Ripetere i passaggi da 2 a 4a.
b) Selezionare Configurazione DNS.
c) Selezionare due volte Nome dominio.
Digitare il nome del dominio e poi selezionare
Salva e quindi Chiude.
d) Selezionare Server DNS preferito. Premere
i pulsanti dello schermo sensibile per ogni
blocco (ottetto) dell’indirizzo IP e inserire i
numeri con la tastierina numerica.
Selezionare Salva.
e) Selezionare Server DNS alternativi. Per ogni
server alternativo, premere i pulsanti dello
schermo sensibile per ogni blocco (ottetto)
dell’indirizzo IP e inserire i numeri con la
tastierina numerica. Selezionare Salva.
f) Premere il pulsante Esce da strumenti.
Indirizzamento TCP/IP statico (manuale)

15 604P14904
Prima di iniziare
Verificare che la connessione Ethernet sia completa e
che sia impostata la velocità richiesta, quindi tornare a
questa pagina.
NOTA: sulla stampante, DHCP è abilitato per default.
I server DHCP/BOOTP/RARP variano nelle informazioni
che rimandano al computer host che richiede il servizio.
Consultare la documentazione fornita con il software del
server DHCP o RARP per verificare il tipo di informazioni
TCP/IP che si possono ottenere. Da un server DHCP,
BOOTP o RARP la stampante può richiamare i
seguenti valori:
Indirizzo TCP/IP
Nome Host (DHCP)
Subnet Mask
Indirizzo Gateway TCP/IP
Indirizzo Broadcast (solo DHCP)
Nome dominio (solo DHCP)
Server DNS preferito e alternativo (DHCP)
Server WINS (DHCP)
Andare al server dinamico e…
1. Configurare il server DHCP, BOOTP o RARP con
le informazioni TCP/IP che si desidera assegnare
alla stampante. Per fare questo, utilizzare la
documentazione ricevuta con il software del
server.
Andare alla stampante e…
2. Collegare la stampante alla rete utilizzando i cavi
necessari.
3. Entrare in Percorso Strumenti.
a) Premere il pulsante Accesso ( o ).
b) Inserire il codice 1111 o la parola di accesso in
uso. Premere il pulsante Invio. Per inserire gli
altri dati si utilizzerà lo schermo sensibile, se
non diversamente indicato.
4. Accedere ai menu di Configurazione rete.
a) Attendere l’aggiornamento della schermata e
premere il pulsante Configurazione di rete e
Connettività.
b) Attendere l’aggiornamento della schermata e
premere il pulsante Configurazione rete.
c) Premere il pulsante Opzioni TCP/IP.
5. Abilitare la stampa TCP/IP.
a) Premere il pulsante Impostazioni TCP/IP.
b) Premere il pulsante Protocollo e Supporto.
c) Premere il pulsante Abilita.
d) Premere Salva.
6. Come origine dell’indirizzo dinamico, selezionare
DHCP, BOOTP o RARP.
a) Premere il pulsante Indirizzamento
dinamico. Per default, DHCP è selezionato.
Per cambiare o disabilitare DHCP, scegliere
un tipo di indirizzamento diverso (BOOTP,
DHCP, DHCP/ AutoNet, RARP) o nessuno
(No) e premere Salva.
b) Premere il pulsante Esce da Strumenti.
Attendere circa 2 minuti prima di passare al
punto 7).
7. Stampare il Rapporto di configurazione.
Verificare che le informazioni TCP/IP siano state
assegnate correttamente dal server dinamico.
a) Ripetere i punti 3a e 3c.
b) Selezionare Impostazioni sistema.
c) Selezionare Rapporto di configurazione.
d) Selezionare Stampa rapporto
configurazione adesso.
e) Premere il pulsante Annulla.
f) Premere il pulsante Esce da Strumenti.
Per cambiare il nome host...
8. Impostare il nome host.
a) Ripetere i punti da 3a a 5a.
b) Premere il pulsante Nome/Indirizzo.
c) Come impostazione predefinita, la
stampante assegna il nome host di default.
Per cambiare il nome, inserire il nome host
ESATTAMENTE come deve apparire
(digitando correttamente maiuscole e
minuscole). Al termine premere due volte
Salva per memorizzare le modifiche
apportate e andare alla schermata
Impostazioni TCP/IP.
Assegnazione Indirizzo TCP/IP dinamico (DHCP/BOOTP/RARP)

604P14904 16
Per inserire la subnet mask e l’indirizzo
gateway...
NOTA: la stampante accetta solo un indirizzo
Gateway dal server DHCP.
9. Premere il pulsante Subnet e Gateway.
a) Sullo schermo sensibile, premere uno alla
volta i pulsanti relativi ai blocchi (ogni ottetto)
di Subnet Mask ed inserire i numeri
utilizzando la tastierina numerica.
b) Ripetere questa procedura per l’indirizzo IP
Gateway. Al termine, premere Salva per
memorizzare le modifiche apportate e
ritornare alla schermata Impostazioni
TCP/IP.
c) Premere il pulsante Chiude.
Per abilitare la stampa LP e LPR
10. Premere il pulsante TCP/IP – Line Printer.
Nella schermata successiva, premere il
pulsante Abilita.
NOTA: anche se è possibile modificare il numero
della porta attraverso la quale la stampante accetta
i lavori di stampa lpr, si consiglia di eseguire tale
operazione con ESTREMA CAUTELA, in quanto
molti spooler lpr sono impostati per inviare i lavori
di stampa alla porta di default.
a) Se si desidera modificare la porta lpr della
stampante, premere il pulsante della porta e
inserire il numero di porta desiderato sulla
tastierina. Premere Salva.
NOTA: la stampante non esegue il riavvio se non è
stata modificata l’impostazione di un supporto
fisico.
11. Abilitare HTTP/IPP.
a) Premere il pulsante HTTP/IPP. Nella
schermata successiva premere il pulsante
Abilita e poi premere Salva.
b) Premere tre volte il pulsante Chiude.
12. Stampare il Rapporto di configurazione e
controllare che le informazioni TCP/IP siano
state assegnate correttamente. Ripetere i
passaggi 7b - 7f.
NOTA: se necessario, aggiornare il lease time al
server DHCP/BOOTP in base ai modelli di utilizzo
della stampante. Per ulteriori informazioni,
consultare la documentazione sul server DHCP.
NOTA: se il server RARP non aggiorna
automaticamente i campi /etc/ethers e /etc/hosts con
il nome host, è necessario inserire il nome host
manualmente. Per maggiori dettagli, consultare la
documentazione del server RARP o BOOTP.
Come procedere
Dopo avere verificato che le informazioni TCP/IP
assegnate alla stampante siano corrette, utilizzare la
Scheda di installazione rapida relativa al sistema
operativo di rete o protocollo in uso ed eseguire le
procedure indicate.
Ora che le informazioni relative a TCP/IP sono state
fornite, è possibile stampare mediante un browser web
(HTTP), un sistema operativo IPP o mediante TCP/IP
Port 9100. Per ulteriori informazioni, consultare le
schede Microsoft Windows 2000 Stampa LPR e IPP
e Port 9100 TCP/IP.
Assegnazione Indirizzo TCP/IP dinamico (DHCP/BOOTP/RARP)

17 604P15004
Prima di iniziare
Verificare che la connessione Ethernet sia completa e
che sia impostata la velocità richiesta, quindi tornare a
questa pagina.
NOTA: se si desidera collegare la stampante
attraverso NDPS, scaricare il programma Xerox
Agent e i driver di stampa dal sito: www.xerox.com.
Il software di CentreWare consegnato con la stampante,
può essere utilizzato per configurare la stampante
sulla rete Novell. Per ulteriori informazioni, consultare
l’opuscolo Introduzione ai servizi di rete che si trova
nel Pacchetto dei servizi di rete CentreWare. Questa
procedura presume che per impostare un oggetto per il
server di stampa si esegua NWADMIN o PCONSOLE.
Per completare questa operazione, fare riferimento alla
documentazione fornita dalla Novell. Annotare
ESATTAMENTE quanto segue (p.es.: caratteri
maiuscoli, minuscoli, punti, ecc.):
Struttura NDS ___________________________________
Nome Contesto NDS _____________________________
Nome Print Server _______________________________
Parola di accesso Print Server _____________________
NOTA: il componente Ethernet del server della
stampante ha la funzione di server di stampa per il
dispositivo. È possibile impostare parole di accesso
per il server di stampa. Quando la stampante serve
code di diversi file server, il nome del server di
stampa e la parola di accesso devono essere uguali
su tutti i file server. Se si decide di non impostare
una parola di accesso per il server di stampa,
lasciare vuoti i campi relativi alla parola di accesso
nella struttura Novell del server di stampa e sulla
stampante.
Andare alla stampante e…
1. Collegare la stampante alla rete utilizzando i cavi
necessari.
2. Entrare in Percorso Strumenti.
a) Premere il pulsante Accesso ( o ).
b) Inserire il codice 1111 o la parola di accesso in
uso. Premere il pulsante Invio. Per inserire gli
altri dati si utilizzerà lo schermo sensibile, se
non diversamente indicato.
3. Abilitare il protocollo di rete.
a) Attendere l’aggiornamento della schermata e
premere il pulsante Configurazione di rete
e Connettività.
b) Attendere l’aggiornamento della schermata e
premere Configurazione rete.
c) Premere il pulsante NetWare.
d) Attendere l’aggiornamento della schermata e
premere il pulsante Protocollo e Supporto.
e) Premere il pulsante Abilita.
f) Premere Salva.
4. Impostare il Tipo di Frame.
a) Premere il pulsante Tipo di Frame.
b) Selezionare il tipo di frame (o Auto per la
stampante) e poi Salva per salvare le
modifiche apportate e andare alla schermata
Opzioni NetWare.
5. Impostare le Impostazioni NDS.
a) Premere il pulsante Impostazioni NDS.
Novell raccomanda di usare nomi significativi quando
si inseriscono le informazioni relative a Nome contesto
e Struttura directory di servizio.
ESEMPIO DI NOME SIGNIFICATIVO:
cn=contextname.ou=organization.o=company.c=country
b) In questa schermata premere il pulsante
Nome contesto ed utilizzare la tastierina
per inserire il contesto in cui risiede la
stampante. Per accedere a caratteri numerici
e di punteggiatura, premere Altri caratteri
o123. Al termine, premere Salva.
c) Premere Struttura directory di servizio ed
inserire il nome della struttura NDS dove
risiede il Contesto scelto nel passaggio
precedente. Al termine, premere Salva.
Premere Salva una seconda volta per
chiudere la schermata.
Novell NetWare 4.X e 5.X NDS

604P15004 18
6. Impostare il Nome Print server e la Parola di
accesso.
a) Premere il pulsante Print Server.
b) Premere il pulsante Nome Print server ed
inserire con la tastierina il nome assegnato al
server di stampa (si raccomanda l’uso dei
caratteri MAIUSCOLI). Appare un nome di
default. Cancellare il nome di default con il
tasto INDIETRO (con freccia rivolta a
sinistra) e poi inserire il nome nuovo. Per
accedere a caratteri numerici o di altro tipo,
premere Altri caratteri o 123. Premere
Salva per memorizzare i dati e tornare alla
schermata del server di stampa.
c) Premere il pulsante Parola d’accesso Print
Server ed utilizzare la tastierina per inserire
la parola di accesso digitando correttamente
le maiuscole e le minuscole utilizzate al
momento dell’impostazione del server di
stampa e premere Salva.
d) Premere Salva per salvare le modifiche
apportate ed uscire dalla schermata del
server di stampa.
7. PASSAGGIO OPZIONALE – Cambiare la
velocità SAP o l’intervallo di polling per la
stampante o impostare il file server primario.
a) Premere i pulsanti Velocità e Velocità SAP
(Abilita).
b) Selezionare la casella sotto a Velocità SAP o
Intervallo polling ed inserire il valore con la
tastierina. Si raccomandano i valori di default.
Al termine, premere Salva per salvare le
modifiche e ritornare alla schermata Opzioni
NetWare.
c) Premere il pulsante File server primario.
In questa schermata premere il pulsante
Nome contesto e utilizzare la tastierina del
pannello sensibile per inserire il contesto in
cui si trova la stampante. Per accedere ai
caratteri numerici e alla punteggiatura,
premere il pulsante Altri caratteri o 123.
Al termine premere Salva.
d) Premere il pulsante Esce da strumenti.
Attendere circa 2 minuti prima che il software
venga riavviato con le nuove impostazioni.
8. Preparare l’installazione del driver di stampa.
a) Dal pacchetto della documentazione data
con la stampante prendere il Pacchetto dei
servizi di rete CentreWare. Procedere con
la sezione Andare alla workstation e…
Andare alla workstation e...
1. Utilizzare il CD dei driver di stampa e fax
CentreWare per installare driver di stampa su
una workstation basata su Windows. Per ulteriori
informazioni, fare riferimento all’opuscolo
Introduzione ai servizi di rete.
2. Collegare il driver di stampa caricato alla coda
creata nel server NetWare.
3. Aprire un’applicazione e stampare un lavoro
di prova.
4. Controllare la qualità del lavoro e, per risolvere
eventuali difetti di stampa, fare riferimento alla
sezione Problemi e soluzioni della Guida di
riferimento (file pdf) che si trova nel CD
Documentazione per il cliente.
5. Se il lavoro non viene stampato, per risolvere il
problema, fare riferimento alla relativa sezione nel
documento System Administration Guide
(file pdf) che si trova nel CD Documentazione
per il cliente.
6. Per ogni workstation collegata alla stampante
ripetere la procedura Andare alla workstation e…
Novell NetWare 4.X e 5.X NDS

19 604P15104
Prima di iniziare
Verificare che la connessione Ethernet sia completa e
che sia impostata la velocità richiesta, quindi tornare a
questa pagina.
NOTA: sulla stampante, DHCP è abilitato per default.
La presente scheda illustra come disabilitare DHCP
e impostare manualmente le informazioni TCP/IP.
Per assegnare informazioni TCP/IP alla stampante, è
possibile usare i server BOOTP o RARP. Per ulteriori
informazioni, fare riferimento alle schede di installazione
rapida di BOOTP e RARP.
Annotare le seguenti informazioni su questa scheda per
utilizzarle durante la procedura:
Nome host ______________________________________
Indirizzo IP ______________________________________
Subnet Mask ____________________________________
Gateway di default _______________________________
La stampante supporta la stampa da diverse piattaforme
UNIX. Gli utenti Linux devono seguire i punti 1 - 7 e
quindi passare al punto 2 della sezione Andare alla
workstation e...
Andare alla stampante e…
1. Collegare la stampante alla rete utilizzando i cavi
necessari.
2. Entrare in Percorso Strumenti.
a) Premere il pulsante Accesso ( o ).
b) Inserire il codice 1111 o la parola di accesso in
uso. Premere il pulsante Invio. Per inserire gli
altri dati si utilizzerà lo schermo sensibile, se
non diversamente indicato.
3. Accedere ai menu di Configurazione rete.
a) Attendere l’aggiornamento della schermata e
premere il pulsante Configurazione di rete e
Connettività.
b) Attendere l’aggiornamento della schermata e
premere Configurazione rete.
c) Premere il pulsante Opzioni TCP/IP.
4. Abilitare l’interfaccia di rete e il protocollo.
a) Premere il pulsante Impostazioni TCP/IP.
b) Premere il pulsante Indirizzamento
dinamico.
c) Premere il pulsante Disabilita e poi Salva.
d) Premere il pulsante Protocollo e Supporto.
e) Premere il pulsante Abilita.
f) Premere Salva.
NOTA: l’indirizzo Broadcast viene calcolato
automaticamente.
5. Impostare il Nome Host.
a) Premere il pulsante Nome/Indirizzo.
b) Premere sullo schermo sensibile, uno alla
volta, i pulsanti relativi ai blocchi di indirizzo
IP ed inserire i numeri tramite la tastierina
numerica.
c) Premere il pulsante Nome Host.
d) Quando appare la tastierina, inserire il nome
host ESATTAMENTE come deve apparire
(digitando correttamente maiuscole e
minuscole). Al termine, premere Salva due
volte per memorizzare le modifiche
apportate e andare alla schermata
Impostazioni TCP/IP.
6. Impostare Subnet Mask e Gateway.
a) Premere il pulsante Subnet e Gateway.
b) Premere sullo schermo sensibile, uno alla
volta, i pulsanti relativi ai blocchi (ottetti) di
Subnet Mask ed inserire i numeri tramite la
tastierina numerica.
c) Ripetere questa procedura per l’indirizzo IP
Gateway. Al termine, premere Salva sullo
schermo sensibile per salvare le modifiche e
ritornare alla schermata Impostazioni
TCP/IP.
d) Premere il pulsante Chiude.
e) Premere il pulsante TCP/IP – Line Printer.
Nella schermata successiva, premere il
pulsante Abilita.
NOTA: anche se è possibile modificare il numero
della porta attraverso la quale la stampante accetta
i lavori di stampa lpr, si consiglia di eseguire tale
operazione con ESTREMA CAUTELA, in quanto
molti spooler lpr sono impostati per inviare i lavori
di stampa alla porta di default.
UNIX / Linux (Solaris/SunOS) (HP-UX) (AIX)

604P15104 20
f) Se si desidera modificare la porta lpr della
stampante, premere il pulsante della porta e
inserire il numero di porta desiderato sulla
tastierina. Premere Salva.
7. Abilitare HTTP/IP.
a) Premere il pulsante HTTP/IPP.
b) Premere Abilita.
c) Premere Salva.
8. Stampare il Rapporto di configurazione.
a) Premere tre volte il pulsante Chiude.
b) Selezionare Impostazioni sistema.
c) Selezionare Rapporto di configurazione.
d) Selezionare Stampa rapporto
configurazione adesso.
e) Premere il pulsante Annulla.
f) Premere il pulsante Esce da Strumenti.
9. Preparare l’installazione del driver di stampa.
a) Nella documentazione data con la stampante
prendere il Pacchetto dei servizi di rete
CentreWare. Procedere alla sezione
successiva di questa procedura Andare alla
workstation e….
Andare alla workstation e…
1. Utilizzare il CD dei driver di stampa e fax
CentreWare per caricare lo strumento DCPR.
Per ulteriori informazioni, fare riferimento
all’opuscolo Introduzione ai servizi di rete.
2. Aggiungere il nome host delle stampanti,
l’indirizzo TCP/IP, l’indirizzo hardware al file
/etc/hosts o al database NIS secondo la
versione UNIX in uso.
3. Creare una coda utilizzando lo strumento di
CentreWare OPPURE utilizzando gli strumenti
nativi disponibili nella versione del sistema
operativo in uso.
4. Creare un lavoro di prova ed inviarlo alla
stampante.
5. Controllare la qualità del lavoro e, per risolvere
eventuali difetti di stampa, fare riferimento alla
sezione Problemi e soluzioni della Guida di
riferimento (file pdf) che si trova nel CD
Documentazione per il cliente.
6. Se il lavoro non viene stampato, per risolvere il
problema, fare riferimento alla relativa sezione nel
documento System Administration Guide
(file pdf) che si trova nel CD Documentazione
per il cliente.
7. Per ogni workstation collegata alla
stampante ripetere le procedura Andare alla
workstation e…
NOTA: è possibile stabilire la connettività alla
stampante utilizzando le utilità di stampa native del
sistema operativo UNIX. Per creare un dispositivo di
stampa sulla workstation non è necessario installare
CentreWare. Tuttavia, potrebbero non essere
disponibili le funzioni estese del dispositivo offerte
tramite CentreWare in quanto il produttore del
sistema operativo potrebbe non fornire un modello
di stampante Xerox.
UNIX / Linux (Solaris/SunOS) (HP-UX) (AIX)
La pagina si sta caricando...
La pagina si sta caricando...
La pagina si sta caricando...
La pagina si sta caricando...
La pagina si sta caricando...
La pagina si sta caricando...
La pagina si sta caricando...
La pagina si sta caricando...
La pagina si sta caricando...
La pagina si sta caricando...
La pagina si sta caricando...
La pagina si sta caricando...
La pagina si sta caricando...
La pagina si sta caricando...
La pagina si sta caricando...
La pagina si sta caricando...
La pagina si sta caricando...
La pagina si sta caricando...
La pagina si sta caricando...
La pagina si sta caricando...
La pagina si sta caricando...
La pagina si sta caricando...
-
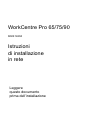 1
1
-
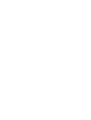 2
2
-
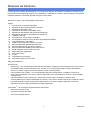 3
3
-
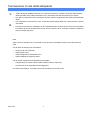 4
4
-
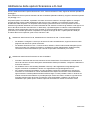 5
5
-
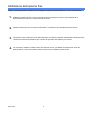 6
6
-
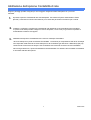 7
7
-
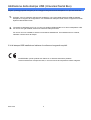 8
8
-
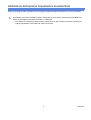 9
9
-
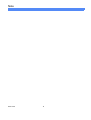 10
10
-
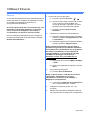 11
11
-
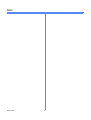 12
12
-
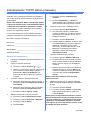 13
13
-
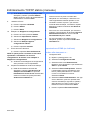 14
14
-
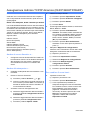 15
15
-
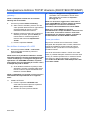 16
16
-
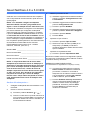 17
17
-
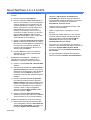 18
18
-
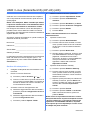 19
19
-
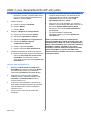 20
20
-
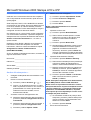 21
21
-
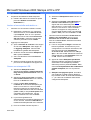 22
22
-
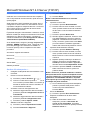 23
23
-
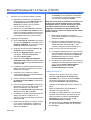 24
24
-
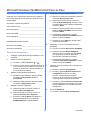 25
25
-
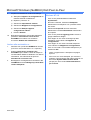 26
26
-
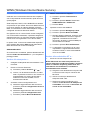 27
27
-
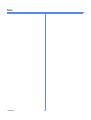 28
28
-
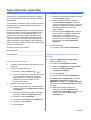 29
29
-
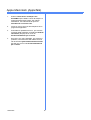 30
30
-
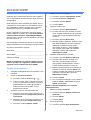 31
31
-
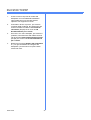 32
32
-
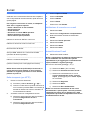 33
33
-
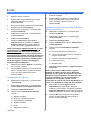 34
34
-
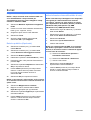 35
35
-
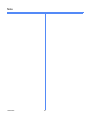 36
36
-
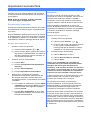 37
37
-
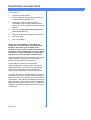 38
38
-
 39
39
-
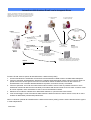 40
40
-
 41
41
-
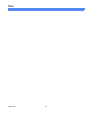 42
42
Xerox C90 Guida d'installazione
- Tipo
- Guida d'installazione
Documenti correlati
-
Xerox 6050 Guida utente
-
Xerox 7100 Administration Guide
-
Xerox Color C75 Administration Guide
-
Xerox Color J75 Administration Guide
-
Xerox Versant 2100 Guida utente
-
Xerox Versant 3100 Administration Guide
-
Xerox M24 Administration Guide
-
Xerox Versant 80 Guida utente
-
Xerox 3215 Guida utente
-
Xerox Versant 4100 Administration Guide