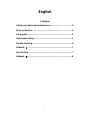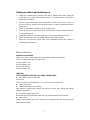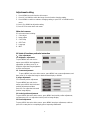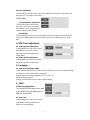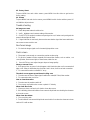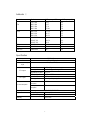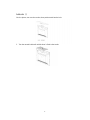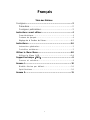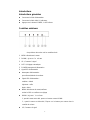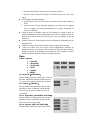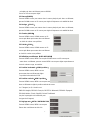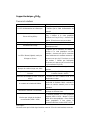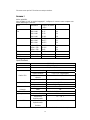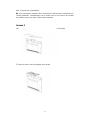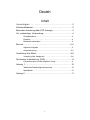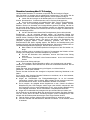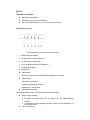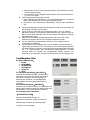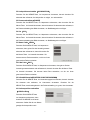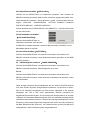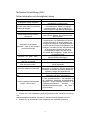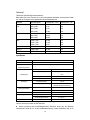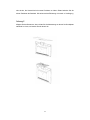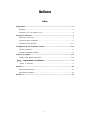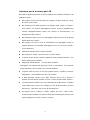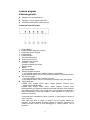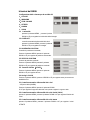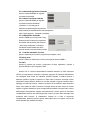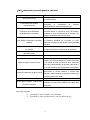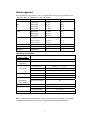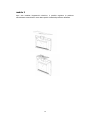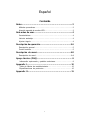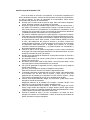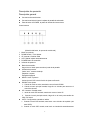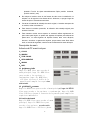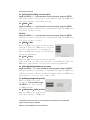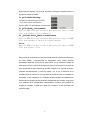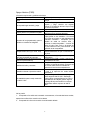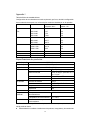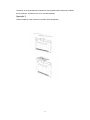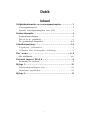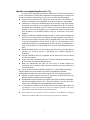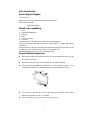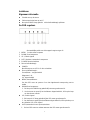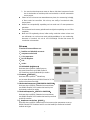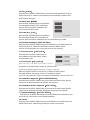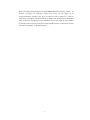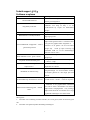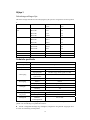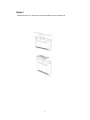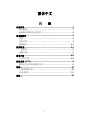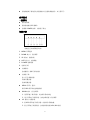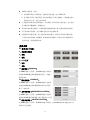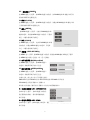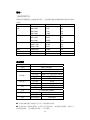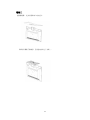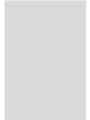1
English
Catalogue
Safety precautions and maintenance……………………………..2
Basic instruction….…………………………………………………..2
Setup guide………………..…………………………………………..3
Adjustment setting……………………………………………...…...4
Trouble shooting…………………………………………….………..6
Addenda Ⅰ ……………..…….…………………...……….………..7
Specification…………………………………………………..….……7
Addenda Ⅱ……..……………………………………………….…….8

2
Safety precautions and maintenance
1. Unplug the monitor before cleaning clean with a slightly damp cloth. wiping the
screen with a dry cloth is okay when the power is off .however never use alcohol or
ammonia-based liquids.
2. There are cooler hole design on the cabinet back, please do not cover or wall it up,
also do not lay the monitor near the electric heater or heater, including not airiness
setting place.
3. Please do not insert any matter or spray any liquid on it.
4. Please do not lay it on the unsafe space, if it falls down, it may be shatter strictness,
or it may hurt the user.
5. Unplug the monitor if you are not going to use it for an extended period of time.
6. Please do not put heavy on the monitor, electric cord or upper power.
7. Please do not open the monitor back cover voluntarily because the monitor is
including high voltage part.
Basic instruction
Equipment subassembly
Please check your monitor equipment subassembly including the followings:
A piece of monitor and a piece of signal cord.
A piece of power cord.
A set of warranty card.
A set of user manual.
A piece of audio cord.
FUNCTION
TFT-LCD MONITOR HAS THE FOLLOWING CHARACTERS:
z No radiation, protect your health.
Save space
TFT-LCD monitor is more thickness; it can save more space on the desk.
z Save more power.
z Smart model image screen setting
View window of smart model controls the interface to make easy setting and offering
high-tech enjoyment.
z 16.7M high quality image color
this product specially emphasizes view effect, to provide perfect image resolution
z Auto function
When no menu please press AUTO function key, it automatically adjust the signal to the
best statement setting.

3
Setup guide
To insert the signal cord to the back side of PC signal tie in.
The monitor work in wider power voltage range, it can be used in AC100-240V 50/60Hz
area.
To switch on the PC and press monitor power on/off key.
Power indicator light
Blue (green)light expresses power on ,when indicator light not bright, it expresses your
monitor power off.
Red light expresses no signal.
Blue (green) light expresses the signal is under normal working model
Blue (green) flash express the signal not input statement
Screen image adjustment
To through five keys of control panel to adjust the monitor setting by view of control
interface
The key of control broad
MENU: Shows main choice menus
DOWN: Decrease the option value in the OSD menu. Hot-key of volume adjust ment.
: Power ON/OFF key
UP: Increase the option value in the OSD menu. Switch the VGA signal to DVI.
AUTO: Exit main menu, when no menus, auto adjust image.

4
Adjustment setting
1. Press MENU into main function choice menu.
2. Press UP or DOWN to switch the image of main function changing setting.
3. Press MENU to switch to submenu changing setting, to press UP or DOWN into this
menu.
1, Press UP or DOWN to adjust the setting.
2, Press AUTO to return back main menu.
Main choice menu
PC main menu item including:
1、 Color adjust
2、 Image adjust
3、 Color Temp
4、 OSD Tools
5、 Language
6、 MISC
All kinds of functions particular instruction
1、 Color adjustment
1.1. Brightness adjustment
To press MENU into main choice
menus, press MENU into brightness
adjustment, and then, press UP or
DOWN to adjust the image brightness
to fit the environment.
1.2. Contrast adjustment
To press MENU into main choice menus, press MENU into contrast adjustment, and
then, press UP to adjust the image to obtain the best display or DOWN.
2, Image adjustment
2.1 Horizontal position adjustment
To press MENU into main choice
menus, press MENU into Horizontal
position adjustment and then
press UP or to adjust the Horizontal
position image display.
2.2 Vertical position adjustment
To press MENU into main choice menus, press MENU into Vertical position adjustment,
and then press UP or to adjust the Vertical posit ion image display.
2.3 Phase adjustment
To press MENU into main choice menus, press MENU into phase adjustment, and then
press UP to start pixel or to sampling by phase improving stabilization.

5
2.4 Clock adjustment
To press MENU into main choice menus, press MENU into Frequency adjustment, and
then press UP or to adjust clocks image
Color temp.
Color temperature adjustment
To press MENU into choice menus,
press UP or to this choice, and then
press MENU into color temperature to choose the standard warm or cool to adjust the
image to obtain the best display.
User Defined
To press MENU into choice menus, press MENU into color adjustment, and then press
UP into color temperature menu, press MENU into the color adjustment of red, green,
blue.
4. OSD Tools adjustment
4.1. OSD H-position adjustment
To press MENU into main choice menus,
press MENU into OSD H-Position
adjustment to adjust the H-position
image display.
4.2. OSD V-position adjustment
To press MENU into main choice menus, press MENU into OSD V-position adjustment to
adjust the V-position image display.
5. Language
5.1. OSD choice language setting
To press MENU into main choice menus, press MENU into OSD choice language setting,
and then press UP to select menu or language.
English Spanish French Italian Deutsch 简体中文 繁体中文
MORE: Portuguese Dutch
(Please consult the real model in order of the language)
6、MISC.
6.1. Auto Configuration
To press MENU into main choice menus,
press MENU into auto adjustment to
adjust to best display.
6.2. Auto Color
To press MENU into main choice menus,
press MENU into auto adjustment to
adjust color to best display.

6
6.3. Factory Reset
To press MENU into main choice menus, press MENU into this choice to get back to
factory setting.
6.4. Volume
To press MENU into main choice menus, press MENU into this choice and then press UP
or DOWN to adjust volume.
Trouble shooting
No image on screen
1、Check the power button is switched on.
2.、Verify brightness and contrast setting of the monitor.
3.、Check TFT-LCD monitor is under non-input signal or not, if under non-input signal, the
power indicator light will flash.
4.、if signal indicator is note book, please make sure that the signal has been switched to
out connect screen model or not.
Non-focus image
1、To check the image signal cord is inserted right position or not.
Flash screen
1、The power is not enough, to connect the monitor to other plug.
2、To get rid of matter to make magnetic field around the monitor, such as radian , not
cover speaker, fluorescence light, ac transformer ,table fans etc.
3、 Press AUTO key, auto adjust image to improve image quality .
Wrong or unusual color
1、If red, green, blue, anyone of color disappear, shall check the view cord is connected all
right or not .If the pin inside the plug of electric cord is loose, it will occur bad connection.
2、To connect the monitor to another PC to try.
The whole screen appear up and down H-rolling scan
1、To make sure the view of input signal is within the order(60-75Hz)of the monitor.
2、To connect the view cord close
How to clean the monitor
1、To make sure the monitor switch off.
2、To not spray any liquid on the screen or plastic PC directly.
When clean the screen
1、Please use clean, soft and no fur cloth to clean the screen.
2、If it is still dirty, please add a little of non-ammonia liquid and non-alcohol glass cleanser
to clean the screen
When clean the cabinet
1、To use soft dry cloth
2、To add a little of non-ammonia liquid and non-alcohol of non-abrasion cleanser to clean
surface if it is still unclean.

7
Addenda Ⅰ
Standard Resolution H-Frequency(KHz) V-Frequency(Hz)
VGA
720 X 400
640 X 480
640 X 480
640 X 480
31.47
31.47
37.50
37.861
70.0
60.0
75.0
72.8
SVGA 800 X 600
800 X 600
800 X 600
37.879
48.077
46.875
60.0
72.2
75.0
XGA 1024 X 768
1024 X 768
1024 X 768
48.363
56.476
60.02
60.0
70.0
75.0
SXGA 1280 X 1024 63.981 60.0
WXGA+ 1440 X 900 55.469 60.0
WSXGA+ 1680X1050 64.7 60.0
Specification
Screen size
22” Wide Screen
Resolution 1680 x 1050 pixel
Maximum viewing
angle
170° (H) / 160° (V)
Input interface D-Sub(15pin)
Input signal simulate 0.7pp anode signal/75Ω
Separability in-phase H/V TTL
VGA input
H-Frequency 30KHz – 80KHz
Input interface DVI-D
DVI input
Input signal 10 bit digital input signal
Normal Power
Dissipation
≤50W
Power Dissipation
Standby Power
Dissipation
3W
Power input AC 100-240V. 50/60Hz
Storage Temp. -20℃ to 60℃ Temperature
Operation Temp. 0℃ to 40 ℃
Humidity 10% to 90%

8
Addenda Ⅱ
1.As the picture, turn over the monitor, then put the trestle into the hole.
2. Turn the manual bolt deasil until the base is fixed to the trestle.

1
Français
Table des Matières
Consignes………………………………………………………………2
Précautions……………………………………………………….…2
Consignes particulières…………………………………………3
Instructions avant utiliser…………………………………………4
Caractéristique…………………………………………………….…4
Contenu du paquet……………………………………………….……4
Réglage de la Position de l’écran…………………………………….…4-5
Instructions…………………………………………………………5-6
Instruction générales………………………………………….……5
Contrôles extérieurs………………………………………….……5
Utiliser le Menu Menu……………………………………………6-8
Utiliser le Menu OSD……………………………………………6-8
Support technique(FAQ)………………………………………...9
Pannes et solutions………………………………………………9
Annexe I………………………………………………………………10
Modèle d’usine par défaut………………………………………10
Spécifications……………………………………………………..10
Annexe II………………………………………………………………11

2
Veuillez lire entièrement ce manuel avant l’installation et obtenir les meilleures performances du moniteur,
et gardez-le à disposition pour une référence ultérieure.
Consignes
Précautions
Déclaration de la FCC
AVERTISSEMENTS:(pour les types avec la déclaration de la FCC)
Cet équipement a été testé et reconnu conforme aux limites des appareils
numériques, conformément à l'article 15 du règlement FCC. Ces limites sont conçues
pour fournir une protection raisonnable contre les interférences néfastes en
installation résidentielle. Cet équipement génère, utilise et émet de l’énergie
radio-fréquence et, s’il n’est pas installé et utilisé en accord avec les instructions, peut
provoquer des interférences dans les communications radio. Cependant, il n’y a
aucune garantie que des interférences ne se produiront pas dans une installation
particulière. Si cet équipement provoque des interférences néfastes pour la réception
de la radio ou de la télévision, ce qui peut être déterminé en éteignant puis en
rallumant l’appareil, l’utilisateur est encouragé à tenter de corriger les interférences
par une ou plusieurs des mesures suivantes:
Réorienter ou déplacer l'antenne de réception.
Augmenter la séparation entre l'équipement et le récepteur.
Connecter l’équipement sur un circuit différent de celui sur lequel le récepteur est
branché.
Consulter un vendeur ou un technicien radio/TV expérimenté pour obtenir de l’aide.
Note :
Tous les modifications ou les changements non autorisés pourraient rendre le
moniteur inapplicable.
Afin de conformer les normes des radiations il faut utiliser le câble blindé et le câble
d’alimentation CA.
Le fabricant n’est pas responsable pour les interférences radio ou téléviseur causées
par les modifications non autorisées. L’utilisateur devrait supporter les dépenses pour
les corriger.

3
Consignes particulières :
z Afin d’éviter tout risque d’électrocution ou d’endommagement, n’exposez pas le
moniteur à la pluie ni en contact avec de l’eau ni près d’un environnement
humide, par exemple, la salle de bain, le lave-vaisselle, la cuisine, la machine à
laver, la piscine ou le basement humide.
z N’ouvrez pas le boîtier avec une haute tension dedans, contactez un technicien
qualifié s’il a besoin d’un entretien.
z Ne laissez pas tomber le moniteur pendant l’utilisation ou le transport, par
exemple sur une chaise ou une table instables, dans des automobiles, cela
pourrait blesser l’utilisateur et conduire des dommages du moniteur. Veuillez
consulter le fabricant ou le revendeur pour le placer dans une automobile ou sur
une chaise. Si vous voulez le fixer au mur ou au support, l’installation doit être
approuvée par le fabricant et conformer strictement aux procédures.
z Les orifices du boîtier sont pour la ventilation. Eloignez tout objet pouvant tomber
dans les orifices de ventilation ou empêcher le refroidissement correct du
moniteur. N’obstruez pas les orifices de ventilation du boîtier, par exemple, le
placer dans un lit, un canapé, sur une couverture ou les similaires, ou près d’une
chaleur. Seulement dans le cas où la ventilation est assurée, ne le mettre dans
une boîte ou une armoire. La tension d’alimentation est notée sur l’étiquette de
l’arrière du boîtier. Si vous ne pouvez pas confirmer la tension fournie veuillez
contactez le revendeur ou le fournisseur électrique local.
z Débranchez le moniteur si vous envisagez de ne pas l’utiliser pendant un certain
temps pour éviter des chocs à cause de la tempête ou d’une tension anormale.
z Ne laissez pas la douille surcharger sinon il va provoquer une incendie ou un
choc électrique.
z Ne mettez pas un corps étranger dans le boîtier, il va provoquer une incendie ou
un choc électrique.
z Afin d’assurer la sécurité, la tension d’alimentation doit être CA100-240V
50/60Hz.
z Lors de la disposition du moniteur, veuillez à ce que la prise d’alimentation et soit
facilement accessible.
Les phénomènes ci-dessous sont normaux, ils ne
signifient pas qu'il affiche un
problème.
z L’image peut clignoter pendant la première utilisation à cause des
caractéristiques de LCD. Eteignez-le et rallumer, l’image ne clignote plus.
z Quand vous utilisez des images différentes, la luminosité peut exister une
inhomogénéité.
Les pixels valables d’écran atteignent ou dépassent
99,99%. Et c’est possible
que
0,01% ou moins de pixels ou une petite partie de luminosité perdent.
z A cause des caractéristiques de LCD, après une longue période d’afficher la
même image, l’image précédente peut continuer. En ce cas l’écran changera
graduellement. Vous pouvez aussi l’éteindre après quelques heures.
z Si l’écran s’assombrit, clignote ou ne s’allume pas, veuillez contacter le
revendeur ou le centre de service pour changer les composants. Ne tentez pas
de les changer par vous-même !

4
Instructions avant utiliser
Caractéristiques
LCD TFT couleur
La résolution conseillée :
1680X1050@60Hz
Contenu du paquet :
1, Le moniteur.
2, Un Guide Utilisateur.
3, Un câble d’alimentation.
4, Un câble vidéo.
5, Une carte de garantie.
6, Warranty Card.
Assurez-vous d’abord que le câble d’alimentation conforme à la norme de votre
région.
Le moniteur supporte un cadre de tension assez large : 100-120V ou 220-240V CA
(
sans réglage utilisateur).
Connecter le câble vidéo : connectez d’abord la broche VGA/DVI à l’ordinateur puis
l’autre bout au moniteur et serrez les vis.
Connecter le câble d’alimentation : connectez le câble d’alimentation au moniteur et à
une prise murale CA correctement mise à la terre.
Réglage de la Position de l’écran
z L’angle de vision idéal : mettre le moniteur en face. Positionnez ensuite le
moniteur à votre préférence
z Tenez le pied pour éviter de remuer le moniteur en réglant.
z Le moniteur peut être réglé à –5~20 degrés. (Les types peuvent avoir
différences.)
z Ne touchez pas l’écran LCD en réglant pour éviter de l’endommager ou le
casser.
z Vous pouvez régler l’inclinaison du moniteur en tenant les bords du moniteur
avec vos deux mains comme illustré dans la figure ci-jointe.

5
Introductions
Introductions générales
z Connectez le câble d’alimentation.
z Connectez le câble vidéo à l’ordinateur.
z Appuyez sur le bouton POWER ; le LED allume.
Contrôles extérieurs
(les positions de touches voir les modèles réels)
1. MENU sélectionner le menu
2. DOWN /
Ajuster le volume
3. UP / Commutez le signal
4. AUTO / Réglage automatique
5. POWER interrupteur d’alimentation
6. signal LED d’alimentation
z Interrupteur d’alimentation :
pour allumer/éteindre le moniteur
z Signal LED d’alimentation :
vert/bleu - allumé
clignotant - veille
éteint - éteint
z MENU sélectionner le menu/confirmer:
activer le OSD ou confirmer un réglage
z DOWN /
Ajuster le volume:
1 ; quand le menu est activé, prenez ce bouton comme DOWN
2 ; quand le menu est désactivé, Cliquez sur le bouton pour entrer dans le
contrôle du volume.
z UP / Commutez le signal

6
1 ; quand le menu OSD est activé, prenez ce bouton comme UP
2 ; quand le menu est désactivé,Cliquez sur le bouton pour passer VGA / DVI
signal.
z AUTO/réglage automatique/quitter :
1, quand le menu OSD est activé, prenez ce bouton comme Quitter (quitter le
OSD)
2, quand le menu OSD est désactivé, appuyez-le pour entrer dans le réglage
auto. Le réglage auto règle automatiquement la positon horizontale ou
verticale, et l’horloge.
z Evitez de placer le moniteur contre un fond lumineux ou chaud ou dans un
endroit susceptible de subir une lumière directe du soleil ou d'autres sources de
lumière ou de chaleur. Evitez de lui donner des coups, des vibration ou trop de
poussières.
z Veuillez conserver le carton original et tous les éléments de l’emballage pour un
éventuel renvoi.
z Emballez comme la façon originale d’usine pour une protection maximale.
z Utilisez un chiffon doux pour essuyer l’écran régulièrement. Appliquez un
détergent doux sur l’encrassage. Evitez d’utiliser les détergents forts comme le
diluant, le benzène ou le détergent corrosif puisqu’ils sont caustiques contre le
boîtier. Débranchez toujours le moniteur avant le nettoyage.
Menu
le Menu comprend :
1 COULEVR
2 FORTSHRITT
3 COLOR TEMP
4 TOOLS
5 LANGUE
6 DIVERS
1.1 Luminosité(BRIGHTNESS)
Pressez MENU sonore pour entrer dans le menu principal
puis dans cet élément, pressez DOWN sonore ou
UP sonore pour obtenir le niveau du fond désiré.
1.2 Contraste(CONTRAST)
Pressez MENU sonore pour entrer dans le menu
principal puis dans cet élément, pressez DOWN
sonore ou UP sonore pour obtenir le niveau du
fond désiré.
2.1 Pos. Horizontale(HORIZONTAL-POSITION)
Pressez MENU sonore pour entrer dans le menu
principal puis dans cet élément, pressez DOWN
sonore ou UP sonore pour régler.
2.2 Pos. Verticale(VERTICAL-POSITION)
Pressez MENU sonore pour entrer dans le menu

7
principal puis dans cet élément, pressez DOWN
sonore ou UP sonore pour régler.
2.3 Phase(PHASE)
Pressez MENU sonore pour entrer dans le menu principal puis dans cet élément,
pressez DOWN sonore ou UP sonore pour régler la fréquence et la stabilité du fond.
2.4 Horloge(CLOCK)
Pressez MENU sonore pour entrer dans le menu principal puis dans cet élément,
pressez DOWN sonore ou UP sonore pour régler la fréquence et la stabilité du fond.
3.1 Chaude(WARM)
Pressez MENU sonore, DOWN sonore ou UP
sonore puis Menu pour entrer dans cet élément
et choisir la couleur vous préférez.
3.2 Fraîche(COOL)
Pressez MENU sonore, DOWN sonore ou UP
sonore puis Menu pour entrer dans cet élément
et choisir la couleur vous préférez.
3.3 Définition par utilisateur(USER DEF INED)
Pressez MENU sonore, MENU sonore puis DOWN sonore ou UP sonore pour
entrer dans cet élément, pressez encore MENU sonore pour régler respectivement
les trois couleurs rouge, vert et bleu.
4.1 Position horizontale(OSD H-position)
Pressez MENU sonore, MENU sonore
pour entrer dans cet élément et régler
la position horizontale de l'OSD.
4.2 Position verticale(OSD V-position)
Pressez MENU sonore, MENU sonore pour entrer
dans cet élément et régler la position verticale de l'OSD.
Les 7 langues (ou 9) à choisir sont :
ENGLISH-Anglais, FRENCH-Français, DEUTSCH-Allemand, ESPANOL-Espagnol,
ITALIANO-Italien, Chinois Simplifié, Chinois Traditionnel
(ou plus le portugais et le hollandais pour
les types de 9 langues)
5.1 Réglage auto(AUTO CONFIGURATION)
Pressez MENU sonore, MENU sonore pour
Entrer dans cet élément et choisir la

8
résolution de la meilleure qualité d'image.
5.2 Couleurs auto(AUTO COLOR)
Pressez MENU sonore, MENU sonore pour entrer dans cet élément et choisir la
résolution de la meilleure couleur d'image.
5.3 Réglage d’usine(FACTORY RESET)
Pressez MENU sonore, MENU sonore pour entrer dans cet élément et réinitialiser les
réglages aux valeurs d’usine par défaut.
5.4 Son (VOLUME)
Pressez MENU sonore, MENU sonore puis DOWN sonore ou UP sonore pour
entrer dans cet élément et régler le volume.
Le moniteur peut automatiquement réduire sa consommation d’énergie lorsqu’il ne
reçoit pas de signal. Compatible avec le standard de Gestion d'Energie
VESA-NUTEK afin d'économiser l'énergie, le moniteur doit être connecté à un
système compatible avec ce standard. Après une période sans signal, le mode se
change à la veille pour économiser l’énergie. S’il détecte une entrée au clavier, le
déplacement de la souris, le moniteur « se réveille » automatiquement et l’image
affiche. Ce phénomène ressemble à la protection d’écran mais sans image.

9
Support technique(FAQ)
Pannes et solutions
Pannes Solutions
Le LED d’alimentation ne s’allume pas
* Vérifiez que le moniteur est allumé.
* Vérifiez que le câble d’alimentation est
branché
Echec de Plug & Play
* Vérifiez si l’ordinateur conforme au Plug &
Play. * Vérifiez si la carte graphique
conforme au Plug & Play. * Assurez-vous
que les 15 broches ne sont pas tordues.
L’image trop sombre * Ajustez le contraste et la luminosité.
Vacillement de l’image
* Interférences possibles des appareils
électrique proches
Le LED s’allume (clignote), mais pas
d’image sur l’écran
* Vérifiez que le moniteur est allumé. *
Vérifiez si la carte graphique est bien
installée * Assurez-vous que la connexion
entre l’ordinateur et le moniteur est bonne. *
Assurez-vous que les 15 broches ne sont
pas tordues. * Vérifiez que l’ordinateur
fonctionne par appuyer sur la touche Caps
Lock et examiner son LED.
Manque de couleur (rouge, vert, bleu)
* Examinez le câble de signal et les
broches.
L’image n’est pas au milieu ou la taille est
incorrect
* Réglez l’horloge(CLOCK)ou appuyez sur
la touche chaude(AUTO)
Aberration chromatique (le blanc n’est pas
assez)
* Ajustez les trois couleurs RGB ou la
température couleur.
le contraste et la luminosité faibles
* Après une période d’utilisation, si la
luminosité du moniteur faiblit, contactez le
centre de service autorisé pour le faire
entretenir.
Interférence verticale ou horizontale
* Eteindre le système Windows puis régler
l’horloge ou effectuer l’auto.
N’arrive pas à régler la résolution
recommandée (1680 X 1050)
* Confirmez d’abord si la carte graphique
supporte 1680 X 1050. * Mettre à jour le
driver de la carte graphique. * Pour certains
cartes graphiques il faut ajouter la
résolution utilisateur, mettez 1680 X 1050.
Sans signal :
1 Assurez-vous que le câble signal est bien connecté. Si les vis sont branlant, serrez-les.

10
2 Assurez-vous que les 15 broches ne sont pas tordues.
Annexe I
Modes prédéfinis
Votre réglage est mis en mode inapproprié ; configurez à nouveau votre compteur aux
modes d’affichage ci-dessous.
Mode Résolution Largeur de bande
(kHz)
Fréquence(Hz)
VGA
720 X 400
640 X 480
640 X 480
640 X 480
31.47
31.47
37.50
37.861
70.0
60.0
75.0
72.8
SVGA 800 X 600
800 X 600
800 X 600
37.879
48.077
46.875
60.0
72.2
75.0
XGA 1024 X 768
1024 X 768
1024 X 768
48.363
56.476
60.02
60.0
70.0
75.0
SXGA
1280 X 1024 63.981 60.0
WXGA+
1440 X 900 55.469 60.0
WSXGA+ 1680 X1050 64.7 60.0
Spécifications
Taille d'écran, visible
22” Wide Screen
Résolution
1680 x 1050 pixel
Angle de vue maximal
170° (H) / 160° (V)
Connecteur d’entrée D-sub à 15-broches
Signaux d’entrée
0.7pp + /75Ω(Analogique)
Synchronisation
séparée
niveau TTL
Entrée VGA
Largeur de bande 30KHz – 80KHz
Connecteur d’entrée DVI-D Entrée DVI
Signaux d’entrée Digital Signaux d’entrée
Maximum
≤50W
Consommation
d’énergie
Veille 3W
Alimentation CA 100-240V. 50/60Hz
Température Stockage
-20℃ - +60℃
Température
Température
Opérationnelle
0℃ - 40 ℃
Humidité Humidité
Opérationnelle
Relative
10% - 90%
■ Prenez les modèles réels pour votre références car les icônes et les descriptions

11
dans ce manuel sont schématiques.
■ Si les informations présentes dans ce manuel qui n’infectent pas la performance, la
sécurité d’utilisation, sont différentes avec le produit, cela est car l’avance de la qualité
des modèles actuels, pas besoin d’être notées autrement.
Annexe II
1 Renversez le moniteur, mettez le support exactement dans le trou du pied.
2 Tournez-le dans le sens des aiguilles d’une montre.
La pagina si sta caricando...
La pagina si sta caricando...
La pagina si sta caricando...
La pagina si sta caricando...
La pagina si sta caricando...
La pagina si sta caricando...
La pagina si sta caricando...
La pagina si sta caricando...
La pagina si sta caricando...
La pagina si sta caricando...
La pagina si sta caricando...
La pagina si sta caricando...
La pagina si sta caricando...
La pagina si sta caricando...
La pagina si sta caricando...
La pagina si sta caricando...
La pagina si sta caricando...
La pagina si sta caricando...
La pagina si sta caricando...
La pagina si sta caricando...
La pagina si sta caricando...
La pagina si sta caricando...
La pagina si sta caricando...
La pagina si sta caricando...
La pagina si sta caricando...
La pagina si sta caricando...
La pagina si sta caricando...
La pagina si sta caricando...
La pagina si sta caricando...
La pagina si sta caricando...
La pagina si sta caricando...
La pagina si sta caricando...
La pagina si sta caricando...
La pagina si sta caricando...
La pagina si sta caricando...
La pagina si sta caricando...
La pagina si sta caricando...
La pagina si sta caricando...
La pagina si sta caricando...
La pagina si sta caricando...
La pagina si sta caricando...
La pagina si sta caricando...
La pagina si sta caricando...
La pagina si sta caricando...
La pagina si sta caricando...
La pagina si sta caricando...
La pagina si sta caricando...
La pagina si sta caricando...
La pagina si sta caricando...
La pagina si sta caricando...
La pagina si sta caricando...
La pagina si sta caricando...
La pagina si sta caricando...
La pagina si sta caricando...
La pagina si sta caricando...
-
 1
1
-
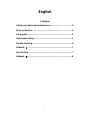 2
2
-
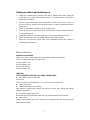 3
3
-
 4
4
-
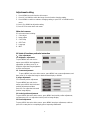 5
5
-
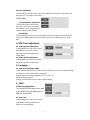 6
6
-
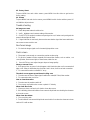 7
7
-
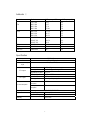 8
8
-
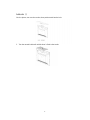 9
9
-
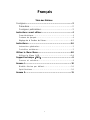 10
10
-
 11
11
-
 12
12
-
 13
13
-
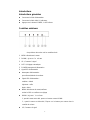 14
14
-
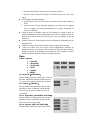 15
15
-
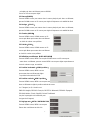 16
16
-
 17
17
-
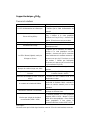 18
18
-
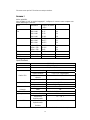 19
19
-
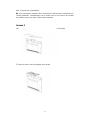 20
20
-
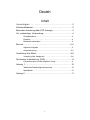 21
21
-
 22
22
-
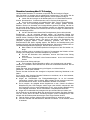 23
23
-
 24
24
-
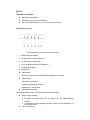 25
25
-
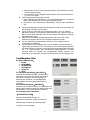 26
26
-
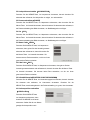 27
27
-
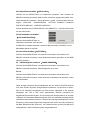 28
28
-
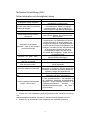 29
29
-
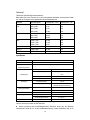 30
30
-
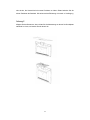 31
31
-
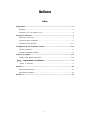 32
32
-
 33
33
-
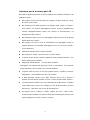 34
34
-
 35
35
-
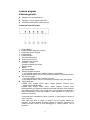 36
36
-
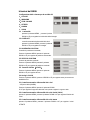 37
37
-
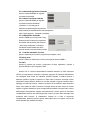 38
38
-
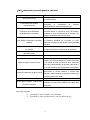 39
39
-
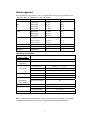 40
40
-
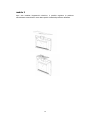 41
41
-
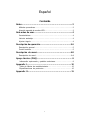 42
42
-
 43
43
-
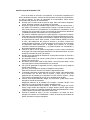 44
44
-
 45
45
-
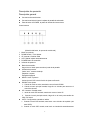 46
46
-
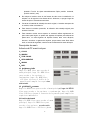 47
47
-
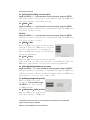 48
48
-
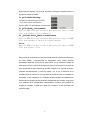 49
49
-
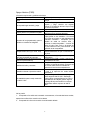 50
50
-
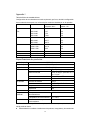 51
51
-
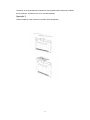 52
52
-
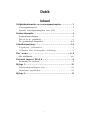 53
53
-
 54
54
-
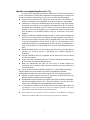 55
55
-
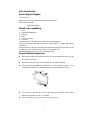 56
56
-
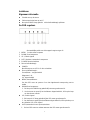 57
57
-
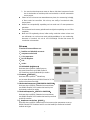 58
58
-
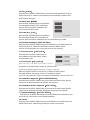 59
59
-
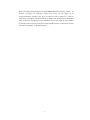 60
60
-
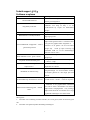 61
61
-
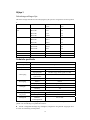 62
62
-
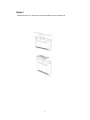 63
63
-
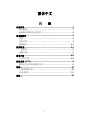 64
64
-
 65
65
-
 66
66
-
 67
67
-
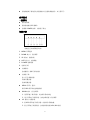 68
68
-
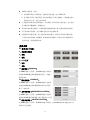 69
69
-
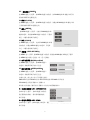 70
70
-
 71
71
-
 72
72
-
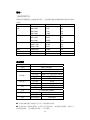 73
73
-
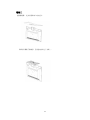 74
74
-
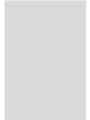 75
75
in altre lingue
- français: DGM l-2231wd Manuel utilisateur
- español: DGM l-2231wd Manual de usuario
- Deutsch: DGM l-2231wd Benutzerhandbuch
- Nederlands: DGM l-2231wd Handleiding
Altri documenti
-
Emprex LM-1902 Quick Installation Manual
-
Pioneer Flat Panel Television PDP-42MVE1 Manuale utente
-
NEC PlasmaSync® 60XC10 Manuale del proprietario
-
NEC PlasmaSync® 42XP10 Manuale del proprietario
-
NEC 2060u Manuale utente
-
NEC LCD 1511M Manuale del proprietario
-
Atlantis A05-17AM-L03 Manuale utente
-
Atlantis A05-17AM-L02 Manuale utente
-
NEC Diamond Pro 920 Manuale del proprietario