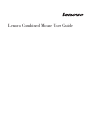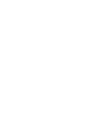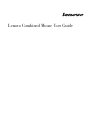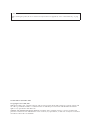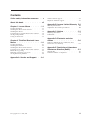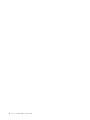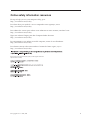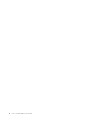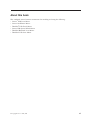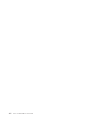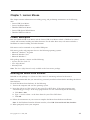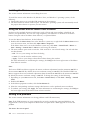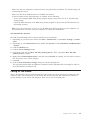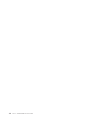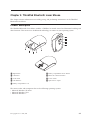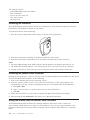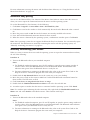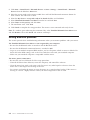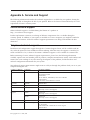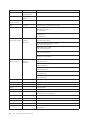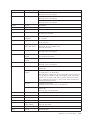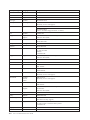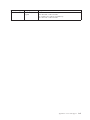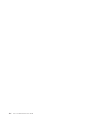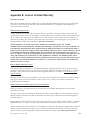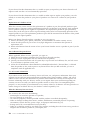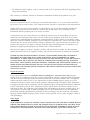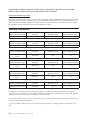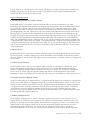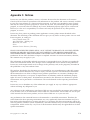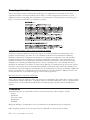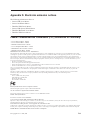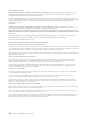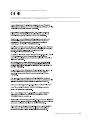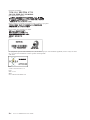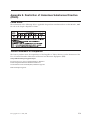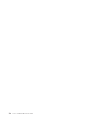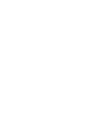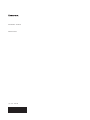Lenovo ThinkPad Hard Disk Drive Manuale utente
- Categoria
- Topi
- Tipo
- Manuale utente
Questo manuale è adatto anche per

Lenovo Combined Mouse User Guide


Lenovo Combined Mouse User Guide

Note
Before installing the product, be sure to read the warranty information in Appendix B, “Lenovo Limited Warranty,” on page
B-1.
Seventh Edition (December 2009)
© Copyright Lenovo 2005, 2009.
LENOVO products, data, computer software, and services have been developed exclusively at private expense and
are sold to governmental entities as commercial items as defined by 48 C.F.R. 2.101 with limited and restricted
rights to use, reproduction and disclosure.
LIMITED AND RESTRICTED RIGHTS NOTICE: If products, data, computer software, or services are delivered
pursuant a General Services Administration ″GSA″ contract, use, reproduction, or disclosure is subject to restrictions
set forth in Contract No. GS-35F-05925.

Contents
Online safety information resources . . v
About this book ...........vii
Chapter 1. Lenovo Mouse ......1-1
Product description ...........1-1
Installing the Mouse Suite Software ......1-1
Installing the Mouse ...........1-2
Using the Mouse and the Mouse Suite Software . . 1-2
Solving USB problems ..........1-2
Caring for the mouse ...........1-3
Chapter 2. ThinkPad Bluetooth Laser
Mouse...............2-1
Product description ...........2-1
Installing the batteries ..........2-2
Installing the Mouse Suite Software ......2-2
Using the mouse and the Mouse Suite Software . . 2-2
Bluetooth easy pairing ..........2-3
Manually connecting your mouse.......2-3
Solving Bluetooth problems.........2-4
Appendix A. Service and Support. . . A-1
Online technical support .........A-1
Telephone technical support ........A-1
Appendix B. Lenovo Limited Warranty B-1
Warranty Information ..........B-4
Suplemento de Garantía para México .....B-6
Appendix C. Notices ........C-1
Recycling information ..........C-2
Trademarks ..............C-2
Appendix D. Electronic emission
notices ..............D-1
Federal Communications Commission (FCC)
Declaration of Conformity .........D-1
Appendix E. Restriction of Hazardous
Substances Directive (RoHS).....E-1
China RoHS ..............E-1
Turkish statement of compliance .......E-1
© Copyright Lenovo 2005, 2009 iii

iv Lenovo Combined Mouse User Guide

Online safety information resources
For tips to help you use your computer safely, go to:
http://www.lenovo.com/safety
Para obter dicas para ajudá-lo a usar o computador com segurança, acesse:
http://www.lenovo.com/safety
Pour obtenir des astuces pour utiliser votre ordinateur en toute sécurité, consultez le site :
http://www.lenovo.com/safety
Tipps zum sicheren Umgang mit dem Computer finden Sie unter:
http://www.lenovo.com/safety
Per suggerimenti su un utilizzo sicuro del computer, visitare il sito all’indirizzo:
http://www.lenovo.com/safety
Para obtener consejos sobre cómo utilizar el sistema de forma segura, vaya a:
http://www.lenovo.com/safety
Bilgisayarınızı güvenle kullanmanıza ilişkin ipuçları için lütfen aşağıdaki adrese bakın:
http://www.lenovo.com/safety
© Copyright Lenovo 2005, 2009 v

vi Lenovo Combined Mouse User Guide

About this book
This combined manual contains instructions for installing and using the following:
v Lenovo
®
USB Laser Mouse
v Lenovo ScrollPoint
®
Mouse
v ThinkPad
®
USB Travel Mouse
v Lenovo USB Optical Wheel Mouse
v ThinkPad Bluetooth Laser Mouse
v ThinkPad
®
USB Laser Mouse
© Copyright Lenovo 2005, 2009 vii

viii Lenovo Combined Mouse User Guide

Chapter 1. Lenovo Mouse
This chapter contains information on installing, using, and performing maintenance on the following
mice:
v Lenovo USB Laser Mouse
v Lenovo ScrollPoint Mouse
v ThinkPad USB Travel Mouse
v Lenovo USB Optical Wheel Mouse
v ThinkPad USB Laser Mouse
Product description
Both the ThinkPad USB Laser Mouse and the Lenovo USB Laser Mouse include a TiltWheel to control
vertical and horizontal scrolling and other functions. For the other three mice, each mouse includes a
ScrollPoint to control scrolling and other functions.
Each mouse can be connected to any enabled USB ports.
Each mouse works with computers that use the following operating systems:
v Microsoft
®
Windows
®
XP 32-bit
v Microsoft Windows Vista
®
v Microsoft Windows 7
Each package contains a mouse and the following:
v Software and User Guide CD
v Laser Safety Manual
v Warranty book
Note: The Laser Safety Manual is only available in the laser mouse package.
Installing the Mouse Suite Software
Included in each package is a Software and User Guide CD containing software for the mouse.
Note: It is recommended that you uninstall any previously installed software before installing this Mouse
Suite Software.
To install the Mouse Suite Software, do the following:
1. Turn on the computer and start the operating system.
2. Insert the Software and User Guide CD into your CD or DVD drive. If the setup program starts
automatically, go to step 3. If the setup program does not start automatically, do the following:
a. Click Start → Run.
b. Type x:\start.bat where x is the drive letter for your CD or DVD drive.
c. Click OK.
3. Follow the instructions on your screen to complete the Mouse Suite Software installation.
Note: In the Hardware Interface Selection window, select USB (Universal Serial Bus) Interface.
4. When prompted, restart your computer.
© Copyright Lenovo 2005, 2009 1-1

Installing the Mouse
This section contains information on installing the mouse.
To install the mouse in the Windows XP, Windows Vista, and Windows 7 operating systems, do the
following:
1. Connect the mouse to an available USB connector on the computer.
2. The New Hardware Found window opens. The Windows operating system will automatically install
the proper device drivers to operate your new mouse.
Using the Mouse and the Mouse Suite Software
Each mouse has multiple functions and features such as Zoom and Auto-scrolling, which help you
increase your productivity. You can also assign frequently used functions or shortcuts to the mouse
buttons using the tabs in the Mouse Suite Software, as explained below.
To start the Mouse Suite Software, do the following:
1. Double-click the Mouse Suite icon in the Windows system tray or right-click the Mouse Suite icon to
view the context menu, and then click Adjust Mouse Properties.
If the Mouse Suite icon is not in the Windows system tray, click Start → Control Panel → Mouse or
Start → Settings → Control Panel → Mouse to start using the software.
2. The main window opens with several tabs. Click each tab to view related settings. On each tab there
are three buttons:
v OK - To save your settings and close the dialog
v Cancel - To exit the window without saving
v Apply - To have your changes taken effect without closing the window
For more information on customizing the settings, click Help in the lower right corner of the Mouse
Suite Software window.
Note:
The Lenovo USB Laser Mouse supports the mouse resolution adjustment from the minimum 400 DPI to
the maximum 2000 DPI. By default, the mouse resolution setting is 1600 DPI. The ThinkPad USB Laser
Mouse supports the mouse resolution adjustment from the minimum 400 DPI to the maximum 1600 DPI.
By default, the mouse resolution setting is 1200 DPI. To change the setting, do the following:
1. Depending on your Start menu mode, click Start → Control Panel, or click Start → Settings → Control
Panel.
2. Double-click Mouse.
3. In the Mouse properties window, click the Resolution tab.
4. Select the corresponding resolution setting radio button to set the preferred mouse resolution.
5. To confirm your setting, click Apply. For more information on customizing the settings, click Help in
the lower right corner of the Mouse Suite software window.
Solving USB problems
This section contains information on solving problems with USB connectivity.
Note: If the USB connectors on your computer do not work, possibly the computer BIOS does not
support them. Contact your computer manufacturer to inquire about a BIOS upgrade to resolve this
problem.
The mouse does not respond.
1-2 Lenovo Combined Mouse User Guide

v Make sure that your computer is turned on when you perform the installation. Try disconnecting, and
reconnecting the mouse.
v Make sure that all the USB connectors in the BIOS are enabled.
To check whether all the USB connectors are enabled, do the following:
– Access your computer BIOS Setup Utility program during startup. Press F1, F2, or the Delete key
during startup.
– Check the USB connectors in the BIOS Setup Utility program to ensure that all USB connectors are
functioning correctly.
Note: If you are unsure how to access or use the BIOS Setup Utility program on your computer, see
the documentation that came with your computer, or contact the manufacturer.
USB Controller Re-detection
The USB Controller might not be correctly installed in your computer.
1. Depending on your Start menu mode, click Start → Control Panel, or click Start → Settings → Control
Panel.
2. Depending on your Control Panel mode, double-click System or click Performance and Maintenance
→ System.
3. Click the Hardware tab.
4. Click the Device Manager button.
5. Scroll down until you find Mice and other pointing devices. Then, expand the Mice and other
pointing devices category.
6. Right-click on HID-compliant mouse, and then select Uninstall. A warning "You are about to remove
this device from your system" displays.
7. Click OK.
8. Click the Scan for hardware changes button to re-detect the hardware.
This procedure detects both the USB Host Controller and the USB Root Hub. You might be asked to
insert the Windows installation CD.
Caring for the mouse
Always disconnect the mouse before cleaning. Keep beverages away from the mouse working area and
avoid any spills. The maintenance of your mouse will ensure longer life and minimize the chances of
causing damage to your mouse and computer. There are no user serviceable parts.
Chapter 1. Lenovo Mouse 1-3

1-4 Lenovo Combined Mouse User Guide

Chapter 2. ThinkPad Bluetooth Laser Mouse
This chapter contains information on installing, using, and performing maintenance on the ThinkPad
Bluetooth Laser Mouse.
Product description
The ThinkPad Bluetooth Laser Mouse includes a TiltWheel to control vertical and horizontal scrolling and
other functions. This mouse uses the Bluetooth technology to connect to your operating system.
1 Right button 6 Battery compartment release button
2 Left button 7 Bluetooth connection button
3 Scroll wheel 8 Power switch
4 LED indicator 9 Optical laser output
5 Battery compartment cover
The mouse works with computers that use the following operating systems:
v Microsoft Windows XP 32-bit
v Microsoft Windows Vista
v Microsoft Windows 7
© Copyright Lenovo 2005, 2009 2-1

This package contains:
v One ThinkPad Bluetooth Laser Mouse
v Two AA batteries
v Software and User Guide CD
v Laser Safety Manual
v Warranty book
Installing the batteries
The ThinkPad Bluetooth Laser Mouse needs two AA batteries to work with your computer. For better
performance, install alkaline batteries in your mouse.
To install the batteries, do the following:
1. Press the battery compartment release button, as shown in the figure below.
2. Insert the two batteries according to the polarity indicators in the mouse.
3. Push down the battery compartment cover and slide it forward until it clicks into place.
Notes:
1. The green light-emitting diode (LED) indicates that the batteries are charged and ready for use.
2. The amber LED flashing indicates a low battery power level. You need to install new batteries.
3. Turning off the power switch when you are not using the mouse will extend the battery life.
Installing the Mouse Suite Software
Included in your package is a Software and User Guide CD containing Mouse Suite Software for the mouse.
To install the Mouse Suite Software, do the following:
1. Turn on the computer and start the operating system.
2. Insert the Software and User Guide CD into your CD or DVD drive. If the setup program starts
automatically, go to step 3. If the setup program does not start automatically, do the following:
a. Click Start → Run.
b. Type x:\start.bat where x is the drive letter for your CD or DVD drive.
c. Click OK.
3. Follow the instructions on your screen to complete the Mouse Suite Software installation.
4. When prompted, click Bluetooth as the mouse uses a Bluetooth connection.
Using the mouse and the Mouse Suite Software
The ThinkPad Bluetooth Laser Mouse has multiple functions and features such as Zoom and
Auto-scrolling, which enable you to increase your productivity. You can also assign frequently used
functions or shortcuts to the mouse buttons using the tabs in the Mouse Suite Software, as explained
below.
2-2 Lenovo Combined Mouse User Guide

For more information on using the mouse and the Mouse Suite Software, see “Using the Mouse and the
Mouse Suite Software” on page 1-2.
Bluetooth easy pairing
You can use the Bluetooth Easy Pair function if the Mouse Suite Software cannot detect the mouse or
when you want to repair the connection between the mouse and the operating system.
To use the Bluetooth Easy Pair function, do the following:
1. Click Start → Programs → Lenovo Mouse Suite → Bluetooth Easy Pair.
2. Click Next or wait for the window to load automatically. Be sure that the Bluetooth radio is turned
on.
3. Move the power switch to ON. Be sure the batteries are correctly installed in the mouse.
4. Press and hold the Bluetooth connection button for three seconds.
5. When the mouse is detected by the operating system, a confirmation window opens. Click Finish.
Note: Some operating systems do not support the Bluetooth Easy Pair function. You can manually repair
the connection. For information on manually connecting the mouse with the operating system, see
“Manually connecting your mouse” on page 2-3.
Manually connecting your mouse
When you want to connect the mouse with the operating system or repair the connection between them,
do one of the following:
Procedure A:
1. Turn on the Bluetooth radio in your notebook computer.
Notes:
a. For ThinkPad notebook computers, press Fn+F5 together to open the power setting window of
wireless radios. Select the Turn On button next to the Bluetooth Radio. The Bluetooth radio
indicator turns green. Now the Bluetooth device is ready for use.
b. For more information on turning on the Bluetooth radio, refer to the system User Guide or the
Help of the Access Connection program that came with your computer.
2. Double-click the My Bluetooth Places icon in the system tray or on your desktop.
3. Move the power switch on the mouse to ON. Press and hold the Bluetooth connection button for
three seconds. The LED starts to flash.
4. Click View devices in range/Search for devices in range.
5. Double-click the ThinkPad Bluetooth Laser Mouse icon in the list and click Yes.
6. A window opens to confirm that the mouse is connected with the operating system. Click Finish.
Note: If a window opens indicating that the connection fails, right-click the ThinkPad Bluetooth Laser
Mouse icon and select Disable to disable the mouse. Then continue with Step 5.
Procedure B:
1. Turn on the Bluetooth radio in the notebook computer.
Notes:
a. For ThinkPad notebook computers, press Fn and F5 together to open the power setting window of
wireless radios. Select the Turn On button next to Bluetooth Radio. The Bluetooth radio indicator
turns green. Now your Bluetooth device is ready for use.
b. For more information on turning on the Bluetooth radio, refer to the system User Guide or the
Help of the Access Connection program that came with your computer.
Chapter 2. ThinkPad Bluetooth Laser Mouse 2-3

2. Click Start → Control Panel → Bluetooth Devices or Start → Settings → Control Panel → Bluetooth
Devices from the Windows Start menu.
3. Move the power switch on the mouse to ON. Press and hold the Bluetooth connection button for
three seconds. The LED starts to flash.
4. Select the My device is set up and ready to be found checkbox and click Next.
5. Select ThinkPad Bluetooth Laser Mouse from the list and click Next.
6. Select Don't use the passkey and click Next.
7. The installation starts. Click Next.
8. Click Finish to complete the setup procedure. The mouse is now connected and ready for use.
Note: If a window opens indicating the connection fails, select ThinkPad Bluetooth Laser Mouse icon
and click Remove. Then click Search and continue with Step 5.
Solving Bluetooth problems
This section provides basic troubleshooting information when you encounter problems with your mouse.
The ThinkPad Bluetooth Laser Mouse is not recognized by your computer.
v Be sure that the Bluetooth radio is turned on and the Bluetooth works.
v Be sure that the Bluetooth connection button is switched to ON.
v Log in to your notebook computer BIOS interface, and set all options related to mouse to default. For
details about the BIOS settings, refer to the User Guide that came with your notebook computer.
v Make sure your notebook computer is compatible with the mouse.
The mouse pointer cannot move.
v Be sure that you have followed all of the setup procedures.
v Uninstall the Mouse Suite Software, restart the computer, and reinstall the software.
v Clean the mouse lens with a soft cotton swab. Do not use any other liquid or solvent to clean the
mouse lens as this might cause damage to the lens.
v Put a mouse pad under the mouse or move the mouse on a neutral-colored surface. If the mouse is
moving on a red or a highly reflective surface, the mouse might not be able to work.
2-4 Lenovo Combined Mouse User Guide

Appendix A. Service and Support
The following information describes the technical support that is available for your product, during the
warranty period or throughout the life of your product. Refer to the Lenovo Limited Warranty for a full
explanation of Lenovo warranty terms.
Online technical support
Online technical support is available during the lifetime of a product at:
http://www.lenovo.com/support
Product replacement assistance or exchange of defective components also is available during the
warranty period. In addition, if your option is installed in a Lenovo computer, you might be entitled to
service at your location. A Lenovo technical support representative can help you determine the best
alternative.
Telephone technical support
Installation and configuration support through the Customer Support Center will be available until 90
days after the option has been withdrawn from marketing. After that time, the support is cancelled, or
made available for a fee, at Lenovo’s discretion. Additional support is also available for a nominal fee.
Before contacting a Lenovo technical support representative, please have the following information
available: option name and number, proof of purchase, computer manufacturer, model, serial number and
manual, the exact wording of any error message, description of the problem, and the hardware and
software configuration information for your system.
Your technical support representative might want to walk you through the problem while you are at your
computer during the call.
Country or Region Language Telephone Number
Africa -- Africa
+44 (0)1475-555-055
South Africa
+27-11-3028888, 0800110756, and +27-11-3027252
Central Africa
Contact the nearest Business Partner
Argentina Spanish 0800-666-0011
Australia English 131-426
Austria German 43-810-100654
(Warranty service and support)
Belgium Dutch 02-225-3611
(Warranty service and support)
French 02-225-3611
(Warranty service and support)
Bolivia Spanish 0800-10-0189
Brazil Brazilian Portuguese Calls made from within the Sao Paulo region
(11) 3889-8986
Calls made from outside the Sao Paulo region
0800-701-4815
© Copyright Lenovo 2005, 2009 A-1

Country or Region Language Telephone Number
Brunei English,
Bahasa Melayu
801-1041
Canada English,
French
1-800-565-3344
Caribbean (Bermuda,
Jamaica, Tortola)
English 1-877-426-7378
Chile Spanish 800-361-213 or 188-800-442-488 Toll free
China Mandarin ThinkPad battery recall
8008103315 (Toll free)
86-10-58859595
Technical Support Line
800-990-8888
86-10-58851110
China
(Hong Kong S.A.R.)
Cantonese,
English,
Mandarin
ThinkPad battery recall
2516-3900 (Hong Kong)
ThinkPad (Technical enquiry hotline):
2516-3939 (Hong Kong)
ThinkPad Service Center:
2825-6580 (Hong Kong)
ThinkCentre
®
Commercial PC:
8205-0333 (Hong Kong)
Multimedia Home PC:
800-938-228 (Hong Kong)
China
(Macau S.A.R.)
Cantonese,
English,
Mandarin
ThinkPad battery recall
0800-839 (Macau)
ThinkPad (Technical enquiry hotline):
0800-839 (Macau)
ThinkPad Service Center:
2871-5399 (Macau)
ThinkCentre Commercial PC:
795-9892 (Macau)
Multimedia Home PC:
0800-336 (Macau)
Colombia Spanish 1-800-912-3021
Costa Rica Spanish 0-800-011-1029
Croatia -- 0800-0426
Cyprus -- +357-22-841100
Czech Republic -- +420-2-7213-1316
Denmark Danish 7010-5150
(Warranty service and support)
Dominican Republic Spanish 1-866-434-2080
Ecuador Spanish 1-800-426911
Egypt -- +202-35362525
El Salvador Spanish 800-6264
Estonia -- +372 66 00 800
+372 6776793
A-2 Lenovo Combined Mouse User Guide
La pagina si sta caricando...
La pagina si sta caricando...
La pagina si sta caricando...
La pagina si sta caricando...
La pagina si sta caricando...
La pagina si sta caricando...
La pagina si sta caricando...
La pagina si sta caricando...
La pagina si sta caricando...
La pagina si sta caricando...
La pagina si sta caricando...
La pagina si sta caricando...
La pagina si sta caricando...
La pagina si sta caricando...
La pagina si sta caricando...
La pagina si sta caricando...
La pagina si sta caricando...
La pagina si sta caricando...
La pagina si sta caricando...
La pagina si sta caricando...
La pagina si sta caricando...
La pagina si sta caricando...
-
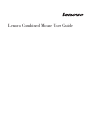 1
1
-
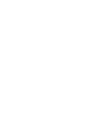 2
2
-
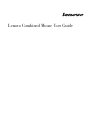 3
3
-
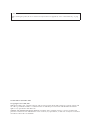 4
4
-
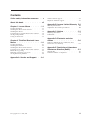 5
5
-
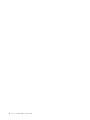 6
6
-
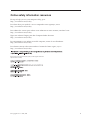 7
7
-
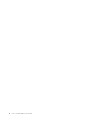 8
8
-
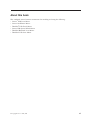 9
9
-
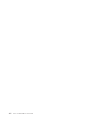 10
10
-
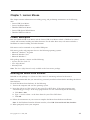 11
11
-
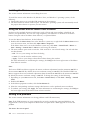 12
12
-
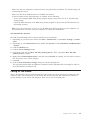 13
13
-
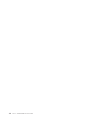 14
14
-
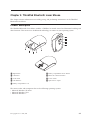 15
15
-
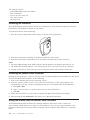 16
16
-
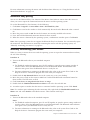 17
17
-
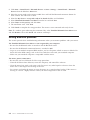 18
18
-
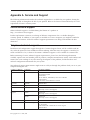 19
19
-
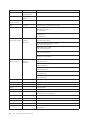 20
20
-
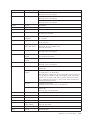 21
21
-
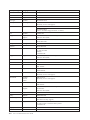 22
22
-
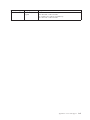 23
23
-
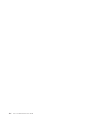 24
24
-
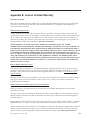 25
25
-
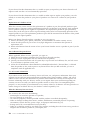 26
26
-
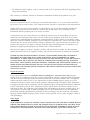 27
27
-
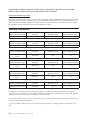 28
28
-
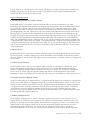 29
29
-
 30
30
-
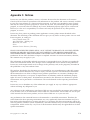 31
31
-
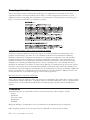 32
32
-
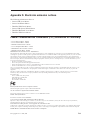 33
33
-
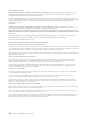 34
34
-
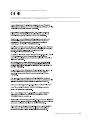 35
35
-
 36
36
-
 37
37
-
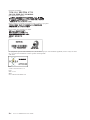 38
38
-
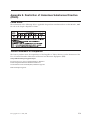 39
39
-
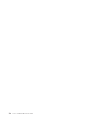 40
40
-
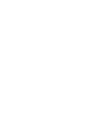 41
41
-
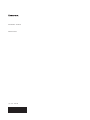 42
42
Lenovo ThinkPad Hard Disk Drive Manuale utente
- Categoria
- Topi
- Tipo
- Manuale utente
- Questo manuale è adatto anche per
in altre lingue
Documenti correlati
-
Lenovo ThinkPad Hard Disk Drive Quick Manual
-
Lenovo Power Manager Manuale utente
-
Lenovo 43R1814 - USB Modem - 56 Kbps Fax Manuale utente
-
Lenovo ThinkPad 0A36407 Manuale utente
-
Lenovo USB Optical Wheel Mouse Manuale utente
-
Lenovo 41U3074 - Laser Mouse Manuale utente
-
Lenovo Bluetooth Keyboard Cover for TAB A10 Important Product Information Manual
-
Lenovo SK-8855 Manuale utente
-
Lenovo USB-to-DVI Monitor Adapter Manuale utente
-
Lenovo N5321 Manuale utente