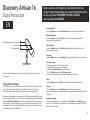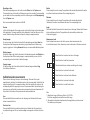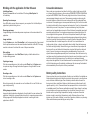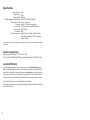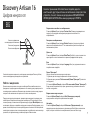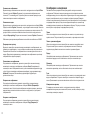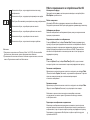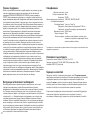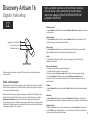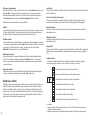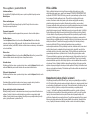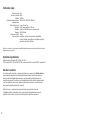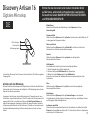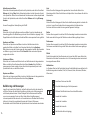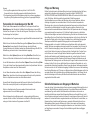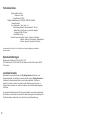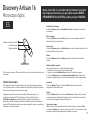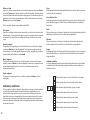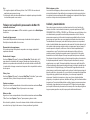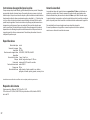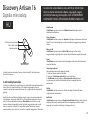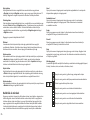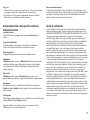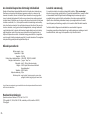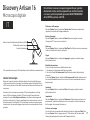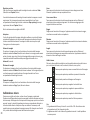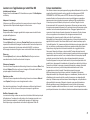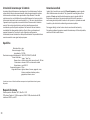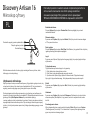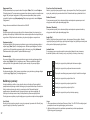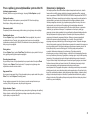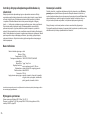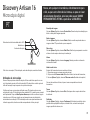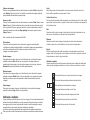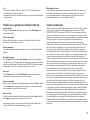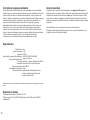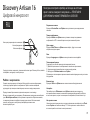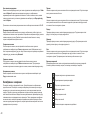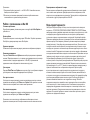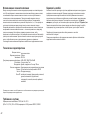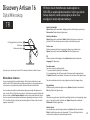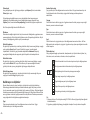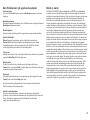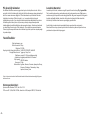Discovery Artisan 16 Manuale utente
- Categoria
- Microscopi
- Tipo
- Manuale utente

Discovery Artisan 16
Digital Microscope
User Manual
Ръководство за потребителя
Návod k použití
Bedienungsanleitung
Guía del usuario
Használati útmutató
Guida all’utilizzo
Instrukcja obsługi
Manual do usuário
Инструкция по эксплуатации
Kullanım kılavuzu
RU
PT
ES
DE
СZ
EN
2 MEGA
PIXELS
230x
IT
BG
HU
PL
TR

Discovery Artisan 16
Digital Microscope
EN
Never, under any circumstances, look directly at the Sun,
another bright source of light or at a laser through this device,
as this may cause PERMANENT RETINAL DAMAGE
and may lead to BLINDNESS.
The kit includes: microscope, Discovery Artisan installation CD, calibration scale,
user manual.
Using the microscope
Remove the protective cap from the objective lens. Use the focus wheel to focus your
view. If you wish to adjust brightness of the LED illumination, you can use the
illumination brightness adjustment ring at the top of the microscope body.
Make sure the microscope is connected to your PC before proceeding with the setup.
Insert the installation CD into your CD drive. The Main Menu window will be displayed.
Click the MicroCapture software to install the software and follow the instruction on
screen. Keep in mind that a system restart will be required during installation. The
installation CD contains a copy of this User Manual, which you can read by clicking the
corresponding entry in the Main Menu.
Image resolution
From the Options menu, select Preview Size to set the required image resolution.
Rotating the image
From the Options menu, select Rotate and choose to rotate created images 90°
clockwise or counterclockwise.
Date and time
From the Options menu, select Date/Time to display or hide the date and time of
capture during preview.
Language
From the Options menu, select Language to change the language of the user interface.
Full screen mode
There are three ways to enter full screen mode:
1. Double-click an image in the main window;
2. Click the Full screen mode icon on the toolbar;
3. From the Options menu, select Fullscreen mode.
To exit full screen mode, click the corresponding icon on the toolbar.
Skins
From the Options menu, select Skin to change the user interface appearance.
Settings
From the Options menu, select Preferences to set various preferences for
MicroCapture application, including brightness, contrast and saturation of images, white
balance, etc.
Capturing an image
Click the corresponding icon on the toolbar or select Photo from the Capture menu, or
press F11 on your keyboard. A thumbnail of the captured image will appear on the right
side of the main window.
LED light brightness control wheel
Focus wheel
Calibration scale
3

Recording a video
Click the corresponding icon on the toolbar or select Video from the Capture menu.
The camcorder icon on the toolbar will change once you start recording. To stop recording
you can either click the corresponding icon on the toolbar again or select Stop capturing
from the Capture menu.
Note: recommended video resolution is 640x480.
Preview
Left-click the thumbnail of the image you wish to edit and it will open in the main window
of the application. The image resolution will be displayed in the bottom left corner of the
screen. Double-clicking a thumbnail will open the image in a separate window.
Saving images
To save an image, right-click the thumbnail of the desired image and select Save from
the drop-down menu.Images may be saved in .jpeg and .bmp formats. When saving
images in .jpeg format, clicking Advanced allows you to view and edit additional options.
Deleting images
To delete an image, right-click the thumbnail of the desired image and select Delete from
the drop-down menu. When viewing images in a separate window, you can click the
corresponding icon on the toolbar to delete the image.
Copying images
To copy an image, right-click the thumbnail of the desired image and select Copy
from the drop-down menu.
Calibration and measurements
Place a ruler on the stage, focus your view and aimage. Take note of the current
magnification by looking at the calibration scale on the microscope body. Double-click the
image thumbnail to open it in a separate window. Enter the magnification value into the
corresponding field in the upper right corner of the preview window. Upon calibrating the
microscope, you will be able to measure various parameters of observed specimens. All
the buttons on the toolbar of the preview window are described below.
Line
Press and hold the left mouse button to start drawing a line. Release the left mouse
button to complete the line.
Free-form line
Press and hold the left mouse button and draw a line. Release the left mouse button
to complete the segment. You can continue adding more segments to the free-form line.
Press this button to create a text box on the image
Press this button to edit font parameters
These buttons allow you to draw something on the image
Press this button to choose the line color
Press this button to choose the line thickness
Press this button to choose the line style
Press this button to undo the last action
Note:
1. Magnification range of Discovery Artisan 16 is 20–230x.
Do not use magnification values that exceed this range.
2. The application calculates values based on the magnification you have entered.
The results may not be precise.
Radius
Draw a straight line on the image. The application will automatically calculate the radius,
as well as circumference and area of the corresponding circle.
Diameter
Draw a straight line on the image. The application will automatically calculate
the diameter, as well as circumference and area of the corresponding circle.
Angle
Press and hold the left mouse button to draw a line on the image. Release the left mouse
button and draw another line. The application will automatically calculate value
of the resulting angle.
Measurement units
From the drop-down menu on the toolbar you can select measurement units
for calculations (pixels, inches, kilometers, meters, centimeters, millimeters, microns).
4

5
Working with the application for Mac OS users
Installing software
Browse to the mac folder on the installation CD and copy MicroCapture file
to the desktop.
Operating the microscope
Use a USB cable to connect the microscope to your computer. Run the MicroCapture
application by double-clicking its icon.
Observing specimens
A magnified image of the observed specimen may be seen in the main window of the
application.
Image resolution
From the Options menu, select Preview Size to set the image resolution. Keep in mind
that the preview window cannot be resized (standard resolution is 640x480). The image
resolution is shown in the bottom left corner of the preview window.
Date and time
From the Options menu, select Date/Time to display or hide the date and time
of capture during preview.
Capturing an image
Click the corresponding icon on the toolbar or select Photo from the Capture menu
to capture an image. An image thumbnail will appear on the right side of the main
window.
Recording a video
Click the corresponding icon on the toolbar or select Video from the Capture menu
to start recording a video.
Note: during recording, the camcorder icon on the toolbar will turn red. Click the icon
again to stop recording.
Editing images and videos
Image and video thumbnails are displayed on the right side of the main window of the
application. Double-click an image thumbnail to open it in a separate preview window.
Editing images with MicroCapture application is similar to working with other
applications in Mac OS.
Care and maintenance
Never, under any circumstances, look directly at the Sun, another bright source of light
or at a laser through this device, as this may cause PERMANENT RETINAL DAMAGE and
may lead to BLINDNESS. White LEDs are very bright; do not look at them as this may
cause permanent damage to your vision. Take necessary precautions when using the
device with children or others who have not read or who do not fully understand these
instructions. After unpacking your microscope and before using it for the first time check
for integrity and durability of every component and connection. Do not try to disassemble
the device on your own for any reason. For repairs and cleaning of any kind, please
contact your local specialized service center. Protect the device from sudden impact and
excessive mechanical force. Do not apply excessive pressure when adjusting focus. Do
not overtighten the locking screws. Do not touch the optical surfaces with your fingers.
To clean the device exterior, use only special cleaning wipes and special optics cleaning
tools from Levenhuk. Abrasive particles, such as sand, should not be wiped off lenses,
but instead blown off or brushed away with a soft brush. Do not use the device for
lengthy periods of time, or leave it unattended in direct sunlight. Keep the device away
from water and high humidity. Be careful during your observations, always replace the
dust cover after you are finished with observations to protect the device from dust and
stains. If you are not using your microscope for extended periods of time, store the
objective lenses and eyepieces separately from the microscope. Store the device in a dry,
cool place away from hazardous acids and other chemicals, away from heaters, open fire
and other sources of high temperatures. To avoid data loss or equipment damage,
always close the application first, and then disconnect the microscope from your PC. Wait
until the illumination goes off completely, and disconnect the microscope. Seek medical
advice immediately if a small part or a battery is swallowed.
Battery safety instructions
Always purchase the correct size and grade of battery most suitable for the intended use.
Always replace the whole set of batteries at one time; taking care not to mix old and new
ones, or batteries of different types. Clean the battery contacts and also those of the
device prior to battery installation. Make sure the batteries are installed correctly with
regard to polarity (+ and −). Remove batteries from equipment that is not to be used for
an extended period of time. Remove used batteries promptly. Never attempt to recharge
primary batteries as this may cause leakage, fire, or explosion. Never short-circuit
batteries as this may lead to high temperatures, leakage, or explosion. Never heat
batteries in order to revive them. Remember to switch off devices after use. Keep
batteries out of the reach of children, to avoid risk of ingestion, suffocation, or poisoning.
Utilize used batteries as prescribed by your country’s laws.

6
Specifications
The manufacturer reserves the right to make changes to the product range and specifications without
prior notice.
Levenhuk Warranty
Levenhuk products, except for their accessories, carry a 10-year warranty against
defects in materials and workmanship. All Levenhuk accessories are warranted to be
free of defects in materials and workmanship for six months from the purchase date.
The warranty entitles you to the free repair or replacement of the Levenhuk product in
any country where a Levenhuk office is located if all the warranty conditions are met.
For further details please visit: www.levenhuk.com/warranty
If warranty problems arise, or if you need assistance in using your product, contact the
local Levenhuk branch.
System requirements
Operating system: Windows 7/8/10, Mac 10.6~10.15
CPU: at least P4 1.8GHz, RAM: 512Mb, video card: 64Mb, interface: USB 2.0, CD drive
Optics material
Image sensor
Magnification
Available image/video resolutions
Photo/video format
Focusing
Illumination
Power source
Frame rate
Software languages
glass
2Mpx
20–230х
1600x1200, 1280x720, 640x480
*.jpeg or *.bmp/*.avi
manual, 0–150mm focusing range
8-LED system with variable brightness
USB 2.0 cable
30fps
English, German, French, Spanish, Russian,
Italian, Portuguese, Dutch, Polish, Japanese,
Korean, Chinese

Discovery Artisan 16
Цифров микроскоп
BG
Никога и при никакви обстоятелства не гледайте директно
към Слънцето, друг ярък източник на светлина или лазер през това
устройство, тъй като това може да предизвика НЕВЪЗВРАТИМО
УВРЕЖДАНЕ НА РЕТИНАТА и може да доведе до СЛЕПОТА.
Комплектът включва: микроскоп, инсталационен компактдиск Discovery Artisan,
скала за калибриране, ръководство за потребителя.
Работа с микроскопа
Махнете защитната капачка от лещата на обектива. Използвайте колелото за
фокусиране, за да фокусирате изображението. Ако искате да регулирате яркостта
на светодиодното осветление, Вие можете да използвате пръстена за регулиране
на яркостта на осветлението в горната част на тялото на микроскопа.
Преди да започнете инсталирането, проверете дали микроскопът е свързан към
компютъра ви. Вкарайте инсталационния компактдиск в CD устройството. Ще се
покаже прозорец с главното меню. Щракнете върху софтуера MicroCapture, за да
инсталирате софтуера, и следвайте инструкциите на екрана. Имайте предвид, че по
време на инсталацията ще се наложи рестартиране на системата. Инсталационният
компактдиск съдържа копие на това ръководство за потребителя, което можете да
прочетете, като щракнете върху съответния раздел в Главното меню.
Разделителна способност на изображението
От менюто Options (Опции) изберете Preview Size (Размер на предварителния
преглед), за да зададете необходимата разделителна способност на
изображението.
Завъртане на изображението
От менюто Options (Опции) изберете Rotate (Завъртане), след което изберете
завъртане на изображенията на 90° по часовниковата стрелка или обратно на
часовниковата стрелка.
Дата и час
От менюто Options (Опции) изберете Date/Time (Дата/Час), за да се покажат или
скрият датата и часа на заснемането по време на предварителния преглед.
Език
От менюто Options (Опции) изберете Language (Език), за да промените езика на
потребителския интерфейс.
Режим “Цял екран”
Има три начина за влизане в режим на цял екран:
1. Щракнете два пъти върху изображението в главния прозорец;
2. Щракнете върху иконката Full screen mode (Режим “Цял екран”) на лентата
с инструменти;
3. От менюто Options (Опции), изберете Full screen mode (Режим “Цял екран”).
За да излезете от режима на цял екран, щракнете върху съответната иконка на
лентата с инструменти.
Видове външен вид на екрана
От менюто Options (Опции) изберете Skin (Външен вид на екрана),
за да промените изгледа на потребителския интерфейс.
Настройки
От менюто Options (Опции) изберете Preferences (Предпочитания), за да
зададете различни предпочитания за приложението MicroCapture, включително
яркост, контраст и наситеност на изображенията, баланс на бялото и др.
Колело за управление
на светодиодното осветление
Колело за фокусиране
Линия за калибриране
7

Заснемане на изображение
Щракнете върху съответната иконка на лентата с инструменти или изберете Photo
(Снимка) от менюто Capture (Заснемане), за да заснемете изображение, или
натиснете F11 на клавиатурата. От дясната страна на основния прозорец ще се
появи миниатюра на заснетото изображение.
Записване на видео
Щракнете върху съответната иконка на лентата с инструменти или изберете Video
(Видео) от менюто Capture (Заснемане), за да стартирате запис на видео. Иконката
на камкордера на лентата с инструменти ще се промени щом започне записът. За
да спрете записа, натиснете съответната иконка на лентата с инструменти или
изберете Stop capturing (Спиране на заснемането) в менюто Capture (Заснемане).
Забележка: препоръчваната разделителна способност на видеото е 640x480.
Предварителен преглед
Щракнете с левия бутон на мишката върху миниатюрата на изображението, ако
желаете да го редактирате, и то ще се отвори в основния екран на приложението.
Разделителната способност на изображението се показва в долния ляв ъгъл на
екрана. Двукратното щракване върху миниатюрата на изображението ще отвори
изображението в отделен прозорец.
Запаметяване на изображения
За да запаметите изображение, щракнете с десния бутон на мишката върху
миниатюрата на желаното изображение и изберете Save (Запаметяване) от
изскачащото меню. Изображенията могат да се запаметяват във форматите .jpeg
и .bmp. Когато запаметявате изображения във формат .jpeg, щракването върху
Advanced (Разширени) Ви позволява да преглеждате и редактирате
допълнителни опции.
Изтриване на изображения
За да изтриете изображение, щракнете с десния бутон на мишката върху
миниатюрата на желаното изображение и изберете Delete (Изтриване) от
изскачащото меню. Когато гледате изображения в отделен прозорец, можете да
щракнете върху съответната иконка на лентата с инструменти, за да изтриете
изображението.
Копиране на изображения
За да копирате изображение, щракнете с десния бутон на мишката върху
миниатюрата на желаното изображение и изберете Copy (Копиране) от
изскачащото меню.
Калибриране и измервания
Поставете линия на предметната маса, фокусирайте изгледа и заснемете
изображение. Отбележете текущото увеличение като погледнете скалата за
калибриране върху тялото на микроскопа. Щракнете два пъти върху миниатюрния
вариант на изображението, за да го отворите в отделен прозорец. Въведете
стойността на увеличението в съответното поле в горния десен ъгъл на прозореца
за предварителен преглед. След като калибрирате микроскопа, ще можете да
измервате различни параметри на наблюдаваните образци. По-долу са описани
всички бутони на прозореца за предварителен преглед.
Линия
Натиснете и задръжте натиснат левия бутон на мишката, за да започнете да
чертаете линия. Отпуснете левия бутон на мишката, за да завършите линията.
Линия с произволна форма
Натиснете и задръжте натиснат левия бутон на мишката и начертайте линия.
Отпуснете левия бутон на мишката, за да завършите сегмента. Можете да
продължите да добавяте сегменти към линията с произволна форма.
Радиус
Начертайте права линия върху изображението. Приложението ще изчисли
автоматично радиуса, както и обиколката и площта на съответния кръг.
Диаметър
Начертайте права линия върху изображението. Приложението ще изчисли
автоматично диаметъра, както и обиколката и площта на съответния кръг.
Ъгъл
Натиснете и задръжте натиснат левия бутон на мишката, за да начертаете линия
върху изображението. Отпуснете левия бутон на мишката и начертайте друга
линия. Приложението ще изчисли автоматично стойността на получения ъгъл.
Измервателни единици
От отварящото се меню на лентата с инструменти можете да изберете
измервателните единици за изчисленията (пиксели, инчове, километри, метри,
сантиметри, милиметри, микрони).
8

Натиснете този бутон, за да създадете текстово поле върху
изображението
Натиснете този бутон, за да редактирате параметрите на шрифта
Тези бутони Ви позволяват да начертаете нещо върху изображението
Натиснете този бутон, за да изберете цвета на линията
Натиснете този бутон, за да изберете дебелината на линията
Натиснете този бутон, за да изберете стила на линията
Натиснете този бутон, за да отмените последното действие
Забележка:
1. Диапазонът на увеличение на Discovery Artisan 16 е 20–230x. Не използвайте
стойности на увеличението, които превишават този диапазон.
2. Приложението изчислява стойности на базата на увеличението, което сте
въвели. Резултатите може да не бъдат точни.
Работа с приложението за потребители на Mac OS
Инсталиране на софтуер
Прегледайте папката mac на инсталационния компактдиск и копирайте файла
MicroCapture на работния плот.
Работа с микроскопа
Използвайте USB кабел за свързване на микроскопа към Вашия компютър.
Стартирайте приложението MicroCapture чрез двукратно щракване върху иконката му.
Наблюдаване на образци
Увеличено изображение на наблюдавания образец може да се види в основния
прозорец на приложението.
Разделителна способност на изображението
От менюто Options (Опции) изберете Preview Size (Размер на предварителния
преглед), за да настроите разделителната способност на изображението. Имайте
предвид, че размерът на прозореца за предварителен преглед не може да се
променя (стандартната разделителна способност е 640x480). Разделителната
способност на изображението е показана в долния ляв ъгъл на прозореца за
предварителен преглед.
Дата и час
От менюто Options (Опции) изберете Date/Time (Дата/Час), за да се покажат
или скрият датата и часа на заснемането по време на предварителния преглед.
Заснемане на изображение
Щракнете върху съответната иконка на лентата с инструменти или изберете Photo
(Снимка) от менюто Capture (Заснемане), за да заснемете изображение. От дясната
страна на основния прозорец ще се появи миниатюрен вариант
на заснетото изображение.
Записване на видео
Щракнете върху съответната иконка на лентата с инструменти или изберете Video
(Видео) от менюто Capture (Заснемане), за да стартирате запис на видео.
Забележка: по време на записа иконката на камкордера на лентата
с инструменти ще свети в червено. Щракнете отново върху иконката,
за да спрете записа.
Редактиране на изображения и видеоклипове
Миниатюри на изображения и видеоклипове се показват от дясната страна на
основния прозорец на приложението. Щракнете два пъти върху миниатюрата на
изображението, за да го отворите в отделен прозорец за предварителен преглед.
Редактирането с приложението MicroCapture е подобно на работата с другите
приложения в Mac OS. 9

Грижи и поддръжка
Никога и при никакви обстоятелства не гледайте директно към слънцето, друг ярък
източник на светлина или лазер през това устройство, тъй като това може да
предизвика ПЕРМАНЕНТНО УВРЕЖДАНЕ НА РЕТИНАТА и може да доведе до
СЛЕПОТА. Белите светодиоди са много ярки; не ги гледайте, понеже това може да
увреди невъзвратимо зрението Ви. Предприемете необходимите превантивни мерки
при използване на това устройство от деца или други, които не са прочели или които
не са разбрали напълно тези инструкции. След като разопаковате Вашия микроскоп и
преди да го използвате за първи път, проверете дали всички компоненти и връзки са
здрави и с ненарушена цялост. Не се опитвайте да разглобявате устройството
самостоятелно. За всякакви ремонти се обръщайте към местния специализиран
сервизен център. Предпазвайте устройството от внезапни удари и прекомерна
механична сила. Не прилагайте прекомерен натиск при настройване на фокусирането.
Не пренатягайте заключващите винтове. Не пипайте повърхностите на оптиката
с пръсти. За почистване на отвън, използвайте само специални кърпички и течности
за почистване на оптика от Levenhuk. Абразивните частици, като напр. пясък, не
трябва да бъдат забърсвани от лещите, а трябва да бъдат издухвани или изчетквани
с мека четка. Не използвайте устройството за продължителни периоди от време и не
го оставяйте без надзор на директна слънчева светлина. Пазете устройството далече
от вода и висока влажност. Бъдете внимателни по време на наблюдения, винаги
поставяйте покривалото против прах обратно на мястото му, след като сте приключили
с наблюдението, за да предпазите устройството от прах и поява на петна. Ако не
използвате Вашия микроскоп за продължителни периоди от време, съхранявайте
лещите на обектива и окулярите отделно от микроскопа. Съхранявайте устройството
на сухо и хладно място, далеч от опасни киселини и други химикали, далеч от
отоплителни уреди, открит огън и други източници на високи температури. За да
избегнете загуба на данни или повреждане на оборудването, винаги първо затваряйте
приложението и след това разединявайте микроскопа от Вашия компютър. Изчакайте
окончателното изгасване на осветлението и разединете микроскопа. Потърсете
веднага медицинска помощ, ако погълнете малка част или батерия.
Инструкции за безопасност на батериите
Винаги купувайте батерии с правилния размер и характеристики, които са най-
подходящи за предвидената употреба. Винаги сменяйте всички батерии
едновременно, като внимавате да не смесите стари и нови или батерии от различен
тип. Почистете контактите на батериите, както и тези на устройството, преди да
поставите батериите. Уверете се, че батериите са поставени правилно по отношение
на полярността (+ и –). Извадете батериите от оборудването, ако то няма да бъде
използвано продължителен период от време. Извадете използваните батерии
незабавно. Никога не свързвайте батерии накъсо, тъй като това може да доведе до
високи температури, теч или експлозия. Никога не загрявайте батерии, опитвайки
се да ги използвате допълнително време. Не забравяйте да изключите устройствата
след употреба. Дръжте батериите далеч от достъпа на деца, за да избегнете риск
от поглъщане, задушаване или отравяне. Изхвърляйте използваните батерии,
както е предписано от законите във Вашата страна.
10
Спецификации
Производителят си запазва правото да прави промени на гамата продукти и спецификациите им без
предварително уведомление.
Гаранция на Levenhuk
Продуктите Levenhuk, с изключение на аксесоарите, имат 10-годишна гаранция
срещу дефекти в материалите и изработката. За всички принадлежности на Levenhuk
се предоставя гаранция за липса на дефекти на материалите и изработката за
период от 2 години от датата на покупката на дребно. Гаранцията Ви дава право на
безплатен ремонт или замяна на продукта на Levenhuk във всяка държава, в която
има офис на Levenhuk, ако са изпълнени всички условия за гаранцията.
За допълнителна информация посетете нашия уебсайт: www.levenhuk.bg/garantsiya
Ако възникнат проблеми с гаранцията или ако се нуждаете от помощ за
използването на Вашия продукт, свържете се с местния представител на Levenhuk.
Изисквания към системата
Операционна система: Windows 7/8/10, Mac 10.6~10.15
Процесор: най-малко P4 1,8 GHz, RAM: 512 Mb, видео карта: 64 Mb,
интерфейс: USB 2.0, CD устройство
Материал на оптиката
Сензор за изображение
Увеличение
Налични разделителни способности
на изображението/видеото
Фото/видео формат
Фокусиране
Осветление
Захранващ източник
Скорост на кадрите
Езици на софтуера
стъкло
2Mpx
20–230х
1600x1200, 1280x720, 640x480
*.jpeg или *.bmp/*.avi
ръчно, диапазон на фокусиране 0–150 mm
cистема с 8 светодиода с променлива яркост
USB 2.0 кабел
30 fps
aнглийски, немски, френски, испански, руски,
италиански, португалски, нидерландски, полски,
японски, корейски, китайски

Digitální mikroskop
CZ
Nikdy, za žádných okolností se tímto přístrojem nedívejte
přímo do slunce, jiného světelného zdroje nebo laseru,
neboť hrozí nebezpečí TRVALÉHO POŠKOZENÍ SÍTNICE
a případně i OSLEPNUTÍ.
Obsah soupravy: mikroskop, instalační CD Discovery Artisan, kalibrační stupnice,
návod k použití.
Práce s mikroskopem
Sejměte ochrannou krytku z čočky objektivu. Pomocí zaostřovacího šroubu zaostřete
obraz. Pokud si přejete upravit jas LED osvětlení, použijte k tomu regulátor nastavení
jasu v horní části těla mikroskopu.
Před instalací mikroskopu se ujistěte, že je připojen k počítači. Do CD jednotky svého
počítače vložte instalační CD. Zobrazí se okno hlavní nabídky. Kliknutím na položku
MicroCapture software zahajte instalaci software a postupujte podle pokynů na
obrazovce. Upozorňujeme, že během instalace bude vyžadováno restartování počítače.
Instalační CD obsahuje kopii této uživatelské příručky, kterou můžete otevřít kliknutím
na odpovídající položku v hlavní nabídce.
Rozlišení obrazu
V nabídce Options (Možnosti) zvolte možnost Preview Size (Velikost náhledu) a nastavte
rozlišení obrazu.
Otáčení snímku
V nabídce Options (Možnosti) vyberte možnost Rotate (Otočit) a snímek pootočte o 90°
po směru nebo proti směru hodinových ručiček.
Datum a čas
V nabídce Options (Možnosti) zvolte možnost Date/Time (Datum/čas), pomocí níž lze
během náhledu zobrazit nebo skrýt datum a čas pořízení snímku.
Jazyk
V nabídce Options (Možnosti) vyberte možnost Language (Jazyk) a změňte jazyk
uživatelského rozhraní.
Režim celé obrazovky
Do režimu celé obrazovky lze přejít třemi způsoby:
1. Dvakrát klikněte na obrázek v hlavním okně;
2. Klikněte na ikonu Full screen mode (Režim celé obrazovky) na panelu nástrojů;
3. V nabídce Options (Možnosti) vyberte možnost Fullscreen mode (Režim celé
obrazovky). Chcete-li režim celé obrazovky ukončit, klikněte na odpovídající ikonu na
panelu nástrojů.
Vzhledy
V nabídce Options (Možnosti) zvolte možnost Skin (Vzhled) a změňte vzhled uživatelského
rozhraní.
Nastavení
V nabídce Options (Možnosti) zvolte možnost Preferences (Předvolby) a nastavte různé
předvolby aplikace MicroCapture, například jas, kontrast a sytost snímků, vyvážení bílé apod.
Snímání obrazu
Klikněte na příslušnou ikonu v panelu nástrojů nebo v nabídce Capture (Snímání) zvolte
možnost Photo, nebo stiskněte klávesu F11 na své klávesnici. Na pravé straně hlavního
okna se zobrazí náhled pořízeného snímku.
Regulátor LED osvětlení
Zaostřovací šroub
Kalibrační stupnice
11
Discovery Artisan 16

Pořizování videozáznamů
Klikněte na příslušnou ikonu v panelu nástrojů nebo v nabídce Capture (Snímání) zvolte
možnost Video. Po zahájení nahrávání se změní ikona kamery na panelu nástrojů.
Nahrávání zastavíte dalším kliknutím na příslušnou ikonu na panelu nástrojů nebo v
nabídce Capture (Snímat) zvolte možnost Stop Capturing (Zastavit snímání).
Poznámka: doporučené rozlišení pro video je 640x460.
Náhled
Levým tlačítkem myši klikněte na náhled snímku, který chcete upravit. Snímek se otevře
v hlavním okně aplikace. V levém dolním rohu obrazovky se zobrazí rozlišení snímku.
Dvojitým kliknutím na náhled obrázku jej otevřete v samostatném okně.
Ukládání snímků
Snímek uložíte tak, že pravým tlačítkem myši kliknete na náhled požadovaného obrázku
a z rozbalovací nabídky vyberete položku Save (Uložit). Obrázky lze ukládat ve formátech
.jpg a .bmp. Při ukládání snímku ve formátu .jpg můžete po kliknutí na položku
Advanced (Pokročilé) zobrazit a upravit další možnosti.
Odstraňování snímků
Snímek odstraníte tak, že pravým tlačítkem myši kliknete na náhled požadovaného
obrázku a z rozbalovací nabídky vyberete položku Delete (Odstranit). Při zobrazení
snímků v samostatném okně můžete kliknout na příslušnou ikonu na panelu nástrojů
a snímek odstranit.
Kopírování snímků
Snímek zkopírujete tak, že pravým tlačítkem myši kliknete na náhled požadovaného
obrázku a z rozbalovací nabídky vyberete položku Copy (Kopírovat).
Kalibrace a měření
Umístěte na pracovní stolek pravítko, zaostřete obraz a pořiďte snímek. Podívejte se na
kalibrační stupnici na těle mikroskopu a zaznamenejte si aktuální zvětšení. Dvojitým
kliknutím na náhled obrázku jej otevřete v samostatném okně. Do příslušného pole v
pravém horním rohu okna s náhledy zadejte hodnotu zvětšení. Po kalibraci mikroskopu
budete schopni měřit různé parametry pozorovaných preparátů. Všechna tlačítka na
panelu nástrojů okna náhledů jsou popsána níže.
Line (Čára)
Chcete-li začít kreslit čáru, stiskněte a přidržte levé tlačítko myši. Čáru ukončíte uvolněním
levého tlačítka myši.
Free-form line (Volná forma čáry)
Chcete-li začít kreslit čáru, stiskněte a přidržte levé tlačítko myši. Segment ukončíte
uvolněním levého tlačítka myši. K čáře volné formy můžete přidávat další segmenty.
Radius (Poloměr)
Na snímku nakreslete přímku. Aplikace automaticky vypočte poloměr, obvod a plochu
odpovídajícího kruhu.
Diameter (Průměr)
Na snímku nakreslete přímku. Aplikace automaticky vypočte průměr, obvod a plochu
odpovídajícího kruhu.
Angle (Úhel)
Chcete-li začít kreslit čáru na obrázku, stiskněte a přidržte levé tlačítko myši. Uvolněte levé
tlačítko myši a nakreslete další čáru. Aplikace automaticky vypočte hodnotu výsledného
úhlu.
Jednotky měření
V rozbalovací nabídce na liště nástrojů si můžete zvolit jednotky měření pro výpočty
(obrazové body, palce, kilometry, metry, centimetry, milimetry, mikrony).
Tímto tlačítkem vytvoříte na snímku textové pole
Pomocí tohoto tlačítka lze upravovat parametry písma
Tato tlačítka vám umožňují do snímku něco zakreslit
Tímto tlačítkem můžete zvolit barvu čáry
Tímto tlačítkem můžete zvolit tloušťku čáry
Tímto tlačítkem můžete zvolit styl čáry
Tímto tlačítkem zrušíte poslední provedenou akci
Poznámka:
1. Rozsah zvětšení mikroskopu Discovery Artisan 16 je 20–230x. Nepoužívejte hodnoty
zvětšení nad tímto intervalem.
2. Aplikace vypočte hodnoty na základě zadaného zvětšení. Výsledky nemusí být přesné.
12

Práce s aplikací v prostředí Mac OS
Instalace software
Na instalačním CD přejděte do složky mac a na plochu počítače zkopírujte soubor
MicroCapture.
Práce s mikroskopem
Pomocí kabelu USB mikroskop připojte k počítači. Dvojím kliknutím na ikonu
MicroCapture spusťte aplikaci.
Pozorování preparátů
Zvětšený obraz pozorovaného preparátu lze pozorovat v hlavním okně aplikace.
Rozlišení obrazu
V nabídce Options (Možnosti) zvolte možnost Preview Size (Velikost náhledu) a
nastavte rozlišení obrazu. Mějte na paměti, že velikost okna náhledu nelze měnit
(standardní rozlišení je 640x480). Hodnota rozlišení obrazu se zobrazuje v levém dolním
rohu okna náhledu.
Datum a čas
V nabídce Options (Možnosti) zvolte možnost Date/Time (Datum/čas), pomocí níž lze
během náhledu zobrazit nebo skrýt datum a čas pořízení snímku.
Snímání obrazu
Klikněte na příslušnou ikonu v panelu nástrojů nebo v nabídce Capture (Snímání) zvolte
možnost Photo. Na pravé straně hlavního okna se zobrazí náhled snímku.
Pořizování videozáznamů
Klikněte na příslušnou ikonu v panelu nástrojů nebo v nabídce Capture (Snímání) zvolte
možnost Video.
Poznámka: během nahrávání se barva ikona kamery v panelu nástrojů změní na
červenou. Dalším kliknutím na tuto ikonu nahrávání ukončíte.
Úpravy statických snímků a videozáznamů
Náhledy statických snímků i videozáznamů se zobrazují na pravé straně hlavního okna
aplikace. Dvojitým kliknutím na náhled obrázku jej otevřete v samostatném okně
náhledu. Úpravy obrázků pomocí aplikace MicroCapture se provádějí obdobně jako při
práci s jiným aplikacemi v systému Mac OS.
Péče a údržba
Nikdy, za žádných okolností se tímto přístrojem nedívejte přímo do slunce, jiného
světelného zdroje nebo laseru, neboť hrozí nebezpečí TRVALÉHO POŠKOZENÍ SÍTNICE
a případně i OSLEPNUTÍ. Bílé LED žárovky jsou velmi jasné; nedívejte se přímo do nich,
hrozí nebezpečí trvalého poškození zraku. Při použití tohoto přístroje dětmi nebo
osobami, které tento návod nečetly nebo s jeho obsahem nebyly plně srozuměny,
uplatněte nezbytná preventivní opatření. Nepokoušejte se přístroj sami rozebírat.
S opravami veškerého druhu se obracejte na své místní specializované servisní středisko.
Po vybalení mikroskopu a před jeho prvním použitím zkontrolujte neporušenost
jednotlivých komponent a spojů. Nedotýkejte se svými prsty povrchů optiky. K vyčištění
čoček můžete použít měkký ubrousek nebo čisticí utěrku navlhčené v éteru, případně
v čistém alkoholu. Doporučujeme používat speciální čisticí prostředky na optiku značky
Levenhuk. K čištění optiky nepoužívejte žádné žíraviny ani kapaliny na acetonové bázi.
Abrazivní částice, například písek, by se neměly z čoček otírat, ale sfouknout nebo smést
měkkým kartáčkem. Při zaostřování nevyvíjejte nadměrný tlak. Neutahujte šrouby
konstrukce příliš silně. Přístroj chraňte před prudkými nárazy a nadměrným
mechanickým namáháním. Přístroj ukládejte na suchém, chladném místě, mimo dosah
možných zdrojů prachu, nebezpečných kyselin nebo jiných chemikálií, topných těles,
otevřeného ohně a jiných zdrojů vysokých teplot. Přístroj příliš dlouho nepoužívejte ani
neponechávejte bez dozoru na přímém slunci. Chraňte přístroj před stykem s vodou.
Při pozorování dbejte na opatrnost; po skončení pozorování vždy nasaďte ochranný kryt,
abyste mikroskop ochránili před prachem a jiným znečištěním. Pokud svůj mikroskop
nebudete delší dobu používat, uložte čočky objektivu a okuláru odděleně od samotného
mikroskopu. Chcete-li předejít ztrátě dat nebo poškození zařízení, vždy nejprve zavřete
aplikaci a teprve poté odpojte mikroskop od svého počítače. Počkejte, až osvětlení zcela
zhasne, a pak odpojte mikroskop. Při náhodném požití malé součásti nebo baterie ihned
vyhledejte lékařskou pomoc.
Bezpečnostní pokyny týkající se baterií
Vždy nakupujte baterie správné velikosti a typu, které jsou nejvhodnější pro zamýšlený
účel. Při výměně vždy nahrazujte celou sadu baterií a dbejte na to, abyste nemíchali staré
a nové baterie, případně baterie různých typů. Před instalací baterií vyčistěte kontakty na
baterii i na přístroji. Ujistěte se, zda jsou baterie instalovány ve správné polaritě
(+ resp. –). V případě, že zařízení nebudete delší dobu používat, vyjměte z něj baterie.
Použité baterie včas vyměňujte. Baterie nikdy nezkratujte, mohlo by to vést ke zvýšení
teploty, úniku obsahu baterie nebo k explozi. Baterie se nikdy nepokoušejte oživit
zahříváním. Nepokoušejte se rozebírat baterie. Po použití nezapomeňte přístroj vypnout.
Baterie uchovávejte mimo dosah dětí, abyste předešli riziku spolknutí, vdechnutí nebo
otravy. S použitými bateriemi nakládejte v souladu s vašimi vnitrostátními předpisy.
13

Záruka Levenhuk
Na výrobky značky Levenhuk, s výjimkou příslušenství, je poskytována 10 letá záruka na
vady materiálu a zpracování. Na veškeré příslušenství značky Levenhuk se poskytuje
záruka, že po dobu 2 let od data zakoupení v maloobchodní prodejně bude bez vad
materiálu a provedení. Tato záruka vám v případě splnění všech záručních podmínek dává
nárok na bezplatnou opravu nebo výměnu výrobku značky Levenhuk v libovolné zemi, v
níž se nachází pobočka společnosti Levenhuk.
Další informace — navštivte naše webové stránky: www.levenhuk.cz/zaruka
V případě problémů s uplatněním záruky, nebo pokud budete potřebovat pomoc při
používání svého výrobku, obraťte se na místní pobočku společnosti Levenhuk.
Technické údaje
Společnost Levenhuk si vyhrazuje právo provádět bez předchozího upozornění úpravy jakéhokoliv výrobku,
případně zastavit jeho výrobu.
Systémové požadavky
Operační systém: Windows 7/8/10, Mac 10.6~10.15
CPU: minimálně P4 1,8 GHz, RAM: 5 12 Mb, video card: 64 Mb, rozhraní: USB 2.0, jednotka CD
Materiál optiky
Obrazový snímač
Zvětšení
Dostupná rozlišení obrazu/
videozáznamu
Photo/video format
Zaostření
Osvětlení
Napájení
Snímková rychlost
Jazyk software
sklo
2Mpx
20–230х
1600x1200, 1280x720, 640x480
*.jpeg, *.bmp/*.avi
ruční, rozsah ostření 0–150 mm
systém s 8 LED žárovkami, s regulací jasu
USB 2.0 kabel
30 fps
angličtina, němčina, francouzština, španělština,
ruština, italština, portugalština, holandština, polština,
japonština, korejština, čínština
14

DE
Richten Sie das Instrument unter keinen Umständen direkt
auf die Sonne, andere helle Lichtquellen oder Laserquellen.
Es besteht die Gefahr DAUERHAFTER NETZZHAUTSCHÄDEN
und ERBLINDUNGSEGEFAHR.
Arbeiten mit dem Mikroskop
Nehmen Sie die Staubschutzkappe von der Objektivlinse ab. Stellen Sie das Bild mit dem
Fokussierrad scharf. Zum Anpassen der Helligkeit der LED-Beleuchtung können Sie den
Ring oben am Mikroskop verwenden.
Vergewissern Sie sich davon, dass das Mikroskop an den PC angeschlossen ist, bevor
Sie fortfahren. Legen Sie die Installations-CD ins CD-Laufwerk ein. Das Hauptmenü wird
angezeigt. Klicken Sie zur Installation der Software auf MicroCapture Software, und
folgen Sie den angezeigten Anweisungen. Beachten Sie, dass während der Installation
ein Systemneustart erforderlich ist. Die Installations-CD enthält auch eine elektronische
Kopie dieser Bedienungsanleitung, die Sie über das Hauptmenü aufrufen und lesen
können.
Lieferumfang: Mikroskop, Stativ, Discovery Artisan Installations-CD, Kalibrierungsskala,
Reinigungstuch.
Bildauflösung
Wählen Sie zum Einstellen der Bildauflösung im Menü Optionen den Eintrag
Voransichtsgröße.
Drehen des Bilds
Wählen Sie im Menü Optionen den Eintrag Drehen. Sie können die erstellten Bilder um 90°
im oder gegen den Uhrzeigersinn drehen.
Datum und Uhrzeit
Wählen Sie im Menü Optionen den Eintrag Datum/Zeit, um Datum und Uhrzeit der
Aufnahme bei der Voransicht ausblenden oder anzeigen.
Sprache
Wählen Sie im Menü Optionen den Eintrag Sprache, um die Sprache der
Benutzeroberfläche zu ändern.
Vollbildansicht
Eine Vollbildansicht erhalten Sie auf eine der drei folgenden Weisen:
1. Klicken Sie doppelt auf ein Bild im Hauptfenster.
2. Klicken auf das Symbol Vollbildansicht in der Symbolleiste.
3. Wählen Sie im Menü Optionen den Eintrag Vollbildansicht.
Klicken Sie zum Verlassen der Vollbildansicht auf das entsprechende Symbol in der
Symbolleiste.
Skins
Wählen Sie im Menü Optionen den Eintrag Skin, um das Erscheinungsbild der
Benutzeroberfläche zu ändern.
Einstellungen
Wählen Sie im Menü Optionen den Eintrag Voreinstellungen, um verschiedene
Voreinstellungen für die MicroCapture-Anwendung vorzunehmen, wie Helligkeit, Kontrast
und Sättigung der Bilder, Weißabgleich usw.
Aufnehmen eines Bilds
Klicken Sie auf das entsprechende Symbol in der Symbolleiste, oder wählen Sie im Menü
Erfassen den Eintrag Foto, oder drücken Sie F11 auf der Tastatur. Rechts im Hauptfenster
erscheint eine Foto-Miniaturansicht.
LED-Lichtregler
Fokussierrad
Kalibrierungslineal
15
Discovery Artisan 16
Digitales Mikroskop

Linie
Klicken Sie auf den Anfangspunkt der gewünschten Linie und halten Sie die linke
Maustaste gedrückt. Ziehen Sie die Maus zum Endpunkt der Linie und lassen Sie die linke
Maustaste los.
Linienzug
Klicken Sie auf den Anfangspunkt, halten Sie die linke Maustaste gedrückt und ziehen Sie
eine Linie. Lassen Sie am Endpunkt des Liniensegments die linke Maustaste los.
Sie können fortfahren und dem Linienzug weitere Segmente hinzufügen.
Radius
Zeichnen Sie eine gerade Linie auf dem Bild. Die Anwendung berechnet automatisch den
Radius sowie den Umfang und die Fläche des zu diesem Radius gehörigen Kreises.
Durchmesser
Zeichnen Sie eine gerade Linie auf dem Bild. Die Anwendung berechnet automatisch den
Durchmesser sowie den Umfang und die Fläche des zu diesem Durchmesser gehörigen
Kreises.
Winkel
Ziehen Sie bei gedrückter linker Maustaste eine Linie auf dem Bild. Lassen Sie die linke
Maustaste los und ziehen Sie eine weitere Linie. Die Anwendung berechnet automatisch
den eingeschlossenen Winkel.
Maßeinheiten
Im Dropdown-Menü auf der Symbolleiste können Sie die Maßeinheiten auswählen, die für
die Berechnungen benutzt werden (Pixel, Zoll, Kilometer, Meter, Zentimeter, Millimeter,
Mikrometer).
Aufzeichnen eines Videos
Klicken Sie auf das entsprechende Symbol in der Symbolleiste, oder wählen Sie im Menü
Erfassen den Eintrag Video. Bei der Videoaufnahme ändert sich das Camcorder-Symbol
in der Symbolliste. Klicken Sie zum Beenden der Aufnahme erneut auf das entsprechende
Symbol in der Symbolleiste, oder wählen Sie im Menü Erfassen den Eintrag Erfassung
beenden.
Hinweis: Die empfohlene Videoauflösung ist 640x480.
Vorschau
Klicken Sie mit links auf die Miniaturansicht eines Bildes. Es wird im Hauptfenster der
Anwendung geöffnet. Die Bildauflösung wird unten links im Bildschirm angezeigt. Durch
Doppelklicken auf eine Miniaturansicht wird das Bild in einem separaten Fenster geöffnet.
Speichern von Bildern
Klicken Sie zum Speichern eines Bildes mit rechts auf die Miniaturansicht des
gewünschten Bildes, und wählen Sie im Dropdown-Menü den Eintrag Speichern.
Bilder können in einem der Formate .jpeg oder .bmp gespeichert werden. Beim Speichern
von Bildern im .jpeg-Format können Sie auf Erweitert klicken und weitere Optionen
anzeigen und einstellen.
Löschen von Bildern
Klicken Sie zum Löschen eines Bilds mit rechts auf die Miniaturansicht des gewünschten
Bildes, und wählen Sie im Dropdown-Menü den Eintrag Löschen. Wenn Sie Bilder in
einem separaten Fenster ansehen, können Sie auf das entsprechende Symbol in der
Symbolleiste klicken, um das Bild zu löschen.
Kopieren von Bildern
Klicken Sie zum Kopieren eines Bilds mit rechts auf die Miniaturansicht des gewünschten
Bildes, und wählen Sie im Dropdown-Menü den Eintrag Kopieren.
Kalibrierung und Messungen
Legen Sie ein Lineal auf den Objekttisch, stellen Sie die Ansicht scharf und nehmen Sie
ein Bild auf. Notieren Sie die aktuelle Vergrößerung, die Sie von der Kalibrierungsskala
am Mikroskop ablesen können. Klicken Sie doppelt auf die Miniaturansicht des Bilds,
um es in einem separaten Fenster zu öffnen. Geben Sie den Vergrößerungswert
in das entsprechende Feld oben rechts im Vorschaufenster ein. Nachdem das Mikroskop
kalibriert ist, können Sie verschiedene Parameter der Proben im Bild messen.
Nachstehend sind alle Schaltflächen der Symbolleiste des Vorschaufensters beschrieben.
Erstellt eine Textbox auf dem Bild
Erlaubt die Bearbeitung der Schriftartparameter
Mit diesen Schaltflächen können Sie auf dem Bild zeichnen
Auswahl der Linienfarbe
Auswahl der Liniendicke
Auswahl des Linienstils
Macht die letzte Aktion rückgängig
16

Verwenden der Anwendung unter Mac OS
Öffnen Sie den Ordner mac auf der Installations-CD und kopieren Sie die Datei
MicroCapture auf den Schreibtisch. Schließen Sie das Mikroskop mit einem USB-
Kabel an Ihren Computer an. Führen Sie das Programm “MicroCapture” aus. Klicken
Sie dazu doppelt auf sein Symbol.
Das Hauptfenster des Programms zeigt ein vergrößertes Bild der beobachteten Probe.
Wählen Sie zum Einstellen der Bildauflösung im Menü Options (Optionen) den Eintrag
Preview Size (Voransichtsgröße). Denken Sie daran, dass die Größe des
Voransichtsfensters nicht verändert werden kann (Standardauflösung: 640x480). Die
Bildauflösung wird unten links im Voransichtsfenster angezeigt.
Wählen Sie im Menü Options (Optionen) den Eintrag Date/Time (Datum/Zeit), um
Datum und Uhrzeit der Aufnahme bei der Voransicht ausblenden oder anzeigen.
Um ein Bild aufzunehmen, wählen Sie im Menü Capture (Erfassen) den Eintrag Photo
(Foto), oder klicken Sie auf das entsprechende Symbol in der Symbolleiste. Rechts im
Hauptfenster erscheint eine Foto-Miniaturansicht.
Um ein Video aufzunehmen, währen Sie im Menü Capture (Erfassen) den Eintrag
Video (Video), oder klicken Sie auf das entsprechende Symbol in der Symbolleiste.
Rechts im Hauptfenster erscheint eine Video-Miniaturansicht.
Hinweis: Bei der Videoaufnahme wird das Camcorder-Symbol in der Symbolliste rot.
Klicken Sie erneut auf das Symbol, um die Aufnahme zu beenden.
Rechts im Hauptfenster des Programms werden Miniaturansichten der
aufgenommenen Fotos und Videos angezeigt.
Klicken Sie doppelt auf eine Miniaturansicht, um das zugehörige Bild in einem
separaten Fenster zu öffnen. Das Bearbeiten von Bildern mit MicroCapture erfolgt
analog zur Arbeit mit anderen Programmen unter Mac OS.
Pflege und Wartung
Richten Sie das Instrument ohne Spezialfilter unter keinen Umständen direkt auf die Sonne,
andere helle Lichtquellen oder Laserquellen. Es besteht die Gefahr DAUERHAFTER
NETZZHAUTSCHÄDEN und ERBLINDUNGSGEFAHR. Weiße LEDs sind sehr hell. Nicht direkt
in die LEDs blicken. Gefahr dauerhafter Augenschäden! Treffen Sie geeignete
Vorsichtsmaßnahmen, wenn Kinder oder Menschen das Instrument benutzen, die diese
Anleitung nicht gelesen bzw. verstanden haben. Prüfen Sie nach dem Auspacken des
Mikroskops und vor der ersten Verwendung die einzelnen Komponenten und Anschlüsse auf
Unversehrtheit und Beständigkeit. Versuchen Sie egal aus welchem Grunde nicht, das
Instrument selbst auseinanderzubauen. Wenden Sie sich für Reparaturen oder zur Reinigung
an ein spezialisiertes Servicecenter vor Ort. Schützen Sie das Instrument vor plötzlichen
Stößen und übermäßiger mechanischer Krafteinwirkung. Üben Sie beim Fokussieren keinen
übermäßigen Druck aus. Ziehen Sie die Arretierungsschrauben nicht zu fest an. Berühren Sie
die optischen Flächen nicht mit den Fingern. Verwenden Sie zur äußerlichen Reinigung des
Teleskops ausschließlich die speziellen Reinigungstücher und das spezielle Optik-
Reinigungszubehör von Levenhuk. Schleifkörper wie Sandkörner dürfen nicht abgewischt
werden. Sie können sie wegblasen oder einen weichen Pinsel verwenden. Das Instrument ist
nicht für Dauerbetrieb ausgelegt. Lassen Sie das Instrument nicht in direktem Sonnenlicht
zurück. Halten Sie das Instrument von Wasser und hoher Feuchtigkeit fern. Tauchen Sie es
nicht in Wasser ein. Lassen Sie Sorgfalt bei der Beobachtung walten und setzen Sie nach
Abschluss der Beobachtung die Staubabdeckung wieder auf, um das Gerät vor Staub und
Verschmutzungen zu schützen. Bewahren Sie bei längeren Phasen der Nichtbenutzung die
Objektivlinsen und Okulare getrennt vom Mikroskop auf. Lagern Sie das Instrument an einem
trockenen, kühlen Ort, der frei von gefährlichen Säuren und anderen Chemikalien ist, und in
ausreichendem Abstand zu Heizgeräten, offenem Feuer und anderen Hochtemperaturquellen.
Das Instrument ist nicht für Dauerbetrieb ausgelegt. Schließen Sie immer erst die Anwendung,
bevor Sie das Mikroskop vom PC trennen, um Datenverluste und Beschädigungen am Gerät zu
vermeiden. Warten Sie, bis die Beleuchtung vollständig abgeschaltet ist, und trennen Sie erst
dann die Verbindung zum Mikroskop. Bei Verschlucken eines Kleinteils oder einer Batterie
umgehend ärztliche Hilfe suchen!
Sicherheitshinweise zum Umgang mit Batterien
Immer die richtige, für den beabsichtigten Einsatz am besten geeignete Batteriegröße und -art
erwerben. Stets alle Batterien gleichzeitig ersetzen. Alte und neue Batterien oder Batterien
verschiedenen Typs nicht mischen. Batteriekontakte und Kontakte am Instrument vor
Installation der Batterien reinigen. Beim Einlegen der Batterien auf korrekte Polung (+ und −)
achten. Batterien entnehmen, wenn das Instrument für einen längeren Zeitraum nicht benutzt
werden soll. Verbrauchte Batterien umgehend entnehmen. Batterien nicht kurzschließen, um
Hitzeentwicklung, Auslaufen oder Explosionen zu vermeiden. Batterien dürfen nicht zum
Wiederbeleben erwärmt werden. Batterien nicht öffnen. Instrumente nach Verwendung
ausschalten. Batterien für Kinder unzugänglich aufbewahren, um Verschlucken, Ersticken
und Vergiftungen zu vermeiden. Entsorgen Sie leere Batterien gemäß den einschlägigen
Vorschriften.
17
Hinweis:
1. Der Vergrößerungsbereich des Discovery Artisan 16 ist 20x bis 230x.
Verwenden Sie keine Vergrößerungswerte außerhalb dieses Bereichs.
2. Die Anwendung berechnet die Werte basierend auf der von Ihnen eingegebenen
Vergrößerung. Die Ergebnisse sind daher ggf. mit einer Ungenauigkeit behaftet.

Levenhuk Garantie
Optikprodukte von Levenhuk haben eine 10-jährige Garantie auf Material- und
Verarbeitungsfehler. Für sämtliches Levenhuk-Zubehör gilt eine 2-jährige Garantie ab
Kaufdatum im Einzelhandel auf Material- und Verarbeitungsfehler. Die Garantie
berechtigt in Ländern, in denen Levenhuk mit einer Niederlassung vertreten ist, zu
Reparatur oder Austausch von Levenhuk-Produkten, sofern alle Garantiebedingungen
erfüllt sind.
Für weitere Einzelheiten besuchen Sie bitte unsere Website: www.levenhuk.de/garantie
Bei Problemen mit der Garantie, oder wenn Sie Unterstützung bei der Verwendung Ihres
Produkts benötigen, wenden Sie sich an die lokale Levenhuk-Niederlassung.
Technische Daten
Optisches Material
Bildsensor
Vergrößerung
Mögliche Bildauflösungen/
Videoauflösungen
Foto-/Videoformat
Scharfstellung
Beleuchtung
Stromquelle
Einzelbildrate
Software-Sprachen
Glas
2 Mpx
20–230x
1600x1200, 1280x720, 640x480
*.jpeg, *.bmp, *.avi
Manuell, Fokussierbereich 0–150 mm
8-LED-System mit variabler Helligkeit
USB-2.0-Kabel
30 fps
Englisch, Deutsch, Französisch, Spanisch,
Russisch, Italienisch, Portugiesisch, Niederländisch,
Polnisch, Japanisch, Koreanisch, Chinesisch
Levenhuk behält sich das Recht vor, Produkte ohne vorherige Ankündigung zu modifizieren
oder einzustellen.
Systemanforderungen
Betriebssystem: Windows 7/8/10, Mac 10.6~10.15
CPU: Mindestens P4 1,8 GHz, RAM: 512 Mb, Videokarte: 64 Mb, Schnittstelle: USB 2.0,
CD-Laufwerk
18

Microscopio digital
ES
Nunca mire al Sol ni a otra fuente de luz intensa ni a un láser
bajo ninguna circunstancia, ya que podría causarle DAÑOS
PERMANENTES EN LA RETINA y podría provocar CEGUERA.
El kit incluye: microscopio, CD de instalación Discovery Artisan, escala de calibrado, guía
del usuario.
Uso del microscopio
Quite la tapa protectora de la lente del objetivo. Use la rueda de enfoque para enfocar
la vista. Si desea ajustar el brillo de la iluminación LED puede usar el anillo de ajuste de
brillo en la parte superior del cuerpo del microscopio.
Asegúrese de que el microscopio está conectado al PC antes de seguir con la
configuración. Introduzca el CD de instalación en el lector de CD. Haga clic en
MicroCapture software para instalar la aplicación y siga las instrucciones que
aparecerán en pantalla. Recuerde que durante la instalación será necesario reiniciar el
sistema. El CD de instalación contiene una copia de esta guía del usuario, que puede leer
haciendo clic en el menú principal.
Resolución de la imagen
En el menú Opciones, seleccione Tamaño de la vista para seleccionar la resolución
de la imagen.
Rotar la imagen
En el menú Opciones, seleccione Rotar y elija entre rotar las imágenes creadas 90º
hacia la izquierda o hacia la derecha.
Fecha y hora
En el menú Opciones, seleccione Fecha/Hora para mostrar o esconder la fecha y la hora
de la captura durante la vista previa.
Idioma
En el menú Opciones, seleccione Idioma para cambiar el idioma de la interfaz del
usuario.
Modo de pantalla completa
Hay tres formas de entrar en el modo de pantalla completa:
1. Hacer doble clic en una imagen en la ventana principal.
2. Hacer clic en el icono Modo pantalla completa en la barra de herramientas.
3. En el menú Opciones, seleccionar Modo pantalla completa. Para salir del modo
de pantalla completa haga clic en el icono correspondiente en la barra de herramientas.
Apariencia
En el menú Options (“Opciones”), seleccione Skin (“Apariencia”) para cambiar
el aspecto de la interfaz del usuario.
Ajustes
En el menú Options (“Opciones”), seleccione Preferences (“Preferencias”) para ajustar
sus preferencias para la aplicación MicroCapture, tales como el brillo, el contraste y la
saturación de las imágenes, el balance de blancos, etc.
Capturar una imagen
Haga clic en el icono correspondiente en la barra de herramientas o seleccione Foto
en el menú de Capturar para capturar una imagen o pulse F11 en su teclado. En el lado
derecho de la ventana principal aparecerá una imagen en miniatura.
Rueda de control de la luz LED
Rueda de enfoque
Regla de calibrado
19
Discovery Artisan 16

Grabar un vídeo
Haga clic en el icono correspondiente en la barra de herramientas o seleccione Vídeo en
el menú de Capturar para empezar a grabar un vídeo. El icono de la cámara de vídeo de
la barra de herramientas cambiará cuando empiece a grabar. Para detener la grabación
puede hacer clic en el icono correspondiente en la barra de herramientas o seleccionar
Detener captura en el menú Captura.
Nota: la resolución de vídeo recomendada es de 640x480.
Vista previa
Haga clic en la imagen en miniatura que quiere editar y se abrirá en la ventana principal
de la aplicación. La resolución de la imagen se muestra en la esquina inferior izquierda
de la pantalla. Si hace doble clic en la imagen en miniatura la abrirá en una ventana
nueva.
Guardar imágenes
Para guardar una imagen haga clic con el botón derecho en la miniatura de la imagen
y seleccione Guardar en el menú desplegable. Las imágenes se pueden guardar en
formato .jpeg y .bmp. Cuando guarde imágenes en formato .jpeg puede ver y modificar
opciones adicionales haciendo clic en Avanzado.
Borrar imágenes
Para borrar una imagen haga clic con el botón derecho en la miniatura de la imagen
deseada y seleccione Borrar en el menú desplegable. Cuando vea las imágenes en una
ventana separada puede hacer clic en el icono correspondiente en la barra de
herramientas para borrar.
Copiar imágenes
Para copiar una imagen haga clic en su miniatura y seleccione Copiar en el menú
desplegable.
Calibrado y mediciones
Sitúe una regla en la platina, enfoque la vista y capture una imagen. Anote la ampliación
mirando la escala de calibrado del cuerpo del microscopio. Haga doble clic en la
miniatura de la imagen para abrirla en una nueva ventana. Introduzca el valor de la
ampliación en el campo correspondiente en la esquina superior derecha de la ventana.
Cuando calibre el microscopio podrá medir diversos parámetros de los especimenes
observados. Más abajo se describen todos los botones de la barra de herramientas de la
ventana de vista previa.
Línea
Mantenga presionado el botón izquierdo del ratón para comenzar a dibujar una línea.
Suelte el botón para completarla.
Línea de forma libre
Mantenga presionado el botón izquierdo del ratón y dibuje una línea. Suelte el botón
para completar el segmento. Puede continuar añadiendo segmentos a la línea de
forma libre.
Radio
Dibuje una línea recta en la imagen. La aplicación calculará automáticamente el radio
además de la circunferencia y el área del círculo correspondiente.
Diámetro
Dibuje una línea recta en la imagen. La aplicación calculará automáticamente el
diámetro además de la circunferencia y el área del círculo correspondiente.
Ángulo
Mantenga presionado el botón izquierdo del ratón para dibujar una línea en la imagen.
Suelte el botón y dibuje otra. La aplicación calculará automáticamente el valor del
ángulo resultante.
Unidades de medida
En el menú desplegable de la barra de herramientas puede seleccionar las unidades
de medida para los cálculos (píxeles, pulgadas, kilómetros, metros, centímetros,
milímetros, micras).
Pulse este botón para crear un cuadro de texto en la imagen
Pulse este botón para editar los parámetros de la fuente
Estos botones le permiten dibujar algo en la imagen
Pulse este botón para elegir el color de la línea
Pulse este botón para elegir el grosor de la línea
Pulse este botón para elegir el estilo de la línea
Pulse este botón para deshacer la última acción
20

Nota:
1. El rango de ampliación del Discovery Artisan 16 es 20–230x. No use valores de
ampliación que superen este rango.
2. La aplicación calcula los valores basándose en la ampliación que haya introducido.
Los resultados pueden no ser exactos.
Trabajar con la aplicación para usuarios de Mac OS
Instalación del software
Navegue hasta la carpeta mac en el CD de instalación y copie el archivo MicroCapture
al escritorio.
Conexión del microscopio
Use un cable USB para conectar el microscopio al ordenador. Inicie la aplicación
MicroCapture haciendo doble clic en su icono.
Observación de los especímenes
En la ventana principal de la aplicación se puede ver una imagen ampliada del
espécimen observado.
Resolución de la imagen
En el menú Options (“Opciones”), seleccione Preview Size (“Tamaño de la vista”)
para seleccionar la resolución de la imagen. Recuerde que la ventana de la vista
preliminar no se puede cambiar de tamaño (la resolución estándar es de 640x480).
La resolución de la imagen se muestra en la esquina inferior izquierda de la ventana
de vista previa.
Fecha y hora
En el menú Options (“Opciones”), seleccione Date/Time (“Fecha/Hora”) para mostrar
o esconder la fecha y la hora de la captura durante la vista previa.
Capturar una imagen
Haga clic en el icono correspondiente en la barra de herramientas o seleccione Photo
(“Foto”) en el menú Capture (“Captura”) para capturar una imagen.
Grabar un vídeo
Haga clic en el icono correspondiente en la barra de herramientas o seleccione Video
(“Vídeo”) en el menú Capture (“Captura”) para empezar a grabar un vídeo.
Nota: durante la grabación, el icono de la cámara de vídeo de la barra de herramientas
se mostrará en rojo. Haga clic de nuevo en el icono para detener la grabación.
Cuidado y mantenimiento
Nunca, bajo ninguna circunstancia, mire directamente al sol, a otra fuente de luz
intensa o a un láser a través de este instrumento, ya que esto podría causar DAÑO
PERMANENTE EN LA RETINA y CEGUERA. Los LED blancos son muy brillantes; no los
mire directamente ya que podría causarle daños permanentes a la vista. Tome las
precauciones necesarias si utiliza este instrumento acompañado de niños o de otras
personas que no hayan leído o que no comprendan totalmente estas instrucciones.
Tras desembalar el microscopio y antes de utilizarlo por primera vez, compruebe el
estado y la durabilidad de cada componente y cada conexión. No intente desmontar el
instrumento usted mismo bajo ningún concepto, ni siquiera para limpiar el espejo. Si
necesita repararlo o limpiarlo, contacte con el servicio técnico especializado que
corresponda a su zona. Proteja el instrumento de impactos súbitos y de fuerza
mecánica excesiva. No aplique una presión excesiva al ajustar el foco. No apriete
demasiado los tornillos de bloqueo. No toque las superficies ópticas con los dedos.
Para limpiar el exterior del instrumento, utilice únicamente los paños y herramientas
de limpieza especiales de Levenhuk. No limpie las partículas abrasivas, como por
ejemplo arena, con un paño. Únicamente sóplelas o bien pase un cepillo blando. No
utilice este dispositivo durante períodos largos de tiempo ni lo deje sin atender bajo la
luz directa del sol. Protéjalo del agua y la alta humedad. Tenga cuidado durante las
observaciones y cuando termine recuerde volver a colocar la cubierta para proteger el
dispositivo del polvo y las manchas. Si no va a utilizar el microscopio durante periodos
largos de tiempo, guarde las lentes del objetivo y los oculares por separado del
microscopio. Guarde el instrumento en un lugar seco y fresco, alejado de ácidos
peligrosos y otros productos químicos, radiadores, de fuego y de otras fuentes de altas
temperaturas. Para evitar pérdidas de datos o daños al equipo cierre siempre primero
la aplicación y luego desconecte el microscopio del PC. Espere hasta que se apague
por completo la iluminación y desconecte el microscopio. En el caso de que alguien se
trague una pieza pequeña o una pila, busque ayuda médica inmediatamente.
21
Editar imágenes y vídeo
Las miniaturas de imágenes y vídeo se muestran en el lado derecho de la ventana
principal de la aplicación. Haga doble clic en una imagen en miniatura para abrirla en
una ventana de vista previa separada. Editar imágenes con la aplicación MicroCapture
es similar a trabajar con otras aplicaciones en Mac OS.
La pagina si sta caricando...
La pagina si sta caricando...
La pagina si sta caricando...
La pagina si sta caricando...
La pagina si sta caricando...
La pagina si sta caricando...
La pagina si sta caricando...
La pagina si sta caricando...
La pagina si sta caricando...
La pagina si sta caricando...
La pagina si sta caricando...
La pagina si sta caricando...
La pagina si sta caricando...
La pagina si sta caricando...
La pagina si sta caricando...
La pagina si sta caricando...
La pagina si sta caricando...
La pagina si sta caricando...
La pagina si sta caricando...
La pagina si sta caricando...
La pagina si sta caricando...
La pagina si sta caricando...
La pagina si sta caricando...
La pagina si sta caricando...
La pagina si sta caricando...
La pagina si sta caricando...
-
 1
1
-
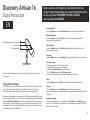 2
2
-
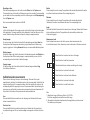 3
3
-
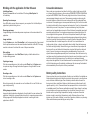 4
4
-
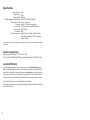 5
5
-
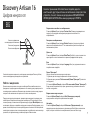 6
6
-
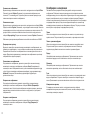 7
7
-
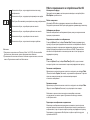 8
8
-
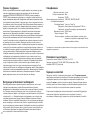 9
9
-
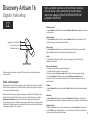 10
10
-
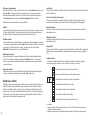 11
11
-
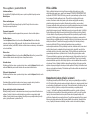 12
12
-
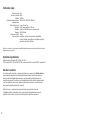 13
13
-
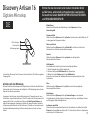 14
14
-
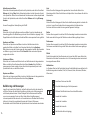 15
15
-
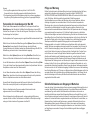 16
16
-
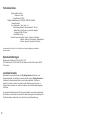 17
17
-
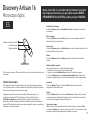 18
18
-
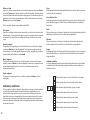 19
19
-
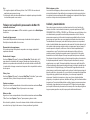 20
20
-
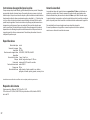 21
21
-
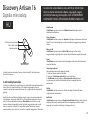 22
22
-
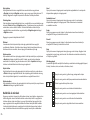 23
23
-
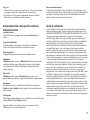 24
24
-
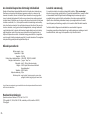 25
25
-
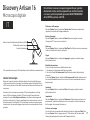 26
26
-
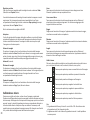 27
27
-
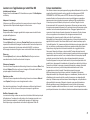 28
28
-
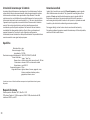 29
29
-
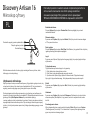 30
30
-
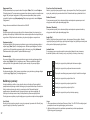 31
31
-
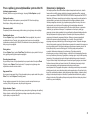 32
32
-
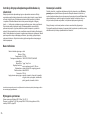 33
33
-
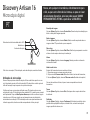 34
34
-
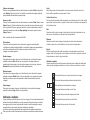 35
35
-
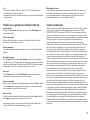 36
36
-
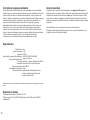 37
37
-
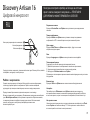 38
38
-
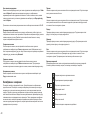 39
39
-
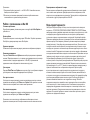 40
40
-
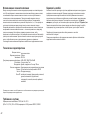 41
41
-
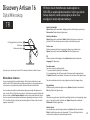 42
42
-
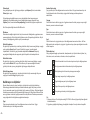 43
43
-
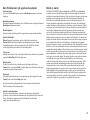 44
44
-
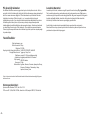 45
45
-
 46
46
Discovery Artisan 16 Manuale utente
- Categoria
- Microscopi
- Tipo
- Manuale utente
in altre lingue
- português: Discovery Artisan 16 Manual do usuário
- slovenčina: Discovery Artisan 16 Používateľská príručka
- polski: Discovery Artisan 16 Instrukcja obsługi
- Türkçe: Discovery Artisan 16 Kullanım kılavuzu
Altri documenti
-
Levenhuk DTX 30 Manuale utente
-
Levenhuk Discovery Artisan 32 Manuale utente
-
Levenhuk 78164 Manuale utente
-
Levenhuk Discovery Artisan 1024 Manuale utente
-
Levenhuk 73343 Manuale utente
-
Levenhuk DTX 350 Manuale utente
-
Levenhuk DTX 700 Manuale utente
-
Levenhuk 76825 Manuale utente
-
Levenhuk DTX RC3 Manuale utente
-
PNI IP716 Manuale utente