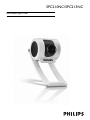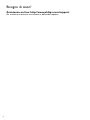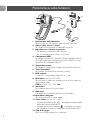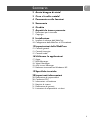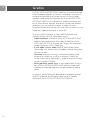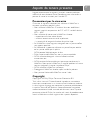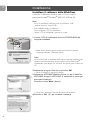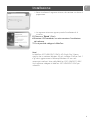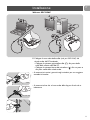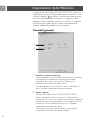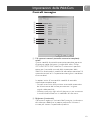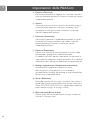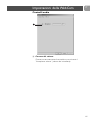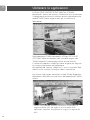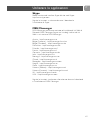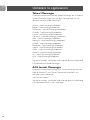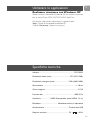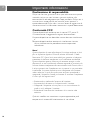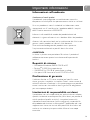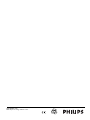SPC210NC/SPC215NC
Instruzioni per l’uso

Bisogno di aiuto?
Assistenza on-line: http://www.philips.com/support
Per assistenza interattiva, scaricamenti e domande frequenti.
2

IT
3
Verificate che la confezione di Philips SPC210NC/SPC215NC
contenga i seguenti articoli. Si tratta di componenti utili per
configurare ed utilizzare Philips SPC210NC/SPC215NC.
Philips SPC210NC/ CD d’installazione Guida rapida
SPC215NC inclusa guida d’installazione
WebCam
Microfono Cuffie con auricolari,
(solo per SPC210NC) microfono integrato,
gommini e clip
di fissaggio
(solo per SPC215NC)
SPC210NC/SPC215NC
Installation CD v.1.00
9082 100 03367
Cosa c’è nella scatola?

IT
4
1 Inclinazione dell’obbiettivo
Per cambiare manualmente l’angolo verticale WebCam.
2 Ghiera della messa a fuoco
Per regolare manualmente il fuoco dell’immagine.
3 Morsetto con i dentini in gomma
– Per collegare la WebCam allo schermo.
– Per un posizionamento stabile su scrivania.
4 Connettore USB
Per collegare la WebCam alla porta USB del notebook o del PC.
Una volta effettuato il collegamento USB, la WebCam viene
alimentata dal notebook o dal PC.
5 Supporto rotante
Per regolare manualmente l’angolo verticale della WebCam.
6 Tasto Istantanea
Per scattare una foto senza utilizzare il mouse.
7 LED attività
Si illumina in blu quando la WebCam è in uso.
8 Microfono (solo per SPC210NC)
Per catturare la voce ed il sonoro durante la chat video o la
registrazione video.
Cuffie (solo per SPC215NC con:
8 Auricolari
Per ascoltare durante una chat video.
9 Gommini
Comodità per le orecchie durante una chat video.
10 Microfono integrato
Per parlare durante una chat video.
11 Cavo audio (solo per SPC215NC)
–
Spinotto grigio delle cuffie (n) - da collegare alla presa delle
cuffie della scheda audio del PC.
–
Spinotto blanco del microfono ( ) - da collegare alla presa
del microfono o alla presa verde della scheda audio del PC.
12 Clip di fissaggio
Per fissare il cavo audio ad un indimento.
Panoramica sulle funzioni
2
5
3
6
1
4
7
9
8
0
@
!

IT
5
2 Avete bisogno di aiuto?
3 Cosa c’è nella scatola?
4 Panoramica sulle funzioni
5 Sommario
6 Gradito
7 Aspetti da tenere presente
7 Precauzioni per la sicurezza
7 Copyright
8 Installazione
8 Installare il software della WebCam
10 Collegamento della WebCam al PC/notebook
12 Impostazioni della WebCam
12 Controlli generali
13 Controlli immagine
15 Controlli audio
16 Utilizzare le applicazioni
17 Skype
17 MSN Messenger
18 Yahoo! Messenger
18 AOL Instant Messenger
19 Realizzare istantanee con Windows
®
XP
19 Specifiche tecniche
20 Importanti informazioni
20 Declinazione di responsabilità
20 Conformità FCC
21 Informazioni sull’ambiente
21 Requisiti di sistema
21 Declinazione di garanzia
21 Limitazioni di responsabilità sui danni
Sommario

IT
6
La Philips SPC210NC/SPC215NC WebCam che avete acquistato
è stata prodotta secondo i più elevati standard per assicurare un
funzionamento affidabile nel tempo. Immagini brillanti e colori
spendenti, ecco quello che otterrete con la vostro SPC210NC/
SPC215NC WebCam. L’installazione di schede d’interfaccia o di
cavi di alimentazione separate sono ormai una cosa del passato,
perché ora non ne avete più bisogno. La WebCam viene
alimentata direttamente attraverso il cavo USB e la WebCam invia
l’audio ed il video direttamente al vostro PC!
Al termine dell’installazione, la nuova WebCam può essere
utilizzata per ogni sorta di applicazione, tra cui:
• Video conferenza: utilizzate la Philips SPC210NC/SPC215NC
WebCam per conferenze e chat video (la WebCam Philips
SPC210NC/SPC215NC funziona con Skype, MSN Messenger,
Yahoo! Messenger e AOL Messenger);
• E-mail video / cattura video: create le vostre presentazioni
video, video mail, dimostrazioni di prodotti, video di formazione,
clip Internet ecc.;
• Istantanee: utilizzate le immagini nelle presentazione, create
cartoline, o inviatele via e-mail o su dischetti. La WebCam
funziona con tutte le applicazioni in grado di acquisire immagini
tramite l’interfaccia TWAIN.
• Editing ed effetti speciali: dopo la registrazione delle immagini
con la Philips SPC210NC/SPC215NC WebCam, è possibile
modificarle utilizzando programmi di fotoritocco e di editing
video.
Le seguenti sezioni della guida descrivono le procedure graduali
relative al processo d’installazione e descrivono le modalità
d’utilizzo di Philips SPC210NC/SPC215NC WebCam.
Gradito

IT
7
Leggete attentamente le seguenti istruzioni e conservatele per
necessità di consultazione future. Potrebbe essere utile tenere a
portata di mano le istruzioni per l’uso del PC.
Precauzioni per la sicurezza
Osservate le seguenti indicazioni per utilizzare la WebCam in
sicurezza e prevenire possibili guasti.
• Non utilizzate la WebCam in ambienti che non soddisfano i
seguenti requisiti: temperatura: da 0°C a 40°C, umidità relativa:
45% ~ 85%.
• Non utilizzate né conservate la WebCam in/sotto:
– esposizione alla luce solare diretta;
– ambienti eccessivamente umidi e polverosi;
– in prossimità di sorgenti di calore di qualsiasi tipo;
• Se la WebCam viene bagnata, asciugatela con un panno soffice
non appena possibile.
• Se l’obbiettivo si sporcano, utilizzate un pennellino per ottiche
od un panno soffice per la pulizia.
NON toccate l’obbiettivo con le dita.
• Pulite l’esterno della WebCam con un panno morbido.
• NON utilizzate detergenti a base di alcool, metilato,
ammoniaca, ecc.
• NON tentate di disassemblare o riparare personalmente la
WebCam. Non aprite la WebCam. In caso di problemi di natura
tecnica, rivolgetevi al vostro rivenditore Philips.
• NON utilizzate la WebCam nell’acqua.
• Proteggete la WebCam da olio, vapori, umidità e polvere.
• Non puntate l’ottica della WebCam verso il sole.
Copyright
Copyright
©
2003 by Philips Consumer Electronics B.V.
Tutti i diritti riservati. E’ fatto divieto di riprodurre, trasmettere,
trascrivere, memorizzare in un sistema di archiviazione o tradurre
in altre lingue o linguaggi per computer la presente pubblicazione,
in qualsiasi forma o con qualsiasi mezzo elettronico, magnetico,
meccanico, ottico, chimico, manuale od altrimenti, senza il previo
permesso scritto di Philips. Le marche ed i nomi di prodotto sono
marchi di fabbrica o marchi registrati dei rispettivi depositari.
Aspetti da tenere presente

IT
8
Installazione
Installare il software della WebCam
Il software in dotazione funziona solo su PC con sistema
operativo Microsoft
®
Windows
®
98SE, ME, 2000 ed XP.
Note!
– Prima di procedere scollegate tutte le periferiche USB
(eccetto tastiera e mouse USB).
– Non collegate ancora la WebCam.
Prima, eseguite il CD d’installazione.
– Tenete il CD di Windows
®
a portata di mano.
1 Inserite il CD di installazione nell’unità CD/DVD-ROM del
computer/notebook.
> Dopo alcuni secondi, appare automaticamente lo schermo
‘Language selection’ (Selezione lingua).
Nota!
Se lo schermo per la selezione della lingua ‘Language selection’ non
compare automaticamente, aprite Esplora risorse di Microsoft
®
Windows
®
e fate doppio clic sull’icona ‘Set-up.exe’ nella cartella del
CD.
2 Selezionate la lingua e fate clic sul pulsante 'OK'.
> Viene visualizzato il seguente schermo.
3 Selezionate ‘SPC210NC WebCam Driver’ sia per la WebCam
SPC210NC che per la SPC215NC (il software è lo stesso per
entrambe le webcam).
Fate clic sul tasto 'Next' (Avanti).
> Compare il seguente Contratto di licenza del software.
4 Fate clic su 'Ye s' (‘Sì’) per installare il software.

IT
9
> Viene visualizzato il seguente schermo, che contiene una barra di
progressione.
> La seguente schermata appare quando l’installazione è di
successo.
5 Cliccare su 'Finish' (‘Fine’).
6 Riavviate il PC/notebook, una volta terminata l'installazione
del software.
7 Ora è possibile collegare la WebCam.
Nota!
La WebCam SPC210NC/SPC215NC è ‘XP Plug & Play’. Questo
significa che in ambiente Windows XP, se è installato il Service Pack 2
e gli ultimi aggiornamenti di Microsoft Windows XP non sarà
necessario installare il driver della WebCam SPC210NC/SPC215NC.
Sarà sufficiente collegare la WebCam SPC210NC/SPC215NC per
utilizzarla.
Installazione

IT
10
Collegamento della WebCam al
PC/notebook
Generale
1 Eseguite il CD di installazione prima di collegare la WebCam al
PC/notebook.
2 Accendete il PC/notebook.
3 Collegate il connettore USB del cavo USB alla porta USB del
PC/notebook.
>
La WebCam viene quindi alimentata dal PC/notebook.
4 Utilizzate il morsetto ed i due dentini in gomma per collegare la
WebCam allo schermo del PC o del notebook o ripiegare il
fermo e mettere la WebCam sulla scrivania.
Webcam SPC210NC
5 Rimuovete la pellicola protettiva situata nella parte posteriore
del microfono (solo per SPC210NC) e collegate il microfono allo
schermo del PC o del notebook.
6 Collegate lo spinotto del microfono alla sua presa o alla presa
verde della scheda audio.
Installazione
4
3
3
5
4
4
6
5

IT
11
Webcam SPC215NC
5 Collegate il cavo audio delle cuffie (solo per SPC215NC) alla
scheda audio del PC/notebook.
• Collegate lo spinotto grigio delle cuffie (n) alla presa delle
cuffie della scheda audio del PC.
• Collegate lo spinotto bianco del microfono ( ) alla sua presa o
alla presa verde della scheda audio.
• Se necessario, inserire i gommini negli auricolari per una maggiore
comodità di ascolto.
• Se necessario, fare clic sul cavo audio della clip per fissarla ad un
indumento.
Installazione
A
UDIO OU
T
AUDIO I
N
A
U
D
IO
O
U
T
AUDIO IN
3
3
4
4
5
5

IT
12
La proprietà del video Philips SPC210NC/SPC215NC può essere
modificata dall’interno di un’applicazione, oppure anche con un clic
sull’icona VProperty ‘’presente in basso a destra dello schermo,
nella barra delle applicazioni di Windows. La maggioranza delle
applicazioni sono in grado di visualizzare sul monitor ‘un’anteprima
live’ dell’immagine video. Utilizzate sempre questa opzione per
verificare l’effetto delle modifiche alle impostazioni.
Controlli generali
1 Flickerless (riduzione flickering)
Questa opzione va utilizzata solo in presenza di illuminazione
che favorisce lo sfarfallio dell’immagine (p.e. lampade
fluorescenti o al neon) per annullare il flickering o la
produzione di immagini dai colori sfalsati.
Se questa opzione viene utilizzata in normali condizioni di
luce, l’immagine video può risultare sovresposta.
2 Region (regione)
Se state utilizzando la Philips SPC210NC/SPC215NC in
Europa, selezionate ‘50 Hz’, mentre per il Nord America,
selezionate ‘60 Hz’. Per l’Asia questa impostazione è legata alla
tensione di rete. Ad esempio per la Cina, selezionate ‘50 Hz’
mentre per Taiwan, selezionate ‘60Hz’. Per il Giappone,
l'impostazione dipende dalla zona.
Controllate la tensione della rete elettrica per stabilire
l’impostazione corretta per l’opzione ‘Region’.
1
2
Impostazioni della WebCam

IT
13
Controlli immagine
3 Full automatic control (controllo automatico completo):
on/off
Questa modalità di controllo automatico completo consente
di ottenere molto facilmente il meglio dalla vostra Philips
SPC210NC/SPC215NC WebCam. In alternativa è possibile
optare per il controllo manuale delle impostazioni della
WebCam, disattivando la modalità di controllo automatico. Full
automatic control ‘on’ è l’impostazione consigliata in condizioni
d’uso standard.
Le opzioni attive all’interno della modalità di controllo
automatico completo sono:
– Controllo automatico dell’esposizione e controllo automatico
del bilanciamento del bianco, per ottenere il migliore
segnale video possibile;
– Selezione automatica della velocità fotogramma per aumentare
la sensibilità della WebCam in condizioni di luce scarsa.
4 Brightness (Luminosità)
Consente di regolare la luminosità dell’immagine visualizzata o
del video, per soddisfare le proprie preferenze. Utilizzate il
cursore per trovare l’impostazione preferita.
4
3
5
6
7
0
!
9
8
Impostazioni della WebCam

IT
14
5 Contrast (Contrasto)
Consente di controllare il rapporto tra il nero ed il bianco in
base alla preferenze personali. Utilizzate il cursore per trovare
l’impostazione preferita.
6 Gamma
Consente di schiarire le aree scure all’interno dell’immagine
visualizzata o del video per visualizzare più dettagli senza
sovresporre le aree già luminose. Utilizzate il cursore per
trovare l’impostazione preferita.
7 Saturation (Saturazione)
Consente di impostare la riproduzione del colore tra nero e
bianco per un’immagine a colori o del video, in base alle
proprie preferenze. Utilizzate il cursore per trovare
l’impostazione preferita.
8 Exposure (Esposizione)
Determina la quantità di luce che colpisce il sensore video,
controllando il guadagno e la velocità otturatore;
In modalità manuale, è possibile controllare manualmente le
impostazioni di guadagno e velocità otturatore. Se la modalità
automatica è ‘on’ i controlli di esposizione no sono disponibili.
9 Backlight compensation (Compensazione controluce)
Attivate questa funzione per migliorare la qualità
dell’immagine di un’inquadrature in cui lo sfondo è
particolarmente luminoso (ad esempio se state riprendendo
davanti ad una luce molto forte).
0 Mirror (Riflessione)
Marcando la casella ‘Mirror Image’, l’immagine viene riflessa in
orizzontale. Questa funzione può essere utile per utilizzare la
Philips SPC210NC/SPC215NC ed il monitor come specchio,
o per scattare immagini di immagini riflesse.
! Black and white (Bianco e nero)
Questa casella consente di passare da immagini a colori ad
immagini in bianco e nero.
Impostazioni della WebCam

IT
15
Controlli audio
@ Cursore del volume
Questo cursore consente di controllare manualmente il
'microphone volume' (volume del microfono).
Impostazioni della WebCam

IT
16
La Philips SPC210NC/SPC215NC WebCam è TWAIN-
compatibile* (come uno scanner), caratteristica che ne permette
l’impiego come periferica di input con qualsiasi applicazione che
accetta TWAIN come sorgente dati. (p.e. un software di
fotoritocco).
Nelle applicazioni TWAIN-compatibili la Philips SPC210NC/
SPC215NC WebCam compare nella lista delle sorgenti dati
TWAIN disponibili (ad esempio assieme ad uno scanner).
E’ sufficiente impostare la WebCam come sorgente per acquisire
le immagini direttamente nell’applicazione.
Poi selezionando 'Acquire' (Acquisisci) si avvia il viewfinder della
WebCam che visualizza l’immagine video in movimento.
Per ulteriori informazioni, consultate la ‘Help’ (Guida) disponibile
dall’opzione ‘Help’ della barra dei menu dell’applicazione TWAIN
utilizza.
* TWAIN è un protocollo software standard ed un’interfaccia di
programmazione (API) che regola la comunicazione tra le
applicazioni software e le periferiche di imaging (la sorgente dei
dati).
Utilizzare le applicazioni

IT
17
Skype
Potete scaricare ed installare Skype dal sito web Skype:
http://www.skype.com.
Seguite le istruzioni su schermo durante il download e
l'installazione di Skype.
MSN Messenger
MSN Messenger può essere scaricato ed installato dai siti Web di
Microsoft MSN Messenger. Segue una lista degli indirizzi dei siti
Web in cui scaricare MSN Messenger:
Austria - http://messenger.msn.at
Belgio (Francese) - http://messenger.fr.msn.be
Belgio (Olandese) - http://messenger.msn.be
Danimarca - http://messenger.msn.dk
Finlandia - http://messenger.msn.fi
Francia - http://messenger.msn.fr
Germania - http://messenger.msn.de
Italia - http://messenger.msn.it
Norvegia - http://messenger.msn.no
Olanda - http://messenger.msn.nl
Portogallo - http://messenger.msn.com
Spagna: - http://messenger.msn.es
Svezia - http://messenger.msn.se
Svizzera (Tedesca) - http://messenger.msn.ch
Svizzera (Francese) - http://messenger.fr.msn.ch
UK - http://messenger.msn.co.uk
USA - http://messenger.msn.com
Seguite le istruzioni visualizzate sullo schermo durante il download
e l’installazione di MSN Messenger.
Utilizzare le applicazioni

IT
18
Yahoo! Messenger
E’ possibile scaricare ed installare Yahoo! Messenger dai siti Web di
Yahoo! Messenger. Segue una lista degli indirizzo Web in cui è
possibile scaricare Yahoo! Messenger:
Austria - http://messenger.yahoo.com
Belgio - http://messenger.yahoo.com
Danimarca - http://dk.messenger.yahoo.com/
Finlandia - http://messenger.yahoo.com
Francia - http://fr.messenger.yahoo.com/
Germania - http://de.messenger.yahoo.com/
Italia - http://it.messenger.yahoo.com/
Norvegia - http://no.messenger.yahoo.com/
Olanda - http://messenger.yahoo.com
Portogallo - http://messenger.yahoo.com
Spagna - http://es.messenger.yahoo.com/
Svezia - http://se.messenger.yahoo.com/
Svizzera - http://messenger.yahoo.com
UK - http://uk.messenger.yahoo.com
USA - http://messenger.yahoo.com
Seguite le istruzioni visualizzate sullo schermo durante il download
e l’installazione di Yahoo! Messenger.
AOL Instant Messenger
E’ possibile scaricare ed installare AOL Instant Messenger dal sito
Web di America Online. Segue l’indirizzo del sito Web in cui
scaricare Instant Messenger:
http://www.aim.com/
Seguite le istruzioni visualizzate sullo schermo durante il download
e l’installazione di AOL Instant Messenger.
Utilizzare le applicazioni

IT
19
Sensore ................................................................................. CIF CMOS
Risoluzione video (max) ......................................... CIF (352 X 288)
Risoluzione immagine (max) ................................ VGA (640 X 480)
Illuminazione ............................................................................ < 10 lux
Ottica integrata ............................................................................ F=2,8
Formato dati ........................................................................ I420, IYUV
Interfaccia .................... USB 2.0 compatibile (cavo USB da 1,5 m)
Microfono ...................................... Microfono esterno in dotazione
Alimentazione ......................................................... Tramite cavo USB
Requisiti tensione ................................................... 5V ( ), 0.5A
Realizzare istantanee con Windows
®
XP
Potete utilizzare Microsoft
®
Windows
®
XP per scattare istantanee
con la vostra Philips SPC210NC/SPC215NC WebCam.
Per ulteriori informazioni, consultate gli argomenti della
‘Help’ (Guida) di Microsoft
®
Windows
®
XP.
Cercate ‘Get picture’ (Acquisire immagini).
Utilizzare le applicazioni
Specifiche tecniche

Declinazione di responsabilità
Philips non fornisce garanzie di alcun tipo relativamente a questo
materiale, incluse, ma non limitate a, garanzie implicite sulla
commerciabilità ed adeguatezza per scopi particolari. Philips non si
assume alcuna responsabilità per eventuali errori presenti in
questo documento. Philips non si assume l’onere di aggiornare né
mantenere attuali le informazioni contenute in questo documento.
Conformità FCC
Questo dispositivo è conforme con le norme FCC parte 15.
Il funzionamento è soggetto alle seguenti due condizioni:
1 questo dispositivo non dovrebbe causare dannose interferenze,
e
2 questo dispositivo deve accettare le interferenze ricevute,
incluse interferenze che potrebbero causare operazioni
indesiderate.
Nota!
Questo dispositivo è stato collaudato ed è risultato conforme ai limiti
per un dispositivo digitale di Classe B, relativo all’Articolo 15 delle
Normative FCC. Questi limiti sono stabiliti per garantire un’adeguata
protezione da dannose interferenze in un’installazione residenziale.
Questo dispositivo genera, utilizza e può emettere energia a radio
frequenza e, se non installato ed utilizzato seguendo le istruzioni, può
causare dannose interferenze alle comunicazioni radio.Tuttavia, non vi
è alcuna garanzia che l’interferenza non si presenti in una particolare
installazione. Se questo dispositivo causa interferenze alla ricezione
radio o televisiva, la qual cosa può essere verificata accendendo e
spegnendo il dispositivo, l’utente può tentare di annullare l’interferenza
in uno o più dei seguenti modi:
• Riorientando o ricollocando l’antenna del ricevitore.
• Aumentando la distanza tra il dispositivo ed il ricevitore.
• Collegando il dispositivo ad una presa su un circuito diverso da
quello in cui è collegato il ricevitore.
• Richiedendo l’intervento del rivenditore o di un tecnico radio
televisivo.
Qualsiasi modifica non autorizzata a questo apparecchio può
comportare la revoca dell’autorizzazione al suo utilizzo.
Importanti informazioni
IT
20
La pagina si sta caricando...
La pagina si sta caricando...
-
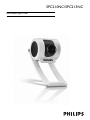 1
1
-
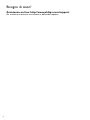 2
2
-
 3
3
-
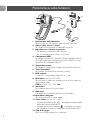 4
4
-
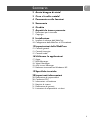 5
5
-
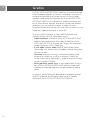 6
6
-
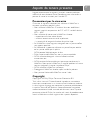 7
7
-
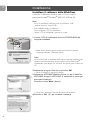 8
8
-
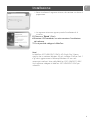 9
9
-
 10
10
-
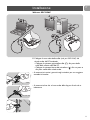 11
11
-
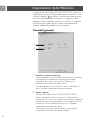 12
12
-
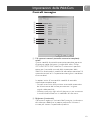 13
13
-
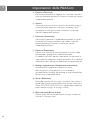 14
14
-
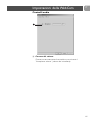 15
15
-
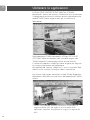 16
16
-
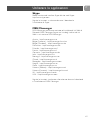 17
17
-
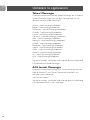 18
18
-
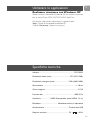 19
19
-
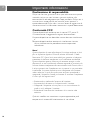 20
20
-
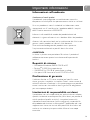 21
21
-
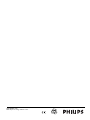 22
22
Philips SPC215NC/00 Manuale utente
- Tipo
- Manuale utente
- Questo manuale è adatto anche per
Documenti correlati
-
Philips SPC315NC/00 Manuale utente
-
Philips SPC650NC/00 Manuale utente
-
Philips SPC710NC/00 Manuale utente
-
Philips SPC230NC/00 Manuale utente
-
Philips SPC220NC/00 Manuale utente
-
Philips SPC520NC/00 Manuale utente
-
Philips SPC535NC/00 Manuale utente
-
Philips SPC500NC/00 Manuale utente
-
Philips SPC610NC/00 Manuale utente
-
Philips SCO5300/10 Manuale utente