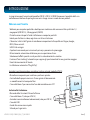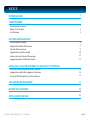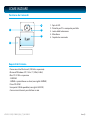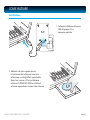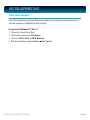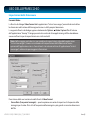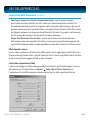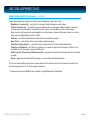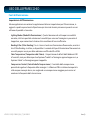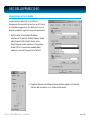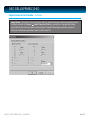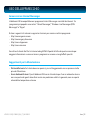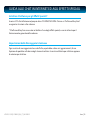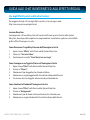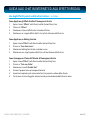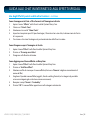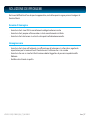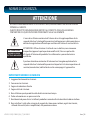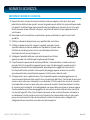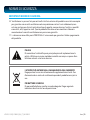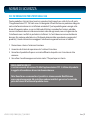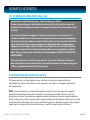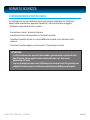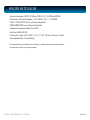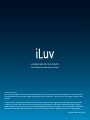Modello : iCM10 / iCM15 / iCM20
Manuale di Istruzioni
Mini Webcam per Computer Portatile
Italian

SPY CAM FRE
E
INTRODUZIONE
La ringraziamo per l’acquisto del modello iCM10 / iCM15 / iCM20. Rimuovere il prodotto dalla sua
confezione ed mettere da parte gli accessori in luogo sicuro in modo da non perderli.
Webcam con Pinzetta
· Webcam per computer portatile o desktop con risoluzione del sensore ad alta qualità da 1,3
megapixel (iCM10/15), 3.0 megapixel (iCM20).
· Pinzetta universale per la facile istallazione su computer portatili.
· Ideale per chattare in video, registrare e scattare istantanee.
· Chiamate / chat in VoIP grazie al microfono incorporato di alta qualità con Skype, Google,
MSN, Yahoo e simili.
· USB 2.0 di sostegni
· Coprilente scorrevole per assicurare la privacy e prevenire lo spionaggio.
· Bilanciamento automatico del bianco per un esposizione chiara.
· Selezione di eetti speciali visuali per chat in video divertenti e creative.
· Funzione “face tracking” automatica per seguire gli spostamenti del viso e garantire maggior
libertà di movimento all’utente.
· Installazione automatica “Plug & Play”
Auricolari con telecomando e microfono (incluso solo nel modello iCM15)
· Microfono incorporato per ascoltare e parlare in privato
· Controllo della propria musica in iTunes grazie al telecomando
su modelli recenti di computer Mac
· Cavo adattatore-Y per consentire l’uso del microfono con il PC
Inclusi nella Confezione
· Manuale delle Istruzioni/Cd con Software
· Cavo adattatore-Y (solo per iCM 15)
· Auricolari con microfono e telecomando (solo per iCM 15)
· Cavo del USB
· Guida alla connessione rapida
· Scheda per la garanzia
iLuv | 1iCM10/15/20 | V10M10_IM_IT_08182010

iLuv | 2
INTRODUZIONE
COME INIZIARE
Posizione de Comandi
Requisiti di Sistema
Installazione
USO DELL’APPARECCHIO
Visione delle immagini
Impostazioni della Telecamera
Fonti di Illuminazione
Impostazioni e Fonte Audio
Come scaricare Internet Messenger
Suggerimenti per la Manutenzione
GUIDA ALLE CHAT IN INTERNET ED AGLI EFFETTI SPECIALI
Installare il Software per gli Eetti Speciali
Impostazioni della Messaggeria Istantanea
Usare gli Eetti Speciali e le Altre Opzioni
SOLUZIONE DEI PROBLEMI
NORME DI SICUREZZA
SPECIFICHE TECNICHE
INDICE
1
3
3
4
5
6
9
10
12
12
13
13
14
17
18
24
iCM10/15/20 | V10M10_IM_IT_08182010

1. Spia al LED
2. Pinzetta per PC o computer portatile
3. Lente della telecamera
4. Microfono
5. Coprilente scorrevole
Posizione de Comandi
COME INIZIARE
1
3
5
4
2
Requisiti di Sistema
· Processore Intel Pentium 4 (2.0GHz o superiore)
· Microsoft Windows XP / Vista / 7 (32bit, 64bit)
· Mac OS X 10.4 o superiore
· 1GB RAM
· 160MB si spazio libero su disco (consigliati 260MB)
· Drive CD-ROM
· Una porta USB disponibile (consigliati USB 2.0)
· Connessioni Internet per chattare in rete
iLuv | 3iCM10/15/20 | V10M10_IM_IT_08182010

iLuv | 4iCM10/15/20 | V10M10_IM_IT_08182010
2. Webcam è la spina e gioco, quindi
l’installazione del software è necessaria
soltanto per uso degli eetti speciali della
ManyCam. Inserire il CD di installazione
nel drive CD-ROM/DVD-ROM e installare il
software seguendo le istruzioni sullo schermo.
COME INIZIARE
Installazione
1. Collegare la Webcam alla porta
USB del proprio PC o
computer portatile.

USO DELL’APPARECCHIO
Una volta completata l’installazione della propria Webcam USB, vericare le impostazioni con un
software video o per la elaborazione delle immagini.
Per gli utenti di Windows XP / Vista / 7:
1. Cliccare sul tasto del menu Start.
2. Cliccare sulla voce di menu All Programs.
3. Cliccare su iCM10, iCM15, o iCM20 Amcap.
4. Nella barra del menu scegliere Capture Start Capture.
Visione delle immagini
iLuv | 5iCM10/15/20 | V10M10_IM_IT_08182010

iLuv | 6iCM10/15/20 | V10M10_IM_IT_08182010
USO DELL’APPARECCHIO
Formato Video
La nestra di dialogo Video Format delle applicazioni “Instant messenger” permette di controllare
le dimensioni ed il colore dell’immagine trasmessa dalla propria telecamera.
La seguente nestra di dialogo appare selezionando Options Video Capture Pin all’interno
dell’applicazione “Amcap”. Si tenga presente che anche le altre applicazioni grache dovrebbero
avere una nestra per le impostazioni con simili controlli.
Impostazioni della Telecamera
Note: Nella maggior parte dei casi, per cambiare le impostazioni video delle applicazioni
“Instant messenger”, è necessario accedere alle impostazioni della Webcam nel menu
opzioni dell’applicazione stessa. Consultare il sito internet relativo all’applicazione “Instant
messenger” selezionata per maggiori informazioni.
Descrizione delle voci contenute nella nestra Video Format:
· Frame Rate (Frequenza Immagini) – questa opzione consente di impostare la frequenza delle
immagini per il video. Più è alta la frequenza delle immagini e più grandi saranno le dimensioni
del le.

USO DELL’APPARECCHIO
Eetti Speciali e Cornici
Questa webcam include un software per gli eetti speciali, così da aggiungere creatività alle chat in
Internet e alle registrazioni video. Si veda la Guida alle Chat in Internet e agli Eetti Speciali, alla ne
di questo manuale per maggiori dettagli su questa funzione.
Impostazioni della Telecamera - continua
· Color Space/ Compression (Spazio/Compressione Colore) – questa opzione controlla
quanti colori verranno visualizzati. Più alto il valore, più i colori che verranno visualizzati. Un
alta profondità dei pixel permette un maggiore realismo dei colori delle immagini e dei video. È
possibile selezionare diversi formati del colore, si consiglia tuttavia il formato 24-bit RGB, a meno
che il proprio computer non disponga solo del formato a 256 colori. Come per la risoluzione, più
alto è il numero dei pixel e più i dati contenuti dal video o immagine.
· Output Size (Dimensioni Dati un Uscita) – questa impostazione controlla le dimensioni
dell’immagine o del video riprodotti dal software. Le immagini più grandi contengono più dati,
e quindi la loro frequenza delle immagini potrebbe essere più bassa che per le risoluzioni minori.
Fonte Video o Impostazioni Video
La nestra di dialogo per la fonte video permette di controllare la qualità dell’immagine trasmessa
dalla telecamera. In Amcap, cliccare su Options Video Capture Filter o Properties per
l’applicazioni di Instant Messenger per accedere ad una nestra simile a quella qui illustrata.
iLuv | 7iCM10/15/20 | V10M10_IM_IT_08182010

iLuv | 8iCM10/15/20 | V10M10_IM_IT_08182010
USO DELL’APPARECCHIO
Descrizione delle voci contenute nella nestra Properties sopra illustrata* :
· Brightness (Luminosità) – controlla la luminosità dell’immagine o del video.
· Contrast (Contrasto) – controlla la gamma dei toni di un immagine, abbassando il valore dei
toni medi ed aumentando il valore dei toni alti e bassi. Ad esempio, usare i contrasto per
eliminare le interferenze e le ombreggiature su immagini e video in bianco e nero o in scala di
grigi, o per meglio denire quelli a colori.
· Gamma – controlla il bilanciamento dei chiaroscuri dell’immagine.
· Hue (Tinta) – controlla le sfumature di colore dell’immagine.
· Saturation (Saturazione) – controlla l’intensità dei colori trasmessi dalla telecamera.
· Sharpness (Nitidezza) – più alta è la nitidezza, più limpida apparirà l’immagine. Più bassa è la
nitidezza, e più l’immagine apparirà ouscata.
· VGA SnapSize (Dimensioni Istantanee VGA) – permette di regolare le dimensioni di istantanee
o video.
· Zoom – permette lo zoom dell’immagine, avvicinandola o allontanandola.
Si noti che molte delle impostazioni sopra elencate funzionano allo stesso modo di quelle di un
normale apparecchio TV o schermo per computer.
* Le proprietà possono dierire da secondo la regolazione del calcolatore.
Impostazioni della Telecamera - continua

USO DELL’APPARECCHIO
Impostazioni dell’Illuminazione
Alcune applicazioni consentono la regolazione di ulteriori impostazioni per l’illuminazione, in
aggiunta a quelle sopra elencate. Riportiamo qui alcuni dei termini più comuni presenti nei vari
software disponibili sul mercato:
Fonti di Illuminazione
· Lighting Modes (Modalità Illuminazione) - Questa telecamera di solito opera in modalità
normale; è tuttavia possibile selezionare la modalità per oscurare l’immagine in presenza di
troppa luce, o per aumentare la luminosità in condizioni di luce insuciente.
· Banding Filter (Filtro Banding) -Se ci si trova in locali con illuminazione uorescente, accertarsi
che il Filtro Banding sia attivo, se disponibile. A seconda del tipo di illuminazione uorescente in
uso nella propria area, è possibile selezionare un ltro da 50 o 60 Hz.
· Color Temperature (Temperatura del Colore) - L’impostazione di default della Webcam USB
è “normale”, ma è possibile impostare l’opzione “freddo” se l’immagine appare troppo rossa, o
l’opzione “caldo” se l’immagine appare troppo blu.
· Compression Control (Controllo della Compressione) - Il controllo della compressione
permette di regolare la frequenza delle immagini. La Webcam USB è inizialmente impostata
sulla compressione più bassa, ma scegliendo una compressione maggiore può servire ad
accelerare la frequenza della trasmissione.
iLuv | 9iCM10/15/20 | V10M10_IM_IT_08182010

iLuv | 10iCM10/15/20 | V10M10_IM_IT_08182010
USO DELL’APPARECCHIO
Impostazioni e Fonte Audio
La telecamera è dotata di un microfono
incorporato che permette di parlare senza l’uso di
un microfono aggiuntivo. Per abilitarne l’uso sul
proprio computer, seguire la seguente procedura:
1. Nel Pannello di Controllo di Windows,
selezionare ‘Dispositivi Audio e Video’ o ‘Audio
e Multimedia’. Nella tabella ‘Audio’, sotto
‘Registrazione Audio’ selezionare ‘Dispositivo
Audio USB’ o il numero del modello della
webcam, invece di ‘Dispositivo di Default’.
2. Scegliere ‘Volume’ sotto ‘Registrazione Audio’ e regolare il livello del
‘Volume’ del microfono su un livello confortevole.

USO DELL’APPARECCHIO
Impostazioni e Fonte Audio - continua
Importante: : Quando si usa per la prima volta un applicazione con software per telecamera
(Amcap), andare su Options Audio Capture Filter per aumentare il volume dell’audio,
spostando la barra di scorrimento nella pagina ‘Proprietà MixerIngressoAudio’, come qui
illustrato. Selezionare microfono nella casella ‘Linea Pin’.
iLuv | 11iCM10/15/20 | V10M10_IM_IT_08182010

iLuv | 12iCM10/15/20 | V10M10_IM_IT_08182010
USO DELL’APPARECCHIO
Come scaricare Internet Messenger
Suggerimenti per la Manutenzione
La Webcam USB è compatibile con i programmi Instant Messenger scaricabili da Internet. Tra
i programmi più popolari sono inclusi ”Yahoo! Messenger”, “Windows Live Messenger (MSN
Messenger)” e “Skype”.
Visitare i seguenti siti internet e seguire le istruzioni per scaricare i relativi programmi:
• http://messenger.msn.com
• http://messenger.yahoo.com
• http://www.skype.com
• http://www.aim.com
Consultare la Guida alle Chat in Internet ed agli Eetti Speciali alla ne di questo manuale per
maggiori informazioni su come scaricare i programmi e su come usare gli eetti speciali.
• Pulizia della Lente: Se la lente dovesse sporcarsi, passarla leggermente con un panno asciutto
privo di slacciature.
• Uso in Ambienti Esterni: Questa Webcam USB non è stata ideata per l’uso in ambienti esterni e
non va esposta ad agenti atmosferici senza una protezione adatta. In generale, non va esposta
ad umidità e temperature estreme.

GUIDA ALLE CHAT IN INTERNET ED AGLI EFFETTI SPECIALI
Installare il Software per gli Eetti Speciali*
Impostazioni della Messaggeria Istantanea
Inserire il CD d’installazione nel proprio drive CD-ROM/DVD-ROM. Cliccare su “Software ManyCam”
e seguire le istruzioni sullo schermo.
* Il Software ManyCam serve solo ad abilitare l’uso degli eetti speciali, e non è richiesto per il
funzionamento generale della webcam.
Ogni servizio di messaggeria è diverso dall’altro, e potrebbe subire vari aggiornamenti, Usare
l’opzione disponibile sulla barra degli strumenti relativa al servizio utilizzato per utilizzare appieno
la webcam per chattare.
iLuv | 13iCM10/15/20 | V10M10_IM_IT_08182010

iLuv | 14iCM10/15/20 | V10M10_IM_IT_08182010
GUIDA ALLE CHAT IN INTERNET ED AGLI EFFETTI SPECIALI
Uso degli Eetti Speciali e delle altre Funzioni
Per maggiori dettagli sull’uso degli eetti speciali, visitare la pagina web:
http://www.manycam.com/getstarted
Lanciare ManyCam
Fare doppio clic sull’icona ManyCam nell’area di notica per aprire la nestra delle Opzioni
ManyCam, dove è possibile impostare la propria webcam come fonte e applicare svariati eetti
graci e ltri all’immagine in uscita.
Come Rimuovere il Logo ManyCam.com dall’Immagine in Uscita
1. Aprire il menu “Eects” nella nestra delle Opzioni ManyCam.
2. Cliccare su “Text over Video”.
3. Deselezionare la casella “Show ManyCam.com Logo”.
Come Sovrapporre un Oggetto Statico sull’Immagine in Uscita
1. Aprire il menu “Eects” nella nestra delle Opzioni ManyCam.
2. Cliccare su “Objects”.
3. Selezionare il tipo di oggetto che s’intende utilizzare.
4. Selezionare un singolo oggetto dalla lista nel lato inferiore della nestra.
5. Trascinare e rilasciare l’oggetto selezionato nel punto desiderato.
Come Cambiare lo Sfondo dell’Immagine in Uscita
1. Aprire il menu “Eects” nella nestra delle Opzioni ManyCam.
2. Cliccare su “Backgrounds”.
3. Selezionare il tipo di sfondo (statico o dinamico) che s’intende usare.
4. Selezionare un singolo sfondo dalla lista nel lato inferiore della nestra.

GUIDA ALLE CHAT IN INTERNET ED AGLI EFFETTI SPECIALI
Uso degli Eetti Speciali e delle altre Funzioni - continua
iLuv | 15iCM10/15/20 | V10M10_IM_IT_08182010
Come Applicare gli Eetti Graci all’Immagine in Uscita
1. Aprire il menu “Eects” nella nestra delle Opzioni ManyCam.
2. Cliccare su “Eects”.
3. Selezionare il tipo di eetto che s’intende utilizzare.
4. Selezionare un singolo eetto dalla lista nel lato inferiore della nestra.
Come Applicare un Editing Facciale
1. Aprire il menu “Eects” nella nestra delle Opzioni ManyCam.
2. Cliccare su “Face Accessories”.
3. Selezionare l’editing facciale che si desidera usare.
4. Selezionare una singola opzione dalla lista nel lato inferiore della nestra.
Come Sovrapporre il Testo dell’Utente all’Immagine in Uscita
1. Aprire il menu “Eects” nella nestra delle Opzioni ManyCam.
2. Cliccare su “Text over Video”.
3. Selezionare la casella “Enable Text”.
4. Scrivere il proprio testo nel campo sottostante.
5. Impostare le opzioni quali scorrimento, font, trasparenza e colore dello sfondo.
6. Trascinare e rilasciare l’oggetto selezionato nel punto desiderato della nestra video.

iLuv | 16iCM10/15/20 | V10M10_IM_IT_08182010
Uso degli Eetti Speciali e delle altre Funzioni - continua
GUIDA ALLE CHAT IN INTERNET ED AGLI EFFETTI SPECIALI
Come Sovrapporre la Data e l’Ora Correnti sull’Immagine in Uscita
1. Aprire il menu “Eects” nella nestra delle Opzioni ManyCam.
2. Cliccare su “Date & Time”.
3. Selezionare la casella “Show Clock”.
4. Impostare le opzioni quali il tipo d’orologio, il formato di ora e/o data, le dimensioni dei font e
la trasparenza.
5. Trascinare e rilasciare l’orologio nel punto desiderato della nestra video.
Come Disegnare sopra l’Immagine in Uscita
1. Aprire il menu “Eects” nella nestra delle Opzioni ManyCam.
2. Cliccare su “Drawing over Video”.
3. Disegnare sulla nestra del video.
Come Aggiungere u Nuovo Eetto su ManyCam
1. Aprire il menu “Eects” nella nestra delle Opzioni ManyCam.
2. Cliccare su “Add New Eect”.
3. Selezione un le di risorse per il nuovo eetto (cliccare su “Browse” o digitare manualmente il
nome del le).
4. Scegliere il tipo del nuovo eetto (oggetti, sfondi o editing facciale) e la categoria (è possibile
usare una categoria già esistente o crearne una nuova).
5. Riempire i campi “Name” e “Created by”.
6. Cliccare “OK”. Il nuovo eetto apparirà ora nella categoria selezionata.

SOLUZIONE DEI PROBLEMI
Nel caso di dicoltà nell’uso di questo apparecchio, controllare quanto segue prima di rivolgersi al
Servizio Clienti.
· Accertarsi che il cavo USB sia correttamente collegato e bene inserito.
· Accertarsi che il proprio software video sia stato correttamente installato.
· Accertarsi che la lente non sia ostruita e che punti nella direzione corretta.
Assenza di Immagine
· Accertarsi che la luce nell’ambiente sia suciente per la telecamera. In alternativa, regolare le
impostazioni per la Luminosità ed il Contrasto con il software che si sta usando.
· Accertarsi che non vi siano forti fonti luminose dietro l’oggetto o la persona inquadrata dalla
Webcam.
· Vericare che la lente sia pulita.
Immagine scura
iLuv | 17iCM10/15/20 | V10M10_IM_IT_08182010

iLuv | 18iCM10/15/20 | V10M10_IM_IT_08182010
NORME DI SICUREZZA
· AL FINE DI PREVENIRE INCENDIO O SCOSSA ELETTRICA, NON ESPORRE L`UNITÁ ALLA PIOGGIA
OPPURE ALL`UMIDITÁ.
• QUESTO PRODOTTO NON DEVE ESSERE ESPOSTO AL CONTATTO CON ACQUA E NESSUN
CONTENITORE DI LIQUIDI PUÓ ESSERE POSIZIONATO SULLA SUA SOMMITÁ.
ATTENZIONE
L`icona di un fulmine contenuto all`interno di un triangolo equilatero ha lo
scopo di allertare l`utente della presenza di voltaggio non isolato pericoloso e
dotato di magnitudine suciente per costituire un rischio di scossa elettrica.
ATTENZIONE
RISCHIO DI SCOSSA
ELETTRICA-NON APRIRE
ATTENZIONE: Al ne di ridurre il rischio di scossa elettrica, non rimuovere
il coperchio (oppure la parte posteriore dell`unitá). Nessuna parte utile
all`utente all`interno del prodotto. Fare riferimento a personale tecnico
qualicato.
Il punto esclamativo contenuto all`interno di un triangolo equilatero ha lo
scopo di allertare l`utente della presenza di importanti istruzioni operative e di
servizio (manutentive) nella letteratura che accompagna l`apparecchio.
IMPORTANTI NORME DI SICUREZZA
1. Leggere attentamente le istruzioni.
2. Conservare le istruzioni.
3. Seguire le indicazioni fornite.
4. Seguire tutte le istruzioni.
5. Non utilizzare questo prodotto nelle dirette vicinanze di acqua.
6. Pulire solamente con un panno asciutto.
7. Non bloccato le prese d`aria. Installare il prodotto in accordo alle istruzioni fornite del costruttore.
8. Non installare l`unitá nelle vicinanze di sorgenti di calore come radiatori, registratori termici,
stufe ed altre unitá (inclusi amplicatori) che producano calore.

iLuv | 19iCM10/15/20 | V10M10_IM_IT_08182010
NORME DI SICUREZZA
9. Non disattivare il sistema di sicurezza montato sulla presa oppure sulla spina. Una spina
polarizzata é dotata di due spinotti, uno piú largo ed uno piú sottile. Una spina isolate possiede
tre spinotti. Quello piú largo (terzo) viene fornito per migliorare la sicurezza d`uso. Se la spina
fornita non puó essere utilizzata sulla presa, consultare un elettricista per implementarne la
sostituzione.
10. Non calpestare il cavo elettrico, ne pizzicarlo in prese, recettacoli o in punti di uscita del
prodotto.
11. Utilizzare solamente allegati/accessory specicati dal costruttore.
12. Utilizzare solamente carrelli, supporti, treppiedi, mensole o tavole
specicate dal costruttore o vendute con il prodotto. Quando viene
utilizzato un carrello, prestare la massima attenzione nell`evitare
movimenti bruschi o arresti improvvisi.
13. Scollegare il prodotto dalla presa durante temporali con fulmini
oppure quando non utilizzato per lunghi periodi di tempo.
14. Fare riferimento a personale di servizio qualicato. La manutenzione si rende necessaria
quando l`unitá, il cavo elettrico oppure la presa sono stati danneggiati, quando qualsiasi
liquido é penetrato all`interno del prodotto, quando qualsiasi oggetto é stato insertito
all`interno dell`unitá, quando é stato esposto alla pioggia oppure ad eccessiva umiditá,
quando non funziona correttamente oppure é stato lasciare cadere al suolo.
15. Collegamento a terra o polarizzazione- Questo prodotto puó essere equipaggiato con una
spina a corrente alternate (due spinotti di cui uno piú largo dell`altro). Questo tipo di spina puó
essere inserita nella presa solamente in una direzione. Si tratta cioé di una misura di sicurezza.
Se é impossibile inserire la spina nella presa, cercare di invertirla. Non disconnettere il sistema
di sicurezza ad essa allegato. Se il collegamento non é possibile, consultare un tecnico esperto.
Questo prodotto puó essere equipaggiato con una spina a corrente alternate (due spinotti di
cui uno piú largo dell`altro). Questo tipo di spina puó essere inserita nella presa solamente in
una direzione. Si tratta cioé di una misura di sicurezza. Se é impossibile inserire la spina nella
presa, cercare di invertirla. Non disconnettere il sistema di sicurezza ad essa allegato. Se il
collegamento non é possibile, consultare un tecnico esperto.
IMPORTANTI NORME DI SICUREZZA
La pagina si sta caricando...
La pagina si sta caricando...
La pagina si sta caricando...
La pagina si sta caricando...
La pagina si sta caricando...
La pagina si sta caricando...
-
 1
1
-
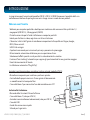 2
2
-
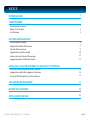 3
3
-
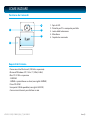 4
4
-
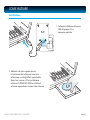 5
5
-
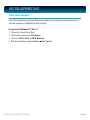 6
6
-
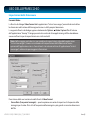 7
7
-
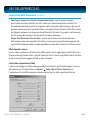 8
8
-
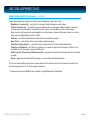 9
9
-
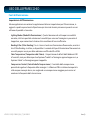 10
10
-
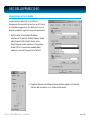 11
11
-
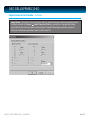 12
12
-
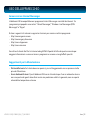 13
13
-
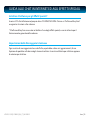 14
14
-
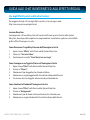 15
15
-
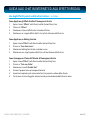 16
16
-
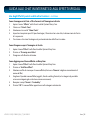 17
17
-
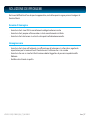 18
18
-
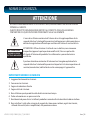 19
19
-
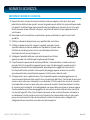 20
20
-
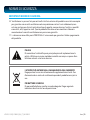 21
21
-
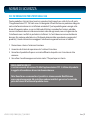 22
22
-
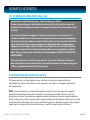 23
23
-
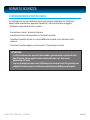 24
24
-
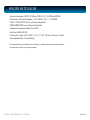 25
25
-
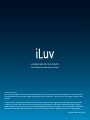 26
26