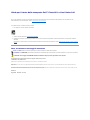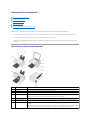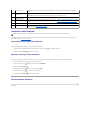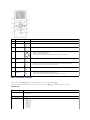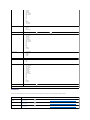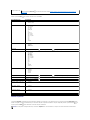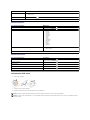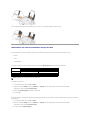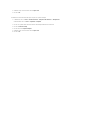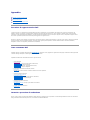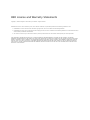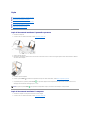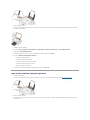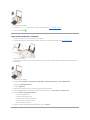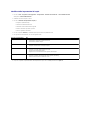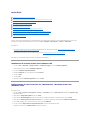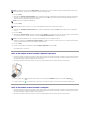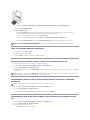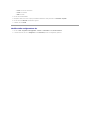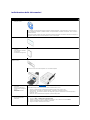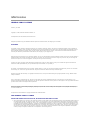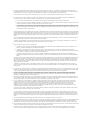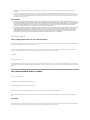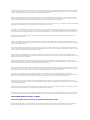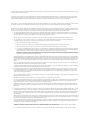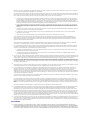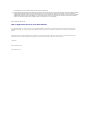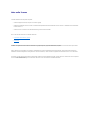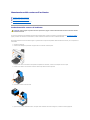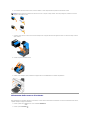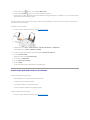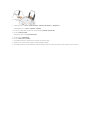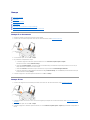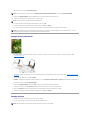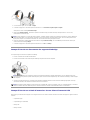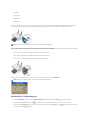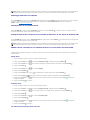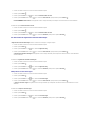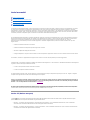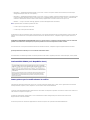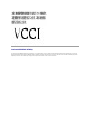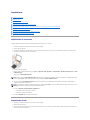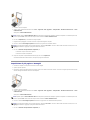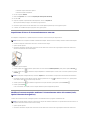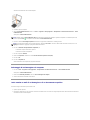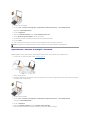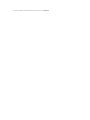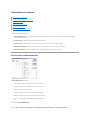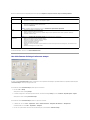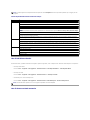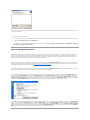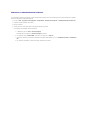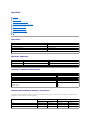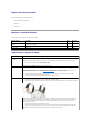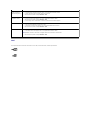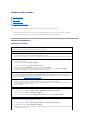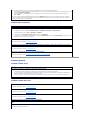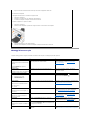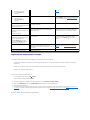Dell 944 All In One Inkjet Printer Guida utente
- Tipo
- Guida utente

Guidaperl'utentedellastampanteDell™PhotoAll-In-One Printer 944
Fare clic sui collegamenti a sinistra per visualizzare informazioni sulle caratteristiche e sul funzionamento della stampante. Per informazioni su altra
documentazione acclusa alla stampante, vedere Individuazione delle informazioni.
Per ordinare inchiostro o materiali di consumo da Dell:
1. Fare doppio clic sull'icona presente nel desktop.
2. Visitare il sito Web all'indirizzo: www.dell.com/supplies
3. Richiedere il materiale di consumo Dell per telefono. Per il numero di telefono corrispondente al Paese di appartenenza, fare riferimento al Manuale
dell'utente.
Per ottenere un servizio ottimale, accertarsi di disporre dell'etichetta servizio della stampante Dell. Vedere Codice servizio espresso e numero etichetta
servizio.
Note, avvertenze e messaggi di attenzione
Le informazioni incluse nel presente documento sono soggette a modifica senza preavviso.
©2005DellInc.Tuttiidirittiriservati.
QualsiasitipodiriproduzionesenzaautorizzazionescrittadiDellInc.èassolutamentevietata.
Marchi utilizzati nel testo: Dell e il logo DELL, Dell Picture Studio e Dell Ink Management System sono marchi di Dell Inc.; Microsoft e Windows sono marchi registrati di Microsoft
Corporation.
Èpossibilecheneldocumentosianoutilizzatialtrimarchienomidimarchiperfareriferimentosiaallesocietàcherivendicanotalimarchicheainomideiloroprodotti.DellInc.
nonrivendicaalcundirittodiproprietàperimarchieinomidimarchidiversidalproprio.
Modello 944
Maggio2005SRVHC345Rev.A00
NOTA: una NOTA identifica informazioni importanti che possono semplificare l'utilizzo della stampante.
AVVERTENZA: un'AVVERTENZApuòidentificarepotenzialidanniall'hardwareoppureperditadidatiefornisceinformazionisucomeevitareilproblema.
ATTENZIONE: unmessaggiodiATTENZIONEidentificaunasituazionechepuòprovocaregravidanniacoseepersone.

Informazioni sulla stampante
Informazioni sulle parti della stampante
Installazione della stampante
Uso del pannello operatore
Caricamento della carta
Informazioni sul sensore automatico del tipo di carta
ÈpossibileutilizzarelastampanteDellPhotoAIOPrinter944perrealizzareunavastagammadiprogetti.Alcuneindicazioniimportanti:
l Selastampanteècollegataauncomputer,èpossibileutilizzareilpannellooperatoreoilsoftwaredellastampanteperlacreazionedeiprogetti.
l Per acquisire immagini, stampare e inviare fax, ènecessario collegare la stampante a un computer.
l Nonènecessariocollegarelastampantealcomputerpereseguirecopieostampedaschededimemoria,chiavidimemoriaUSBofotocameredigitali
PictBridge.
Informazioni sulle parti della stampante
Numero
Parte:
Descrizione:
1
Supporto carta
Parte che sorregge la carta caricata.
2
Guida carta
Guida che consente l'alimentazione corretta della carta nella stampante.
3
Coperchio superiore
Parte superiore della stampante che mantiene in posizione il documento o la fotografia durante l'acquisizione.
4
Vassoio di uscita carta
Vassoio che contiene la carta che esce dalla stampante.
NOTA Per estendere il vassoio di uscita carta, tirarne verso l'esterno la parte estendibile.
5
Unitàstampante
Unitàchevienesollevataperaccedereallecartuccediinchiostro.
6
Supporto delle cartucce
di inchiostro
Supporto che contiene due cartucce di inchiostro, una per la stampante a colori e l'altra per la stampante in bianco e
nero o fotografica. Per ulteriori informazioni sulle cartucce, vedere Sostituzione delle cartucce di inchiostro.
7
Supporto scanner
Partesituatasottol'unitàstampantechemantienelastampanteapertadurantelasostituzionedellecartuccedi
inchiostro.
NOTA Perchiuderelastampanteperilnormalefunzionamento,sollevarel'unitàstampante,spingereilsupportoscanner
versoilretrodellastampanteeabbassarel'unitàfinchénonpoggiasulcorpoprincipaledellastampante.

Installazione della stampante
Per installare l'hardware e il software, seguire le istruzioni riportate nel foglio di istruzioni Installazione della stampante. Se si verificano problemi durante
l'installazione, vedere Problemi di installazione.
Impostazione della lingua della stampante
Per impostare la lingua della stampante, attenersi alle indicazioni seguenti:
1. Quando si accende la stampante per la prima volta, premere i pulsanti freccia per individuare la lingua.
2. Premere il pulsante Seleziona per selezionare la lingua.
Ripristino della lingua della stampante
Seènecessariomodificarel'impostazionepredefinitaperlalinguautilizzatasulpannellooperatore,attenersiallaproceduraindicatadiseguito:
1. Premere il pulsante di accensione per accendere la stampante.
2. Premere i pulsanti freccia finchénonvienevisualizzatoImpostazione.
3. Premere il pulsante Seleziona .
4. Premere i pulsanti freccia finchénonvienevisualizzatoLingua.
5. Premere i pulsanti freccia per individuare la propria lingua.
6. Premere il pulsante Seleziona per selezionare la lingua.
Uso del pannello operatore
Ipulsantidelpannellooperatoreconsentonodiacquisire,copiareepersonalizzareidocumenti.Lastampanteè accesa quando il pulsante di alimentazione
èilluminato.
8
Connettore USB
AlloggiamentoincuiinserireilcavoUSB(vendutoseparatamente).L'altraestremitàdelcavoUSBvienecollegataal
computer.
9
Connettore di
alimentazione
Alloggiamento in cui inserire il cavo di alimentazione.
NOTA Collegare il cavo di alimentazione alla stampante prima di inserirlo nella presa a muro.
10
Alloggiamenti delle
schede di memoria
Alloggiamenti in cui inserire la scheda contenente le immagini digitali.
11
Connettore USB
PictBridge
Alloggiamento in cui inserire una chiave di memoria USB o il cavo USB (venduto separatamente) che collega la stampante
a una fotocamera digitale PictBridge. Per ulteriori informazioni, vedere Stampa di foto da una fotocamera che supporta
PictBridge.
12
Vetro dello scanner
Superficie su cui si posiziona il documento o la foto rivolti verso il basso per la copia, l'invio tramite fax o l'acquisizione.
13
Pannello operatore
Pannello sulla stampante che consente di controllare le operazioni di copia, invio di fax e stampa. Per ulteriori
informazioni, vedere Uso del pannello operatore.
NOTA La stampante Dell Photo AIO Printer 944 supporta Microsoft®Windows®2000, Windows XP e Windows XP Professional x64.

Menu del pannello operatore
Quando si preme il pulsante Menu , vengono visualizzati i seguenti menu. Premere i pulsanti freccia
per scorrere le opzioni disponibili in ciascun menu.
Quando viene visualizzata l'impostazione desiderata, premere nuovamente il pulsante Menu per salvarla e passare al menu successivo.
Modalitàcopia
Numero
Utilizzare
Per
1
Display LCD
Visualizzareleopzionidiacquisizione,copia,inviodifaxestampa,nonchéimessaggidistatoedierrore.Per
ulteriori informazioni, vedere Uso del pannello operatore.
2
Pulsante Menu
Aprire o chiudere un menu.
3
Pulsante Indietro
Tornare al menu o alla schermata precedenti.
4
Pulsanti freccia
l Accedere ai menu e alle voci di menu.
l Diminuire o aumentare il numero di copie.
l Modificarelamodalitàselezionata.
l Visualizzare le foto contenute nella scheda fotografica o nella fotocamera digitale.
5
Pulsante di
accensione
Accendere o spegnere la stampante.
6
Pulsante Annulla
l Annullare un processo di acquisizione, stampa o copia in corso.
l Annullare un processo di copia (utilizzando solo la stampante), con espulsione di una pagina.
l Uscire da un menu e ripristinare le impostazioni predefinite.
7
Pulsante Avvio
Avviare un'operazione di copia, acquisizione o invio di fax.
8
Pulsante
Seleziona
l Selezionare una voce di menu.
l Selezionareun'immaginedastampare(inmodalitàFoto).
l Avviare l'alimentazione della carta tenendo premuto il pulsante per 3 secondi.
Voce del menu Copia
Impostazioni
A colori
l A colori*
l Bianco e nero
Copie
1–99
Riduci/Ingrandisci
l 50%
l 100%*
l 200%
l Personalizzata%
l Adatta a pg.
l Poster 2 x 2
l Poster 3 x 3
l Poster 4 x 4
l 2¼x3¼poll.
l 3 x 5 poll.
l 3½x5poll.

ModalitàFoto
Quando una scheda di memoria o una chiave di memoria USB viene inserita nella stampante, sono disponibili le seguenti opzioni.
l 4x6 poll.
l 5x7 poll.
l 8x10 poll.
l 8½x11poll.
l 8½x14poll.
l A6
l A5
l B5
l A4
l L
l 2L
l Hagaki
l 10 x 15 cm
l 13 x 18 cm
Qualitàcopia
l Bozza
l Normale
l Foto
l Automatico*
Luminosità
Premere il pulsante Seleziona e utilizzare i pulsanti freccia perregolarel'impostazionedellaluminosità.
Dimensioni carta
l 3 x 5 poll.
l 3½x5poll.
l 4x6 poll.
l 10 x 15 cm
l 5x7 poll.
l 13 x 18 cm
l 8½x11poll.
l 8½x14poll.
l A6
l A5
l B5
l A4
l L
l 2L
l Hagaki
l 6 x 8 cm
Tipo di carta
l Rilev autom*
l Normale
l Patinata
l Lucida
l Lucido
Ripeti immagine
l 1X*
l 4X
l 9X
l 16X
Dimensioni originale
l Automatico
l 2¼x3¼poll.
l 3 x 5 poll.
l 3½x5poll.
l 4x6 poll.
l 10 x 15 cm
l 5x7 poll.
l 13 x 18 cm
l 8x10 poll.
l 8½x11poll.
l A6
l A5
l B5
l A4
l L
l 2L
l Hagaki
l 6 x 8 cm
Antep. Stampa tutto
Premere il pulsante Seleziona .
* Impostazioni di fabbrica predefinite
Voce del menu Foto
Impostazioni
Visualiz. foto o
stamp.
Premere il pulsante Seleziona . Per ulteriori informazioni, vedere Stampa di foto da una scheda di memoria o da una chiave di
memoria USB.
Salvare foto sul PC
Premere il pulsante Seleziona . Per ulteriori informazioni, vedere Stampa di foto da una scheda di memoria o da una chiave di
memoria USB.
Visualizz. presentaz.
Premere il pulsante Seleziona . Per ulteriori informazioni, vedere Stampa di foto da una scheda di memoria o da una chiave di
memoria USB.

Premere il pulsante Menu per accedere alle altre voci del menu Foto.
Modalitàacquisizione
Il sottomenu Acquisiscièdisponibilesoloselastampanteècollegataauncomputeroaunaschedadirete.SesiselezionalamodalitàAcquisizione, viene
richiestodiscegliereilcomputerdidestinazioneperildocumentoacquisito.Èpossibilevisualizzareicomputerdisponibilipremendoipulsantifreccia . Se
si preme il pulsante Menu , viene selezionato il nome del computer visualizzato.
Stampa tutte le foto
X
Premere il pulsante Seleziona . Per ulteriori informazioni, vedere Stampa di foto da una scheda di memoria o da una chiave di
memoria USB.
Voce del menu Foto
Impostazioni
A colori
l A colori*
l Bianco e nero
Formato foto
l 2¼x3¼poll.
l 3½x5poll.
l 4x6 poll.
l 5x7 poll.
l 8x10 poll.
l L
l 2L
l 6 x 8 cm
l 10 x 15 cm
l 13 x 18 cm
l 8½x11poll.
l A4
l A5
l B5
l A6
l Hagaki
Qualità
l Bozza
l Normale
l Foto
l Automatico*
Luminosità
Premere il pulsante Seleziona e utilizzare i pulsanti freccia perregolarel'impostazionedellaluminosità.
Formato carta
l 3 x 5 poll.
l 3½x5poll.
l 4x6 poll.
l 10 x 15 cm
l 5x7 poll.
l 13 x 18 cm
l 8½x11poll.
l 8½x14poll.
l A6
l A5
l B5
l A4
l L
l 2L
l Hagaki
l 6 x 8 cm
Tipo di carta
l Rilev autom*
l Normale
l Patinata
l Lucida
l Lucido
Ritaglia
Premere il pulsante Seleziona e utilizzare i pulsanti freccia per regolare l'immagine da ritagliare.
Ruota di 90 gradi
Premere il pulsante Seleziona .
Antep. Stampa tutto
Premere il pulsante Seleziona .
Riduzione effetto occhi rossi
l Attivata
l Disattivata*
Migl. autom. immag.
l Attivata
l Disattivata*
Colorazione seppia
l Attivata
l Disattivata*
* Impostazioni di fabbrica predefinite
NOTA Selastampanteècollegatalocalmente,ilsottomenuAcquisisci non viene visualizzato; il computer host viene selezionato automaticamente.

Modalitàimpostazione
Modalitàmanutenzione
Caricamento della carta
1. Aprire i fogli a ventaglio.
2. Inserire la carta nel relativo supporto.
3. Regolare le guide della carta in modo che aderiscano ai bordi della carta.
Voce del menu Acquisisci
Impostazioni
A colori
l A colori*
l Bianco e nero
Applicazione
Utilizzare i pulsanti freccia per selezionare l'applicazione in cui si desidera aprire il documento acquisito.
* Impostazioni di fabbrica predefinite
Voce del menu Impostazione
Impostazioni
Ripristina imp. fabbrica
Premere il pulsante Seleziona .
Lingua
l Portoghese brasiliano
l Cecoslovacco
l Danese
l Olandese
l Italiano
l Finlandese
l Francese
l Tedesco
l Greco
l Italiano
l Giapponese
l Norvegese
l Polacco
l Russo
l Spagnolo
l Svedese
Annulla impostazioni
l Mai
l Dopo 2 minuti*
* Impostazioni di fabbrica predefinite
Voce del menu Manutenzione
Impostazioni
Livelli inchiostro
Premere il pulsante Seleziona .
Sostituisci cartuccia
Premere il pulsante Seleziona .
Allinea cartucce
Premere il pulsante Seleziona .
Pulisci cartucce
Premere il pulsante Seleziona .
Stampa pagina di prova
Premere il pulsante Seleziona .
NOTA Non regolare le guide contemporaneamente. Quando una guida viene spostata, l'altra si regola di conseguenza.
NOTA Non forzare la carta nella stampante. La carta dovrebbe essere ben distesa sulla superficie del supporto carta, mentre i lati dovrebbero aderire a
entrambe le guide.

La carta fotografica deve essere caricata inserendo prima il lato corto e con il lato lucido/fotografico rivolto verso l'alto.
Informazioni sul sensore automatico del tipo di carta
La stampante dispone di un sensore automatico del tipo di carta mediante il quale vengono rilevati automaticamente i seguenti tipi di carta:
l Normale
l Lucido
l Lucida/fotografica
Se si carica uno di questi tipi carta, la stampante lo rileva e le impostazioni Qualità/Velocità vengono regolate automaticamente.
Per scegliere il formato carta:
1. Con il documento aperto, fare clic su File®Stampa.
2. Nella finestra di dialogo Stampa, fare clic su Preferenze o su Proprietà a seconda del programma o del sistema operativo utilizzato.
Viene aperta la finestra di dialogo Preferenze stampa.
3. Nella scheda Imposta stampante, selezionare il formato carta.
4. Fare clic su OK.
Se non viene disattivato, il sensore automatico del tipo di carta rimane sempre attivo. Per disattivare il sensore automatico del tipo di carta per un processo di
stampa specifico:
1. Con il documento aperto, fare clic su File®Stampa.
2. Nella finestra di dialogo Stampa, fare clic su Preferenze o su Proprietà a seconda del programma o del sistema operativo utilizzato.
Viene aperta la finestra di dialogo Preferenze stampa.
3. Fare clic sulla scheda Imposta stampante.
Tipodicarta
ImpostazioniQualità/Velocità
Cartucce nera e a colori installate
Cartucce fotografica e a colori installate
Normale
Normale
Foto
Lucido
Normale
Foto
Lucida/fotografica
Foto
Foto
NOTA Lastampantenonèingradodirilevareilformatocarta.

4. Selezionare il tipo di carta dal menu a discesa Tipo di carta.
5. Fare clic su OK.
Per disattivare il sensore automatico del tipo di carta per tutti i processi di stampa:
1. In Windows XP, fare clic su Start®Pannello di controllo®Stampanti e altro hardware®Stampanti e fax.
In Windows 2000, fare clic su Start®Impostazioni®Stampanti.
2. Fare clic con il pulsante destro del mouse sull'icona della stampante Dell Photo AIO Printer 944.
3. Fare clic su Preferenze stampa.
4. Fare clic sulla scheda Imposta stampante.
5. Selezionare il tipo di carta dal menu a discesa Tipo di carta.
6. Fare clic su OK.

Appendice
Procedura di supporto tecnico Dell
Come contattare Dell
Garanzia e procedura di restituzione
Procedura di supporto tecnico Dell
Il supporto tecnico con l'assistenza del personale addetto richiede la cooperazione e la partecipazione del cliente durante il processo di risoluzione dei
problemieconsentediripristinarelaconfigurazionepredefinitaoriginaledelsistemaoperativoedeidriversoftwareehardwarefornitadaDellnonchédi
verificarelacorrettafunzionalitàdellastampanteedituttol'hardwareDellinstallato.Oltreaquestotipodisupportotecnico,èdisponibileilsupportotecnico
Dellinlinea.Èpossibileacquistareinoltreeventualiopzioniaggiuntivedisupportotecnico.
Dell offre un supporto tecnico limitato per la stampante e per qualsiasi software e periferica Dell installata. Il supporto tecnico relativo a software e periferiche
di terze parti viene fornito dal produttore originale, anche per quanto riguarda quelli acquistati e/o installati tramite Software e Periferiche (DellWare),
ReadyWare e Processo di integrazione personalizzata (CFI/DellPlus).
Come contattare Dell
ÈpossibileaccederealsupportoDellall'indirizzosupport.dell.com. Selezionare l'area geografica di appartenenza nella pagina di benvenuto del Supporto Dell
e inserire i dettagli richiesti per accedere agli strumenti e alle informazioni.
ÈpossibilecontattareDellelettronicamentetramiteiseguentiindirizzi:
l World Wide Web
www.dell.com/
www.dell.com/ap/ (solo per i paesi asiatici e del Pacifico)
www.euro.dell.com (solo per l'Europa)
www.dell.com/la/ (solo per i paesi dell'America Latina)
www.dell.com/jp (solo per il Giappone)
l Protocollo di trasferimento dei file (FTP) anonimo
ftp.dell.com/
Accedere come utente anonimo e utilizzare l'indirizzo e-mail come password.
l Servizio di supporto elettronico
[email protected] (solo per i paesi asiatici e del Pacifico)
support.euro.dell.com (solo per l'Europa)
l Servizio di quotazione elettronico
[email protected] (solo per i paesi asiatici e del Pacifico)
l Servizio informazioni elettronico
Garanzia e procedura di restituzione
DellInc.("Dell")produceipropriprodottihardwareapartiredapartiecomponentinuovioequivalentiinconformitàaglistandarddisettore.Perinformazioni
sulla garanzia Dell relativa alla stampante in uso, fare riferimento al Manuale dell'utente.

BSD License and Warranty Statements
Copyright (c) 1991 The Regents of the University of California. All rights reserved.
Redistribution and use in source and binary forms, with or without modification, are permitted provided that the following conditions are met:
1. Redistributions of source code must retain the above copyright notice, this list of conditions and the following disclaimer.
2. Redistributions in binary form must reproduce the above copyright notice, this list of conditions and the following disclaimer in the documentation and/or
other materials provided with the distribution.
3. The name of the author may not be used to endorse or promote products derived from this software without specific prior written permission.
THIS SOFTWARE IS PROVIDED BY THE AUTHOR "AS IS" AND ANY EXPRESS OR IMPLIED WARRANTIES, INCLUDING, BUT NOT LIMITED TO, THE IMPLIED
WARRANTIES OF MERCHANTABILITY AND FITNESS FOR A PARTICULAR PURPOSE ARE DISCLAIMED. IN NO EVENT SHALL THE AUTHOR BE LIABLE FOR ANY DIRECT,
INDIRECT, INCIDENTAL, SPECIAL, EXEMPLARY, OR CONSEQUENTIAL DAMAGES (INCLUDING, BUT NOT LIMITED TO, PROCUREMENT OF SUBSTITUTE GOODS OR
SERVICES; LOSS OF USE, DATA, OR PROFITS; OR BUSINESS INTERRUPTION) HOWEVER CAUSED AND ON ANY THEORY OF LIABILITY, WHETHER IN CONTRACT,
STRICT LIABILITY, OR TORT (INCLUDING NEGLIGENCE OR OTHERWISE) ARISING IN ANY WAY OUT OF THE USE OF THIS SOFTWARE, EVEN IF ADVISED OF THE
POSSIBILITY OF SUCH DAMAGE.

Copia
Copia di documenti mediante il pannello operatore
Copia di documenti mediante il computer
Copia di fotografie mediante il pannello operatore
Copia di fotografie mediante il computer
Modifica delle impostazioni di copia
Copia di documenti mediante il pannello operatore
1. Accendere la stampante.
2. Caricare la carta. Per ulteriori informazioni, vedere Caricamento della carta.
3. Aprire il coperchio superiore.
4. Posizionare il documento da copiare rivolto verso il basso sul vetro dello scanner. Accertarsi che l'angolo superiore sinistro del documento sia allineato
alla freccia sulla stampante.
5. Chiudere il coperchio superiore.
6. Premere il pulsante Menu per modificare le impostazioni di copia. Per ulteriori informazioni, vedere Menu del pannello operatore.
7. Sul pannello operatore, premere il pulsante Avvio . La copia viene eseguita in base all'impostazione di copia corrente (a colori o bianco e nero).
Sul display viene visualizzato il messaggio Copia in corso.
Copia di documenti mediante il computer
1. Accendere il computer e la stampante e accertarsi che siano collegati.
2. Caricare la carta. Per ulteriori informazioni, vedere Caricamento della carta.
NOTA Se si preme il pulsante Avvio senza specificare un'impostazione di copia, il documento viene stampato a colori per default.

3. Aprire il coperchio superiore.
4. Posizionare il documento da copiare rivolto verso il basso sul vetro dello scanner. Accertarsi che l'angolo superiore sinistro del documento sia allineato
alla freccia sulla stampante.
5. Chiudere il coperchio superiore.
6. Fare clic su Start®Programmi o Tutti i programmi®Stampanti Dell®Dell Photo AIO Printer 944®Centro multifunzione Dell.
Viene aperto il Centro multifunzione Dell.
7. Selezionare il numero di copie (da 1 a 99) e l'impostazione del colore dai menu a discesa Copia.
8. Fare clic su Visualizza altre impostazioni di copia per:
¡ Sceglierelaqualitàdellacopia.
¡ Selezionare le dimensioni della carta.
¡ Selezionare il formato del documento originale.
¡ Rendereildocumentopiùchiaroopiùscuro.
¡ Ridurre o ingrandire il documento.
9. Una volta completata la personalizzazione delle impostazioni, fare clic su Copia ora.
Copia di foto mediante il pannello operatore
1. Accendere la stampante.
2. Caricare la carta fotografica con il lato di stampa (lato lucido) rivolto verso l'alto. Per ulteriori informazioni, vedere Caricamento della carta.
3. Aprire il coperchio superiore.
4. Posizionare la foto da copiare rivolto verso il basso sul vetro dello scanner. Accertarsi che l'angolo superiore sinistro della foto sia allineato alla freccia
sulla stampante.

5. Chiudere il coperchio superiore.
6. Dal sottomenu Qualitàcopia, selezionare Foto. Per ulteriori informazioni, vedere Menu del pannello operatore.
7. Premere il pulsante Avvio .
Copia di foto mediante il computer
1. Accendere il computer e la stampante e accertarsi che siano collegati.
2. Caricare la carta fotografica con il lato di stampa (lato lucido) rivolto verso l'alto. Per ulteriori informazioni, vedere Caricamento della carta.
3. Aprire il coperchio superiore.
4. Posizionare la foto da copiare rivolto verso il basso sul vetro dello scanner. Accertarsi che l'angolo superiore sinistro della foto sia allineato alla freccia
sulla stampante.
5. Chiudere il coperchio superiore.
6. Fare clic su Start®Programmi o Tutti i programmi®Stampanti Dell®Dell Photo AIO Printer 944®Centro multifunzione Dell.
Viene aperto il Centro multifunzione Dell.
7. Fare clic su Anteprima ora.
8. Spostare le linee punteggiate in modo da circoscrivere la parte dell'immagine da stampare.
9. Nella sezione Copia,selezionareun'impostazionediquantitàescegliereun'opzionedifoto(Foto a colori o Foto in bianco e nero).
10. Fare clic su Visualizza altre impostazioni di copia per:
¡ Sceglierelaqualitàdellacopia.
¡ Selezionare le dimensioni della carta.
¡ Selezionare il formato del documento originale.
¡ Rendereildocumentopiùchiaroopiùscuro.
¡ Ridurre o ingrandire il documento.
11. Dopo avere completato la personalizzazione delle impostazioni, fare clic su Copia ora.

Modifica delle impostazioni di copia
1. Fare clic su Start®Programmi o Tutti i programmi®Stampanti Dell®Dell Photo AIO Printer 944®Centro multifunzione Dell.
Viene aperto il Centro multifunzione Dell.
2. Selezionare un numero di copie e il colore.
3. Fare clic su Visualizza altre impostazioni di copia per:
¡ Sceglierelaqualitàdellacopia.
¡ Selezionare le dimensioni della carta.
¡ Selezionare il formato del documento originale.
¡ Rendereildocumentopiùchiaroopiùscuro.
¡ Ridurre o ingrandire il documento.
4. Fare clic sul pulsante Avanzatepermodificareopzioniqualiilformatoelaqualitàdellacarta.
5. Per apportare eventuali modifiche, fare clic sulle seguenti schede.
6. Dopo avere completato la personalizzazione delle impostazioni di copia, fare clic su OK, quindi fare clic su Copia ora.
Fare clic su questa scheda:
Per
Stampa
l Selezionare il formato e il tipo di carta.
l Selezionare le opzioni per la stampa senza bordi.
l Selezionarelaqualitàdistampa
Acquisizione
l Selezionarel'intensitàdicoloreelarisoluzionediacquisizione.
l Ritagliare automaticamente l'immagine acquisita.
Miglioramenti immagine
l Raddrizzamento delle immagini dopo l'acquisizione (correzione allineamento).
l Aumentare il contrasto delle immagini poco nitide.
l Regolarelaluminositàdell'immagine.
l Regolare la curva di correzione del colore (gamma) dell'immagine.
Motivi immagine
l Uniformare la conversione di un'immagine in grigio in motivi di punti in bianco e nero (retinatura).
l Rimuovere i mezzitoni delle immagini da riviste o giornali (descreening).
l Ridurre il rumore di fondo nei documenti a colori.

Invio di fax
Installazione di Console servizio Fax in Windows XP
Configurazione di Console servizio Fax (Windows XP) o Gestione servizio fax (Windows 2000)
Invio di documenti cartacei tramite il pannello operatore
Invio di documenti cartacei tramite il computer
Invio di documenti elettronici tramite fax
Ricezione di un fax tramite Console servizio Fax o Gestione servizio fax
Visualizzazione dei fax inviati e ricevuti tramite Console servizio Fax o Gestione servizio fax
Visualizzazione dello stato dei fax tramite Console servizio Fax o Gestione servizio fax
Modifica della configurazione fax
Perinviareunfaxtramitequestastampante,ènecessariocollegarlaauncomputerdotatodimodemsucuièstatoinstallatoMicrosoftFax.Inprimoluogo,
verificare che nel computer sia presente Microsoft Fax facendo clic su Start®Programmi o Tutti i programmi®Accessori®Comunicazioni.
In Windows XP:
l Senell'elencoèpresentelavoceFax,nelcomputerèinstallatoMicrosoftFax.ContinuareconlasezioneConfigurazione di Console servizio Fax
(Windows XP) oppure Gestione servizio fax (Windows 2000).
l Senell'elencononèpresentelavoceFax,continuareconlasezione Installazione di Console servizio Fax in Windows XP.
InWindows2000,lafunzionalitàGestioneserviziofaxvieneinstallataautomaticamente.
Installazione di Console servizio Fax in Windows XP
1. Fare clic su Start®Impostazioni®Pannello di controllo. In Scegliere una categoria, fare clic su Installazione applicazioni.
Viene visualizzata la finestra di dialogo Installazione applicazioni.
2. Fare clic su Installazione componenti di Windows.
3. Nell'elenco Componenti, fare clic per selezionare la casella Servizi fax.
4. Fare clic su Avanti.
5. Fare clic su Fine.
6. Nella finestra di dialogo Installazione applicazioni , fare clic su Chiudi.
Configurazione di Console servizio Fax (Windows XP) o Gestione servizio fax
(Windows 2000)
Per configurare il fax:
1. Fare clic su Start®Programmi o Tutti i programmi®Accessori®Comunicazioni®Fax®Console servizio Fax (Windows XP) o Gestione servizio
fax (Windows 2000).
2. Nella schermata Configurazione guidata fax, fare clic su Avanti.
3. Nella schermata Informazioni mittente, immettere le informazioni che si desidera visualizzare sul frontespizio del fax e fare clic su Avanti.
4. Nella schermata Seleziona periferica per ricezione o invio fax, fare clic sul modem installato nel computer dall'elenco Selezionare la periferica fax.
5. Se si desidera disabilitare l'invio di fax, deselezionare la casella di controllo Abilita invio.
6. Fare clic sul pulsante Risposta manuale o Risposta automatica dopo (numero di squilli definito dall'utente).
7. Selezionare la casella di controllo Abilita ricezione se si desidera ricevere fax.

8. Fare clic su Avanti.
9. Nella schermata Indicativo stazione trasmittente (IDST), immettere le informazioni di identificazione. Normalmente queste informazioni comprendono il
numero di fax, il nome del mittente o dell'azienda e vanno inserite nella casella IDST. Tali informazioni verranno visualizzate nell’intestazione dei fax
inviati per consentire al destinatario di identificare il mittente.
10. Fare clic su Avanti.
11. Nella schermata Identificativo stazione ricevente (IDSR), immettere l'IDSR desiderato nella casella IDSR a conferma dell'invio del fax al destinatario
corretto.
12. Fare clic su Avanti.
13. Nella schermata Opzioni di routing , selezionare la casella di controllo Stampa su
se si desidera che ciascun fax ricevuto sia stampato automaticamente.
Se si seleziona la casella di controllo, selezionare la stampante Dell Photo AIO Printer 944 per la stampa dei fax ricevuti.
14. Selezionare la casella di controllo Archivia una copia nella cartella se si desidera conservare una copia di ciascun fax. Se si seleziona questa casella di
controllo,èpossibilespecificareilpercorsodiarchiviazionedellacopiadelfax.
15. Fare clic su Avanti.
16. Confermare le impostazioni di configurazione nell'elenco Riepilogo configurazione e fare clic su Fine.
Èorapossibileinviareoriceverefax.
Invio di documenti cartacei tramite il pannello operatore
1.
Accendere il computer e la stampante e accertarsi che siano collegati. Accertarsi che il modem del computer sia collegato a una linea telefonica analogica
attiva.Sesullastessalineatelefonicautilizzataperl'inviodeifaxèdisponibileilservizioDSLabandalarga,ènecessarioinstallareancheunfiltroDSL.
Per ulteriori informazioni, rivolgersi al provider di servizi Internet (ISP).
2. Posizionare il documento sul vetro dello scanner e accertarsi che l'angolo superiore sinistro sia allineato alla freccia sulla stampante.
3. Premere i pulsanti freccia sulpannellooperatorefinchénonvieneevidenziatoModalitàfax, quindi premere il pulsante Seleziona .
4. Premere il pulsante Avvio . La stampante esegue la scansione del documento sul computer e il documento viene visualizzato in Microsoft Fax.
Invio di documenti cartacei tramite il computer
1.
Accendere il computer e la stampante e accertarsi che siano collegati. Accertarsi che il modem del computer sia collegato a una linea telefonica analogica
attiva.Sesullastessalineatelefonicautilizzataperl'inviodeifaxèdisponibileilservizioDSLabandalarga,ènecessarioinstallareancheunfiltroDSL.
Per ulteriori informazioni, rivolgersi al provider di servizi Internet (ISP).
2. Posizionare il documento sul vetro dello scanner e accertarsi che l'angolo superiore sinistro sia allineato alla freccia sulla stampante.
NOTA Se si seleziona la casella di controllo Abilita ricezione,saràpossibilericevereifaxmailmodemdelcomputerpotrebberispondereancheatutte
lechiamatetelefoniche,nelqualcaso,nonègarantitalaricezionedeimessaggivocali.
NOTA InalcuneareelacasellaIDSTèobbligatoria.
NOTA Ènecessarioeseguireipassida11a14soloseèstataabilitatalaricezionedeifaxcomedescrittonelpasso7.
NOTA Perstampareautomaticamenteifax,ènecessariochelastampantesiaaccesaecollegataalcomputer.

3. Fare clic su Start®Programmi o Tutti i programmi®Stampanti Dell®Dell Photo AIO Printer 944®Centro multifunzione Dell.
Viene aperto il Centro multifunzione Dell.
4. Nel Centro multifunzione Dell:
l Nella sezione Acquisisci o Fax,èpossibileinviaretramitefaxundocumentocompostodaunaopiùpagine.Ènecessarioinnanzitutto
personalizzare il processo di gestione dei fax rispondendo alle domande visualizzate sullo schermo.
Per inviare un fax composto da una sola pagina, fare clic su Invia fax ora.
Perinviareunfaxcompostodapiùpagine,fareclicsuAvanzate®Acquisiscipiùelementiprimadellastampa®OK.
l Nella sezione Strumentiproduttività, fare clic su Invia un'immagine tramite fax e seguire le istruzioni visualizzate sullo schermo.
Invio di documenti elettronici tramite fax
1. Con il file aperto, fare clic su File®Stampa.
2. Nell'elenco di stampanti, selezionare Fax.
3. Fare clic su Stampa, quindi seguire le istruzioni visualizzate sullo schermo.
Ricezione di un fax tramite Console servizio Fax o Gestione servizio fax
1. Accertarsi che il modem del computer sia collegato a una linea telefonica attiva.
2. Fare clic su Start®Programmi o Tutti i programmi®Accessori®Comunicazioni®Fax.
3. Fare clic su Console servizio Fax o Gestione servizio fax.
SeèstataselezionatalacaselladicontrolloAbilita ricezionedurantelaconfigurazionediConsoleservizioFaxodiGestioneserviziofax,èorapossibile
ricevere un fax.
Visualizzazione dei fax inviati e ricevuti tramite Console servizio Fax o Gestione
servizio fax
1. Fare clic su Start®Programmi o Tutti i programmi®Accessori®Comunicazioni®Fax.
2. Fare clic su Console servizio Fax o Gestione servizio fax.
I fax ricevuti sono visualizzati in Fax in arrivo, mentre i fax inviati sono visualizzati in Fax inviati.
Visualizzazione dello stato dei fax tramite Console servizio Fax o Gestione servizio
fax
1. Fare clic su Start®Programmi o Tutti i programmi®Accessori®Comunicazioni®Fax.
2. Fare clic su Console servizio Fax o Gestione servizio fax.
3. Vengono visualizzate le seguenti cartelle:
l In ricezione - fax attualmente in ricezione
NOTA Inunadelledomandevisualizzatenellaschermatavienerichiestoseilfaxècompostodapiùpagine.Seilfaxècompostodipiùpagine,è
necessario selezionare Sì,richiediconfermaperognipagina.
NOTA Se si seleziona la casella di controllo Abilita ricezione,saràpossibilericevereifaxmailmodemdelcomputerpotrebberispondereancheatutte
lechiamatetelefoniche,nelqualcaso,nonègarantitalaricezionedeimessaggivocali.
NOTA InConsoleservizioFaxèpossibilevisualizzaresoloifaxinviatiericevutidataleconsole.

l In arrivo - fax che sono stati ricevuti
l In uscita - fax da inviare
l Inviati - fax inviati
4. Fare clic sulla cartella desiderata.
5. Nel riquadro a destra, fare clic sul fax per il quale si desidera visualizzare lo stato, quindi fare clic su Preferenze o Proprietà.
6. Fare clic sulla scheda Generale e visualizzare la riga Stato.
7. Al termine, fare clic su Chiudi.
Modifica della configurazione fax
1. Fare clic su Start®Programmi o Tutti i programmi®Accessori®Comunicazioni®Fax, Console servizio Fax.
2. In Console servizio Fax, fare clic su Configura fax nel menu Strumenti per avviare la Configurazione guidata fax.

Individuazione delle informazioni
Informazioni su
Posizione
l Driver per la stampante
l Guida per l'utente
CD Drivereutilità
Se il computer e la stampante Dell vengono acquistati contemporaneamente, la documentazione e i driver di stampa
sonogiàinstallatisulcomputer.ÈpossibileutilizzareilCDperdisinstallareeinstallarenuovamenteidriveroaccedere
alla documentazione.
Nel CD possono essere presenti file Leggimi contenenti informazioni aggiornate su modifiche tecniche alla stampante o
materiale di riferimento tecnico avanzato destinato a tecnici o utenti esperti.
Come installare la stampante
Foglio di istruzioni Installazione della stampante
l Informazioni sulle norme di
sicurezza
l Come installare e utilizzare
la stampante
l Informazioni sulla garanzia
Manuale dell'utente
Codice servizio espresso e numero
etichetta servizio
Codice servizio espresso e numero etichetta servizio
L'etichettasitrovasottol'unitàstampanteesulretrodellastampante.
l Driver aggiornati per la
stampante
l Risposte a dubbi relativi
all'assistenza e al supporto
tecnico
l Documentazione della
stampante
Sito Web del supporto Dell: support.dell.com
Nel sito Web del supporto Dell sono disponibili diversi strumenti in linea, fra cui:
l Soluzioni - suggerimenti per la risoluzione dei problemi, articoli tecnici e corsi in linea
l Aggiornamenti - informazioni su aggiornamenti per i componenti, ad esempio la memoria
l Customer Care - informazioni su contatti, stato degli ordini, garanzia e informazioni su eventuali riparazioni
l Download - driver
l Riferimenti - documentazione della stampante e specifiche del prodotto
l Come utilizzare Windows XP
l Documentazione della
stampante
Guida in linea e supporto tecnico di Windows XP
1. Fare clic su Start®Guida in linea e supporto tecnico.
2. Digitare una parola o una frase per descrivere il problema e fare clic sull'icona a forma di freccia.
3. Fare clic sull'argomento relativo al problema in questione.
4. Seguire le istruzioni visualizzate sullo schermo.
La pagina si sta caricando...
La pagina si sta caricando...
La pagina si sta caricando...
La pagina si sta caricando...
La pagina si sta caricando...
La pagina si sta caricando...
La pagina si sta caricando...
La pagina si sta caricando...
La pagina si sta caricando...
La pagina si sta caricando...
La pagina si sta caricando...
La pagina si sta caricando...
La pagina si sta caricando...
La pagina si sta caricando...
La pagina si sta caricando...
La pagina si sta caricando...
La pagina si sta caricando...
La pagina si sta caricando...
La pagina si sta caricando...
La pagina si sta caricando...
La pagina si sta caricando...
La pagina si sta caricando...
La pagina si sta caricando...
La pagina si sta caricando...
La pagina si sta caricando...
La pagina si sta caricando...
La pagina si sta caricando...
La pagina si sta caricando...
La pagina si sta caricando...
La pagina si sta caricando...
La pagina si sta caricando...
La pagina si sta caricando...
La pagina si sta caricando...
La pagina si sta caricando...
La pagina si sta caricando...
La pagina si sta caricando...
La pagina si sta caricando...
La pagina si sta caricando...
La pagina si sta caricando...
-
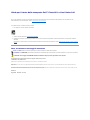 1
1
-
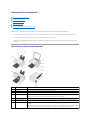 2
2
-
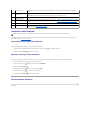 3
3
-
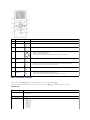 4
4
-
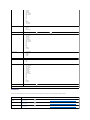 5
5
-
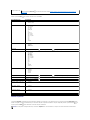 6
6
-
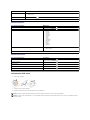 7
7
-
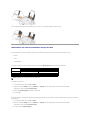 8
8
-
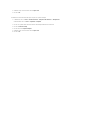 9
9
-
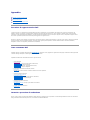 10
10
-
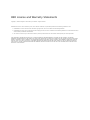 11
11
-
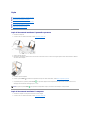 12
12
-
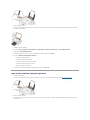 13
13
-
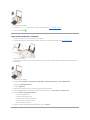 14
14
-
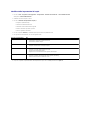 15
15
-
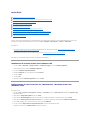 16
16
-
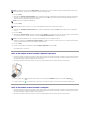 17
17
-
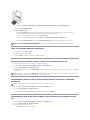 18
18
-
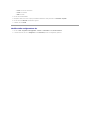 19
19
-
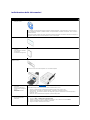 20
20
-
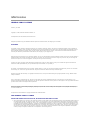 21
21
-
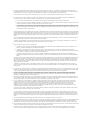 22
22
-
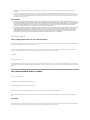 23
23
-
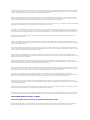 24
24
-
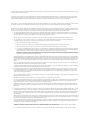 25
25
-
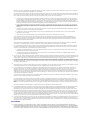 26
26
-
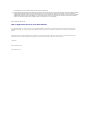 27
27
-
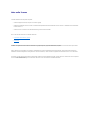 28
28
-
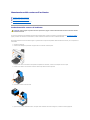 29
29
-
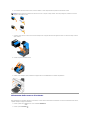 30
30
-
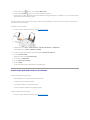 31
31
-
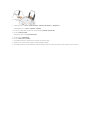 32
32
-
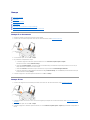 33
33
-
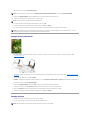 34
34
-
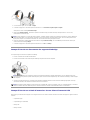 35
35
-
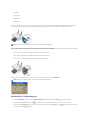 36
36
-
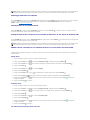 37
37
-
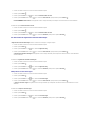 38
38
-
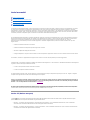 39
39
-
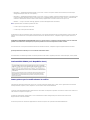 40
40
-
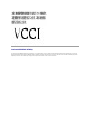 41
41
-
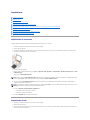 42
42
-
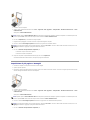 43
43
-
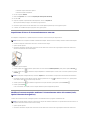 44
44
-
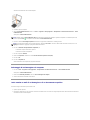 45
45
-
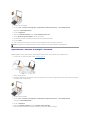 46
46
-
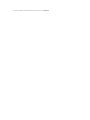 47
47
-
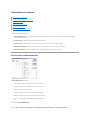 48
48
-
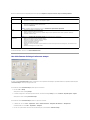 49
49
-
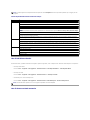 50
50
-
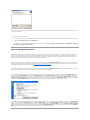 51
51
-
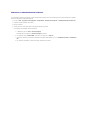 52
52
-
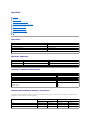 53
53
-
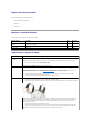 54
54
-
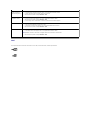 55
55
-
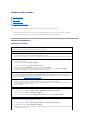 56
56
-
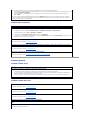 57
57
-
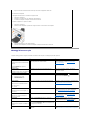 58
58
-
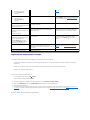 59
59
Dell 944 All In One Inkjet Printer Guida utente
- Tipo
- Guida utente
in altre lingue
Documenti correlati
-
Dell 944 All In One Inkjet Printer Manuale del proprietario
-
Dell 810 All In One Inkjet Printer Guida utente
-
Dell 968w All In One Wireless Photo Printer Guida utente
-
Dell 725 Personal Inkjet Printer Guida utente
-
Dell 924 All-in-One Photo Printer Guida utente
-
Dell 720 Color Printer Manuale del proprietario
-
Dell 720 Color Printer Guida utente
-
Dell 942 All In One Inkjet Printer Guida utente
-
Dell 942 All In One Inkjet Printer Manuale del proprietario
-
Dell V505 All In One Inkjet Printer Guida utente