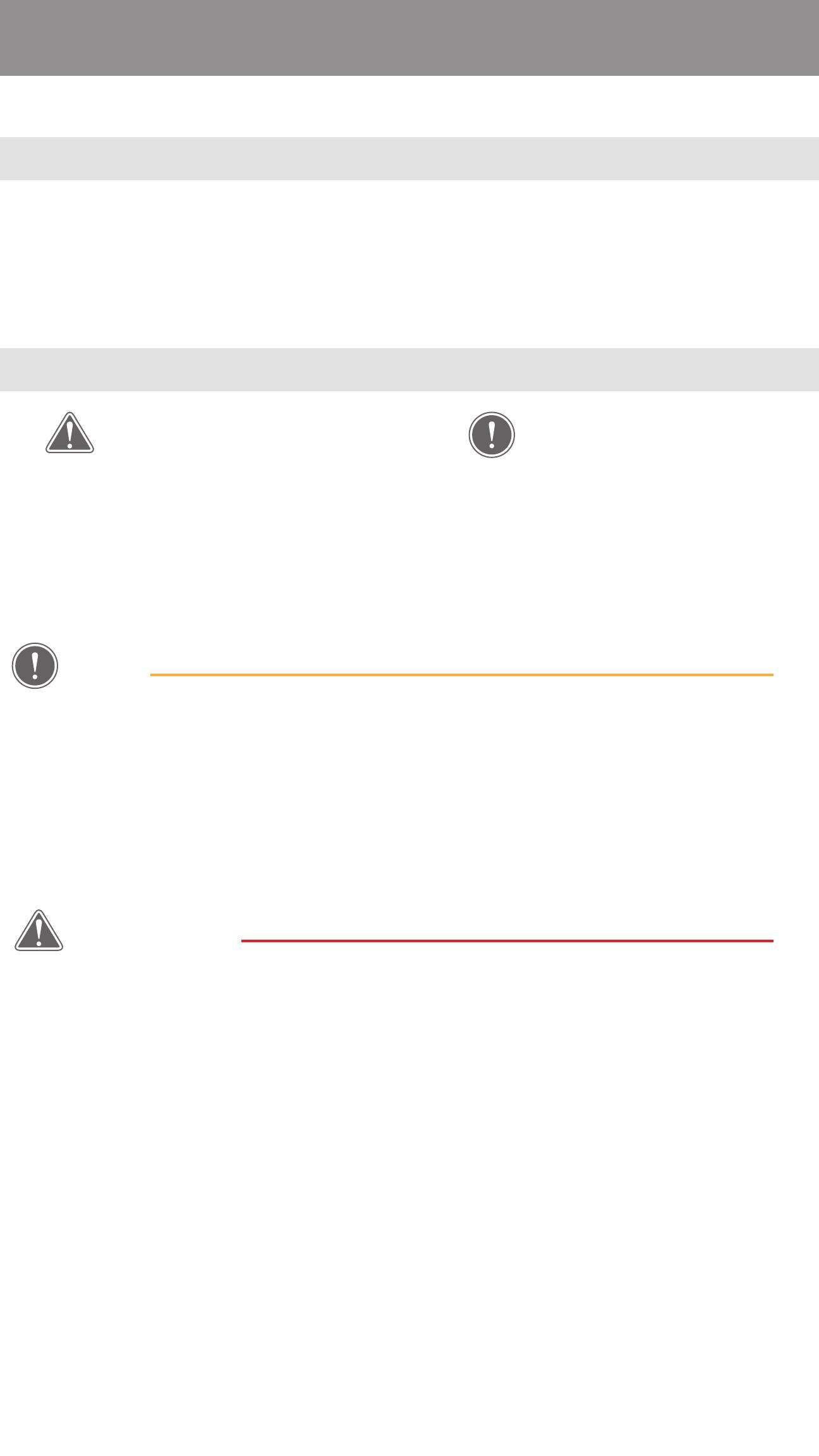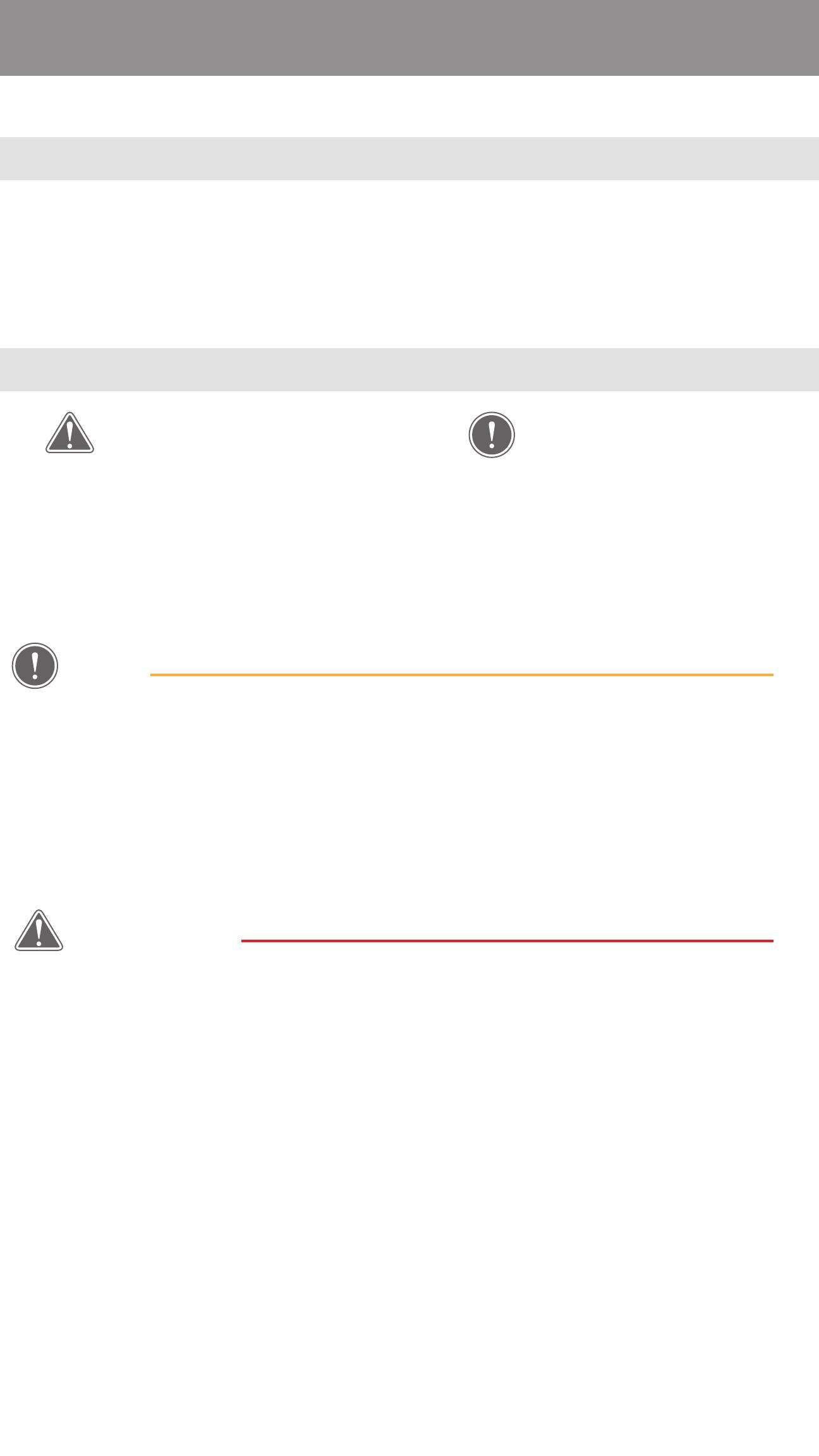
INFORMAZIONI SULLA SICUREZZA
LEGGERE PRIMA DELL'USO
Leggere le seguenti istruzioni e precauzioni di sicurezza prima di utilizzare la stampante.
Per informazioni sulla normativa e sulla sicurezza, fare riferimento alla scheda informativa sulla
regolamentazione e sulla sicurezza inclusa nel contenuto della confezione della stampante.
INFORMAZIONI SUI SIMBOLI
ATTENZIONE
NOTA
Indica informazioni che, se ignorate, potrebbero
risultare in lesioni accidentali causate da un uso
improprio dell'apparecchiatura. Queste devono
essere osservate per la sicurezza dell'operazione.
Le istruzioni o il contenuto sono
importanti e devono essere seguiti.
NOTA
• Non utilizzare o lasciare il prodotto alla luce diretta del sole. Evitare anche le zone
soggette a rapidi sbalzi di temperatura, umidità elevata, polvere e sporcizia.
• Quando si opera in condizioni climatiche estreme, la stampante potrebbe non stampare.
Lasciare che la temperatura della stampante si adegui alla temperatura operativa
consigliata tra 15º e 32 ºC, prima di tentare di stampare di nuovo.
• Durante la ricarica, caricare la stampante in un ambiente alla temperatura consigliata tra
15º e 32 ºC.
ATTENZIONE
• In aree con bassa umidità, la stampante potrebbe accumulare una carica elettrica
statica. Prendere precauzioni prima di maneggiare la stampante.
• Tenere la stampante lontana da liquidi o contenitori di liquidi.
• Mantenere le aperture di ventilazione libere da qualsiasi oggetto che possa bloccarle.
• Non smontare in nessun caso la stampante. Se il prodotto non funziona correttamente,
contattare il rivenditore presso il quale è stato acquistato il prodotto o il servizio di
assistenza e supporto Canon all'indirizzo www.canon-europe.com/Support.
• Smaltire il prodotto in modo non corretto potrebbe causare lesioni personali o danni.
Si prega di smaltire il prodotto in conformità con le normative locali.
• Non maneggiare vicino ad apparecchiature elettromedicali. Questo prodotto
emette magnetismo debole. Non stare vicino a dispositivi elettronici impiantati,
come pacemaker cardiaci. Si prega di consultare il medico se la stampante si avvicina
a tale dispositivo.
• Lo smontaggio della batteria può causare perdite, esplosioni, danni o lesioni personali.
• Non utilizzare la stampante se la batteria o il prodotto si sono gonfiati.
• Non esporre mai la batteria a temperature elevate, a fonti dirette di calore né smaltire
mediante incenerimento.
3