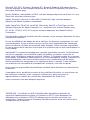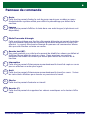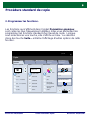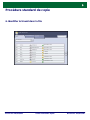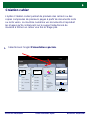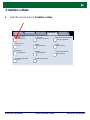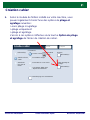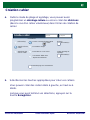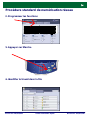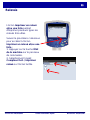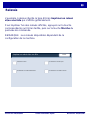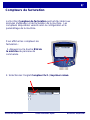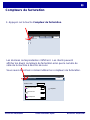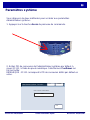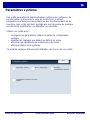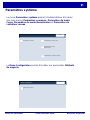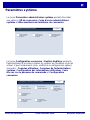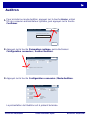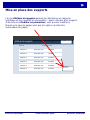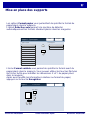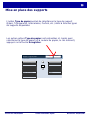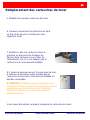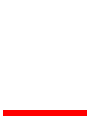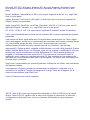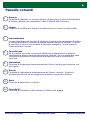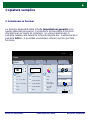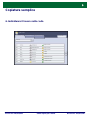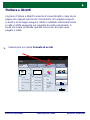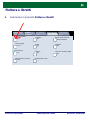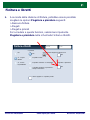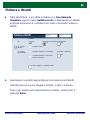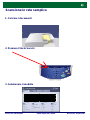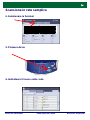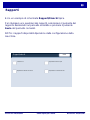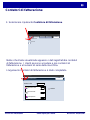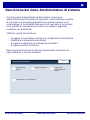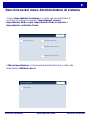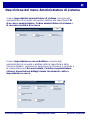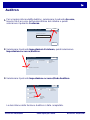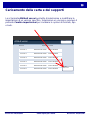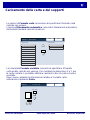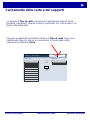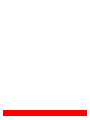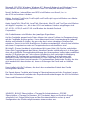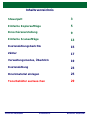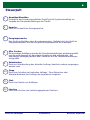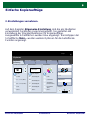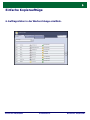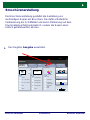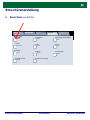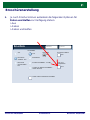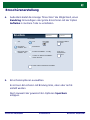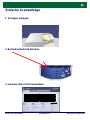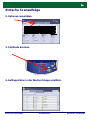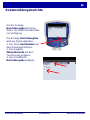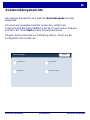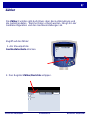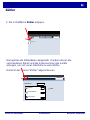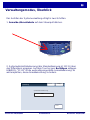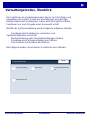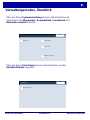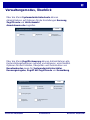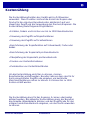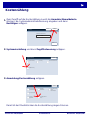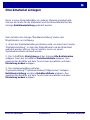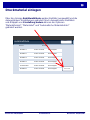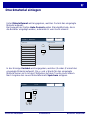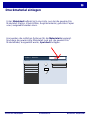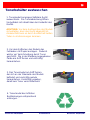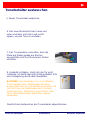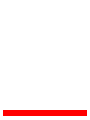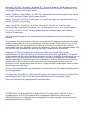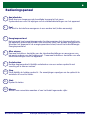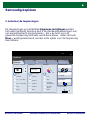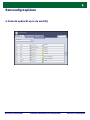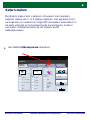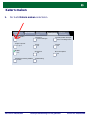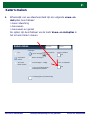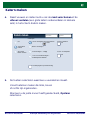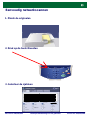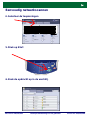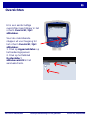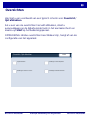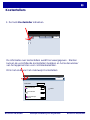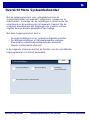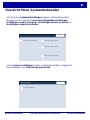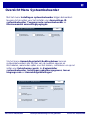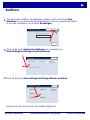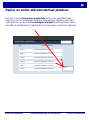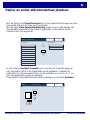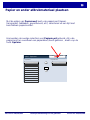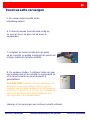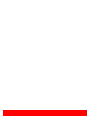La pagina si sta caricando...
La pagina si sta caricando...
La pagina si sta caricando...
La pagina si sta caricando...
La pagina si sta caricando...
La pagina si sta caricando...
La pagina si sta caricando...
La pagina si sta caricando...
La pagina si sta caricando...
La pagina si sta caricando...
La pagina si sta caricando...
La pagina si sta caricando...
La pagina si sta caricando...
La pagina si sta caricando...
La pagina si sta caricando...
La pagina si sta caricando...
La pagina si sta caricando...
La pagina si sta caricando...
La pagina si sta caricando...
La pagina si sta caricando...
La pagina si sta caricando...
La pagina si sta caricando...
La pagina si sta caricando...
La pagina si sta caricando...
La pagina si sta caricando...
La pagina si sta caricando...
La pagina si sta caricando...
La pagina si sta caricando...
La pagina si sta caricando...
La pagina si sta caricando...
La pagina si sta caricando...
La pagina si sta caricando...
La pagina si sta caricando...

NOTA: i titoli in BLU sono per il personale informatico, i titoli in VERDE per gli utenti
finali e i testo ROSSO significa che la macchina richiede un intervento. In base alla
configurazione della macchina, alcune schermate dell'interfaccia utente possono
variare.
Microsoft, MS-DOS, Windows, Windows NT, Microsoft Network e Windows Server
sono marchi o marchi registrati di Microsoft Corporation negli Stati Uniti e/o in altri
paesi.
Novell, NetWare, IntranetWare e NDS sono marchi registrati di Novell, Inc. negli Stati
Uniti e in altri paesi.
Adobe, Acrobat, PostScript, PostScript3 e PostScript Logo sono marchi registrati di
Adobe Systems Incorporated.
Apple, AppleTalk, EtherTalk, LocalTalk, Macintosh, MacOS e TrueType sono marchi
registrati di Apple Computer, Inc. negli Stati Uniti e in altri paesi.
HP, HPGL, HPGL/2 e HP-UX sono marchi registrati di Hewlett-Packard Corporation.
Tutti i nomi di prodotti/marche sono marchi commerciali o marchi registrati dei rispettivi
proprietari.
I dati salvati sul disco rigido della macchina potrebbero andare persi se il disco rigido
viene danneggiato. Xerox non è responsabile per eventuali danni diretti o indiretti dovuti
a o causati dalla perdita dei dati. Xerox non è responsabile per eventuali
malfunzionamenti della macchina causati da virus nel computer o da hacking.
Importante(1) Questa guida è soggetta a diritti d'autore con tutti i diritti riservati. Questa
guida è tutelata dalle norme sul copyright, essa non va copiata o modificata in nessuna
parte senza previa autorizzazione scritta dell'editore.(2) Parti di questa guida sono
soggette a cambiamenti senza preavviso.(3) Sono benvenuti commenti relativi a
ambiguità, errori, omissioni o pagine mancanti.(4) Non eseguire mai procedure sulla
macchina non specificamente descritte in questa guida. Un utilizzo non autorizzato può
causare errori o infortuni.
Xerox non è responsabile per eventuali problemi risultanti da un utilizzo non autorizzato
dell'apparecchiatura.
L'esportazione di questo prodotto è severamente controllata in conformità con le
normative che regolano Foreign Exchange and Foreign Trade del Giappone e/o le
norme di esportazione degli Stati Uniti.
Xerox e Ethernet sono marchi registrati.

DocuColor 242/252/260
DocuColor 242/252/260
Guida rapida per l'utente
Indice generale
Pannello comandi
Contatori di fatturazione
Rapporti
Scansione in rete semplice
Finitura e libretti
Copiatura semplice
3
5
9
13
15
17
Descrizione del menu Amministratore di sistema
19
Auditron
23
Caricamento della carta e dei supporti
25
Sostituzione della cartucce del toner
29

DocuColor 242/252/260
DocuColor 242/252/260
Guida rapida per l'utente
Pannello comandi
Tutti i servizi
Scansione
in rete
Copia
Archivio
programmazio
ni
Lingua
Menu
Impos tazio
1.
2.
3.
4.
Schermo sensibile
Lo schermo sensibile consente di selezionare tutte le funzioni di programmazione
disponibili. Consente inoltre di visualizzare le procedure di risoluzione dei
problemi e le informazioni generali sulla macchina.
Stato macchina
Consente di visualizzare la condizione corrente della macchina sullo schermo
sensibile.
Pulsante Servizi
Consente di visualizzare le funzioni del lavoro sullo schermo sensibile.
Stato lavoro
Consente di visualizzare le informazioni relative allo stato dei vari lavori sullo
schermo sensibile.
12

DocuColor 242/252/260
DocuColor 242/252/260
Guida rapida per l'utente
Pannello comandi
5.
6.
7.
11.
12.
Cancella (C)
Consente di cancellare i valori numerici o l'ultima cifra digitata.
10.
9.
8.
Cancella tutto
Se lo si preme una volta, consente di ripristinare le impostazioni di default e
visualizzare la prima schermata del percorso corrente. Se lo si preme due volte,
consente di ripristinare le impostazioni di default per tutte le funzioni della
macchina.
Avvio
Consente di dare inizio a un lavoro.
Accesso
Consente di impostare un accesso protetto da password al menu Amministratore
di sistema utilizzato per configurare i valori di default della macchina.
Interruzione
Consente di sospendere temporaneamente il lavoro corrente per eseguirne uno
più urgente.
Arresto
Consente di interrompere temporaneamente il lavoro corrente. Seguire le
istruzioni visualizzate nel messaggio per annullare o riprendere il lavoro.
Economizzatore
La macchina dispone di funzioni di risparmio energetico che consentono di ridurre
in modo significativo il consumo di energia durante i periodi di inattività. Quando
la macchina si trova in una modalità di risparmio energetico, la spia luminosa
Economizzatore è accesa.
Lingua
Consente di modificare la lingua di visualizzazione a schermo (se disponibile).

DocuColor 242/252/260
DocuColor 242/252/260
Guida rapida per l'utente
Copiatura semplice
1. Caricare i documenti
2. Premere il tasto Servizi

DocuColor 242/252/260
DocuColor 242/252/260
Guida rapida per l'utente
Copiatura semplice
3. Selezionare le funzioni
1.2.3
1.2.3
2.2.
1.1.
Alimentazione cartaRiduzione/Ingrandimento Colore di uscita
Uscita copie
Carta standard
100%
%
% auto
17" > 11" (64%)
8
,5" > 11" (129%)
25%
Altro...
Altro...
Carta standard
Carta standard
Carta standard
Rilevamento
Colore
Nero
Altro...
Due colori
Un colore
(Rosso/Nero)
(Rosso)
Lati copiati
Tipo di originale
Più chiaro/Più scuro
Auto
Copia
Quantità
Qualità immagine
Regolazione
layout
Formato di uscita Assemblaggio
lavoro
Impostazioni
generali
Auto
1
2
3
4
1 > 1
Le funzioni disponibili nella scheda Impostazioni generali sono
quelle utilizzate più spesso. Consentono di impostare le funzioni
standard per un lavoro di copiatura. Se viene selezionato, il
pulsante relativo alla funzione richiesta diventa blu. Selezionando il
pulsante Altro..., è possibile visualizzare ulteriori opzioni per tale
funzione.

DocuColor 242/252/260
DocuColor 242/252/260
Guida rapida per l'utente
Copiatura semplice
4. Specificare la quantità
5. Premere Avvio

DocuColor 242/252/260
DocuColor 242/252/260
Guida rapida per l'utente
Copiatura semplice
6. Individuare il lavoro nella coda
Lavori correnti e in attesa
In attesa
Elaborazione in corso
Scansione in corso
Lavori completati
Stampa in corso
In attesa
Elaborazione in corso
Stampa in corso
Stampa in corso
Stato lavoro
Tutti i lavori
Documenti archiviati
Stampa lavori in attesa

DocuColor 242/252/260
DocuColor 242/252/260
Guida rapida per l'utente
Finitura e libretti
L'opzione Finitura e libretti consente di creare libretti o copie di più
pagine da originali solo fronte o fronte/retro. Gli originali
vengono
scansiti e le immagini vengono ridotte e adattate automaticamente
e nella corretta sequenza sul supporto di uscita selezionato, in
modo da creare un libretto quando il fascicolo di copie viene
piegato a metà.
Selezionare la scheda Formato di uscita
1.
1.2.3
1.2.3
2.2.
1.1.
Alimentazione carta
Riduzione/Ingrandimento
Colore di uscita
Uscita copie
Carta standard
100%
%
% auto
17" > 11" (64%)
8.5" > 11" (129%)
25%
Altro...
Altro...
Carta standard
Carta standard
Carta standard
Rilevamento
Colore
Nero
Altro...
Due colori
Un colore
(Rosso/Nero)
(Rosso)
Lati copiati
Tipo di originale
Più chiaro/Più scuro
Auto
Copia
Quantità
Qualità immagine
Regolazione
layout
Formato di uscita Assemblaggio
lavoro
Impostazioni
generali
Auto
1
2
3
4
1 > 1

DocuColor 242/252/260
DocuColor 242/252/260
Guida rapida per l'utente
Finitura e libretti
Selezionare il pulsante Finitura e libretti.
2.
Finitura e libretti
Layout pagina
For
mato di uscita
No
1 in 1
Annotazione
No
Poster
Copia documento identità
Copertine
No
Divisori per trasparenti
Nessun divisore
No
Spostamento su inserto
Filigrana
Orientamento copie
Auto
No
No
Piegatura
Impostazioni
generali
Qualità
immagine
Regolazione
layout
Assemblaggio
lavoro
No

DocuColor 242/252/260
DocuColor 242/252/260
Guida rapida per l'utente
Finitura e libretti
A seconda della stazione di finitura, potrebbe essere possibile
scegliere le opzioni Piegatura e pinzatura seguenti:
> Nessuna finitura
> Piegati
> Piegati e pinzati
Per accedere a queste funzioni, selezionare il pulsante
Piegatura e pinzatura nella schermata Finitura e libretti.
3.
Sottofascicoli
Sì No
Finitura e libretti
No
Sì
- Layout
libretto
SalvaAnnulla
Copertine
Sì - Senza
layout libretto
Spostamento rilegatur
Ultima pagina su copertina poster.
Copertina anteriore - Fronte/retro
Copertina anteriore e posteriore -
Stampa all'esterno
Copertine vuote
No
Piegatura e pinzatura
No

DocuColor 242/252/260
DocuColor 242/252/260
Guida rapida per l'utente
Finitura e libretti
Oltre alla finitura, è possibile includere uno Spostamento
rilegatura oppure creare Sottofascicoli (suddividendo un libretto
di grandi dimensioni in sottofascicoli) nella schermata Finitura e
libretti.
Selezionare i pulsanti appropriati per la creazione dei libretti.
I libretti possono essere rilegati a sinistra, in alto o a destra.
Dopo aver selezionato l'impostazione richiesta, selezionare il
pulsante Salva.
4.
5.
Sottofascicoli
Sì No
Finitura e libretti
No
Sì
- Layout
libretto
SalvaAnnulla
Copertine
Sì - Senza
layout libretto
Spostamento rilegatur
Ultima pagina su copertina poster.
Copertina anteriore - Fronte/retro
Copertina anteriore e posteriore -
Stampa all'esterno
Copertine vuote
No
Piegatura e pinzatura
No

DocuColor 242/252/260
DocuColor 242/252/260
Guida rapida per l'utente
Scansione in rete semplice
1. Caricare i documenti
3. Selezionare il modello
2. Premere il tasto Servizi
Colore di uscita
Rilevamento
Regolazione
layout
Scansione in
rete
Tutti i
servizi
Scansione in rete
Originali fronte/retro
Formato di
uscita
Colori
Nero
Scala dei grigi
Fronte
Fronte/retro
Fronte/retro, ruota
lato 2
Tipo di originale
Testo e foto
Foto
Testo
Condivisione e
stampa
Archiviazione
OCR
Altro...
Opzioni
avanzate
Modello Mario
11 x 17 Gianna
Foto GDotti
Modello 5
Modello Gianna
Ordini speciali
scansione su //server/very...
Mario

DocuColor 242/252/260
DocuColor 242/252/260
Guida rapida per l'utente
Scansione in rete semplice
4. Selezionare le funzioni
5. Premere Avvio
6. Individuare il lavoro nella coda.
Lavori correnti e in attesa
In attesa
Elaborazione in corso
Scansione in corso
Lavori completati
Stampa in corso
In attesa
Elaborazione in corso
Stampa in corso
Stampa in corso
Stato lavoro
Tutti i lavori
Documenti archiviati
Stampa lavori in attes a
Colore di uscita
Rilevamento
Regolazione
layout
Scansione in
rete
Tutti i
servizi
Scansione in rete
Originali fronte/retro
Formato di
uscita
Colori
Nero
Scala dei grigi
Fronte
Fronte/retro
Fronte/retro, ruota
lato 2
Tipo di originale
Testo e foto
Foto
Testo
Condivisione e
stampa
Archiviazione
OCR
Altro...
Opzioni
avanzate
Modello Mario
11 x 17 Gianna
Foto GDotti
Modello 5
Modello Gianna
Ordini speciali
scansione su //server/very...
Mario

DocuColor 242/252/260
DocuColor 242/252/260
Guida rapida per l'utente
Stato m acchina
Contatori/Rapporti Materiali di consumo Errori
Chiudi
Contatore di fatturazione
Rapporti/elenchi
Stato macchina
Contatori/Rapporti Materiali di consumo Errori
Chiudi
Contatore di fatturazionee
Rapporti/elenchi
Rapporti
Nella schermata
Rapporti/elenchi sono
presenti vari rapporti.
Per accedere alla schermata
Rapporti/elenchi, eseguire
questa procedura.
1. Premere il pulsante Stato
macchina del pannello
comandi.
2. Selezionare la scheda
Contatori/Rapporti.
3. Selezionare il pulsante
Rapporti/
Elenchi.

DocuColor 242/252/260
DocuColor 242/252/260
Guida rapida per l'utente
Ecco un esempio di schermata Rapporti/Elenchi tipica.
Per stampare uno qualsiasi dei rapporti, selezionare il pulsante del
rapporto desiderato sul pannello sensibile e premere il pulsante
Avvio del pannello comandi.
NOTA: i rapporti disponibili dipendono dalla configurazione della
macchina.
Rapporti
Chiudi
Stato lavoro
Rapporti/elenchi
Impostazioni Modo copia
Impostazioni Modo scansione Impostazioni controller di rete

DocuColor 242/252/260
DocuColor 242/252/260
Guida rapida per l'utente
Per accedere ai contatori di
fatturazione:
1. Selezionare il pulsante Stato
macchina sul pannello comandi.
Contatori di fatturazione
La funzione Contatore di fatturazione consente di accedere alle
informazioni sull'utilizzo della macchina e sulla fatturazione. I
contatori variano in base alla configurazione della macchina.
2. Selezionare la scheda Contatori/Rapporti.
Stato m acchina
Contatori/Rapporti Mater iali di consumo Errori
Chiudi
C
ontatore di fatturazio
ne
Rapporti/elenchi
Stato macchina
Contatori/Rapporti Materiali di consumo Errori
Chiudi
Contatore di fatturazione
Rapporti/elenchi

DocuColor 242/252/260
DocuColor 242/252/260
Guida rapida per l'utente
Contatori di fatturazione
Nella schermata visualizzata appaiono i dati registrati dai contatori
di fatturazione. I clienti possono accedere a più contatori di
fatturazione e al numero di serie della macchina.
L'argomento Contatori di fatturazione è stato completato.
Chiudi
Numero di serie
Contatore di fatturazione
Schermata Stato macchina
Contatori
UGW22222
Impressioni a colori
5608
7209
1601
Totale impressioni
Impressioni in B/N
3. Selezionare il pulsante Contatore di fatturazione.
Stato macchina
Contatori/Rapporti Materiali di consumo Errori
Chiudi
Contatore di fatturazionee
Rapporti/elenchi

DocuColor 242/252/260
DocuColor 242/252/260
Guida rapida per l'utente
Descrizione del menu Amministratore di sistema
Per accedere al menu Amministratore di sistema, eseguire questa
procedura.
1. Premere il pulsante Accesso sul pannello comandi.
2. Utilizzare la tastierina numerica per inserire l'ID di accesso
amministratore di default (11111) e selezionare Conferma
sullo schermo
sensibile.
NOTA: 11111 è l'ID di accesso di default preimpostato in fabbrica. Si
raccomanda di cambiarlo.
Conferma
Amministratore di sistema - Accesso
ID di accesso amministratore
Annulla
Tastiera
11111

DocuColor 242/252/260
DocuColor 242/252/260
Guida rapida per l'utente
Descrizione del menu Amministratore di sistema
Gli strumenti di amministrazione del sistema consentono
all'amministratore del sistema di impostare, personalizzare e gestire
la macchina. Alcune delle impostazioni in questa funzione sono
essenziali per la funzionalità della macchina, pertanto le schermate
sono protette da password per evitare che vengano apportate
modifiche non autorizzate.
Utilizzare questi strumenti per:
- Scegliere le impostazioni iniziali e la configurazione del sistema
- Modificare le impostazioni di default
- Eseguire le operazioni di manutenzione basilari
- Eseguire vari test di sistema
Nelle seguenti schermate si descrive brevemente la funzione di
ogni strumento o serie di strumenti.
Chiudi
Impostazioni di sistema
Menu Impostazione
Impostazione accesso/Auditron
Impostazioni di
sistema
Impostazioni
amministratore di
sistema
La pagina si sta caricando...
La pagina si sta caricando...
La pagina si sta caricando...
La pagina si sta caricando...
La pagina si sta caricando...
La pagina si sta caricando...
La pagina si sta caricando...
La pagina si sta caricando...
La pagina si sta caricando...
La pagina si sta caricando...
La pagina si sta caricando...
La pagina si sta caricando...
La pagina si sta caricando...
La pagina si sta caricando...
La pagina si sta caricando...
La pagina si sta caricando...
La pagina si sta caricando...
La pagina si sta caricando...
La pagina si sta caricando...
La pagina si sta caricando...
La pagina si sta caricando...
La pagina si sta caricando...
La pagina si sta caricando...
La pagina si sta caricando...
La pagina si sta caricando...
La pagina si sta caricando...
La pagina si sta caricando...
La pagina si sta caricando...
La pagina si sta caricando...
La pagina si sta caricando...
La pagina si sta caricando...
La pagina si sta caricando...
La pagina si sta caricando...
La pagina si sta caricando...
La pagina si sta caricando...
La pagina si sta caricando...
La pagina si sta caricando...
La pagina si sta caricando...
La pagina si sta caricando...
La pagina si sta caricando...
La pagina si sta caricando...
La pagina si sta caricando...
La pagina si sta caricando...
La pagina si sta caricando...
La pagina si sta caricando...
La pagina si sta caricando...
La pagina si sta caricando...
La pagina si sta caricando...
La pagina si sta caricando...
La pagina si sta caricando...
La pagina si sta caricando...
La pagina si sta caricando...
La pagina si sta caricando...
La pagina si sta caricando...
La pagina si sta caricando...
La pagina si sta caricando...
La pagina si sta caricando...
La pagina si sta caricando...
La pagina si sta caricando...
La pagina si sta caricando...
La pagina si sta caricando...
La pagina si sta caricando...
La pagina si sta caricando...
La pagina si sta caricando...
La pagina si sta caricando...
La pagina si sta caricando...
La pagina si sta caricando...
La pagina si sta caricando...
La pagina si sta caricando...
La pagina si sta caricando...
La pagina si sta caricando...
La pagina si sta caricando...
La pagina si sta caricando...
La pagina si sta caricando...
La pagina si sta caricando...
-
 1
1
-
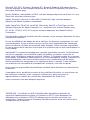 2
2
-
 3
3
-
 4
4
-
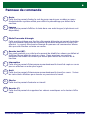 5
5
-
 6
6
-
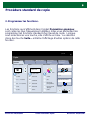 7
7
-
 8
8
-
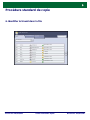 9
9
-
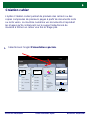 10
10
-
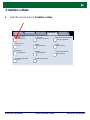 11
11
-
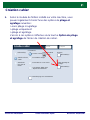 12
12
-
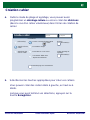 13
13
-
 14
14
-
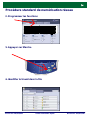 15
15
-
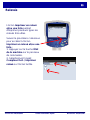 16
16
-
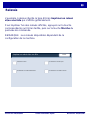 17
17
-
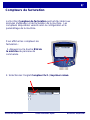 18
18
-
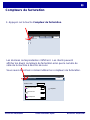 19
19
-
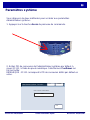 20
20
-
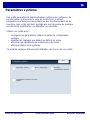 21
21
-
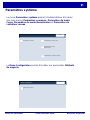 22
22
-
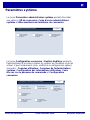 23
23
-
 24
24
-
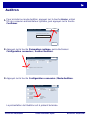 25
25
-
 26
26
-
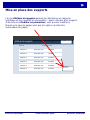 27
27
-
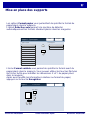 28
28
-
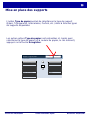 29
29
-
 30
30
-
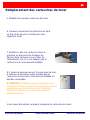 31
31
-
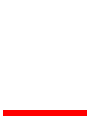 32
32
-
 33
33
-
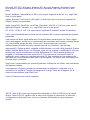 34
34
-
 35
35
-
 36
36
-
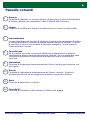 37
37
-
 38
38
-
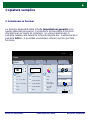 39
39
-
 40
40
-
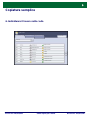 41
41
-
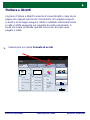 42
42
-
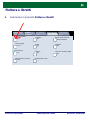 43
43
-
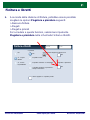 44
44
-
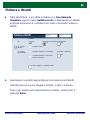 45
45
-
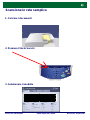 46
46
-
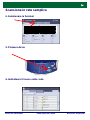 47
47
-
 48
48
-
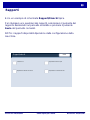 49
49
-
 50
50
-
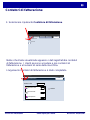 51
51
-
 52
52
-
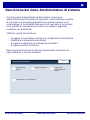 53
53
-
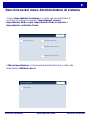 54
54
-
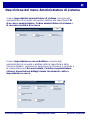 55
55
-
 56
56
-
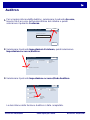 57
57
-
 58
58
-
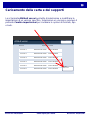 59
59
-
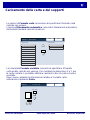 60
60
-
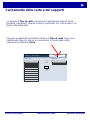 61
61
-
 62
62
-
 63
63
-
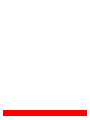 64
64
-
 65
65
-
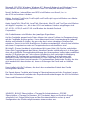 66
66
-
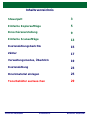 67
67
-
 68
68
-
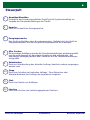 69
69
-
 70
70
-
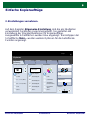 71
71
-
 72
72
-
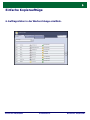 73
73
-
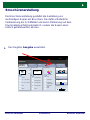 74
74
-
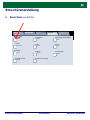 75
75
-
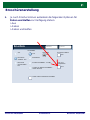 76
76
-
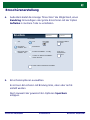 77
77
-
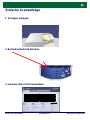 78
78
-
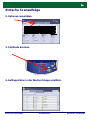 79
79
-
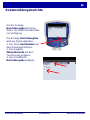 80
80
-
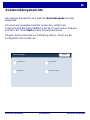 81
81
-
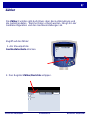 82
82
-
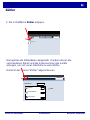 83
83
-
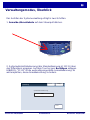 84
84
-
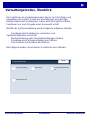 85
85
-
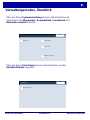 86
86
-
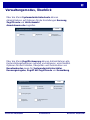 87
87
-
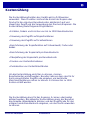 88
88
-
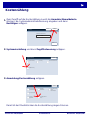 89
89
-
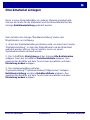 90
90
-
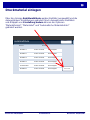 91
91
-
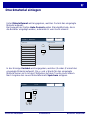 92
92
-
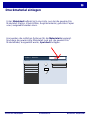 93
93
-
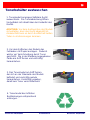 94
94
-
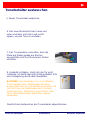 95
95
-
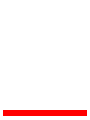 96
96
-
 97
97
-
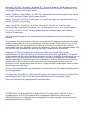 98
98
-
 99
99
-
 100
100
-
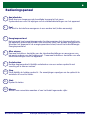 101
101
-
 102
102
-
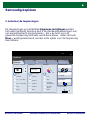 103
103
-
 104
104
-
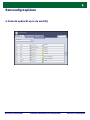 105
105
-
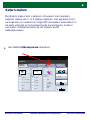 106
106
-
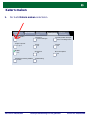 107
107
-
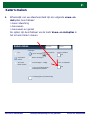 108
108
-
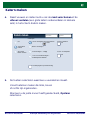 109
109
-
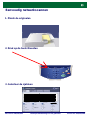 110
110
-
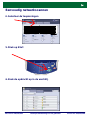 111
111
-
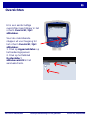 112
112
-
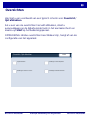 113
113
-
 114
114
-
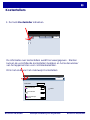 115
115
-
 116
116
-
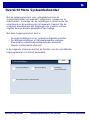 117
117
-
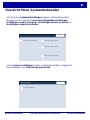 118
118
-
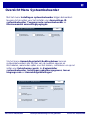 119
119
-
 120
120
-
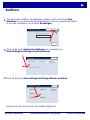 121
121
-
 122
122
-
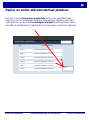 123
123
-
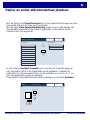 124
124
-
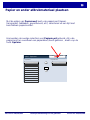 125
125
-
 126
126
-
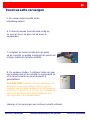 127
127
-
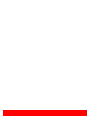 128
128
Xerox DocuColor 252 Guida utente
- Tipo
- Guida utente
- Questo manuale è adatto anche per
in altre lingue
- français: Xerox DocuColor 252 Mode d'emploi
- Deutsch: Xerox DocuColor 252 Benutzerhandbuch
- Nederlands: Xerox DocuColor 252 Gebruikershandleiding
Documenti correlati
-
Xerox 700i/700 Guida utente
-
Xerox DocuColor 12 Administration Guide
-
Xerox DocuColor 242/252/260 Guida d'installazione
-
Xerox 7328/7335/7345/7346 Guida utente
-
Xerox WORKCENTRE 7232 Manuale del proprietario
-
Xerox AltaLink C8030 / C8035 / C8045 / C8055 / C8070 Guida utente
-
Xerox VersaLink C405 Guida utente
-
Xerox AltaLink B8145 / B8155 / B8170 Guida utente
-
Xerox PrimeLink C9065/C9070 Guida utente
-
Xerox VersaLink C9000 Guida utente