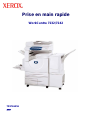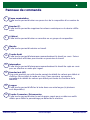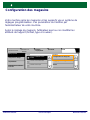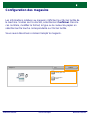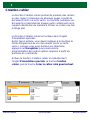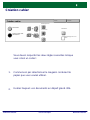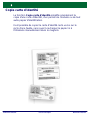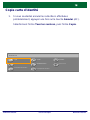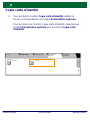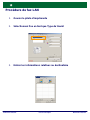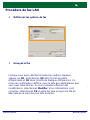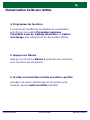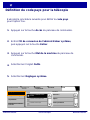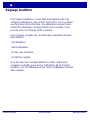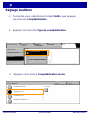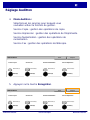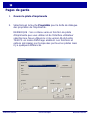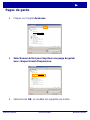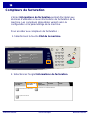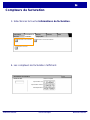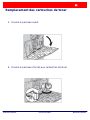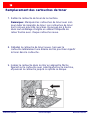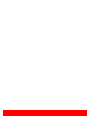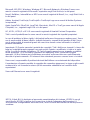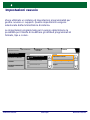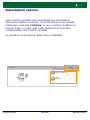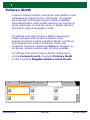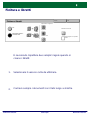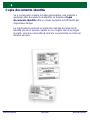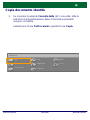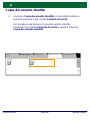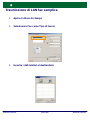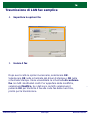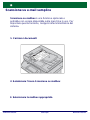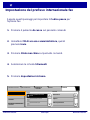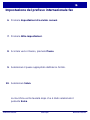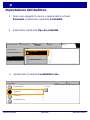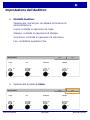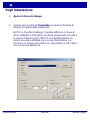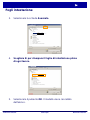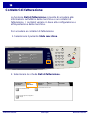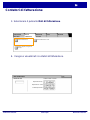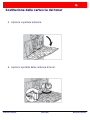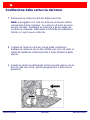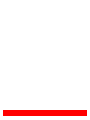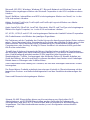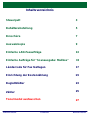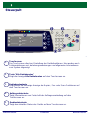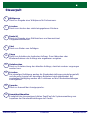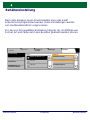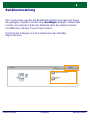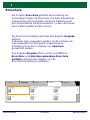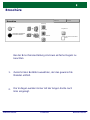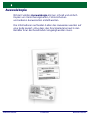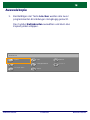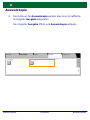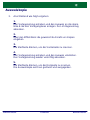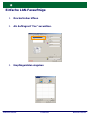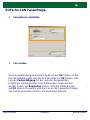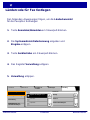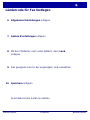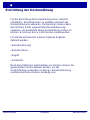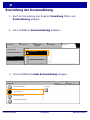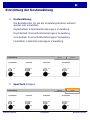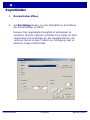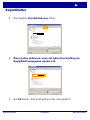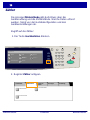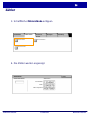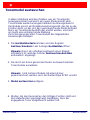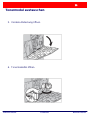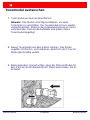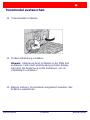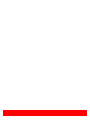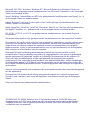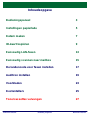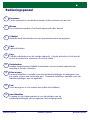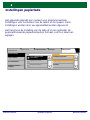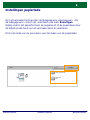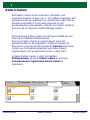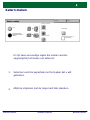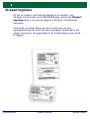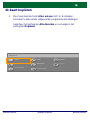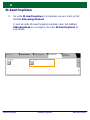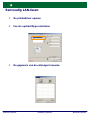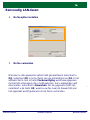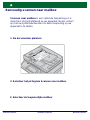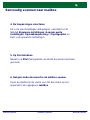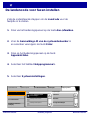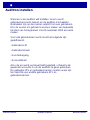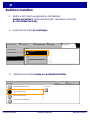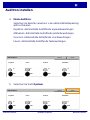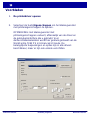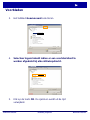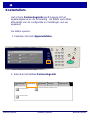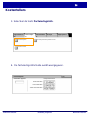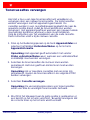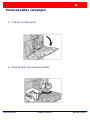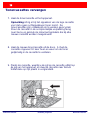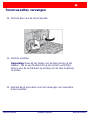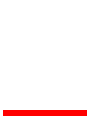La pagina si sta caricando...
La pagina si sta caricando...
La pagina si sta caricando...
La pagina si sta caricando...
La pagina si sta caricando...
La pagina si sta caricando...
La pagina si sta caricando...
La pagina si sta caricando...
La pagina si sta caricando...
La pagina si sta caricando...
La pagina si sta caricando...
La pagina si sta caricando...
La pagina si sta caricando...
La pagina si sta caricando...
La pagina si sta caricando...
La pagina si sta caricando...
La pagina si sta caricando...
La pagina si sta caricando...
La pagina si sta caricando...
La pagina si sta caricando...
La pagina si sta caricando...
La pagina si sta caricando...
La pagina si sta caricando...
La pagina si sta caricando...
La pagina si sta caricando...
La pagina si sta caricando...
La pagina si sta caricando...
La pagina si sta caricando...
La pagina si sta caricando...
La pagina si sta caricando...
La pagina si sta caricando...
La pagina si sta caricando...
La pagina si sta caricando...

NOTA: il titolo BLU è destinato al personale amministrativo del sistema, VERDE è per gli
utenti finali e ROSSO significa che la macchina richiede l'attenzione dell'operatore. A
seconda della configurazione della macchina, alcuni schermi dell'interfaccia utente possono
cambiare.
Microsoft, MS-DOS, Windows, Windows NT, Microsoft Network e Windows Server sono
marchi o marchi registrati di Microsoft Corporation negli Stati Uniti e/o in altri paesi.
Novell, NetWare, IntranetWare e NDS sono marchi registrati di Novell, Inc., negli Stati Uniti e
in altri paesi.
Adobe, Acrobat, PostScript, PostScript3 e PostScript Logo sono marchi di Adobe Systems
Incorporated.
Apple, AppleTalk, EtherTalk, LocalTalk, Macintosh, MacOS e TrueType sono marchi di Apple
Computer, Inc., registrati negli USA e in altri paesi.
HP, HPGL, HPGL/2 e HP-UX sono marchi registrati di Hewlett-Packard Corporation.
Tutti i nomi di prodotti/marche sono marchi o marchi registrati dei rispettivi proprietari.
In caso di problemi al disco rigido, i dati salvati nella macchina possono andare persi. Xerox
non è responsabile di danni diretti o indiretti derivanti o causati da tali perdite di dati. Xerox
non è responsabile di eventuali guasti alle macchine dovuti a virus informatici o ad atti di
pirateria informatica.
Importante (1) Questo manuale è protetto da copyright. Tutti i diritti sono riservati. In base alle
leggi sul copyright questo manuale non può essere copiato o modificato, in tutto o in parte,
senza il consenso scritto dell'editore. (2) Parti di questo manuale sono soggette a modifica
senza preavviso. (3) Si accettano commenti su ambiguità, errori, omissioni o pagine
mancanti. (4) Non tentare mai di effettuare procedure sulla macchina non specificamente
descritte in questo manuale. Gli interventi non autorizzati possono causare errori o incidenti.
Xerox non è responsabile di problemi derivanti dall'utilizzo non autorizzato del dispositivo.
L'esportazione di questo prodotto è soggetta alle normative giapponesi in vigore sugli scambi
commerciali e sul commercio estero e/o alle normative statunitensi sul controllo delle
esportazioni.
Xerox ed Ethernet sono marchi registrati.

WorkCentre 7232/7242
WorkCentre 7232/7242
Guida rapida
Sommario
Pannello comandi
Impostazione del prefisso internazionale fax
3
17
Fogli intestazione
23
5
Sostituzione della cartuccia del toner
25
Impostazioni vassoio
7
Finitura e libretti
9
Copia documento identità
13
Impostazione dell'Auditron 19
Trasmissione di LAN fax semplice
Scansione su e-mail semplice
Contatori di fatturazione
15
27

WorkCentre 7232/7242
WorkCentre 7232/7242
Guida rapida
Pannello comandi
1.
2.
3.
Schermo sensibile
Lo schermo sensibile consente di selezionare tutte le funzioni di programmazione
disponibili. Consente inoltre di visualizzare le procedure di risoluzione dei
problemi e le informazioni generali sulla macchina.
Pulsante Tutti i servizi
Consente di visualizzare la schermata Tutti i servizi sullo schermo sensibile.
Pulsante Funzioni
Torna alla precedente schermata di copia, fax o scansione dello schermo
sensibile.
4.
Pulsante Stato lavoro
Consente di visualizzare le informazioni relative allo stato dei vari lavori sullo
schermo sensibile.
5.
Pulsante Stato macchina
Consente di visualizzare la condizione corrente della macchina sullo schermo
sensibile.
Copia
E-mail
Internet fax
Fax
Scansione in rete
Invio da mailbox
Scansione su PC
Scansione su mailbox
WorkCentre 7242
2
3
*
6
5
4
1
87
9
C
#
-
0

WorkCentre 7232/7242
WorkCentre 7232/7242
Guida rapida
Pannello comandi
6.
7.
11.
14.
13.
12.
10.
9.
8.
Pausa di selezione
Consente di aggiungere una pausa in un numero di telefono per trasmettere un
fax.
Lingua
Consente di modificare la lingua di visualizzazione a schermo (se disponibile).
# (cancelletto)
indica il carattere di selezione o consente di specificare un numero di selezione
di gruppo.
Interruzione
Consente di sospendere temporaneamente il lavoro corrente per eseguirne uno
più urgente.
Cancella (C)
Consente di cancellare i valori numerici o l'ultima cifra digitata.
Login/Logout
Consente di impostare un accesso protetto da password agli strumenti
utilizzati per configurare i valori di default della macchina.
Avvio
Consente di dare inizio a un lavoro.
Arresto
Consente di interrompere temporaneamente il lavoro corrente. Seguire le
istruzioni visualizzate nel messaggio per annullare o riprendere il lavoro.
Cancella tutto
Se lo si preme una volta, consente di ripristinare le impostazioni di default e
visualizzare la prima schermata del percorso corrente. Se lo si preme due volte,
consente di ripristinare le impostazioni di default per tutte le funzioni della
macchina.

WorkCentre 7232/7242
WorkCentre 7232/7242
Guida rapida
Impostazioni vassoio
Viene utilizzato un sistema di impostazioni programmabili per
gestire i vassoi e i supporti. Queste impostazioni vengono
selezionate dall'amministratore di sistema.
Le impostazioni programmate per il vassoio determinano la
possibilità per l'utente di modificare gli attributi programmati di
formato, tipo e colore.
Gruppo
Dati di fatturazione
Strumenti
Funzioni
Impostazioni sistema
Informazioni macchina
Premere Impostazioni di servizio
comuni.
Errori
Materiali di
consumo
Impostazioni vassoio
Impostazione e calibrazione
Contabilità
Impostazioni di autenticazione
e sicurezza
Impostazioni Modo scansione
Impostazioni Modo copia
Regolazione qualità immagine
Rapporti

WorkCentre 7232/7242
WorkCentre 7232/7242
Guida rapida
Impostazioni vassoio
Sullo schermo sensibile viene visualizzata una schermata di
informazioni relative al vassoio. Se le informazioni sono corrette,
selezionare il pulsante Conferma. In caso contrario, modificare il
formato, il tipo o il colore della carta, selezionando il pulsante
corrispondente sullo schermo sensibile.
La procedura di caricamento della carta è completata.
Formato carta/
Selezione automatica carta
Annulla
Conferma
Vassoio 1
A4
Colore/
Tipo di carta

WorkCentre 7232/7242
WorkCentre 7232/7242
Guida rapida
Finitura e libretti
Per attivare la funzione Finitura e libretti, selezionare il
relativo pulsante nella scheda Formato di uscita.
Quando la funzione Finitura e libretti è attivata, specificare
se gli originali sono fronte o fronte/retro. Dopo aver
eseguito la selezione, selezionare Salva per eseguire, se
necessario, ulteriori selezioni dallo schermo sensibile.
Per attivare la funzione Finitura e libretti, selezionare la
scheda Formato di uscita, il pulsante Finitura e libretti
e infine il pulsante Rilegatura libretto a sinistra/in alto.
L'opzione Finitura e libretti consente di creare libretti o copie
multipagina da originali fronte o fronte/retro. Gli originali
sono scansiti e le immagini vengono ridotte e adattate
automaticamente e nella corretta sequenza sul supporto di
uscita selezionato, in modo da creare un libretto quando il
fascicolo di copie viene piegato a metà.
Copia
Assemblaggio lavoro
Qualità immagine
Regolazione layout
Formato di uscita
Layout pagina
Poster
Copertine Opzioni per trasparenti
No
No
No
No
Annotazioni
No
Finitura e libretti
No

WorkCentre 7232/7242
WorkCentre 7232/7242
Guida rapida
Finitura e libretti
È necessario rispettare due semplici regole quando si
creano i libretti:
Selezionare il vassoio carta da utilizzare.
Caricare sempre i documenti con il lato lungo a sinistra.
1.
2.
Finitura e libretti
No
Rilegatura libretto a
sinistra/in alto
Spostamento rilegatura
Copertine
Sottofascicoli
Destinazione lavoro
Ultima pagina su copertina
poster.
Annulla Salva

WorkCentre 7232/7242
WorkCentre 7232/7242
Guida rapida
Copia documento identità
Se è necessario copiare schede assicurative, una patente o
qualsiasi altro documento di identità, la funzione Copia
documento identità offre un modo semplice ed efficiente per
risparmiare tempo.
Le informazioni presenti su entrambi i lati del documento di
identità possono essere copiate su un singolo lato di un foglio
di carta, senza la necessità di caricare nuovamente la carta nel
relativo vassoio.

WorkCentre 7232/7242
WorkCentre 7232/7242
Guida rapida
Copia documento identità
Se si preme il pulsante Cancella tutto (AC) una volta, tutte le
selezioni di programmazione delle schermate precedenti
vengono annullate.
Selezionare l'icona Tutti i servizi e quindi l'icona Copia.
1.
Copia
E-mail
Internet fax
Fax
Scansione in rete
Invio da mailbox
Scansione su PC
Scansione su mailbox
WorkCentre 7242

WorkCentre 7232/7242
WorkCentre 7232/7242
Guida rapida
Copia documento identità
L'opzione Copia documento identità è accessibile tramite un
pulsante presente sulla scheda Formato di uscita.
Per accedere alla funzione Copia documento identità,
selezionare la scheda Formato di uscita e quindi il pulsante
Copia documento identità.
Copia
Assemblaggio lavoro
Qualità immagine Regolazione layout
Formato di uscita
Copia documento identità
No
Filigrana
No
2.

WorkCentre 7232/7242
WorkCentre 7232/7242
Guida rapida
Copia documento identità
Seguire le successive istruzioni per eseguire la copia di un
documento d'identità:
Passo 1.
Sollevare l'alimentatore originali e posizionare il documento di
identità nell'angolo superiore sinistro della lastra. Abbassare
con cura l'alimentatore originali.
Passo 2.
Utilizzare la tastierina numerica per specificare il numero di
copie.
Passo 3.
Premere Avvio per avviare la scansione del lato 1.
Passo 4.
Sollevare l'alimentatore originali e capovolgere il documento di
identità per copiare il lato 2. Abbassare con cura l'alimentatore
originali.
Passo 5.
Premere Avvio per avviare la scansione del lato 2.
Si avvia la stampa e le copie vengono consegnate nel vassoio
di ricezione.
3.

WorkCentre 7232/7242
WorkCentre 7232/7242
Guida rapida
Trasmissione di LAN fax semplice
Aprire il driver di stampa
1.
Selezionare Fax come Tipo di lavoro
2.
Inserire i dati relativi al destinatario
3.
Carta/Opzioni u
Opzioni immagin
Layout/Filigrana Avanzate
Xerox WorkCentre 7345
Fax
OK Annulla
Tipo di lavoro:
Carta
Stampa fronte/retro
Pinzatura
Colore di uscita
Destinazione lavoro
OK Default
Auto
Colore
Pinzatura singola
Fronte
8,5 x 11 pollici, Bianco, Default stampante
Recupera impostazioni salvate
Recupera impostazioni salvate
Destinatari
Copertina
Opzioni:
Fax
Preferenze OK Annulla
Guida
Nume ro fax Nome
Gruppo

WorkCentre 7232/7242
WorkCentre 7232/7242
Guida rapida
Trasmissione di LAN fax semplice
Impostare le opzioni fax
4.
Inviare il fax
5.
Dopo aver scelto le opzioni necessarie, selezionare OK.
Selezionare OK nella schermata del driver di stampa e OK nella
schermata Stampa. Viene visualizzata la schermata di conferma
fax con tutti i destinatari scelti. Per apportare delle modifiche,
selezionare Modifica. Se i dati sono corretti, selezionare il
pulsante OK per trasferire il fax alla coda fax della macchina,
pronto per la trasmissione.
C
arta/Opzion
i u
O
pzioni imm
ag
Layout/Filigrana Avanzate
Xerox WorkCentre 7345
OK
Annulla
OK
Default
Recupera impostazioni salvate
Recupera impostazioni salvate
Più chiaro/Più scuro
Eliminazione fondo:
Eliminazione automatica
Qualità immagine
Norma le
Margini opposti
No
Immagine invertita
Immagine speculare

WorkCentre 7232/7242
WorkCentre 7232/7242
Guida rapida
Scansione su e-mail semplice
1. Caricare i documenti
2. Selezionare l'icona Scansione su mailbox
3. Selezionare la mailbox appropriata
Scansione su mailbox è una funzione opzionale e
potrebbe non essere disponibile sulla macchina in uso. Per
impostare questa funzione, rivolgersi all'amministratore del
sistema.

WorkCentre 7232/7242
WorkCentre 7232/7242
Guida rapida
Scansione su e-mail semplice
4. Selezionare le funzioni
Se è necessario modificare le impostazioni di scansione,
selezionare le schede Impostazioni generali,
Impostazioni avanzate, Regolazione layout o Opzioni di
archiviazione, quindi selezionare le impostazioni
necessarie.
5. Premere Avvio
Dopo che è stato premuto Avvio, i documenti vengono
scansiti uno per volta.
6. Accedere al documento scansito nella mailbox
Accedere alla versione elettronica del documento nella
mailbox specificata della macchina.

WorkCentre 7232/7242
WorkCentre 7232/7242
Guida rapida
Impostazione del prefisso internazionale fax
Seguire questi passaggi per impostare il Codice paese per
l'opzione fax.
Premere il pulsante Accesso sul pannello comandi.
Immettere l'ID di accesso amministratore, quindi
premere Invio.
Premere Stato macchina sul pannello comandi.
Selezionare la scheda Strumenti.
Premere Impostazioni sistema.
1.
2.
3.
4.
5.
Gruppo
Dati di fatturazione
Strumenti
Funzioni
Impostazioni sistema
Informazioni macchina
Premere Impostazioni di servizio
comuni.
ErroriMateriali di
consumo
Manutenzione
Impostazione e calibrazione
Contabilità
Impostazioni di autenticazione
e sicurezza
Impostazioni Modo scansione
Impostazioni Modo copia
Filigrana
Altre impostazioni

WorkCentre 7232/7242
WorkCentre 7232/7242
Guida rapida
Impostazione del prefisso internazionale fax
Premere Impostazioni di servizio comuni.
Premere Altre impostazioni.
Scorrere verso il basso, premere Paese.
Selezionare il paese appropriato dall'elenco fornito.
Selezionare Salva
La macchina verrà riavviata dopo che è stato selezionato il
pulsante Salva.
8.
9.
10.
7.
6.

WorkCentre 7232/7242
WorkCentre 7232/7242
Guida rapida
Impostazione dell'Auditron
Per configurare l'Auditron è necessario innanzitutto creare
account utenti e abilitare l'Auditron. Per utilizzare
determinate funzioni macchina, gli utenti devono inserire
l'ID utente relativo al proprio account. Si possono creare fino
a 1000 account.
Per tutti gli account utente è necessario definire:
• ID utente
• Nome utente
• Accesso funzioni
• Limiti dell'account
Dopo la definizione e la creazione, gli account vanno attivati
per iniziare a utilizzare l'Auditron. Gli ID utente e i nomi
utente devono essere univoci.

WorkCentre 7232/7242
WorkCentre 7232/7242
Guida rapida
Impostazione dell'Auditron
È possibile attivare il Modo Auditron per le funzioni Copia,
Scansione, Fax o Stampa. Quando il Modo Auditron è
abilitato, per poter iniziare a utilizzare la macchina, l'utente
deve selezionare il pulsante Accesso e inserire l'ID utente
appropriato.
Copia
E-mail
Internet fax
Fax
Scansione in rete
Invio da mailbox
Scansione su PC
Scansione su mailbox
WorkCentre 7242
2
3
*
6
5
4
1
87
9
C
#
-
0
La pagina si sta caricando...
La pagina si sta caricando...
La pagina si sta caricando...
La pagina si sta caricando...
La pagina si sta caricando...
La pagina si sta caricando...
La pagina si sta caricando...
La pagina si sta caricando...
La pagina si sta caricando...
La pagina si sta caricando...
La pagina si sta caricando...
La pagina si sta caricando...
La pagina si sta caricando...
La pagina si sta caricando...
La pagina si sta caricando...
La pagina si sta caricando...
La pagina si sta caricando...
La pagina si sta caricando...
La pagina si sta caricando...
La pagina si sta caricando...
La pagina si sta caricando...
La pagina si sta caricando...
La pagina si sta caricando...
La pagina si sta caricando...
La pagina si sta caricando...
La pagina si sta caricando...
La pagina si sta caricando...
La pagina si sta caricando...
La pagina si sta caricando...
La pagina si sta caricando...
La pagina si sta caricando...
La pagina si sta caricando...
La pagina si sta caricando...
La pagina si sta caricando...
La pagina si sta caricando...
La pagina si sta caricando...
La pagina si sta caricando...
La pagina si sta caricando...
La pagina si sta caricando...
La pagina si sta caricando...
La pagina si sta caricando...
La pagina si sta caricando...
La pagina si sta caricando...
La pagina si sta caricando...
La pagina si sta caricando...
La pagina si sta caricando...
La pagina si sta caricando...
La pagina si sta caricando...
La pagina si sta caricando...
La pagina si sta caricando...
La pagina si sta caricando...
La pagina si sta caricando...
La pagina si sta caricando...
La pagina si sta caricando...
La pagina si sta caricando...
La pagina si sta caricando...
La pagina si sta caricando...
La pagina si sta caricando...
La pagina si sta caricando...
La pagina si sta caricando...
La pagina si sta caricando...
La pagina si sta caricando...
La pagina si sta caricando...
La pagina si sta caricando...
La pagina si sta caricando...
La pagina si sta caricando...
La pagina si sta caricando...
La pagina si sta caricando...
La pagina si sta caricando...
La pagina si sta caricando...
La pagina si sta caricando...
La pagina si sta caricando...
La pagina si sta caricando...
La pagina si sta caricando...
La pagina si sta caricando...
-
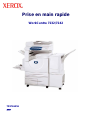 1
1
-
 2
2
-
 3
3
-
 4
4
-
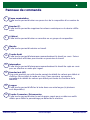 5
5
-
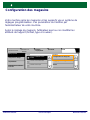 6
6
-
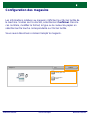 7
7
-
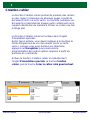 8
8
-
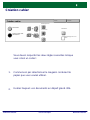 9
9
-
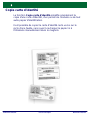 10
10
-
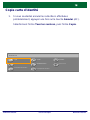 11
11
-
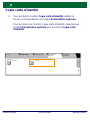 12
12
-
 13
13
-
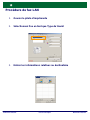 14
14
-
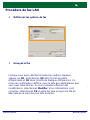 15
15
-
 16
16
-
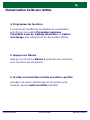 17
17
-
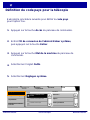 18
18
-
 19
19
-
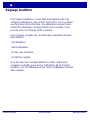 20
20
-
 21
21
-
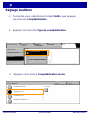 22
22
-
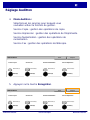 23
23
-
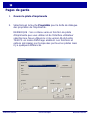 24
24
-
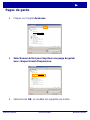 25
25
-
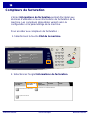 26
26
-
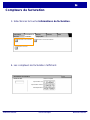 27
27
-
 28
28
-
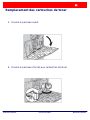 29
29
-
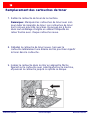 30
30
-
 31
31
-
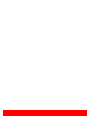 32
32
-
 33
33
-
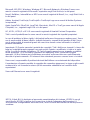 34
34
-
 35
35
-
 36
36
-
 37
37
-
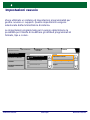 38
38
-
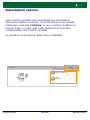 39
39
-
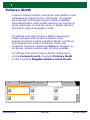 40
40
-
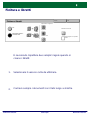 41
41
-
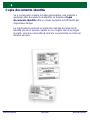 42
42
-
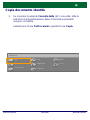 43
43
-
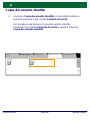 44
44
-
 45
45
-
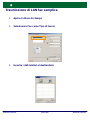 46
46
-
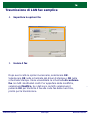 47
47
-
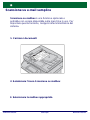 48
48
-
 49
49
-
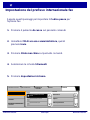 50
50
-
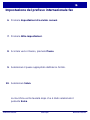 51
51
-
 52
52
-
 53
53
-
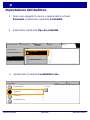 54
54
-
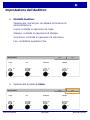 55
55
-
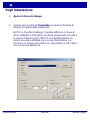 56
56
-
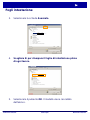 57
57
-
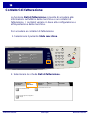 58
58
-
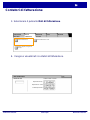 59
59
-
 60
60
-
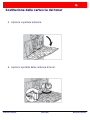 61
61
-
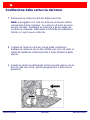 62
62
-
 63
63
-
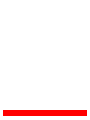 64
64
-
 65
65
-
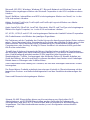 66
66
-
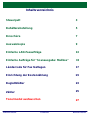 67
67
-
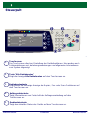 68
68
-
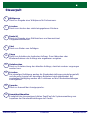 69
69
-
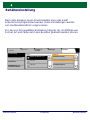 70
70
-
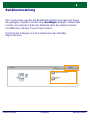 71
71
-
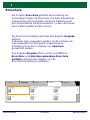 72
72
-
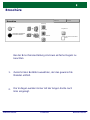 73
73
-
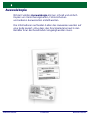 74
74
-
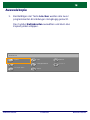 75
75
-
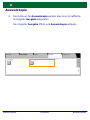 76
76
-
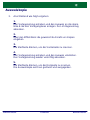 77
77
-
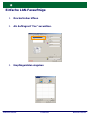 78
78
-
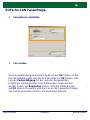 79
79
-
 80
80
-
 81
81
-
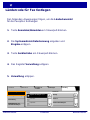 82
82
-
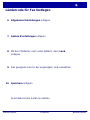 83
83
-
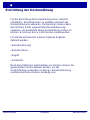 84
84
-
 85
85
-
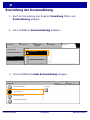 86
86
-
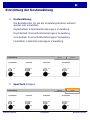 87
87
-
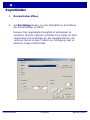 88
88
-
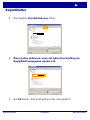 89
89
-
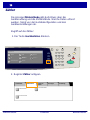 90
90
-
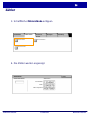 91
91
-
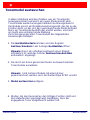 92
92
-
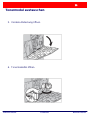 93
93
-
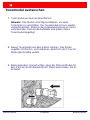 94
94
-
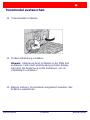 95
95
-
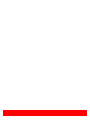 96
96
-
 97
97
-
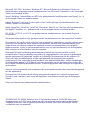 98
98
-
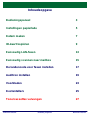 99
99
-
 100
100
-
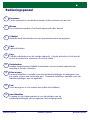 101
101
-
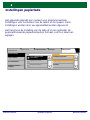 102
102
-
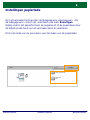 103
103
-
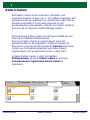 104
104
-
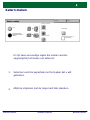 105
105
-
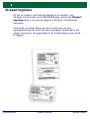 106
106
-
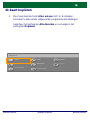 107
107
-
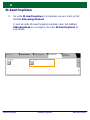 108
108
-
 109
109
-
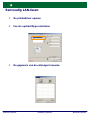 110
110
-
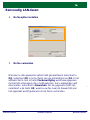 111
111
-
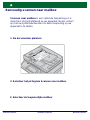 112
112
-
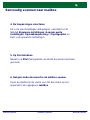 113
113
-
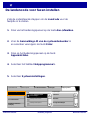 114
114
-
 115
115
-
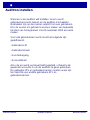 116
116
-
 117
117
-
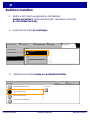 118
118
-
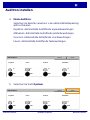 119
119
-
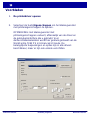 120
120
-
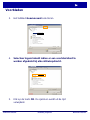 121
121
-
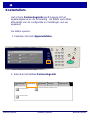 122
122
-
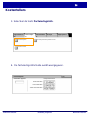 123
123
-
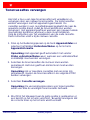 124
124
-
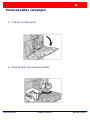 125
125
-
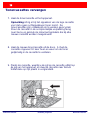 126
126
-
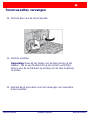 127
127
-
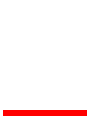 128
128
Xerox WORKCENTRE 7232 Manuale del proprietario
- Tipo
- Manuale del proprietario
- Questo manuale è adatto anche per
in altre lingue
- français: Xerox WORKCENTRE 7232 Le manuel du propriétaire
- Deutsch: Xerox WORKCENTRE 7232 Bedienungsanleitung
- Nederlands: Xerox WORKCENTRE 7232 de handleiding
Documenti correlati
-
Xerox 7328/7335/7345/7346 Guida utente
-
Xerox 5225/5230 Guida utente
-
Xerox WORKCENTRE 7232 Manuale del proprietario
-
Xerox WORKCENTRE 7232 Manuale del proprietario
-
Xerox 7132 Guida utente
-
Xerox WORKCENTRE 7232 Manuale del proprietario
-
Xerox DocuColor 242/252/260 Guida utente
-
Xerox VersaLink C9000 Guida d'installazione
-
Xerox 4595 Guida utente
-
Xerox ConnectKey for SharePoint® Administration Guide