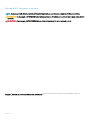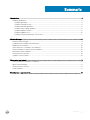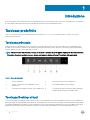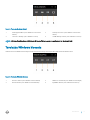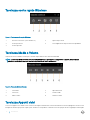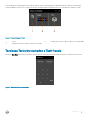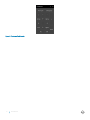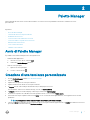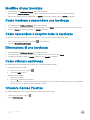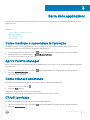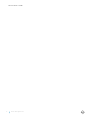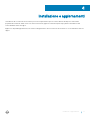Dell Canvas Palettes
Guida dell'utente

Messaggi di N.B., Attenzione e Avvertenza
N.B.: un messaggio N.B. (Nota Bene) indica informazioni importanti che contribuiscono a migliorare l'utilizzo del prodotto.
ATTENZIONE: Un messaggio di ATTENZIONE indica un danno potenziale all'hardware o la perdita di dati, e spiega come evitare il
problema.
AVVERTENZA: Un messaggio di AVVERTENZA indica un rischio di danni materiali, lesioni personali o morte.
Copyright © 2017 Dell Inc. o delle sue sussidiarie. Tutti i diritti riservati. Dell, EMC e gli altri marchi sono marchi commerciali di Dell Inc. o delle sue
sussidiarie. Gli altri marchi possono essere marchi dei rispettivi proprietari.
2017 - 04

Sommario
1 Introduzione................................................................................................................................................... 4
Tavolozze predenite.........................................................................................................................................................4
Tavolozza principale..................................................................................................................................................... 4
Tavolozza Desktop virtuali...........................................................................................................................................4
Tavolozza Windows bloccata......................................................................................................................................5
Tavolozza scelte rapide Windows...............................................................................................................................6
Tavolozza Media e Volume..........................................................................................................................................6
Tavolozza Appunti visivi...............................................................................................................................................6
Tavolozza Tastierino numerico e Tasti freccia...........................................................................................................7
2 Palette Manager............................................................................................................................................ 9
Avvio di Palette Manager.................................................................................................................................................. 9
Creazione di una tavolozza personalizzata..................................................................................................................... 9
Modica di una tavolozza................................................................................................................................................10
Come mostrare e nascondere una tavolozza................................................................................................................10
Come nascondere e scoprire tutte le tavolozze........................................................................................................... 10
Eliminazione di una tavolozza..........................................................................................................................................10
Come ottenere assistenza...............................................................................................................................................10
Chiudere Canvas Palettes................................................................................................................................................10
3 Barra delle applicazioni..................................................................................................................................11
Come mostrare o nascondere le tavolozze.................................................................................................................... 11
Aprire Palette Manager.....................................................................................................................................................11
Come ottenere assistenza................................................................................................................................................11
Chiudi tavolozze.................................................................................................................................................................11
4 Installazione e aggiornamenti....................................................................................................................... 13
Sommario
3

Introduzione
Dell Canvas Palettes ore un insieme di tavolozze mobili pronte per l'uso e personalizzate che consentono di accedere a una vasta gamma
di scelte rapide e utilità tramite l'interfaccia touch della schermata Dell Canvas anziché dalla tastiera.
Tavolozze predenite
Oltre a consentire la creazione personalizzata delle tavolozze tramite Palette Manager, Dell Canvas Palettes fornisce sei tavolozze
predenite pronte per l'uso.
Tavolozza principale
Utilizzare la tavolozza principale per creare tavolozze personalizzate e per gestire tutte le tavolozze. Dalla tavolozza principale è anche
possibile avviare una ricerca su Windows 10, utilizzare le funzioni di proiezione, bloccare e sbloccare la workstation, aprire visualizzazione
attività e abilitare, mostrare e nascondere altre tavolozze.
N.B.
: Cliccando sulla X della tavolozza principale, si nasconde la tavolozza invece di chiudere l'applicazione Dell Canvas Palettes.
Per avviare di nuovo la tavolozza principale, cliccare con il pulsante sinistro sull'icona nella barra delle applicazioni.
Figura 1. Tavolozza principale
1
Avvia la calcolatrice 4 Blocca la workstation (tasto Windows+L)
2 Avvia lo strumento di ricerca di Windows (tasto
Windows+S)
5 Passa dall'una all'altra tavolozza aperta
3 Avvia la proiezione dalla workstation (tasto Windows+P) 6 Consente di spostarsi tra le attività aperte utilizzando
Visualizzazione attività (tasto Windows+Tab)
Tavolozza Desktop virtuali
La tavolozza Desktop virtuali di Dell Canvas Palettes è una tavolozza predenita che controlla navigazione attraverso istanze multiple del
desktop, portando la funzionalità delle scelte rapide da tastiera di Windows al touchscreen. Ad esempio, in un'istanza del desktop potrebbe
essere aperta un'applicazione di disegno e alcune immagini associate, mentre nell'istanza del desktop successiva potrebbero essere aperti
l'applicazione di posta elettronica e il calendario. Utilizzare la tavolozza Desktop virtuali per spostarsi da un desktop al successivo.
1
4 Introduzione

Figura 2. Tavolozza Desktop virtuali
1 Desktop precedente (tasto Windows+Ctrl+freccia
sinistra)
3 Desktop successivi (tasto Windows+Ctrl+freccia
destra)
2 Crea nuovo desktop (tasto Windows+Ctrl+D) 4 Chiudi desktop corrente (tasto Windows+Ctrl+F4)
N.B.: Utilizzare Visualizzazione attività (tasto Windows+Tab) per spostare le applicazioni tra i desktop virtuali.
Tavolozza Windows bloccata
Utilizzare Tavolozza Windows bloccata per inviare una nestra in una posizione specica della schermata di Dell Canvas.
Figura 3. Tavolozza Windows bloccata
1
Blocca a sinistra (tasto Windows+freccia sinistra) 3 Riduci a icona nestra (tasto Windows+freccia giù)
2 Blocca a destra (tasto Windows+freccia destra) 4 Ingrandisci nestra (tasto Windows+freccia su)
Introduzione 5

Tavolozza scelte rapide Windows
Figura 4. Tavolozza scelte rapide Windows
1 Blocca la workstation (tasto Windows+L) 4 Apre le impostazioni
2 Avvia la proiezione 5 Avvia l'applicazione di posta elettronica predenita
3 Avvia Esplora le
Tavolozza Media e Volume
Utilizzare la tavolozza Media e Volume per controllare la riproduzione dei contenuti multimediali.
N.B.
: La tavolozza Media interessa solo i contenuti multimediali in riproduzione e non gestisce le playlist. Alcuni comandi
potrebbero funzionare o meno al di fuori delle applicazioni del lettore multimediale.
Figura 5. Tavolozza Media e Volume
1
Precedente 2 Riproduci/Pausa
3 Successivo 4 Disattiva audio
5 Riduci volume 6 Aumenta volume
Tavolozza Appunti visivi
La tavolozza Appunti visivi di Dell Canvas fornisce le immagini in miniatura dei contenuti attualmente in attesa negli Appunti. Cliccare su una
immagine in miniatura per portare in primo piano la nestra corrispondente. Utilizzare l'icona di copia per cliccare e aggiungere un'immagine
6
Introduzione

o una stringa di testo negli appunti. Per incollare il contenuto, fare clic sulla destinazione, quindi selezionare il contenuto che si desidera
copiare. Gli Appunti visivi possono contenere un massimo di cinque elementi: l'aggiunta di un sesto sostituirà il primo elemento copiato.
Figura 6. Tavolozza Appunti visivi
1 Copia 2 Esempio di contenuto copiato, in questo caso un'immagine
3 Esempio di contenuto copiato, in questo caso dei le
Tavolozza Tastierino numerico e Tasti freccia
Cliccare su Bloc Num nella tavolozza Tastierino numerico di Dell Canvas per passare dal tastierino numerico al tastierino dei tasti freccia.
Figura 7. Tavolozza Tastierino numerico
Introduzione
7

Figura 8. Tavolozza Tasti freccia
8 Introduzione

Palette Manager
Palette Manager di Dell Canvas consente di nascondere o mostrare le tavolozze predenite e di creare e modicare tavolozze
personalizzate.
Argomenti:
• Avvio di Palette Manager
• Creazione di una tavolozza personalizzata
• Modica di una tavolozza
• Come mostrare e nascondere una tavolozza
• Come nascondere e scoprire tutte le tavolozze
• Eliminazione di una tavolozza
• Come ottenere assistenza
• Chiudere Canvas Palettes
Avvio di Palette Manager
È possibile avviare Palette Manager in uno dei seguenti modi:
• Dalla barra delle applicazioni.
a Cliccare con il tasto destro sull'icona .
b Selezionare Palette Manager dal menu.
• Dalla tavolozza principale.
a Aprire la tavolozza principale
b Toccare o cliccare l'icona .
Creazione di una tavolozza personalizzata
1 Avviare Palette Manager. Vedere Avvio di Palette Manager.
2 Fare clic su Nuovo.
3 Digitare un nome per la tavolozza personalizzata.
4 Digitare una descrizione di una tavolozza personalizzata.
5 In Layout, fare clic sulle caselle per determinare il layout della propria tavolozza.
Per cancellare le selezioni e ricominciare da capo, fare clic su Cancella tabella.
6 In Pulsanti, utilizzare la casella di riepilogo a discesa per selezionare il Tipo di azione.
7 Immettere la sequenza che si desidera associare al pulsante situato sotto la colonna Valore azione.
8 Selezionare un'icona per il pulsante nella colonna Icona. Se non si seleziona un'immagine dell'icona, verrà aggiunta l'icona circolare
predenita.
N.B.
: Le immagini delle icone non sono fornite dal software; deve fornirle l'utente.
9 Cliccare su Salva per aggiungere le azioni selezionate alla tavolozza personalizzata oppure cliccare su Annulla per eliminare la tavolozza
personalizzata e tornare alla schermata
Tavolozze installate.
2
Palette Manager 9

Modica di una tavolozza
1 Avviare l'applicazione Dell Canvas Palettes e aprire Palette Manager.
2 Nella schermata Tavolozze installate, cliccare sull'icona di modica a destra della tavolozza che si desidera modicare.
3 Apportare le modiche necessarie, quindi cliccare su Applica per salvare le modiche, oppure su Annulla per eliminarle.
Come mostrare e nascondere una tavolozza
1 Avviare l'applicazione Dell Canvas Palettes e aprire Palette Manager.
2 Cliccare sul pulsante che attiva o disattiva la visualizzazione nella colonna Visibile: a sinistra per nascondere, a destra per mostrare.
3 Fare clic su Applica per salvare le modiche o su Annulla per eliminarle.
Come nascondere e scoprire tutte le tavolozze
Per mostrare o nascondere tutte le tavolozze attive in una sola volta, eettuare le operazioni riportate di seguito:
1 Cliccare con il pulsante destro del mouse sull'icona nell'area di notica.
2 Cliccare su Mostra/Nascondi tavolozze.
Eliminazione di una tavolozza
1 Avviare l'applicazione Dell Canvas Palettes e aprire Palette Manager.
2 Per eliminare la tavolozza su una particolare riga, cliccare sull'icona del Cestino nella colonna Azioni.
3 Per applicare le modiche, cliccare su Applica, oppure cliccare su Annulla per annullarle.
Come ottenere assistenza
È possibile accedere alla guida di Dell Canvas Palettes in uno dei due modi indicati di seguito:
• Icona Palettes nell'area di notica
a Cliccare con il tasto destro sull'icona .
b Selezionare Guida dal menu.
• Schermata Palette Manager
a Aprire Palette Manager.
b Cliccare su ?, quindi sull'URL visualizzato.
Questo collegamento consente di accedere al sito web di supporto, in cui è possibile trovare questo documento e altri riguardanti
Dell Canvas Monitor e i prodotti software e hardware associati.
Chiudere Canvas Palettes
Per chiudere l'applicazione Canvas Palettes, eettuare le operazioni riportate di seguito:
1 Cliccare con il tasto destro sull'icona .
2 Cliccare Chiudi tavolozze.
10
Palette Manager

Barra delle applicazioni
Molte delle attività possibili tramite Palette Manager possono essere eseguite anche tramite l'icona della barra delle applicazioni situata
nell'area di notica.
Argomenti:
• Come mostrare o nascondere le tavolozze
• Aprire Palette Manager
• Come ottenere assistenza
• Chiudi tavolozze
Come mostrare o nascondere le tavolozze
È possibile visualizzare o nascondere rapidamente le tavolozze situate sul desktop Canvas utilizzando la funzione di attivazione/
disattivazione visualizzazione fornita dal controllo della barra delle applicazioni:
1 Cliccare con il pulsante destro del mouse sull'icona nella barra delle applicazioni nell'area di notica del desktop Windows.
2 Evidenziare e cliccare con il pulsante sinistro su Mostra/Nascondi tavolozze.
Le tavolozze attive vengono mostrate o nascoste.
Aprire Palette Manager
Anche se è possibile aprire Palette Manager direttamente dall'applicazione Canvas Palettes, si può accedervi più rapidamente dalla barra
delle applicazioni.
1 Cliccare con il pulsante destro del mouse sull'icona nella barra delle applicazioni nell'area di notica del desktop Windows.
2 Selezionare Apri Palette Manager.
Viene avviato Palette Manager.
Come ottenere assistenza
È possibile accedere rapidamente alla guida di Canvas Palettes dall'icona della barra delle applicazioni.
1 Cliccare con il tasto destro sull'icona .
2 Selezionare Guida dal menu.
Immettere un esempio che illustra l'attività corrente (opzionale).
Immettere le attività che l'utente deve eseguire dopo aver terminato questa attività (opzionale).
Chiudi tavolozze
È possibile uscire dall'applicazione utilizzando l'icona nella barra delle applicazioni:
1 Cliccare con il pulsante destro del mouse sull'icona nella barra delle applicazioni nell'area di notica del desktop Windows.
2 Selezionare Chiudi tavolozze.
3
Barra delle applicazioni 11

Canvas Palettes si chiude.
12 Barra delle applicazioni

Installazione e aggiornamenti
L'installazione del software Dell Canvas Palettes può essere eseguita durante il processo di installazione del dispositivo utilizzando il
programma di installazione di Dell Canvas. Per ulteriori informazioni, leggere le Domande frequenti sul programma di installazione Dell
Canvas all'indirizzo dell.com/support.
Appena sono disponibili aggiornamenti, le informazioni sull'aggiornamento del software Dell Canvas Palettes si trovano all'indirizzo dell.com/
support.
4
Installazione e aggiornamenti 13
-
 1
1
-
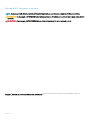 2
2
-
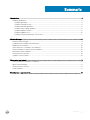 3
3
-
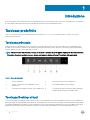 4
4
-
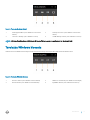 5
5
-
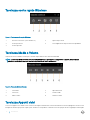 6
6
-
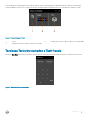 7
7
-
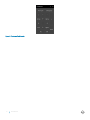 8
8
-
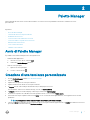 9
9
-
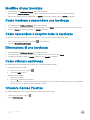 10
10
-
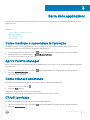 11
11
-
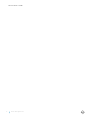 12
12
-
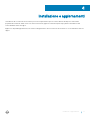 13
13
Documenti correlati
Altri documenti
-
Corel PaintShop Pro X7 Guida utente
-
Haba 7120 Muis Klodder Manuale del proprietario
-
HP DesignJet 500 Printer series Guida utente
-
HP DesignJet 510 Printer series Guida utente
-
Lowrance HDS LIVE Istruzioni per l'uso
-
HP DesignJet 4000 Printer series Guida utente
-
HP DesignJet 4000 Printer series Guida di riferimento
-
HP DesignJet 4520 Printer series Guida utente
-
Lowrance HOOK Reveal Series Istruzioni per l'uso
-
Lowrance Elite Ti² Istruzioni per l'uso